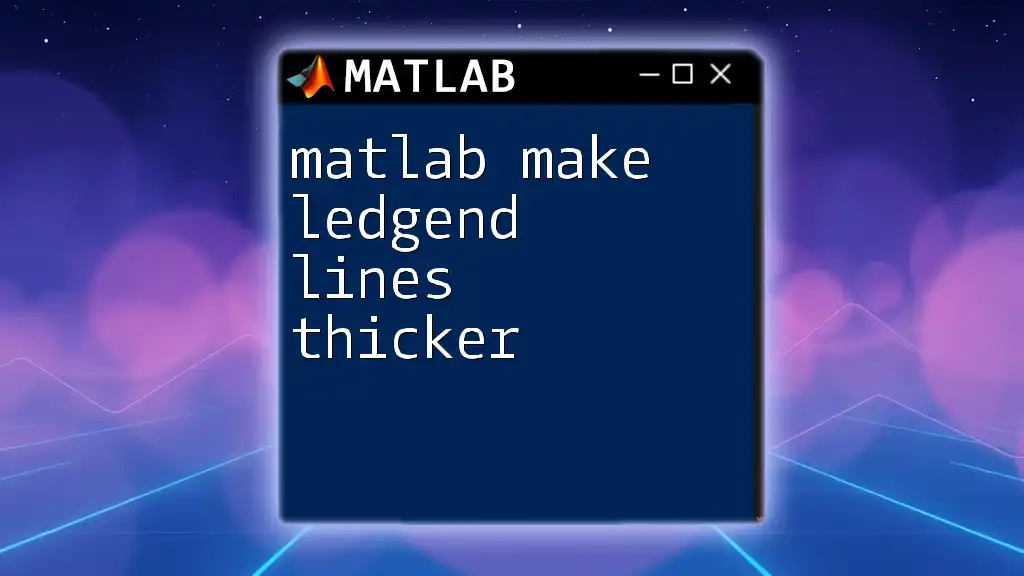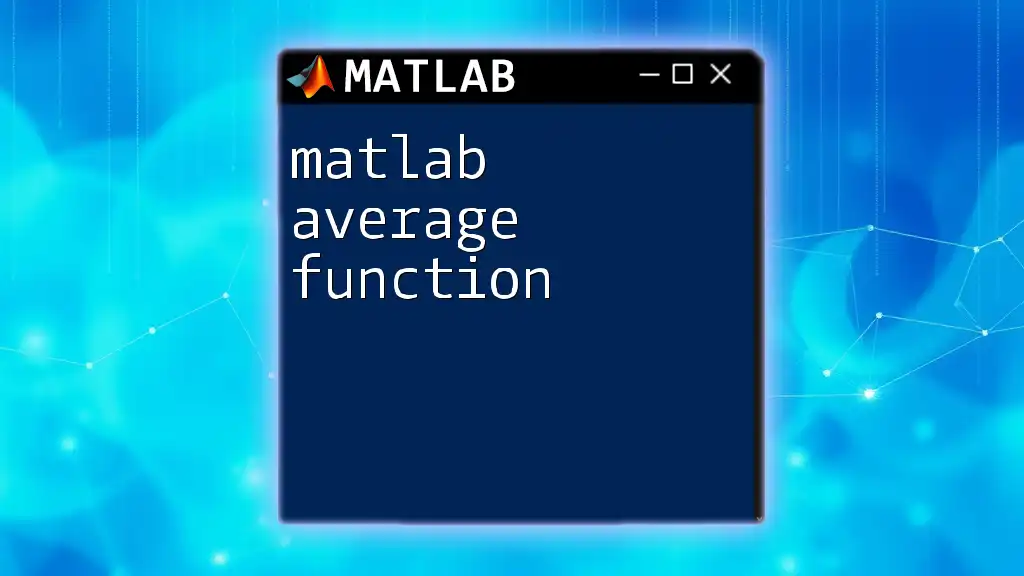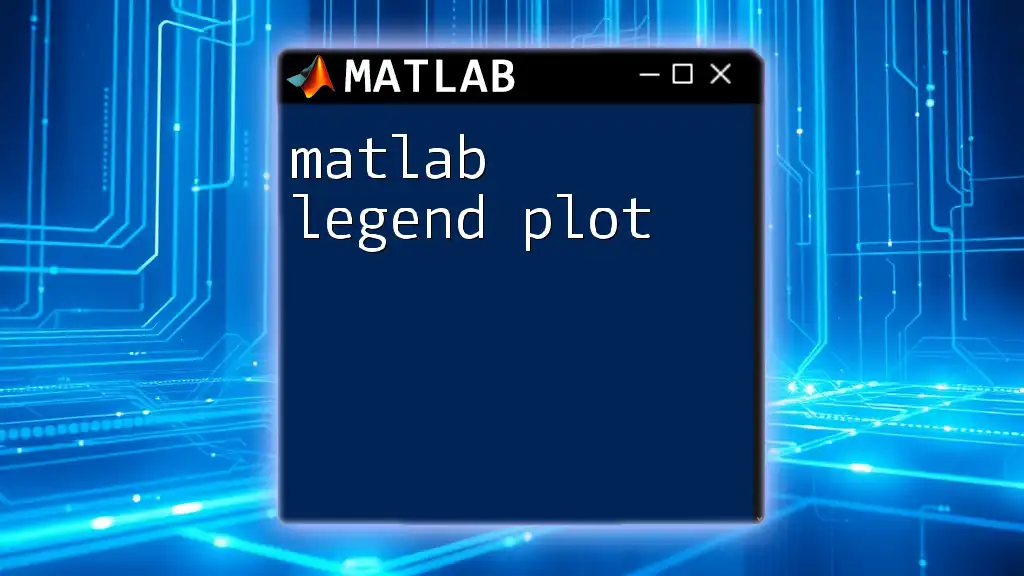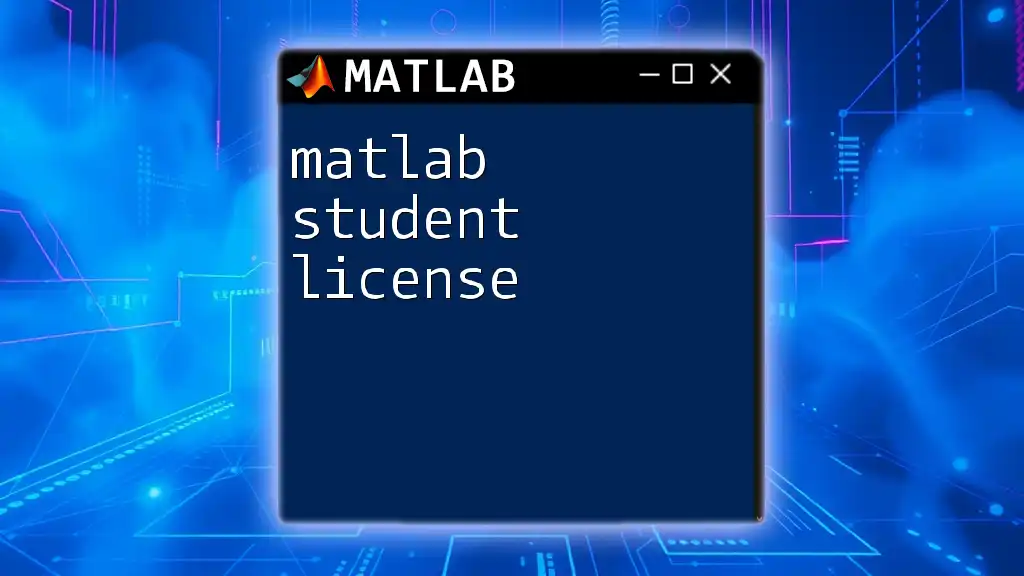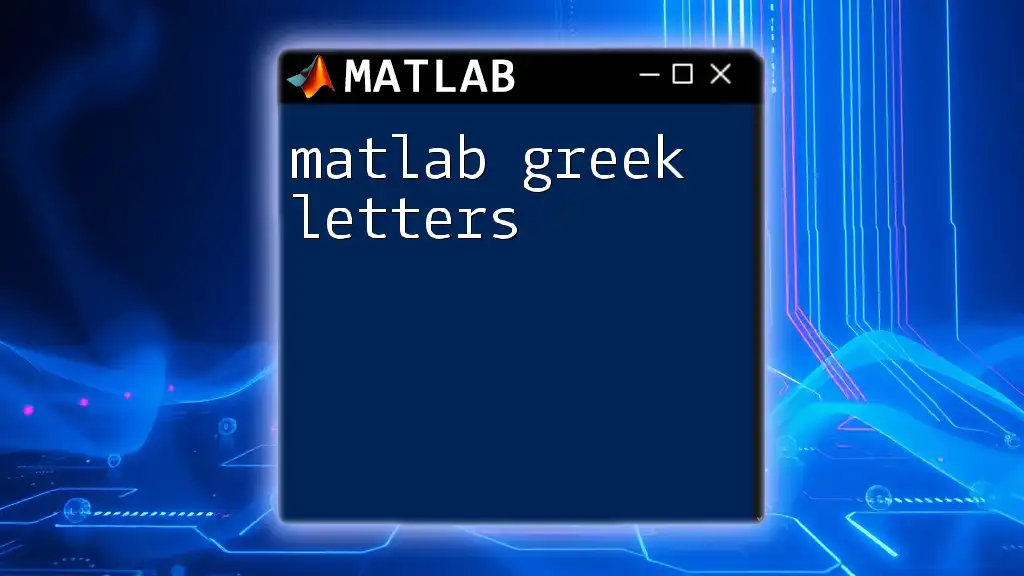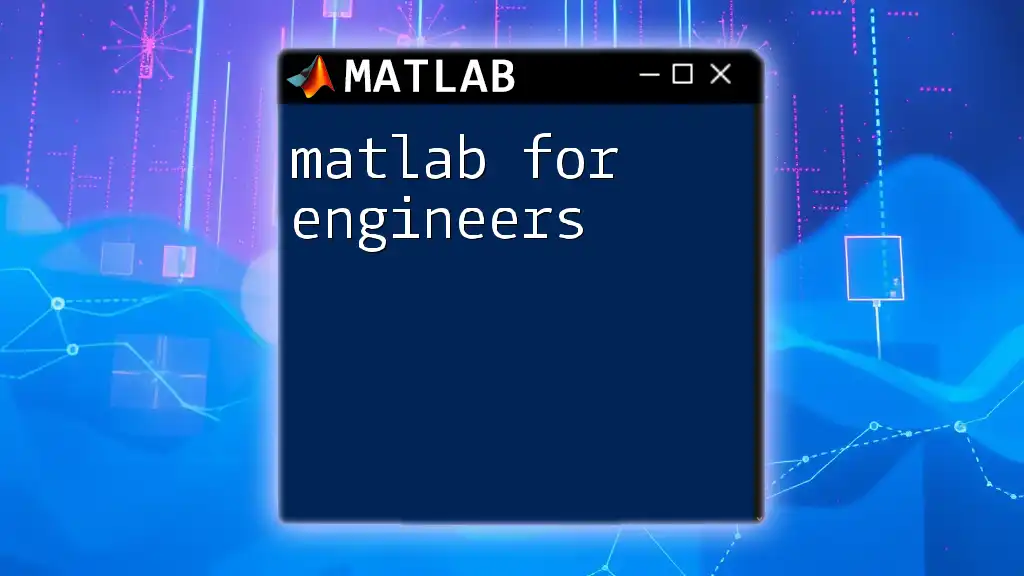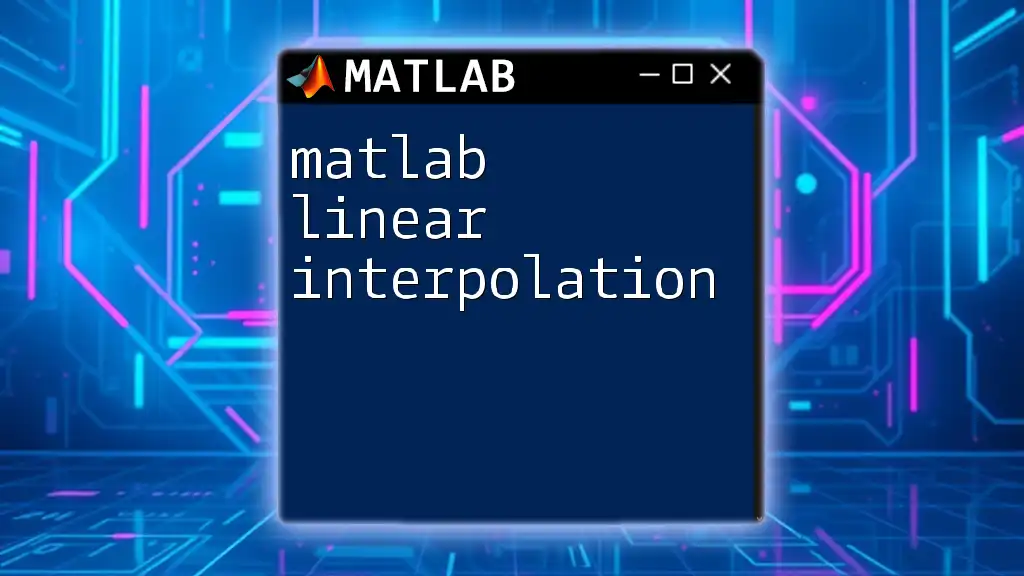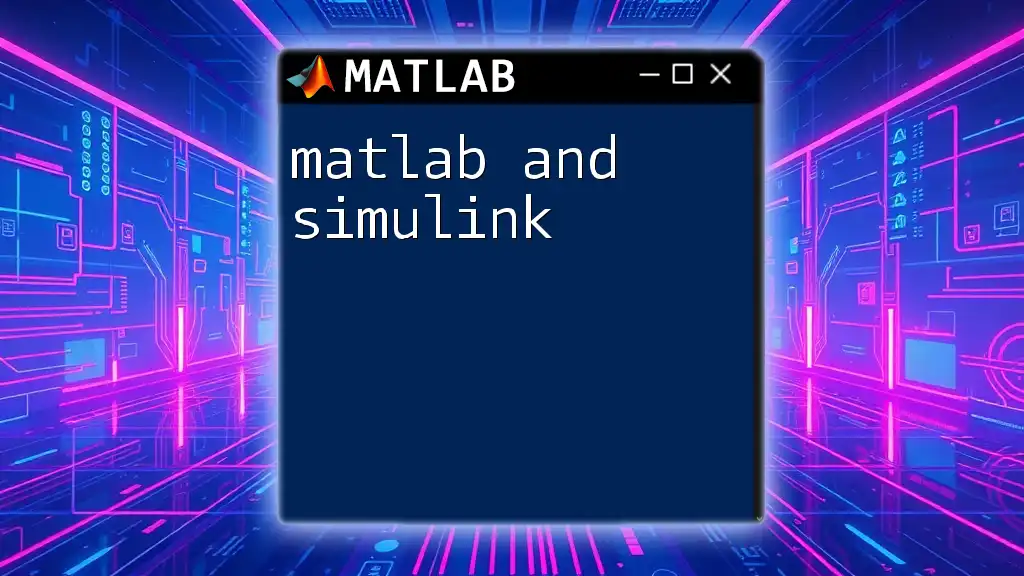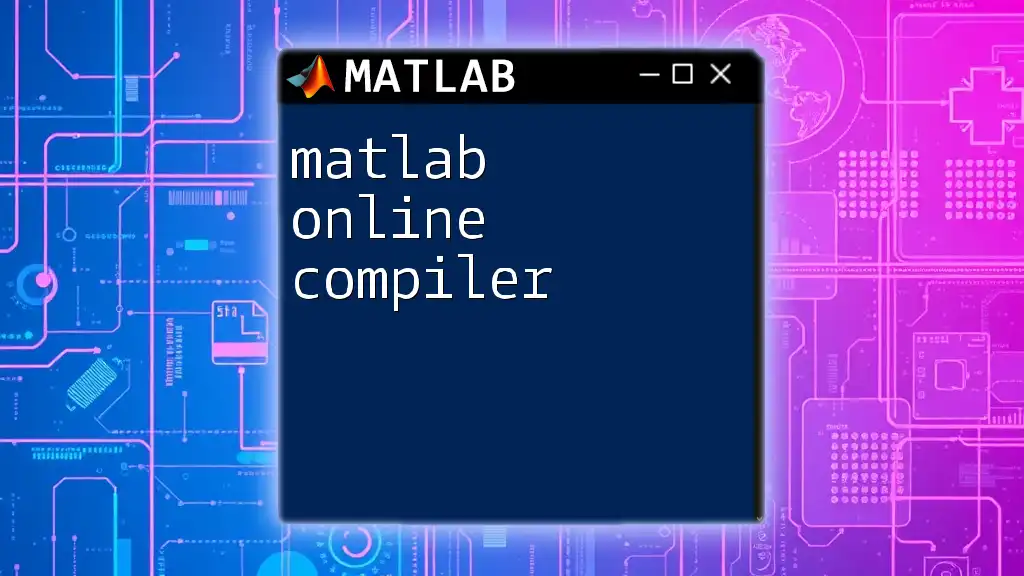To make legend lines thicker in a MATLAB plot, use the 'LineWidth' property within the legend function to specify the desired thickness.
Here’s a code snippet demonstrating this:
x = 0:0.1:10;
y1 = sin(x);
y2 = cos(x);
plot(x, y1, '-r', 'DisplayName', 'Sin(x)');
hold on;
plot(x, y2, '-b', 'DisplayName', 'Cos(x)');
hLegend = legend('show');
set(hLegend, 'LineWidth', 2); % Set legend line thickness to 2
hold off;
Understanding MATLAB Legends
What is a Legend?
In the context of MATLAB plots, a legend serves as a key that helps identify different data series represented in your graph. It is an essential tool for enhancing the readability and interpretation of complex visualizations, especially those with multiple datasets. Without a well-defined legend, it can be challenging for viewers to understand what each line, marker, or color represents in the plot.
Default Legend Appearance
When a legend is created in MATLAB, it appears with a standard style that includes thin lines corresponding to each dataset. By default, legend lines may not stand out, making it difficult for viewers to distinguish between different plots, especially in cases where the lines are closely packed or the color palette is muted. This is where customizing the legend's appearance—especially making the lines thicker—becomes immensely beneficial.
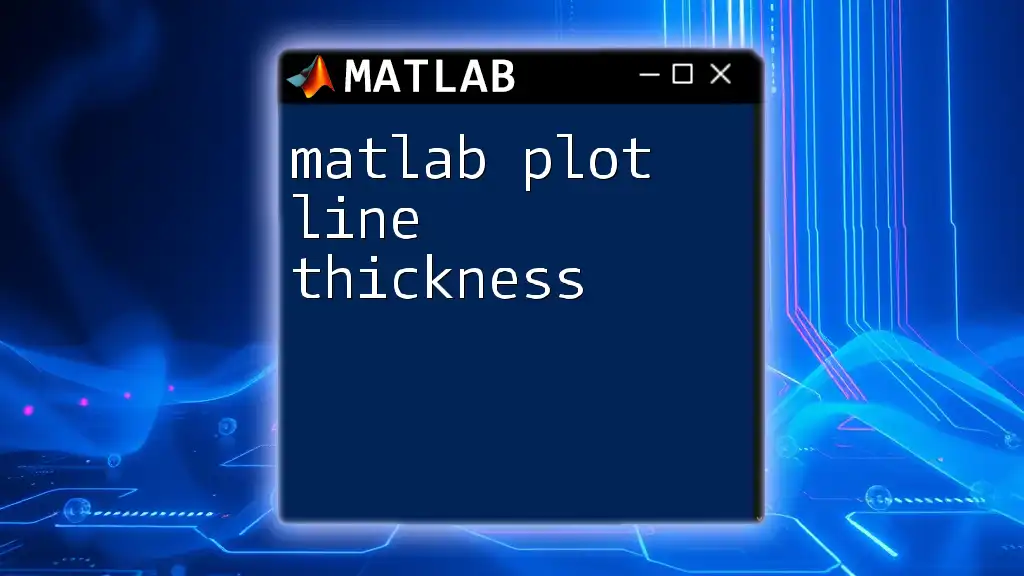
The Basics of Plotting in MATLAB
Creating a Simple Plot
Getting started with MATLAB is straightforward. Here’s a simple example that creates two sine and cosine plots while incorporating a legend:
x = 0:0.1:10;
y1 = sin(x);
y2 = cos(x);
plot(x, y1, '-r', 'DisplayName', 'Sine');
hold on;
plot(x, y2, '-b', 'DisplayName', 'Cosine');
legend show;
In this code snippet, we first define our x values and then calculate the corresponding y values for both sine and cosine functions. The `DisplayName` property specifies the legend entry for each plot. By using `legend show`, MATLAB automatically generates a legend based on these display names.
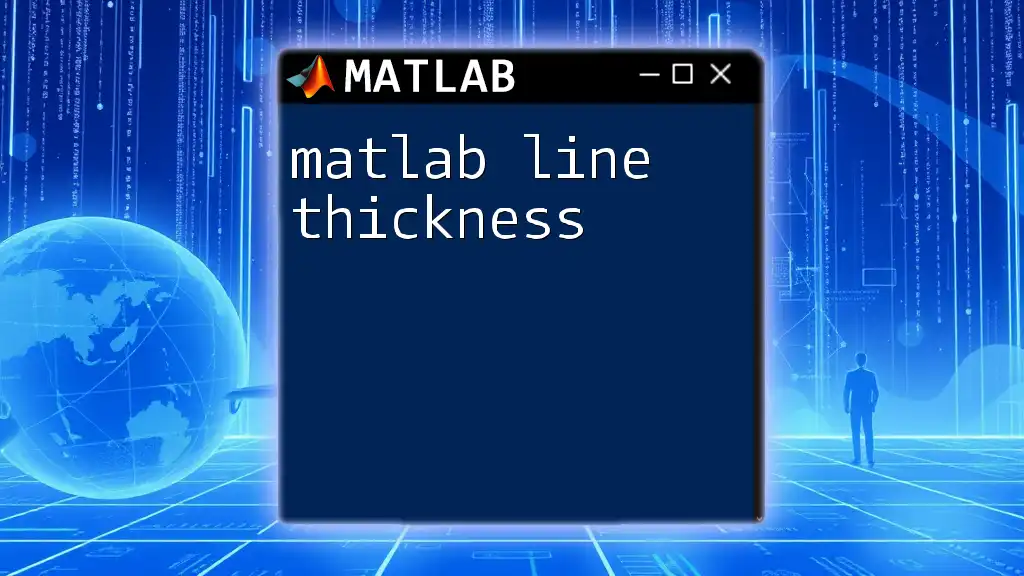
Customizing Legend Appearance
Introduction to Patch Objects
In MATLAB, legend entries are represented as patch objects. Each data series in the plot corresponds to a patch object within the legend, which encapsulates its appearance. To enhance the visibility of these legend entries, particularly when conveying information in presentations or publications, you can modify the line properties of these patch objects.
Change Legend Line Thickness
Using the LineWidth Property
One of the most direct methods for adjusting the appearance of legend lines is by modifying the `LineWidth` property. Here’s how you can do it:
lgd = legend('Sine', 'Cosine');
lgd.ItemTokenSize = [20, 30]; % Adjust the item token size
set(lgd, 'LineWidth', 2); % Set line width for the legend lines
In this example, the `legend` function generates the legend object lgd. The line width is then increased by setting the `LineWidth` property. This adjustment ensures that the legend lines are easily distinguishable, even in complex plots.
Alternative Method: Using uistyle
Overview of uistyle Function
Introduced in more recent versions of MATLAB, the `uistyle` function offers a powerful way to customize UI components, including legend entries. It allows for advanced styling options that can be particularly useful in professional-grade visualizations.
Apply uistyle for Custom Legends
Here's a sample code snippet that shows how to use `uistyle` to apply custom styles to your legends:
myStyle = uistyle('LineWidth', 3);
addLegendEntry(lgd, 'Sine', myStyle);
addLegendEntry(lgd, 'Cosine', myStyle);
In this code, we create a style object myStyle with a specified line width. Then, we add entries to the legend using the `addLegendEntry` function, ensuring that both the sine and cosine legend lines are consistently styled with a thicker appearance.

Practical Examples
Example 1: Custom Legend with Multiple Data Sets
Creating plots with multiple datasets is common in data analysis. Here’s an extended example demonstrating how to customize a legend with various data series while ensuring greater visibility:
figure;
plot(x, sin(x), 'DisplayName', 'Sine', 'LineWidth', 2);
hold on;
plot(x, cos(x), 'DisplayName', 'Cosine', 'LineWidth', 2);
plot(x, tan(x), 'DisplayName', 'Tangent', 'LineWidth', 2);
lgd = legend;
set(lgd, 'LineWidth', 3);
In this plot, we create three different trigonometric functions—sine, cosine, and tangent. All lines have their `LineWidth` set to 2 for better visibility in the plot, and we further enhance the clarity of the legend by setting its line width to 3.
Example 2: Dynamic Legend Line Thickness
An advanced application can include dynamically adjusting the legend's line thickness based on user input or specific conditions. This is particularly useful in interactive applications or when dealing with data that may change over time.

Troubleshooting Common Issues
Legend Not Updating with Line Width Changes
Sometimes, users may encounter a common issue where the legend does not reflect the changes made to the line widths. This could happen if the legend is generated before the line properties are set. To resolve this, always ensure that the legend is updated after plot modifications.
MATLAB Version Compatibility
It's essential to recognize that the functionality and features regarding legends may differ across MATLAB versions. Always consult the MATLAB documentation for your specific version to understand its capabilities concerning legend styling and customization.
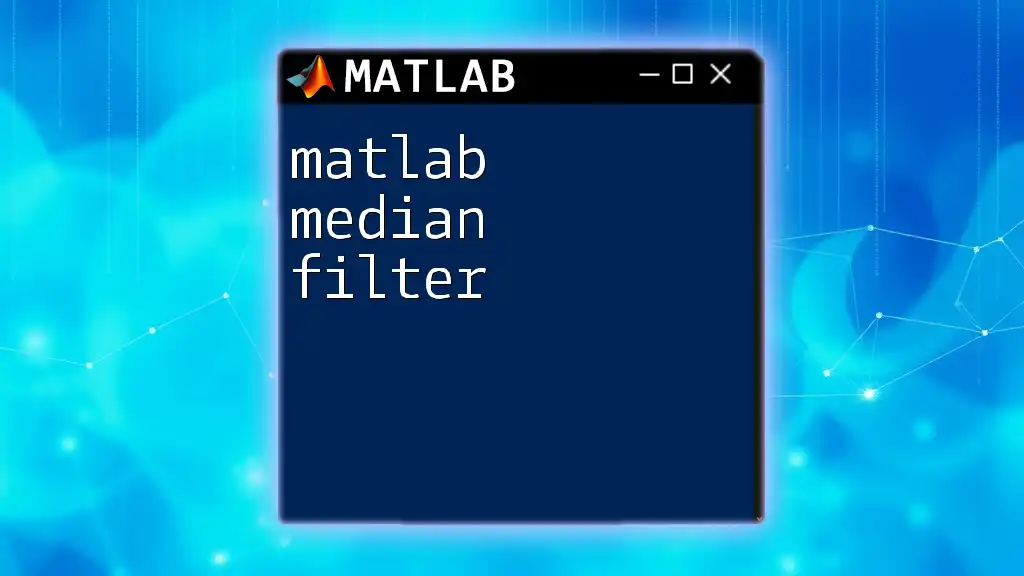
Conclusion
In conclusion, knowing how to matlab make legend lines thicker is crucial for improving the readability and professional appearance of your plots. By following the methods outlined in this guide—from modifying the `LineWidth` property to utilizing advanced `uistyle` features—you can create dynamic and visually appealing legends that enhance your data visualization.
Experiment with the styles and properties to discover the best combinations that work for your datasets. For further learning, consider exploring additional MATLAB tutorials that delve into data visualization and graphics.
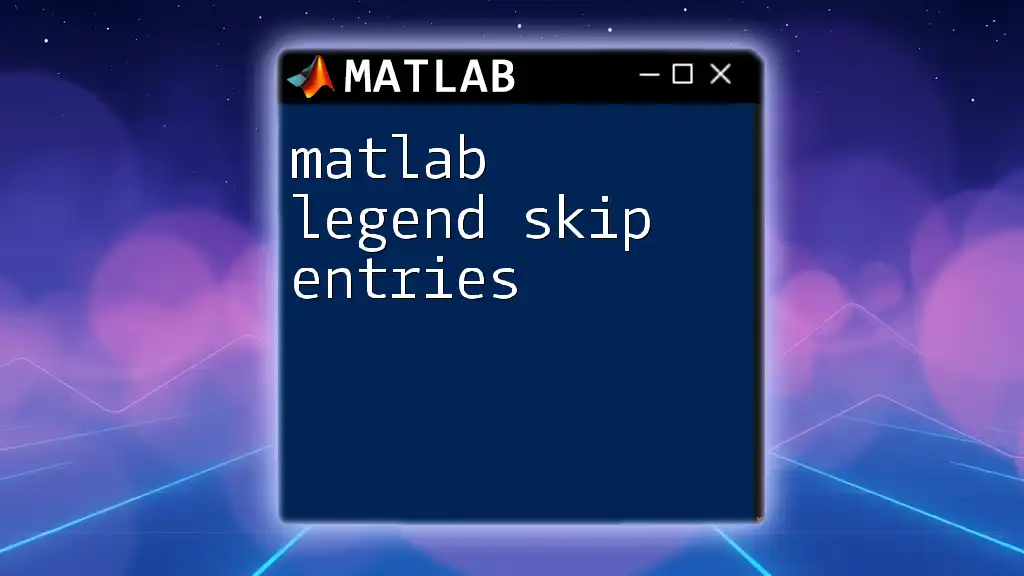
Additional Resources
For more insight on legends and plotting within MATLAB, check out the official MATLAB documentation. Engaging in further tutorials will also equip you with broader knowledge, enhancing your data visualization skills significantly.
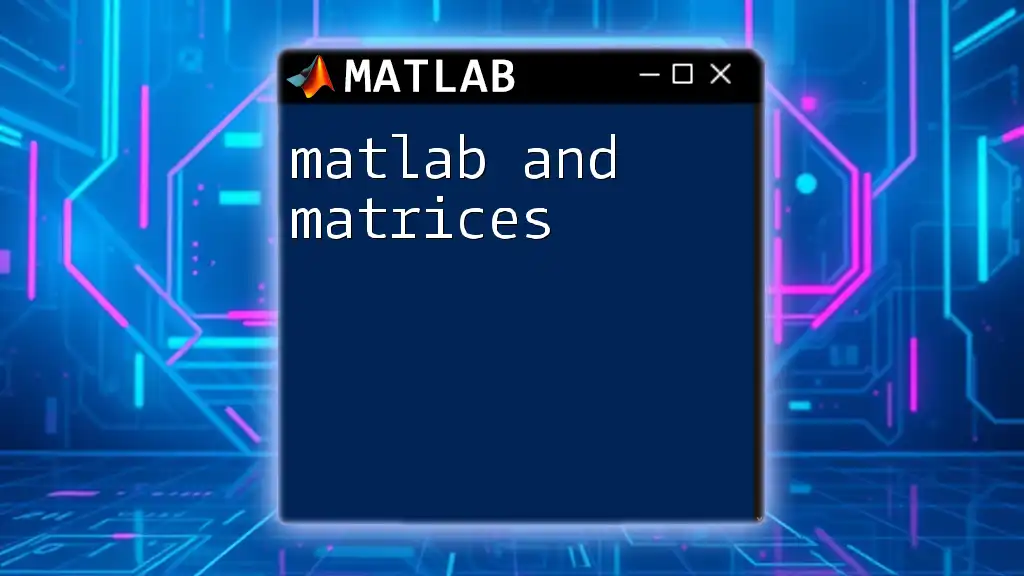
FAQs
If you have any questions or common concerns about editing legend lines in MATLAB or other plotting tasks, refer to the FAQs section designed to address those inquiries.