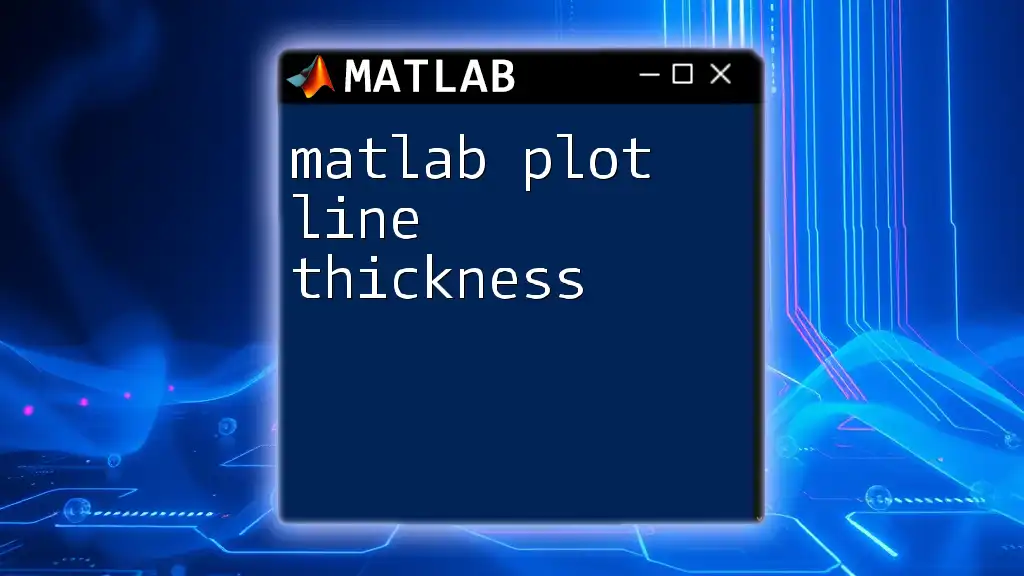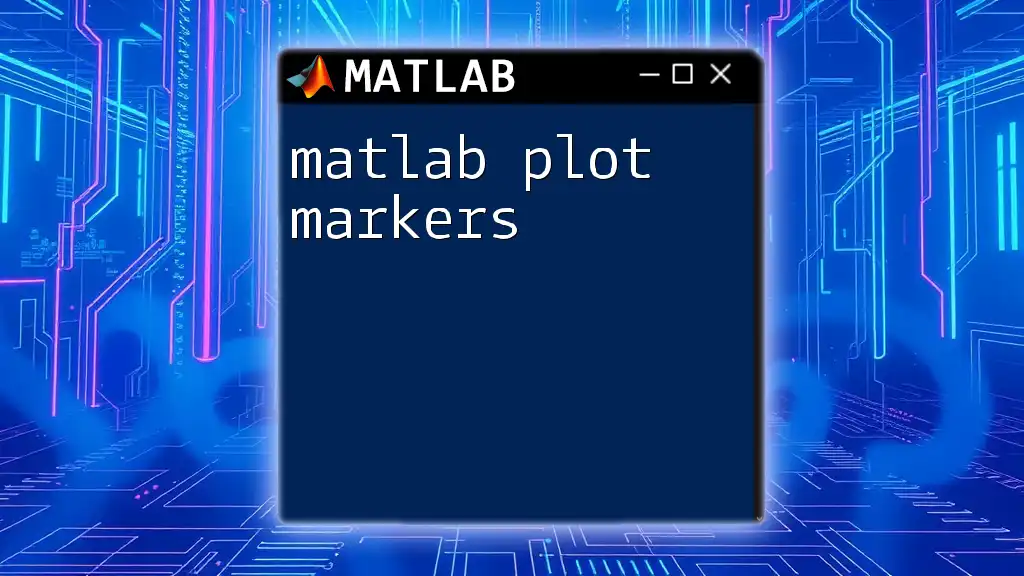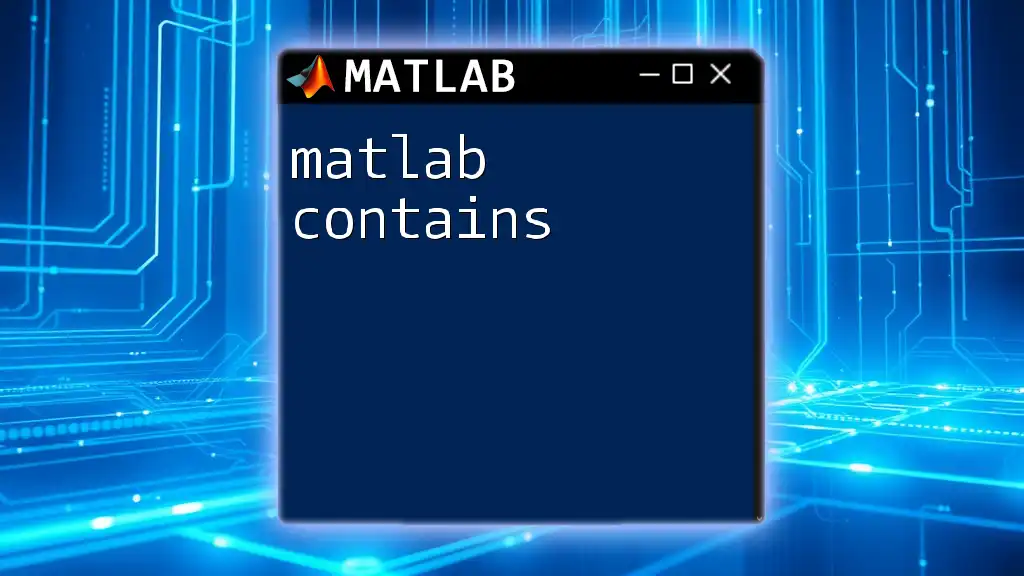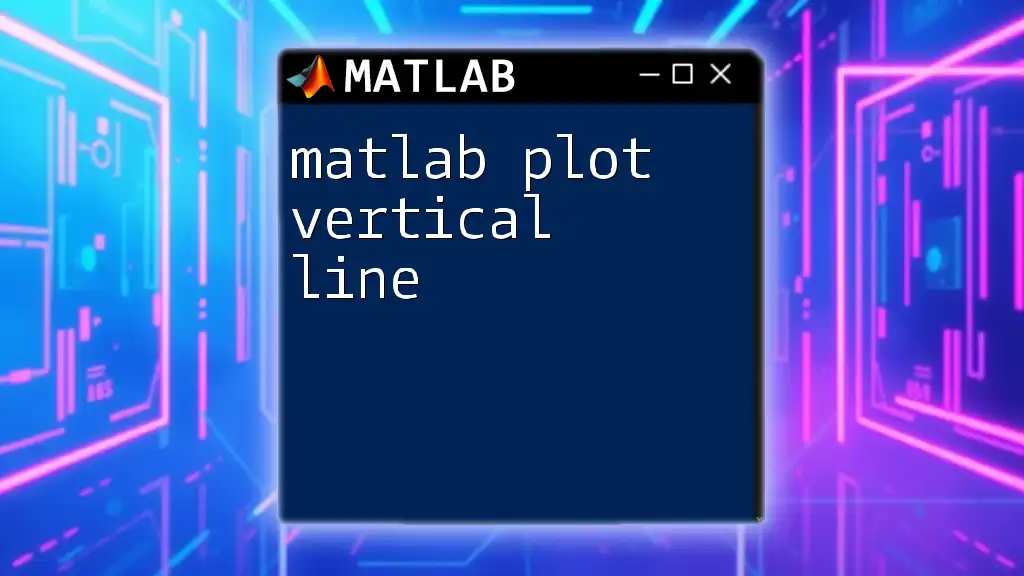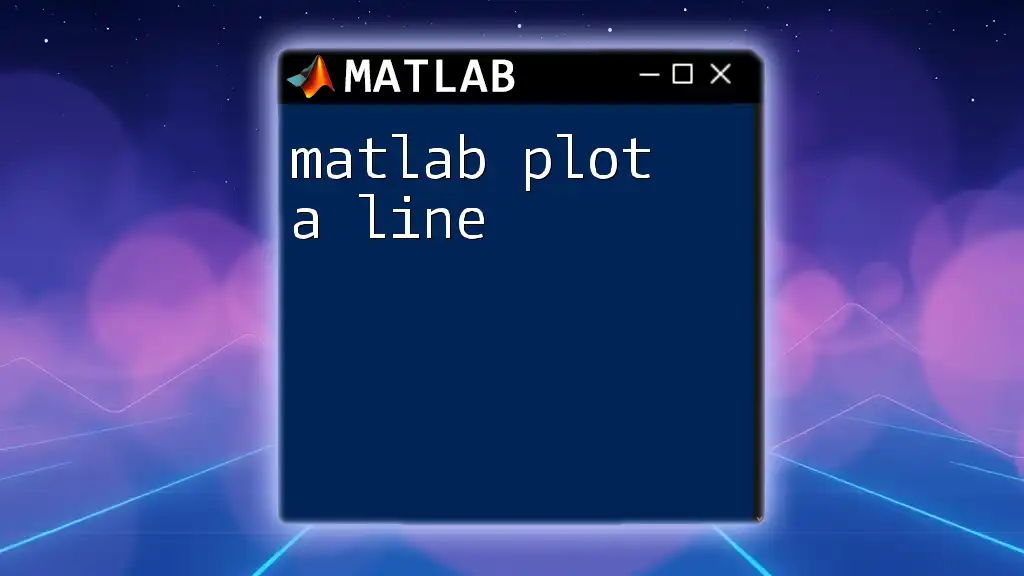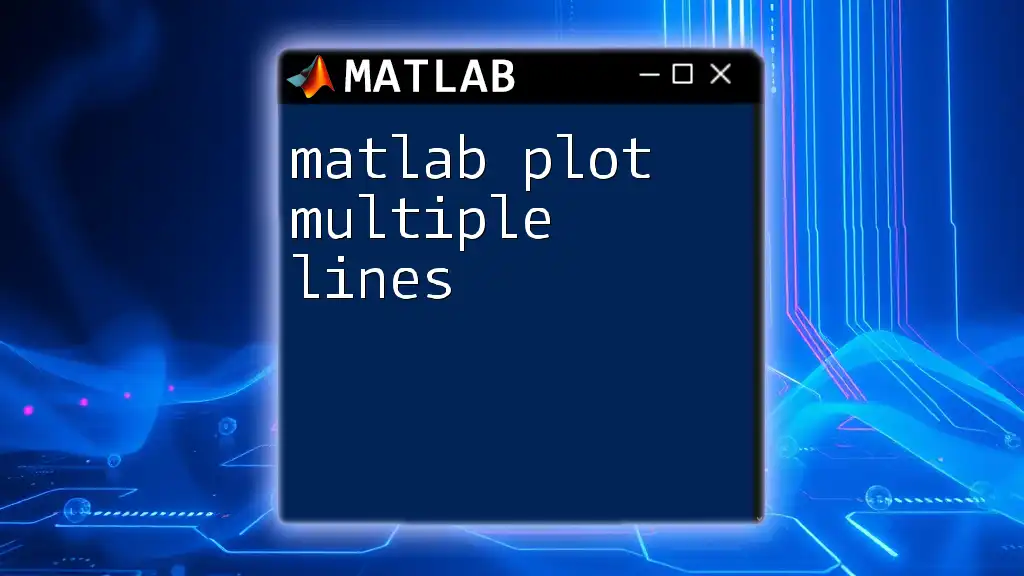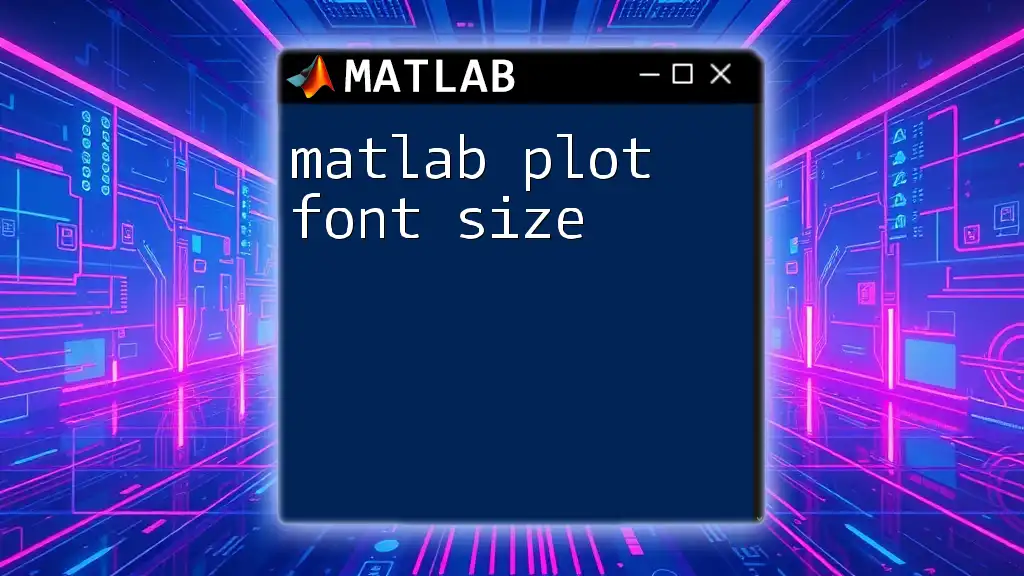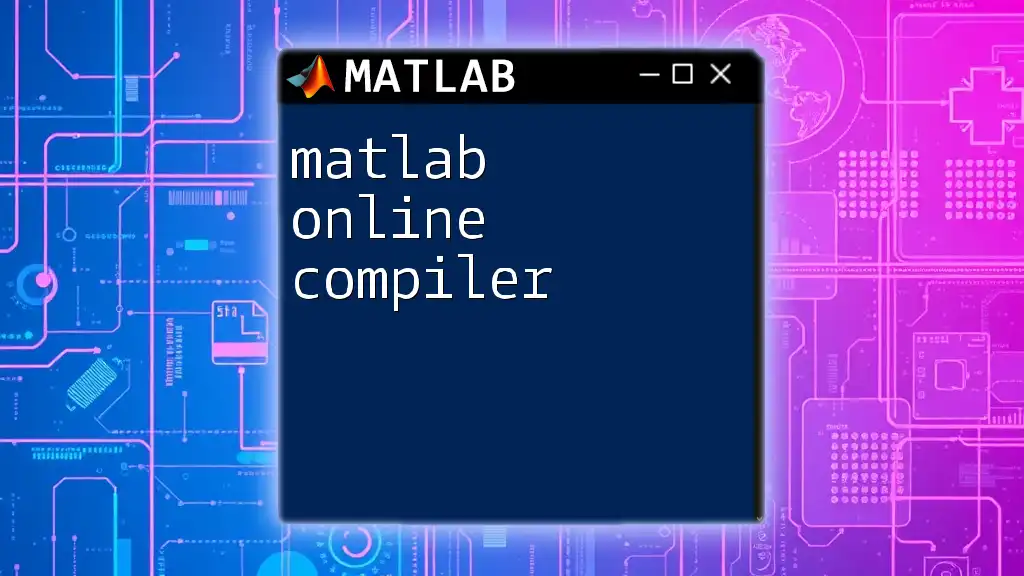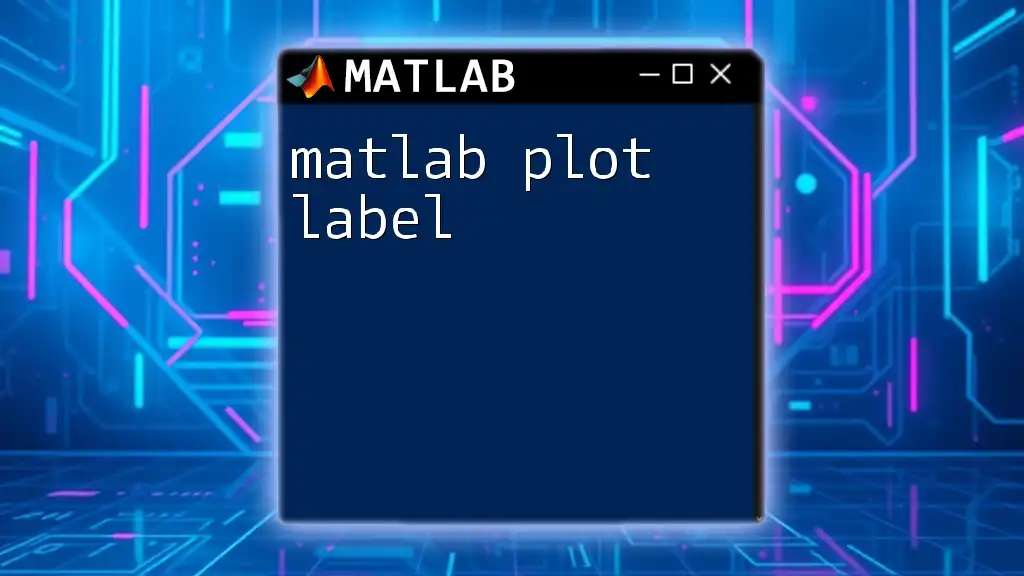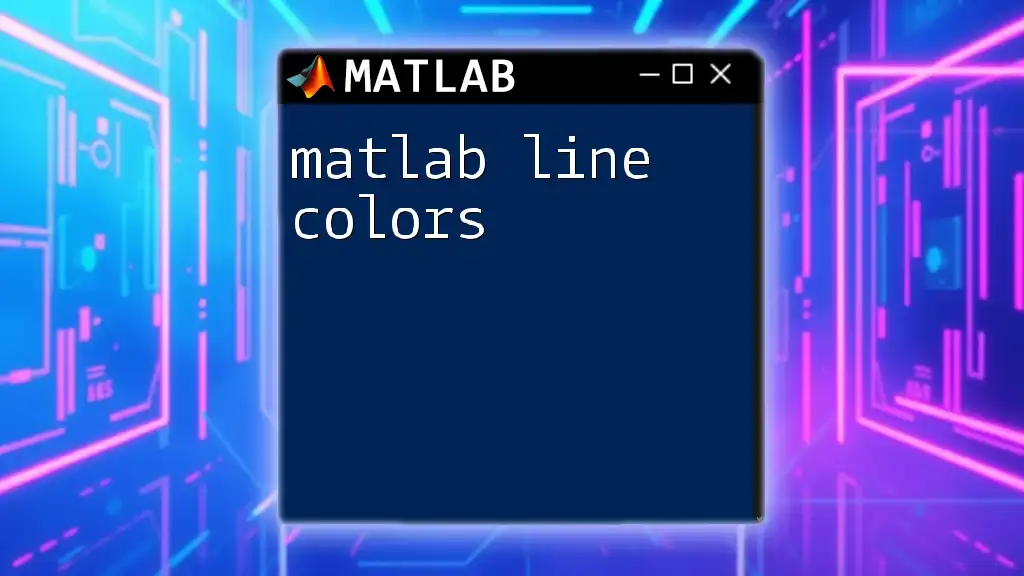In MATLAB, you can adjust the thickness of a plot line by using the 'LineWidth' property within the plot command. Here’s a simple example:
x = 0:0.1:10; % Define the x values
y = sin(x); % Calculate the sine of x values
plot(x, y, 'LineWidth', 2); % Plot y versus x with a line thickness of 2
Understanding Line Thickness in MATLAB
In MATLAB, line thickness refers to the width of the lines in plotted graphs. Adjusting line thickness is crucial because it directly influences how data is presented. A thicker line can emphasize a particular data trend or distinct value, while a thinner line may provide subtlety, allowing the audience to focus on other aspects of the plot.
The impact of line thickness extends beyond aesthetics; it plays a pivotal role in making plots readable and effective for communication. Appropriate line thickness can enhance the viewer's understanding of the data while poorly chosen thickness can lead to confusion or misinterpretation.
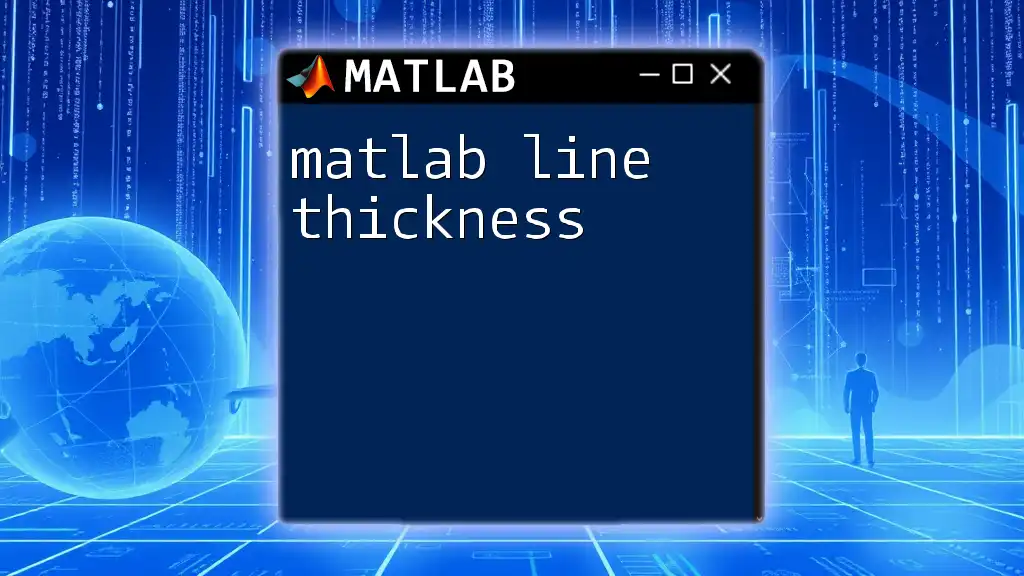
Default Line Thickness Settings
What is the Default?
By default, MATLAB sets a standard line thickness value that works well for most plots. The default thickness is typically 0.5 points. This value is designed to provide good visibility without overwhelming the visual space.
When to Use Default Thickness
In many cases, the default thickness is adequate, especially for simple visualizations such as basic line plots or scatter plots. For example, if your data presents clear trends without requiring emphasis on specific lines, sticking to the default can yield satisfactory results.
Consider a standard line plot that demonstrates a temperature rise over a time period; the default line thickness may sufficiently convey the trend without drawing unnecessary attention to the line itself.

Setting Line Thickness in MATLAB
Syntax for Changing Line Thickness
To modify the line thickness in your plots, you can use the following syntax:
plot(x, y, 'LineWidth', thicknessValue)
Here's the breakdown of the components:
- `x` and `y`: Vectors containing your data points.
- `'LineWidth'`: The property you are adjusting.
- `thicknessValue`: The desired thickness value (in points).
Examples of Changing Line Thickness
Basic Example
To modify a line plot's thickness, you can write:
x = 1:10;
y = rand(1, 10);
plot(x, y, 'LineWidth', 2)
In this case, `2` is the new thickness. This code generates a steady line that is visibly thicker than the default, enhancing its prominence in the visualization.
Advanced Example
You may want to compare multiple datasets in one plot with varying thicknesses, like so:
hold on;
plot(x, y, 'LineWidth', 1);
plot(x, y + 0.5, 'LineWidth', 3);
plot(x, y - 0.5, 'LineWidth', 5);
hold off;
In this example, each line varies in thickness, allowing for quick visual differentiation between data trends. The thickest line will draw the most attention, making it an effective choice when dealing with multiple data series.
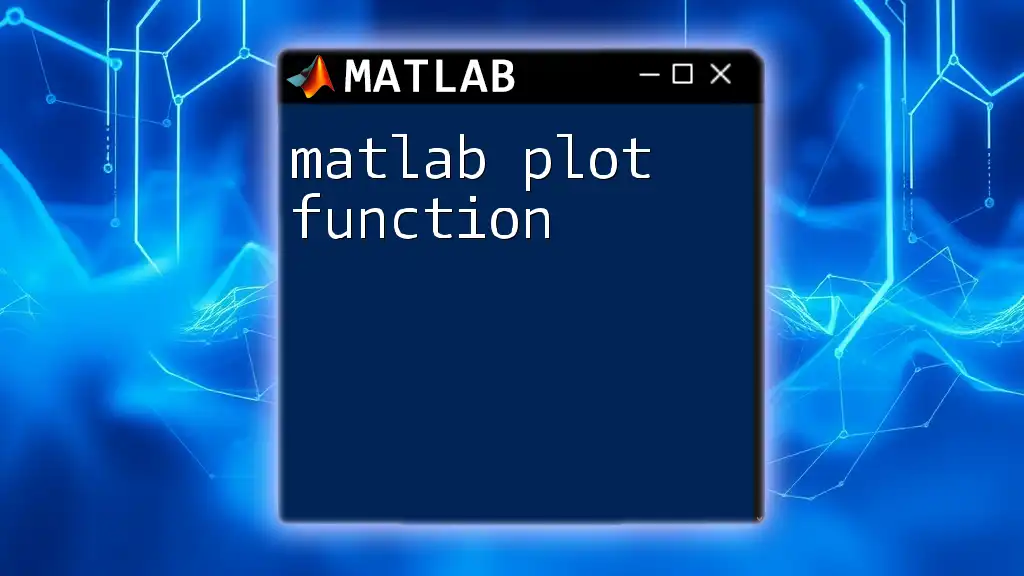
Customizing Line Thickness for Different Plot Types
Line Plots
When dealing with line plots, the `LineWidth` property is directly applicable. Choosing the right thickness can help emphasize important trends or distinctions in your data set.
Scatter Plots
Understanding Marker Size and Thickness
While in scatter plots, you don't apply `LineWidth` to the markers themselves, you may still want to emphasize the lines connecting these markers. If you use `LineWidth`, it can affect the edge color.
For clarification:
scatter(x, y, 'MarkerSize', 10) % MarkerSize controls the size of the scatter points
In this context, thick lines can help distinguish between various datasets when a line plot overlay is applied.
Bar Plots
In bar plots, adjusting the line thickness relates to the edges of the bars. To control this, use:
bar(x, y, 'EdgeColor', 'k', 'LineWidth', 2);
In this example, while the fill color displays the data, the edge thickness will provide contrast, helping to define the bars more clearly in visual analyses.
Area Plots
When it comes to area plots, using line thickness can help denote boundaries between areas clearly. For instance:
area(x, y, 'FaceColor', 'blue', 'EdgeColor', 'red', 'LineWidth', 3);
Here, the red edge is made thicker to ensure the boundaries of the data areas are visible against the filled colors—vital for clarity when overlapping areas exist.
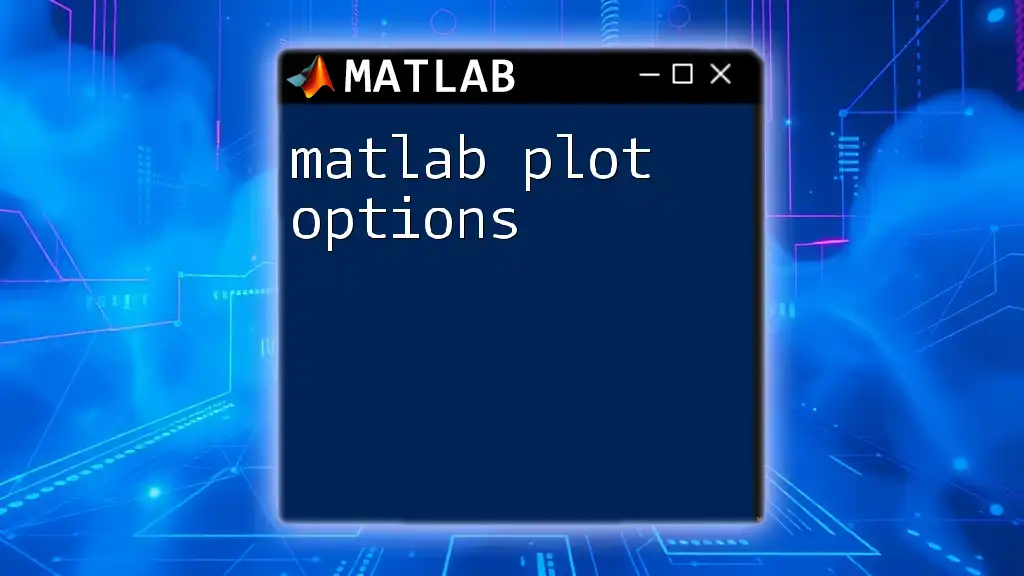
Best Practices for Using Line Thickness
Choosing the right line thickness enhances your plots' clarity and impact. Consider the following guidelines:
- Context Matters: Different contexts may require different thicknesses. A formal presentation may warrant thicker lines for emphasis, while exploratory data analyses may benefit from more subtle changes.
- Data Density: In plots with dense data, thinner lines can prevent overcrowding; conversely, in simpler plots, thicker lines can highlight trends succinctly.
- Visual Consistency: Maintain similar thicknesses across plots sharing a similar context to improve readability and provide a cohesive visual experience.
Visual examples can vividly illustrate the difference that line thickness can make, showcasing effective versus ineffective choices.
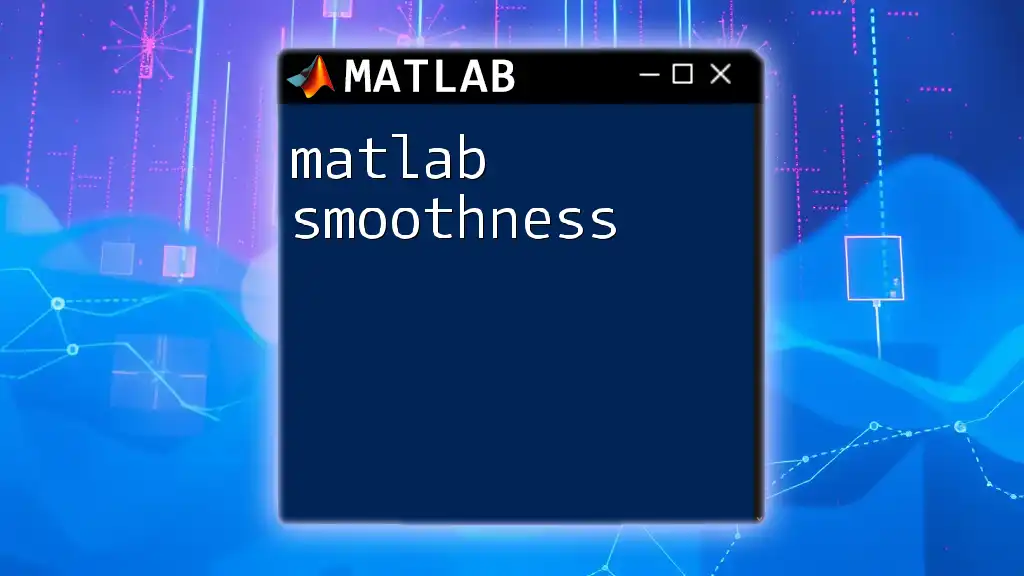
Troubleshooting Common Issues
Line Not Appearing as Expected
If after adjusting the line thickness, you find it doesn't appear as intended, consider these troubleshooting tips:
- Ensure you are using correct syntax: Double-check that you have specified the `LineWidth` property properly.
- Check for Overlapping Plots: If multiple plots are layered, the thinner lines may become obscured.
- Verify Plot Settings: Ensure the figure and axis settings are appropriately configured to visualize the desired effects.

Conclusion
Controlling MATLAB plot line thickness is vital for effective data visualization. It directly influences both the aesthetic appeal and the communicative power of your plots. As you grow more familiar with customizing thickness, don't hesitate to experiment to see what works best for your dataset and presentation style.

Additional Resources
For further learning and deeper dives into MATLAB plotting techniques, refer to the official MATLAB documentation, or explore online tutorials that offer comprehensive insights into data visualization strategies. Whether you're looking for best practices or advanced plotting capabilities, a wealth of resources is at your fingertips.
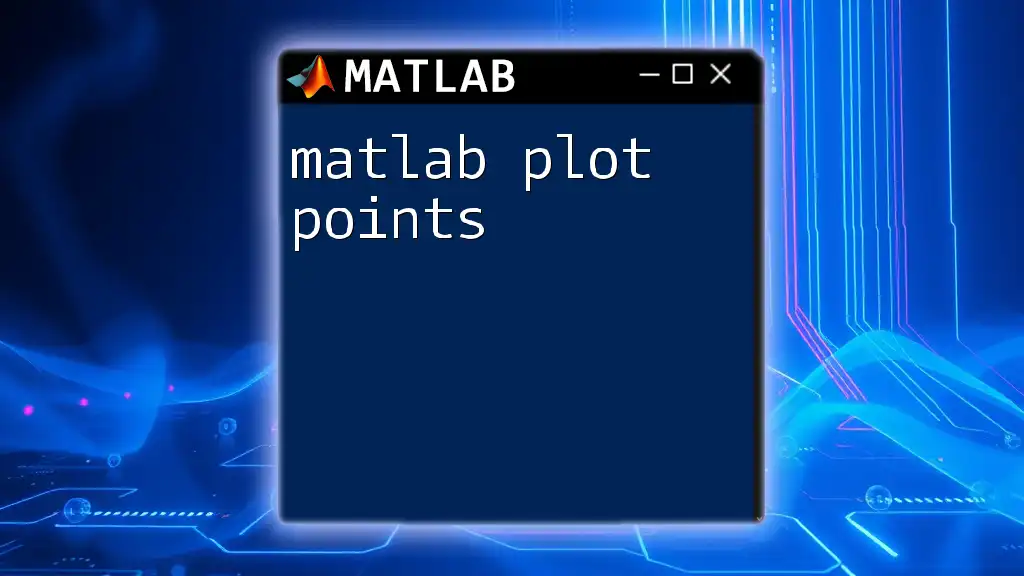
Call to Action
Now that you have the tools and knowledge for manipulating line thickness in MATLAB, take the time to experiment with your own data sets. Adjust the thicknesses and see how it transforms your visual representations! If you're interested in more advanced tutorials, consider signing up for our courses focused on mastering MATLAB.