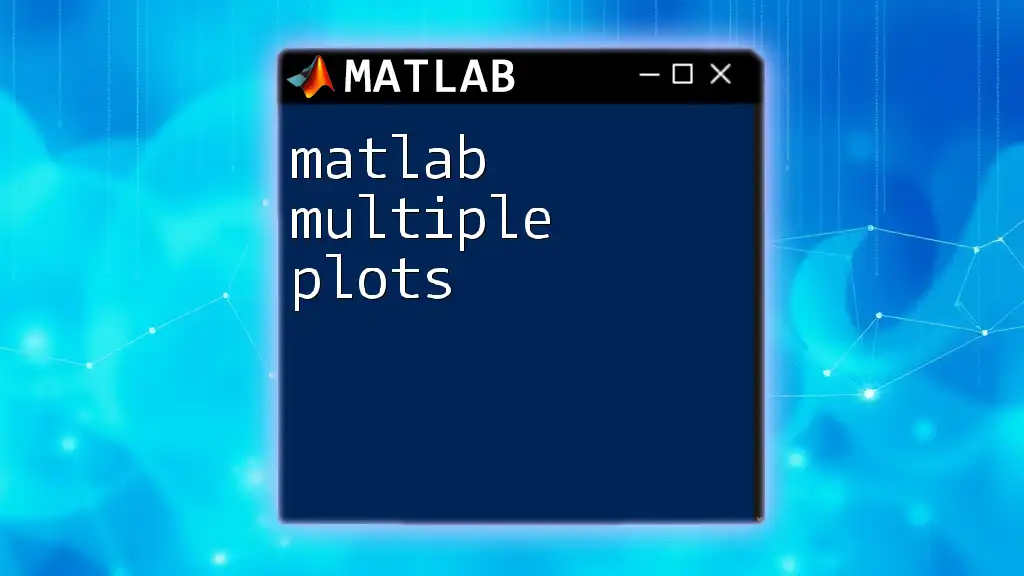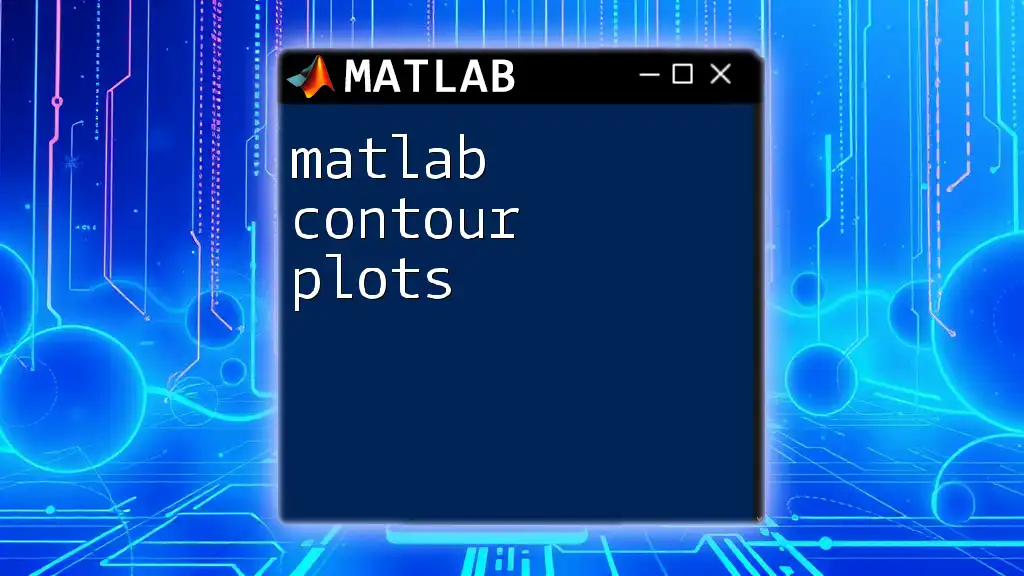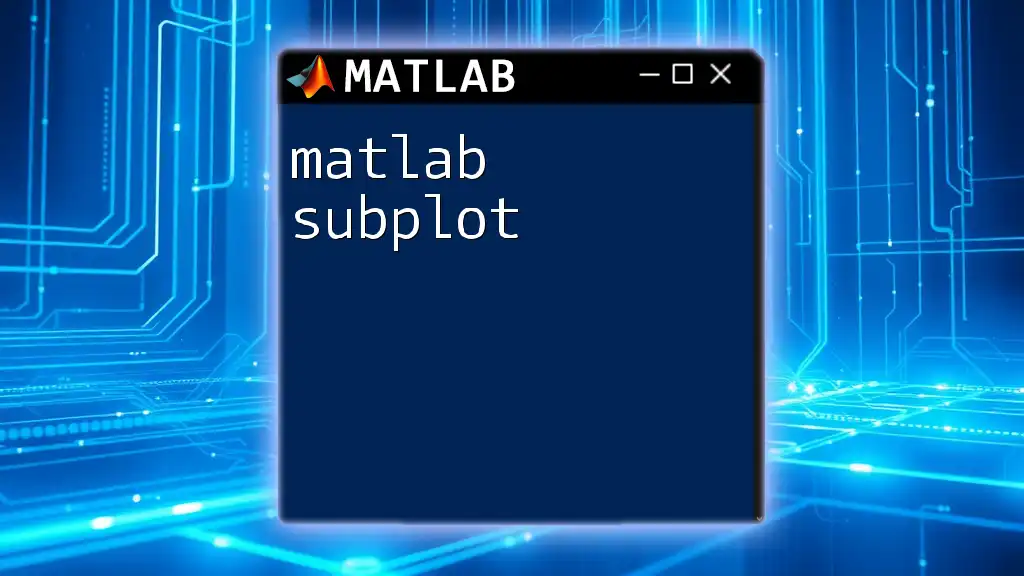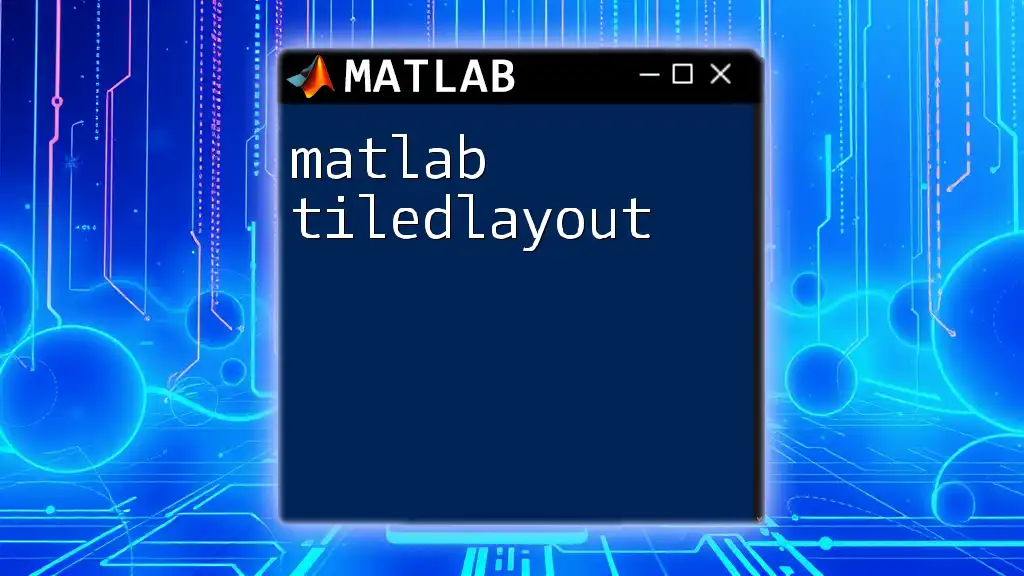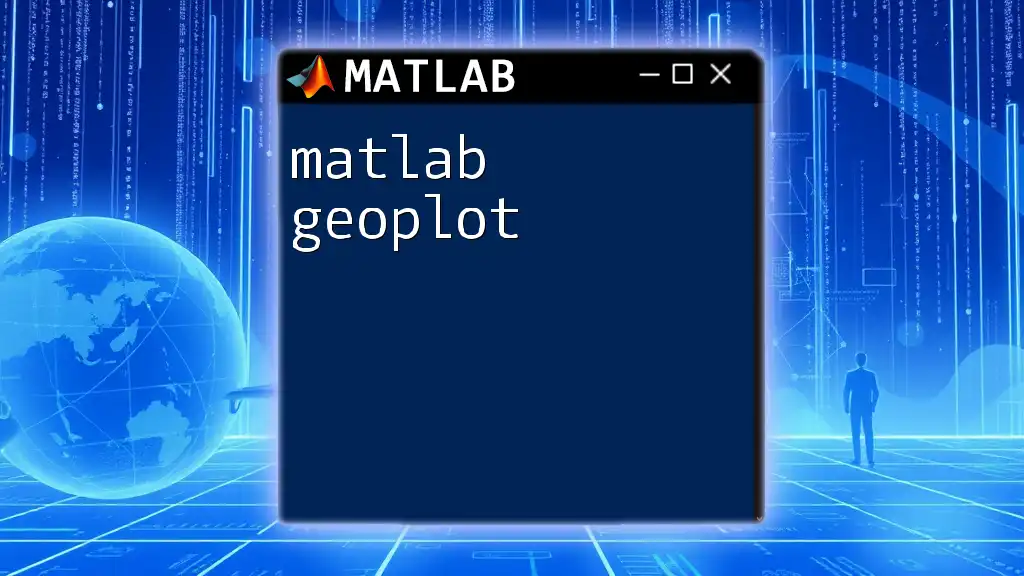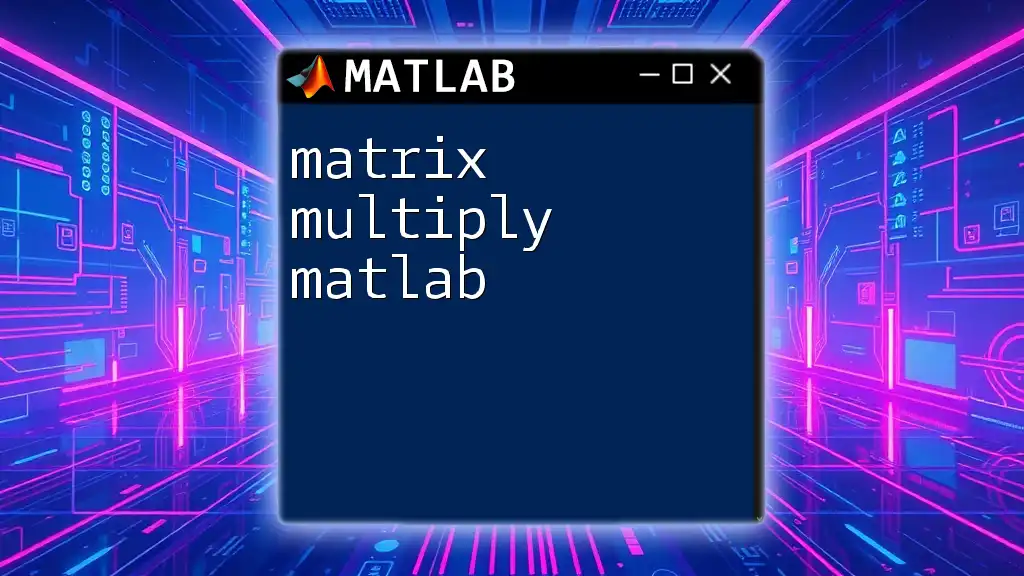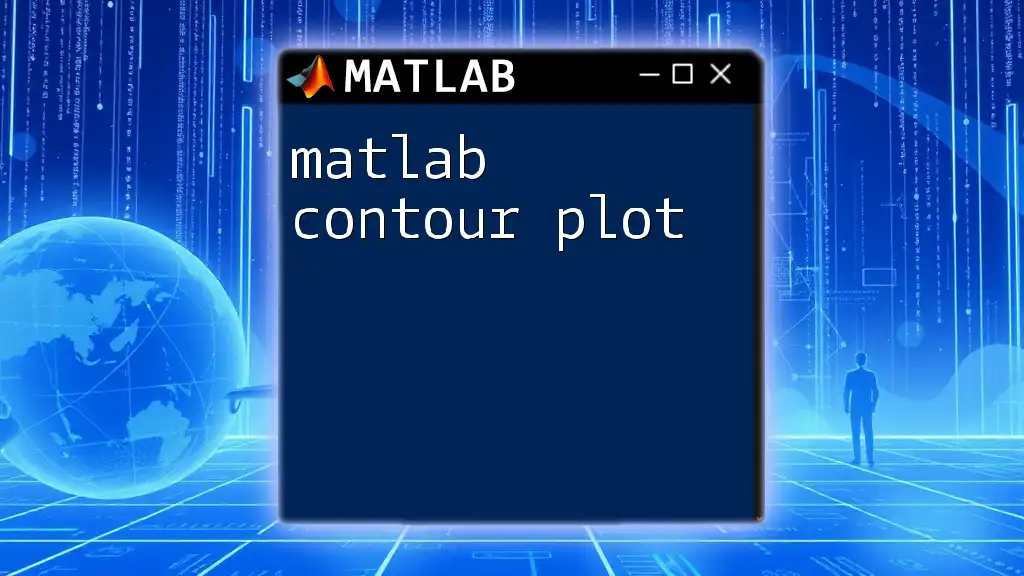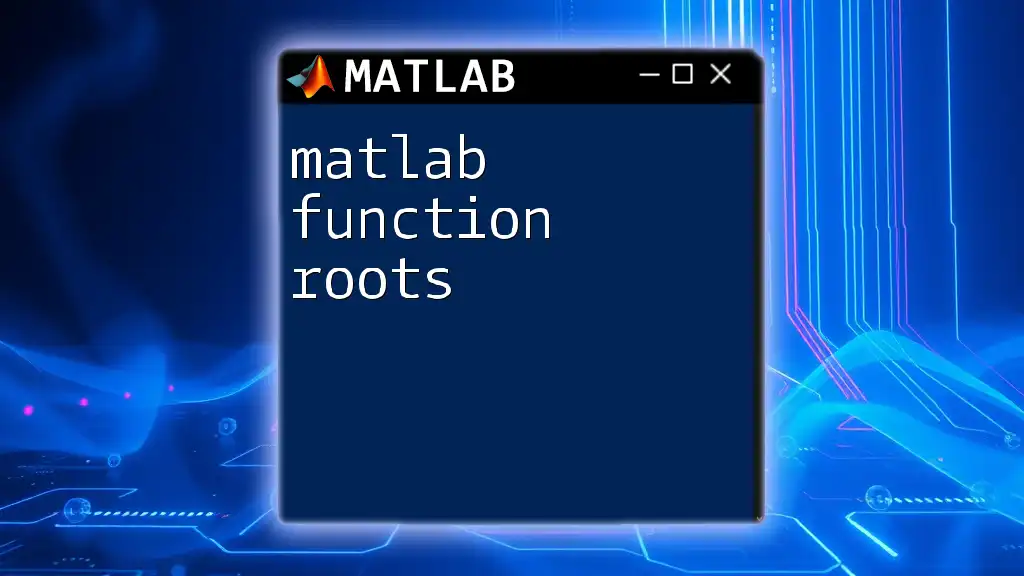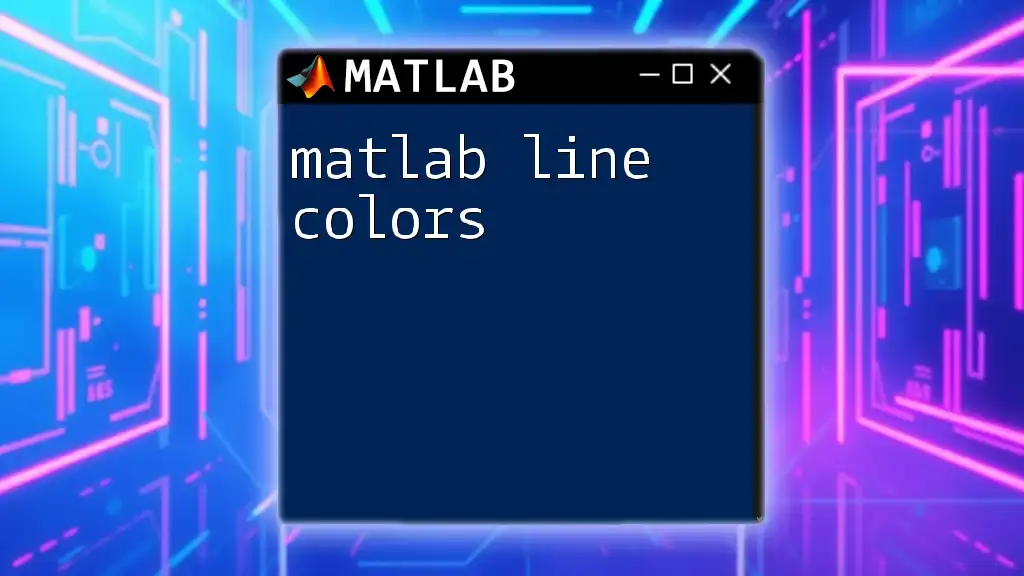In MATLAB, you can create multiple plots in a single figure using the `subplot` function to easily visualize and compare different datasets side by side.
x = 0:0.1:10;
y1 = sin(x);
y2 = cos(x);
subplot(2,1,1);
plot(x, y1);
title('Sine Wave');
subplot(2,1,2);
plot(x, y2);
title('Cosine Wave');
Overview of MATLAB Multiple Plots
Importance of Visualizing Data
Visual representation is critical in data analysis as it allows for quick comprehension of patterns, trends, and outliers in complex datasets. Graphs and plots provide insights that raw numerical data often cannot convey effectively. Using multiple plots enables comparison and contrasts among various datasets, facilitating a deeper understanding of relationships and dependencies.
What Are Multiple Plots?
In MATLAB, multiple plots refer to the ability to display more than one dataset or visual representation within a single figure. This can include multiple line plots, scatter plots, or even different types of plots such as bars and histograms. The versatility offered by multiple plots makes them an indispensable tool for anyone working with data.
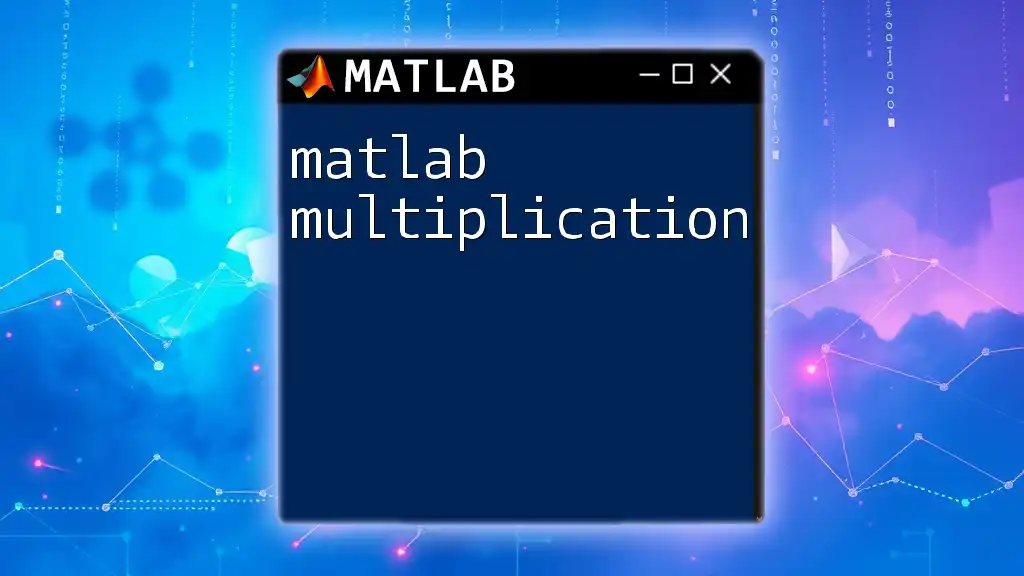
Getting Started with MATLAB Plots
Installing MATLAB
Before diving into MATLAB commands, ensure you have the MATLAB software installed on your computer. You can find the installation guide on the official MATLAB website. Once installed, familiarize yourself with how to create a script file by navigating to the Editor section of the MATLAB interface.
Basic Plotting Commands
To create effective plots, you'll use several fundamental commands in MATLAB. Key commands include:
- `plot`: to create 2D line plots.
- `xlabel`: to label the x-axis.
- `ylabel`: to label the y-axis.
- `title`: to add a title to the plot.
- `grid`: to display a grid on the plot for better readability.
Here's an example of a simple plot:
x = 0:0.1:10; % Generate values from 0 to 10 with an increment of 0.1
y = sin(x); % Calculate the sine of each x value
figure; % Create a new figure window
plot(x, y); % Plot the sine wave
xlabel('X-axis'); % Label the x-axis
ylabel('Y-axis'); % Label the y-axis
title('Simple Sine Wave'); % Title of the plot
grid on; % Turn on the grid
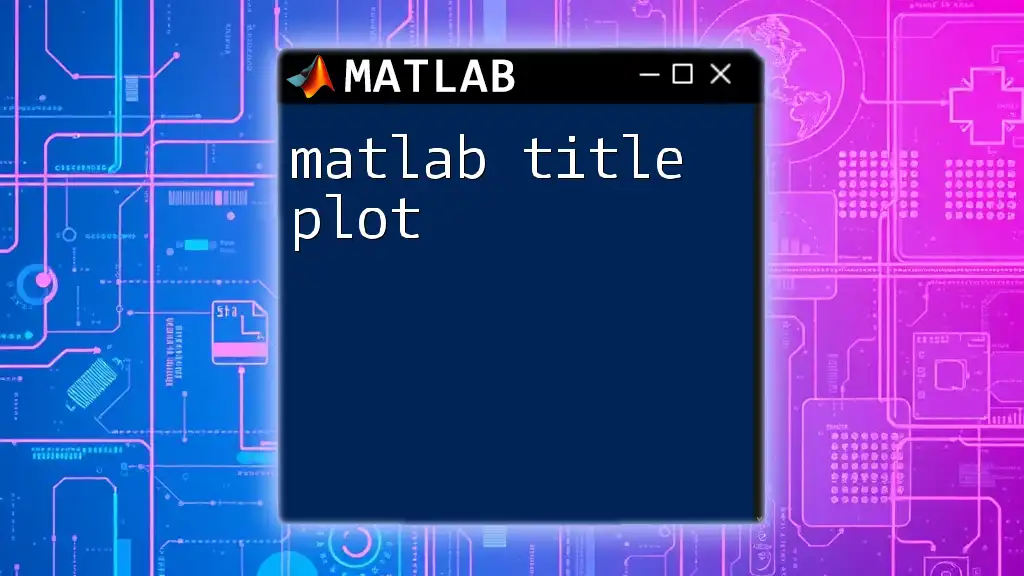
Creating Multiple Plots in One Figure
Using the `subplot` Command
Understanding the `subplot` Function
The `subplot` command in MATLAB allows you to create multiple plots in a single figure window. It divides the figure into a grid and places each plot in a specified position within that grid. This is particularly useful when you want to compare different datasets side by side.
For example, `subplot(2,2,1)` indicates a 2x2 grid where this plot is placed in the first position.
Example of Using Subplot
Here is a step-by-step example demonstrating how to create a 2x2 grid of subplots:
figure; % Create a new figure window
subplot(2,2,1); % Position 1 of 4
plot(x, sin(x)); % Plot sine wave
title('Sine Wave'); % Title for subplot 1
subplot(2,2,2); % Position 2 of 4
plot(x, cos(x)); % Plot cosine wave
title('Cosine Wave'); % Title for subplot 2
subplot(2,2,3); % Position 3 of 4
plot(x, tan(x)); % Plot tangent wave
title('Tangent Wave'); % Title for subplot 3
subplot(2,2,4); % Position 4 of 4
plot(x, exp(x)); % Plot exponential function
title('Exponential Function'); % Title for subplot 4
Using `tiledlayout` for Advanced Layouts
Introduction to `tiledlayout`
An enhancement to the `subplot` command is the `tiledlayout` function, which offers greater flexibility in arranging plots. It allows you to customize spacing and provides better aesthetics, making it a more preferable option for complex visualizations.
Example of Tiled Layout
Using `tiledlayout` for a similar arrangement can enhance the layout of your plots. Here's how you can accomplish the same with more control over aesthetics:
tiledlayout(2,2); % Create a 2x2 tiled layout
nexttile; % Move to the next tile
plot(x, sin(x)); % Plot sine wave
title('Sine Wave'); % Title for tile 1
nexttile; % Move to the next tile
plot(x, cos(x)); % Plot cosine wave
title('Cosine Wave'); % Title for tile 2
nexttile; % Move to the next tile
plot(x, tan(x)); % Plot tangent wave
title('Tangent Wave'); % Title for tile 3
nexttile; % Move to the next tile
plot(x, exp(x)); % Plot exponential function
title('Exponential Function'); % Title for tile 4
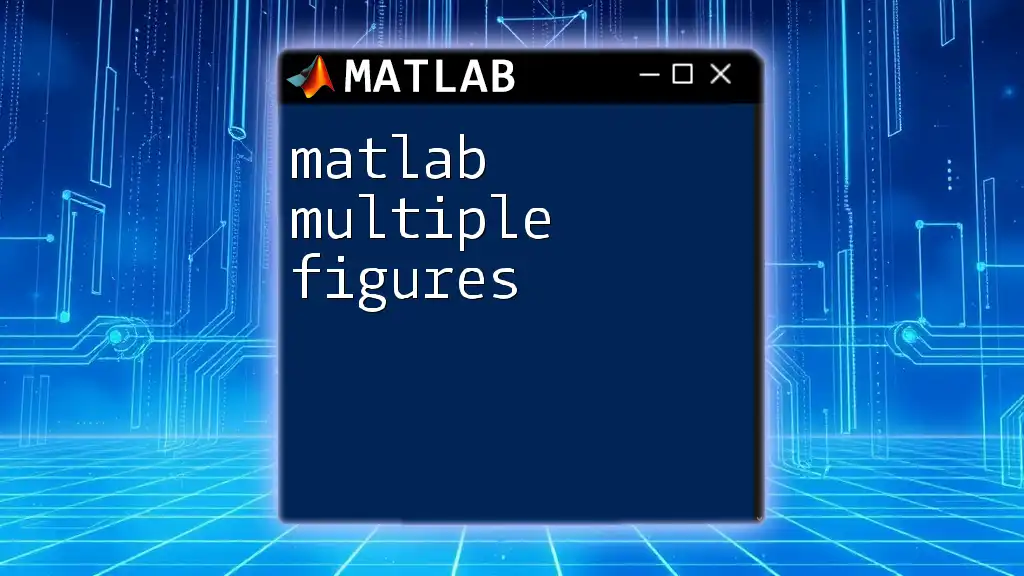
Customizing Multiple Plots
Adding Legends and Annotations
Legends are essential for interpreting multiple datasets in a single figure. They help identify which line or marker corresponds to which dataset, improving clarity. Adding legends is accomplished with the `legend()` function, while `annotation()` can be used for more detailed explanations or highlights.
Example of Adding Legends
In the following example, multiple datasets are plotted, and a legend is included to identify them:
figure;
hold on; % Hold on to plot multiple lines
plot(x, sin(x), 'DisplayName', 'Sine Wave'); % Plot sine wave
plot(x, cos(x), 'DisplayName', 'Cosine Wave'); % Plot cosine wave
legend show; % Display the legend for the plotted lines
Modifying Axis Limits and Grid Styles
You can set the limits for the x-axis and y-axis using `xlim()` and `ylim()`, respectively. This feature is useful when you want to zoom in on specific areas of the data. Additionally, customizing the grid styles can help enhance the readability of your plots.
Example of Modifying Axes
Here's how you can adjust the axes limits and enable a grid:
xlim([0 10]); % Set the x-axis limits from 0 to 10
ylim([-1.5 1.5]); % Set the y-axis limits from -1.5 to 1.5
grid on; % Turn on the grid
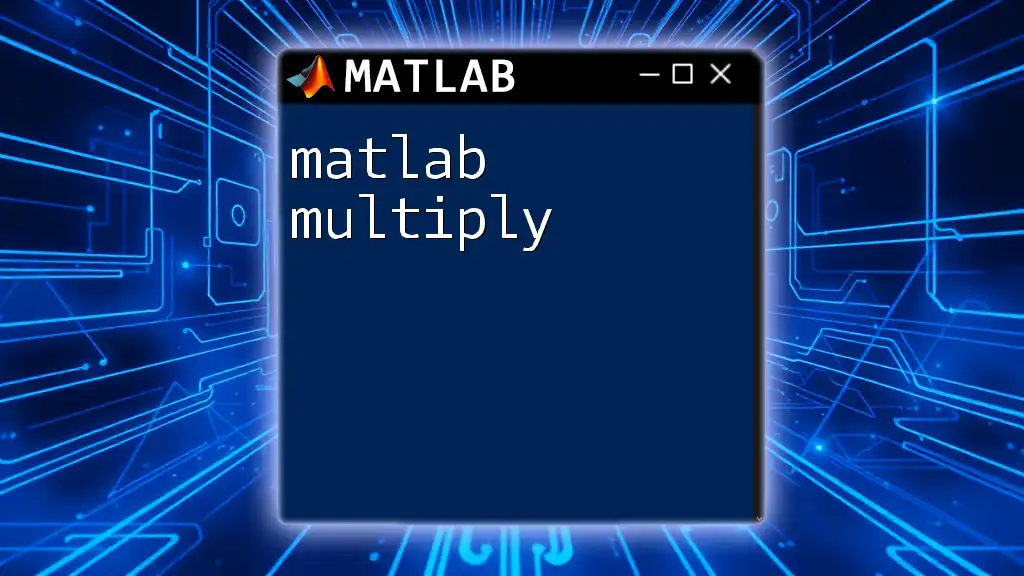
Saving and Exporting Multiple Plots
Saving Figures
When you're satisfied with your plots, MATLAB provides commands for saving figures in various formats. The `saveas()` function is commonly used, but `print()` offers additional options for advanced users.
Example of Saving a Plot
To save your current figure as a PNG file, you can use the following command:
saveas(gcf, 'multiple_plots.png'); % Save current figure as a .png file
Exporting Data to Different Formats
MATLAB enables exporting figures in formats such as PDF, PNG, and as MATLAB figure files (.fig). Each format has its advantages, and choosing the right one depends on your specific needs, whether for publication or further analysis.
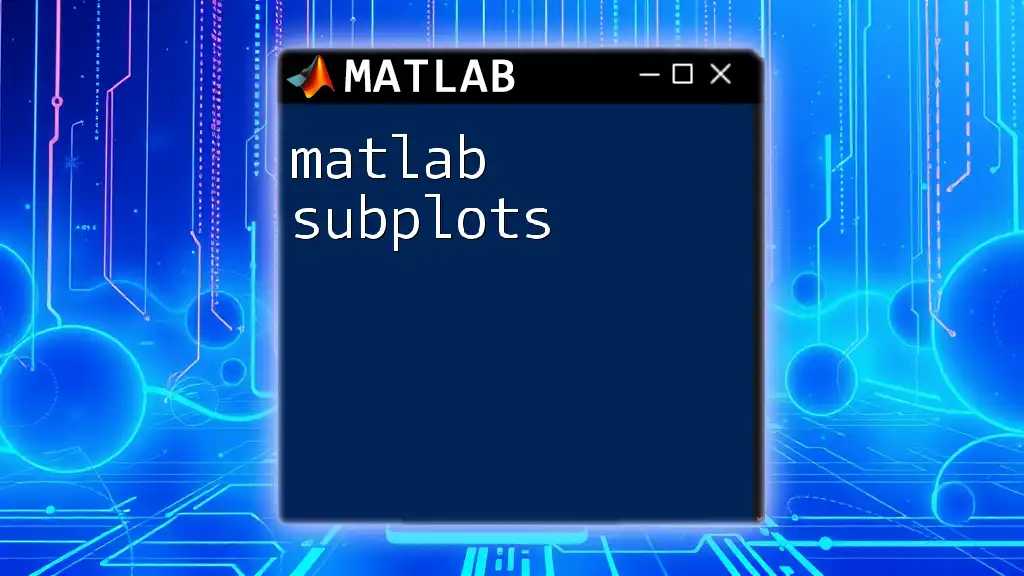
Best Practices for Creating Multiple Plots
Keeping Consistency in Style
When creating multiple plots, it's integral to maintain a consistent style throughout all plots. This includes using similar color schemes, line widths, and symbols across different visualizations. Consistent aesthetics contribute to the interpretability of data and create professional-looking results.
Analyzing the Output
After generating the plots, take a moment to analyze the results visually. Look for trends, correlations, and anomalies that may emerge alongside the data representation. This examination can provide actionable insights and inform your data-driven decisions.
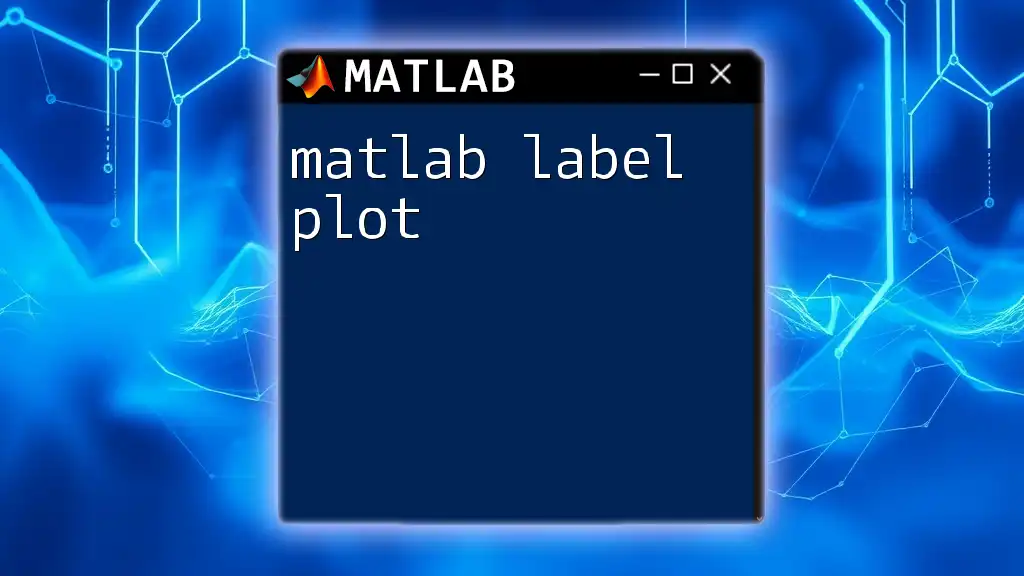
Conclusion
Recap of Key Points
We've covered a broad range of topics concerning MATLAB multiple plots, from basic plotting techniques to customizing layouts and saving figures. The ability to visualize data effectively is a key skill for any data analyst or engineer.
Encourage Further Exploration
I encourage readers to explore other MATLAB plotting functions and practice with real datasets. There’s a wealth of features to develop visualizations that can further elevate your data analysis capabilities. As you continue to learn, you will find that MATLAB multiple plots can significantly enhance your data presentation and interpretation.
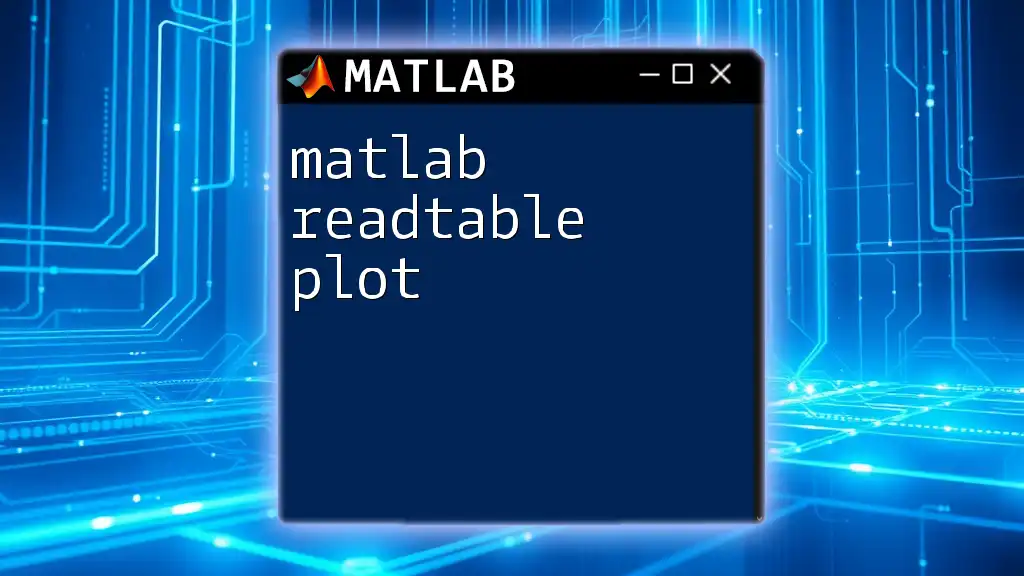
Additional Resources
Links to Tutorials and Documentation
For further learning, don't hesitate to check out the official MATLAB documentation, which provides detailed guides and examples. Online resources and community forums can also offer valuable support and knowledge sharing as you navigate your MATLAB journey.