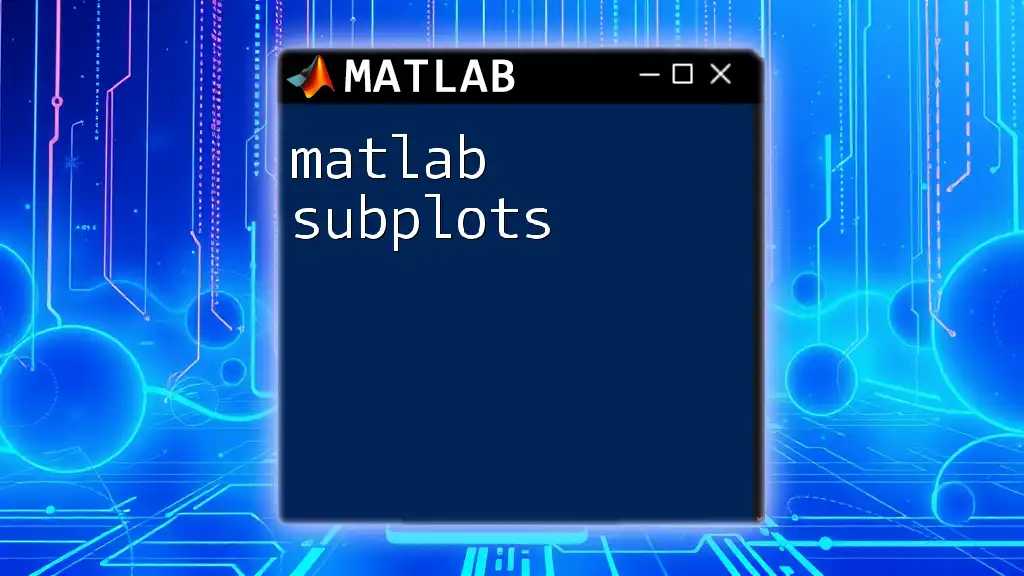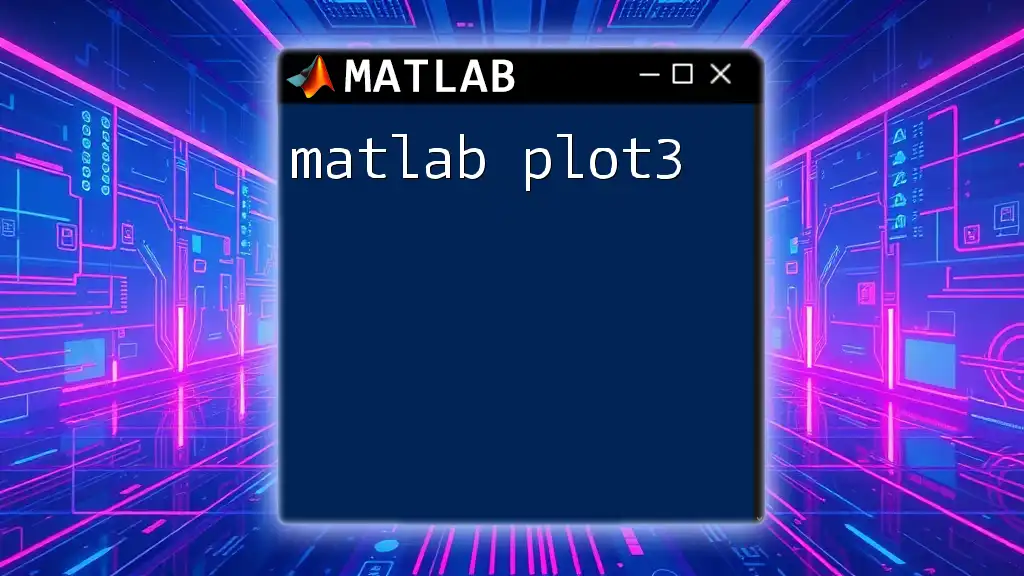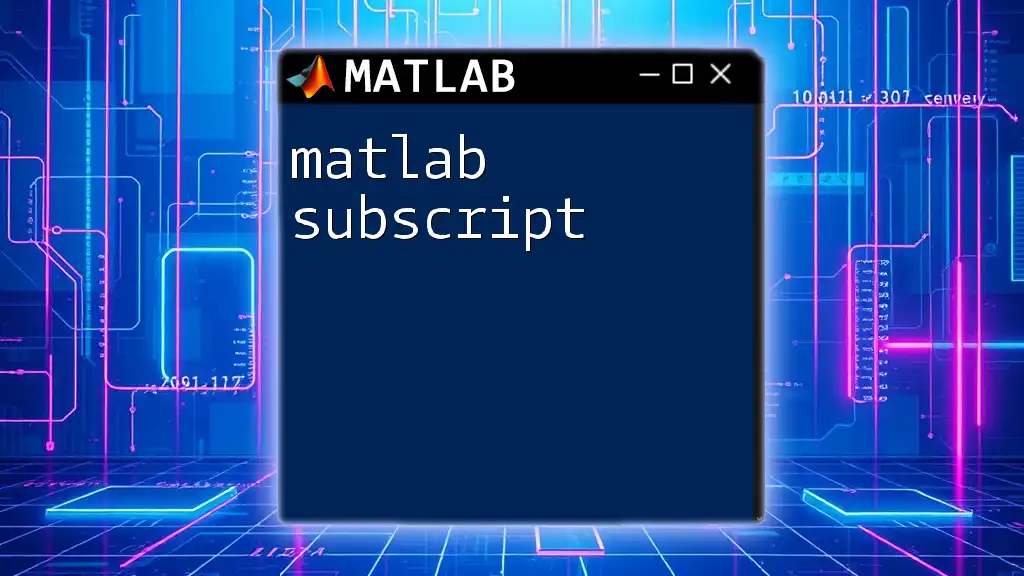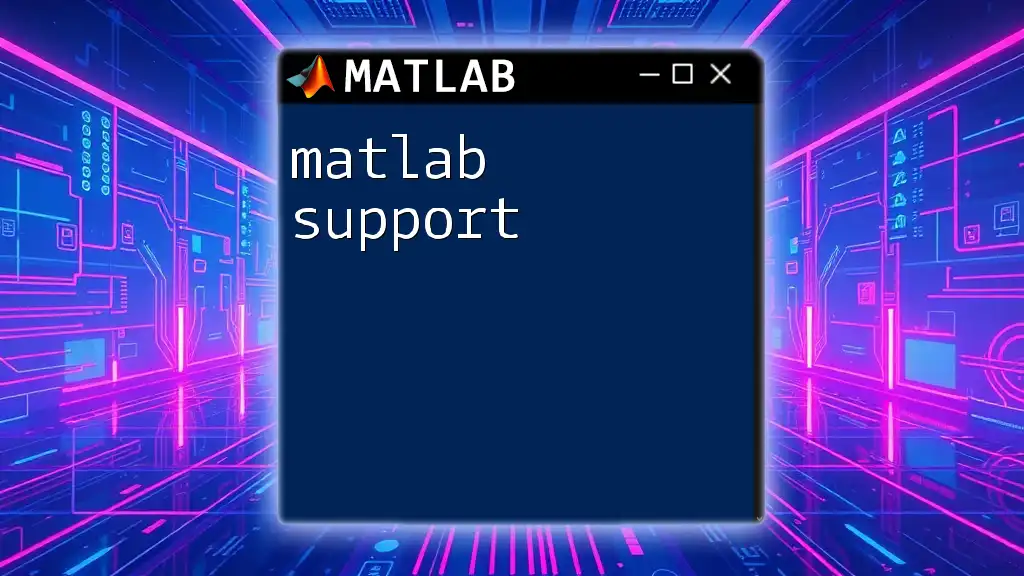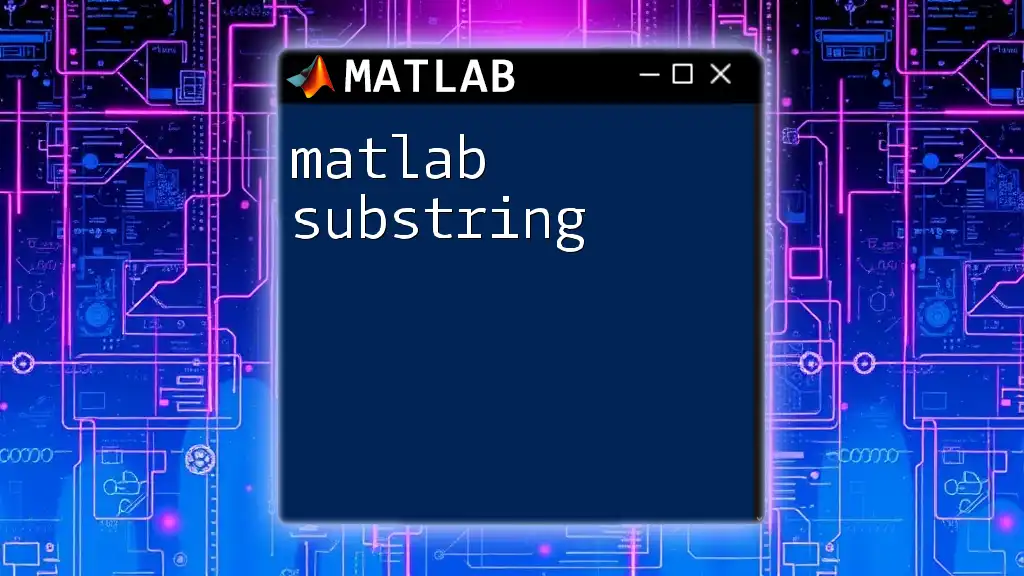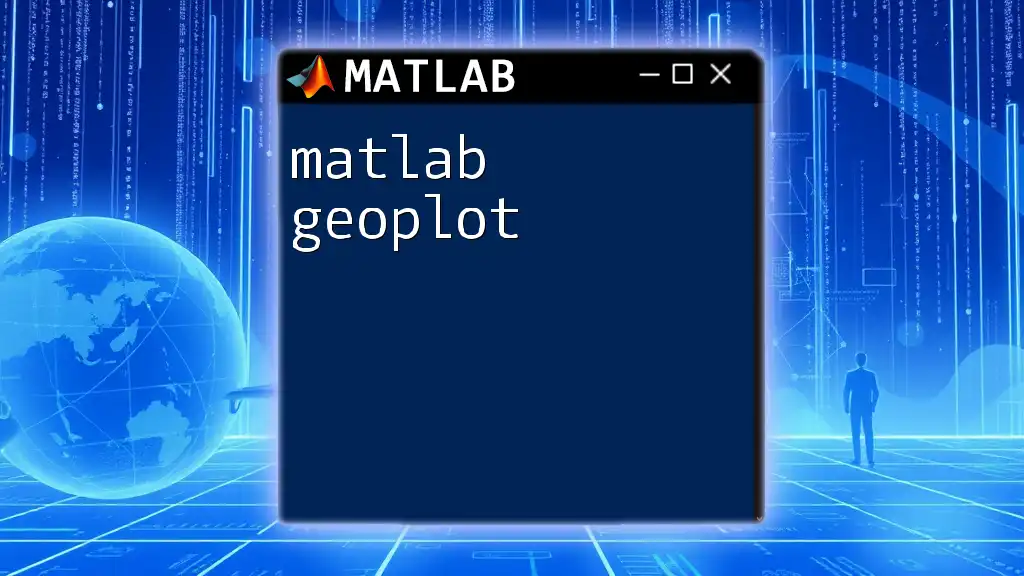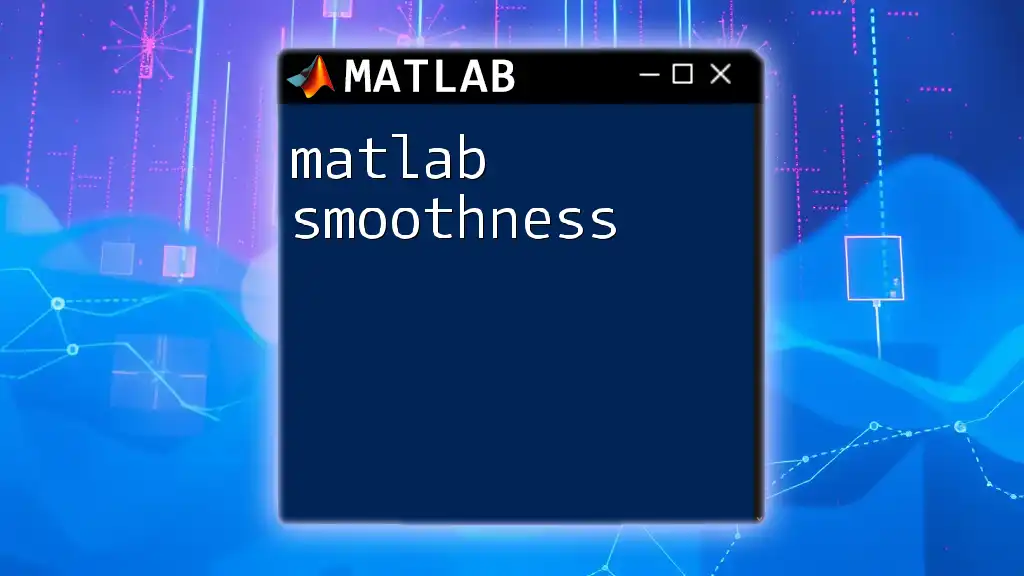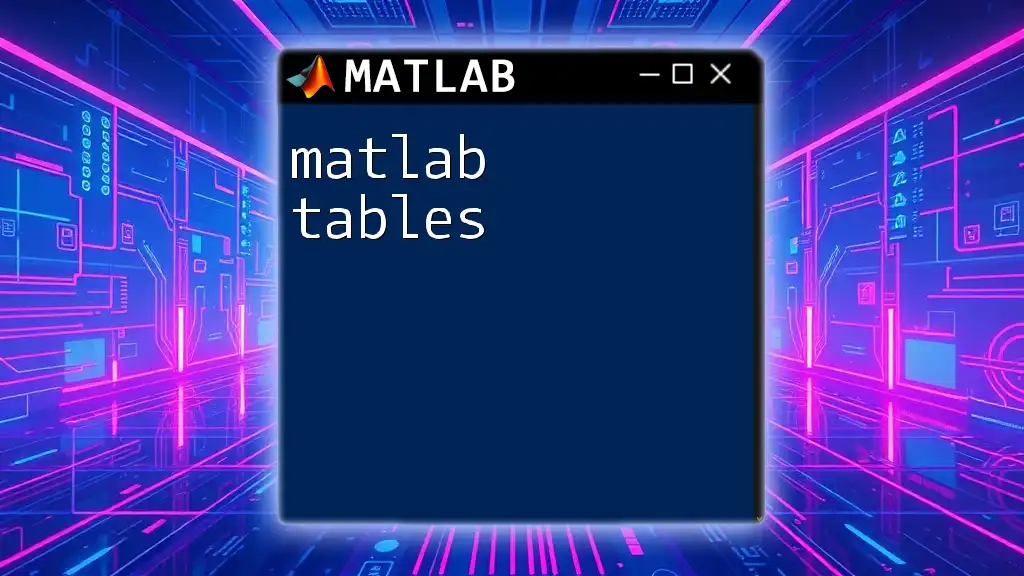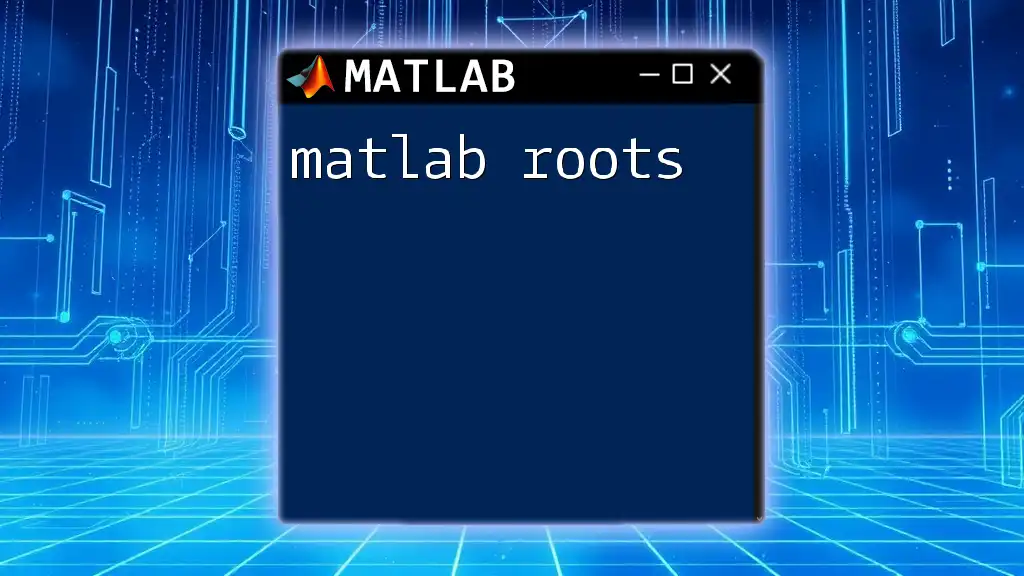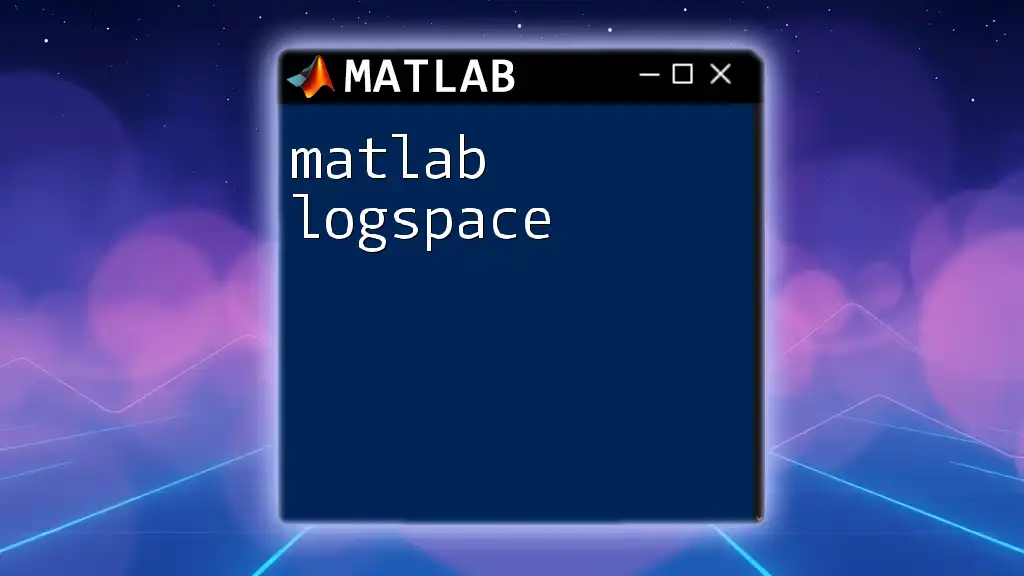MATLAB subplots allow you to display multiple plots in a single figure window, arranging them in a grid layout for better visualization and comparison of data.
subplot(2, 2, 1); % Create a 2x2 grid and activate the 1st subplot
plot(x1, y1); % First plot
title('Plot 1');
subplot(2, 2, 2); % Activate the 2nd subplot
plot(x2, y2); % Second plot
title('Plot 2');
subplot(2, 2, 3); % Activate the 3rd subplot
plot(x3, y3); % Third plot
title('Plot 3');
subplot(2, 2, 4); % Activate the 4th subplot
plot(x4, y4); % Fourth plot
title('Plot 4');
What are Subplots?
In MATLAB, subplots are a powerful feature that allows users to display multiple plots in a single figure. This is particularly useful in visualizing various datasets simultaneously, expediting the comparison, interpretation, and overall comprehension of the data being presented.
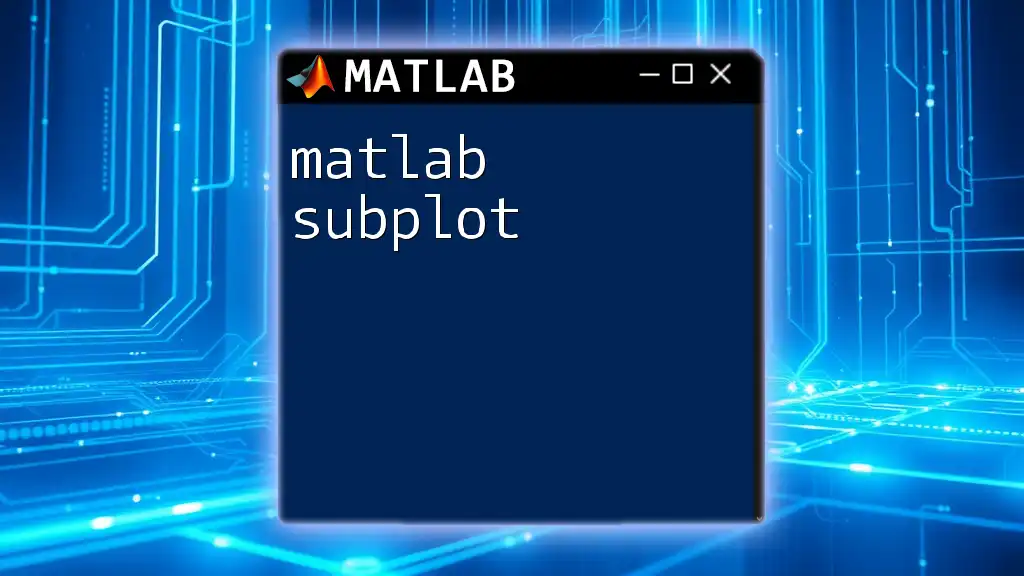
Why Use Subplots?
Utilizing subplots offers several advantages:
- Efficient Space Usage: Instead of creating multiple figures that may clutter your workspace, subplots allow you to organize several visualizations in a tidy, compact manner.
- Comparison of Multiple Datasets: When you want to compare patterns or trends across datasets, subplots provide a side-by-side view.
- Enhanced Visual Storytelling: Using subplots helps in narrating a visual story effectively by allowing the viewer to see relationships and differences across multiple plots.
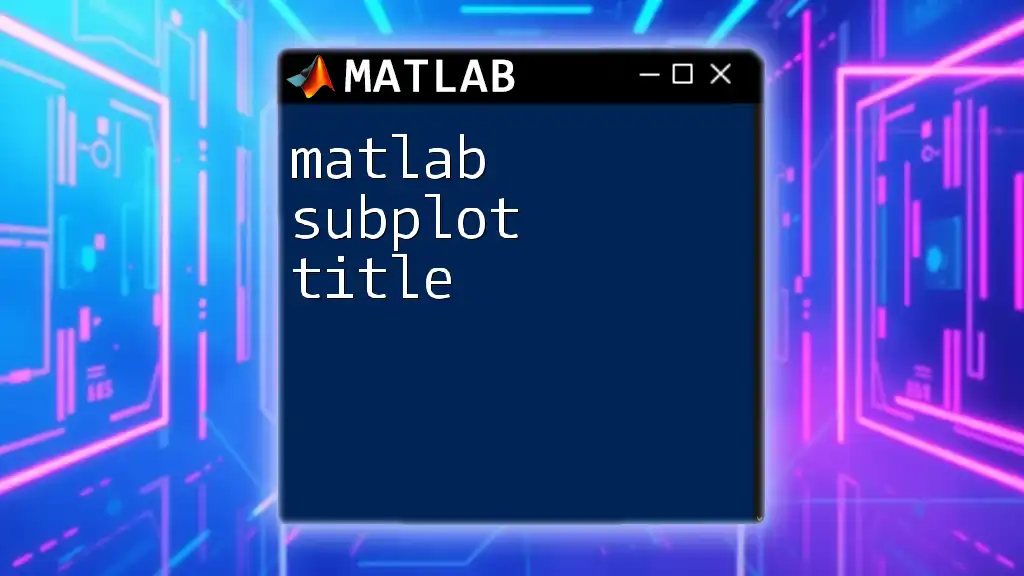
Creating Subplots in MATLAB
Basic Syntax
The `subplot` function in MATLAB uses the syntax `subplot(m, n, p)` where:
- m is the number of rows of subplots.
- n is the number of columns of subplots.
- p is the index for the current plot in the order they appear (from left to right, top to bottom).
Basic Example
To illustrate the use of subplots, consider the following code that demonstrates how to create a simple figure with two plots stacked vertically:
x = 0:0.1:10;
y1 = sin(x);
y2 = cos(x);
figure;
subplot(2, 1, 1);
plot(x, y1);
title('Sine Function');
subplot(2, 1, 2);
plot(x, y2);
title('Cosine Function');
In this example, we define a range of values for x and calculate the sine and cosine functions for each value. Each subplot is created using the `subplot()` function, and titles are provided for clarity on what each graph represents.
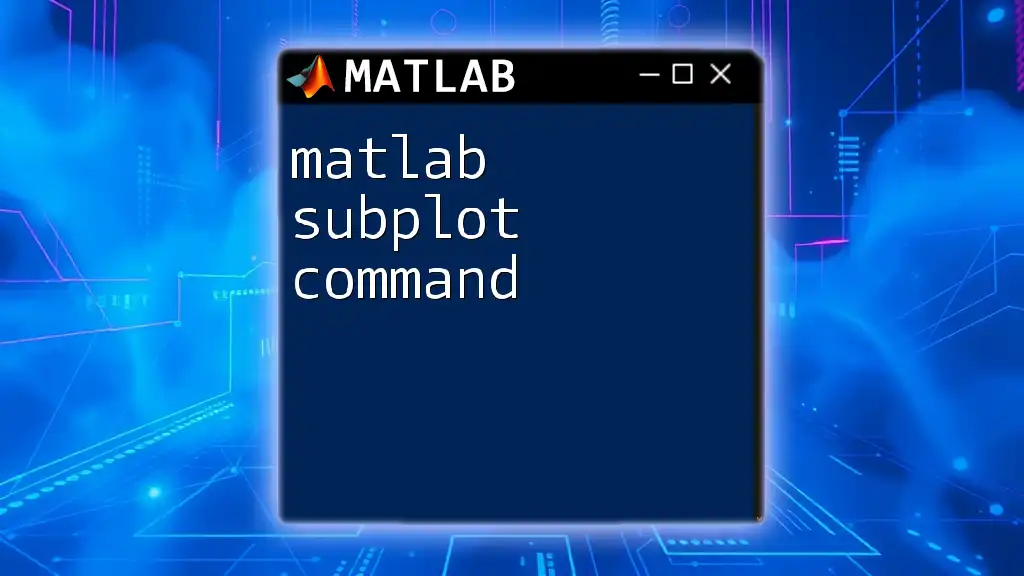
Customizing Subplots
Adjusting Layout
The layout of subplots can often appear cramped. To adjust subplot spacing and enhance visual aesthetics, you can leverage the `subplot_tight` function or similar methods to ensure that the plots are comfortably spaced apart.
Sharing Axes
When comparing similar datasets, consider sharing axes with the `linkaxes` function, allowing the viewer to assess the data trends more easily. Here’s how you can implement this:
ax1 = subplot(2, 1, 1);
plot(ax1, x, y1);
hold(ax1, 'on');
ax2 = subplot(2, 1, 2);
plot(ax2, x, y2);
linkaxes([ax1, ax2], 'x');
This will synchronize the x-axes of both subplots, enhancing direct comparability.
Adding Titles and Labels
Each subplot can have individual titles and axis labels to ensure clarity, especially when presenting different datasets. Using commands like `xlabel` and `ylabel` allows you to keep your audience informed about what each axis represents.

Advanced Subplot Options
Creating Grids of Different Sizes
MATLAB allows for flexible subplot arrangements. For instance, you might want to allocate more space for one plot while keeping the others smaller. This can be done as shown in the example below:
subplot(2, 2, [1, 2]);
plot(x, y1);
title('Wide Sine Plot');
subplot(2, 2, 3);
plot(x, y2);
title('Cosine Plot');
In this scenario, the first plot will occupy two grid slots, creating a larger area for more nuanced detail.
Adding Color and Legends
Enhancing your subplots visually can significantly impact the reader's comprehension. Adding colors to differentiate datasets and including legends is a straightforward method. Use the `legend()` function to label multiple plotted lines within the same subplot.
subplot(2, 1, 1);
plot(x, y1, 'r', 'DisplayName', 'Sine');
hold on;
plot(x, y2, 'b', 'DisplayName', 'Cosine');
legend;
title('Sine and Cosine Functions');
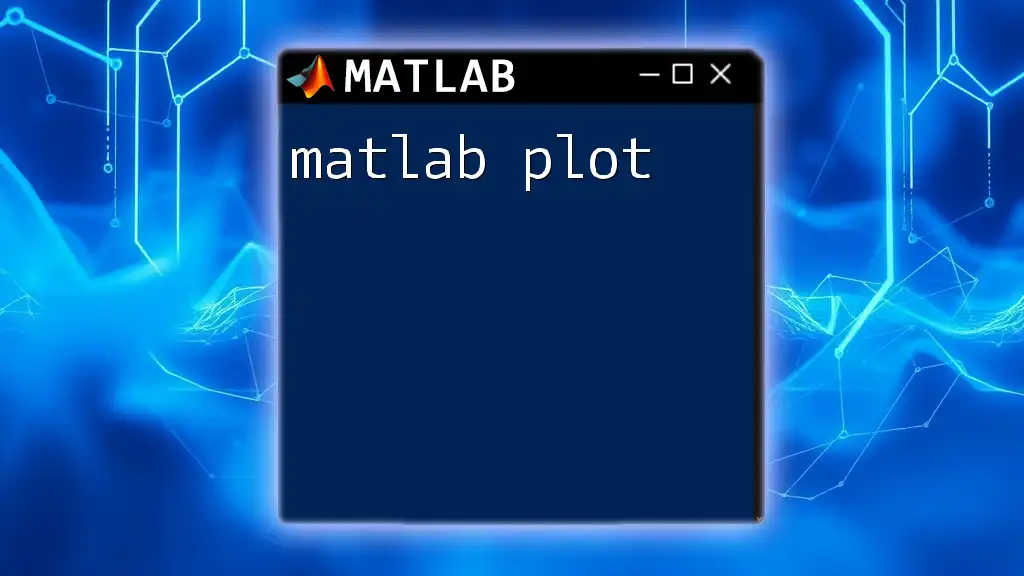
Managing Subplot Areas
Removing Empty Subplots
Sometimes, you may create a grid but not utilize every slot. To avoid confusion from empty plots, you can simply leave them blank. Here is a quick example:
subplot(2, 2, 1);
plot(x, y1);
subplot(2, 2, 2);
plot(x, y2);
% Leave the third subplot empty
Positioning Arrays of Subplots
If you require more control over your subplot layout, consider using the `axes` function. This allows for manual positioning of each subplot, which can be particularly useful for non-standard configurations.

Best Practices for Subplots
Keep It Simple
Simplicity should guide design choices in visual presentations. Overloading a viewer with information can mislead rather than inform. Aim for a clean, straightforward display that conveys your point clearly.
Consistency in Styling
Uniformity in color schemes and font types across subplots fosters a professional appearance. Establishing a coherent style guideline helps maintain readability and viewer engagement.
Dynamic Data Handling
Your datasets may vary in size. Ensure that your subplot design accommodates this by implementing responsive dimensions and utilizing MATLAB's automatic resizing capabilities when dealing with different data inputs.
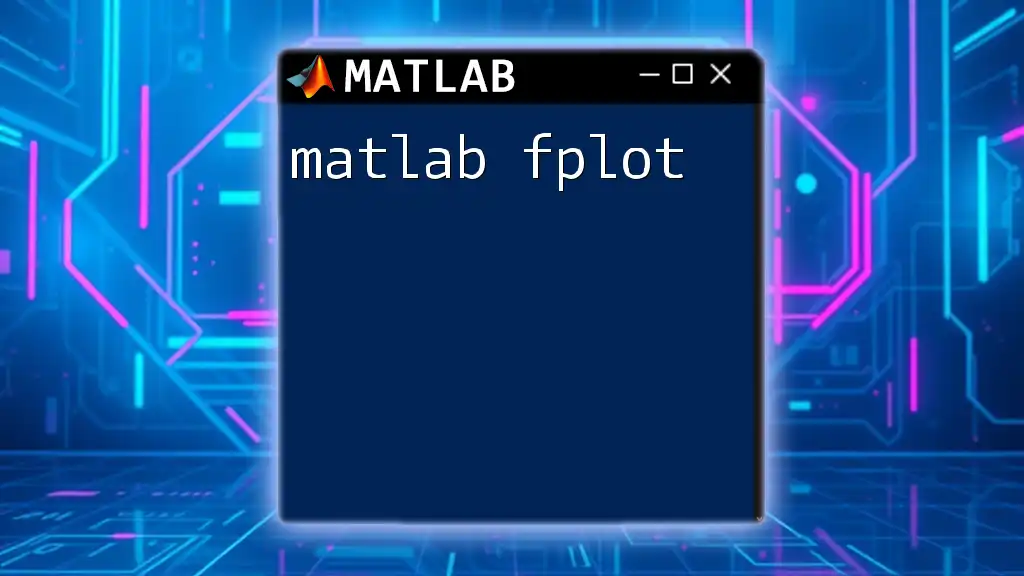
Conclusion
Subplots in MATLAB are a fundamental tool for data visualization. They enable the effective presentation of multiple datasets, enhancing clarity, comparison, and communication of insights. As you experiment with creating and customizing subplots, remember the importance of maintaining visual clarity and simplicity, tailoring your approach to your audience's needs.
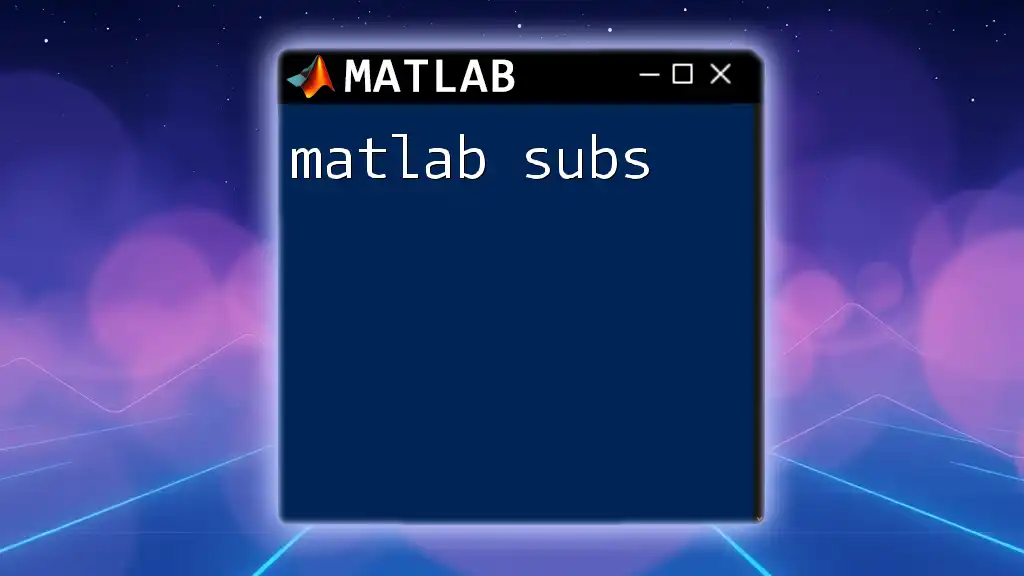
Additional Resources
For further reference, consider checking MATLAB's official documentation for subplots and data visualization practices. Engaging with community forums also provides opportunities to learn new techniques or troubleshoot issues. Continue to explore the capabilities of MATLAB subplots to enrich your data visualization skills!