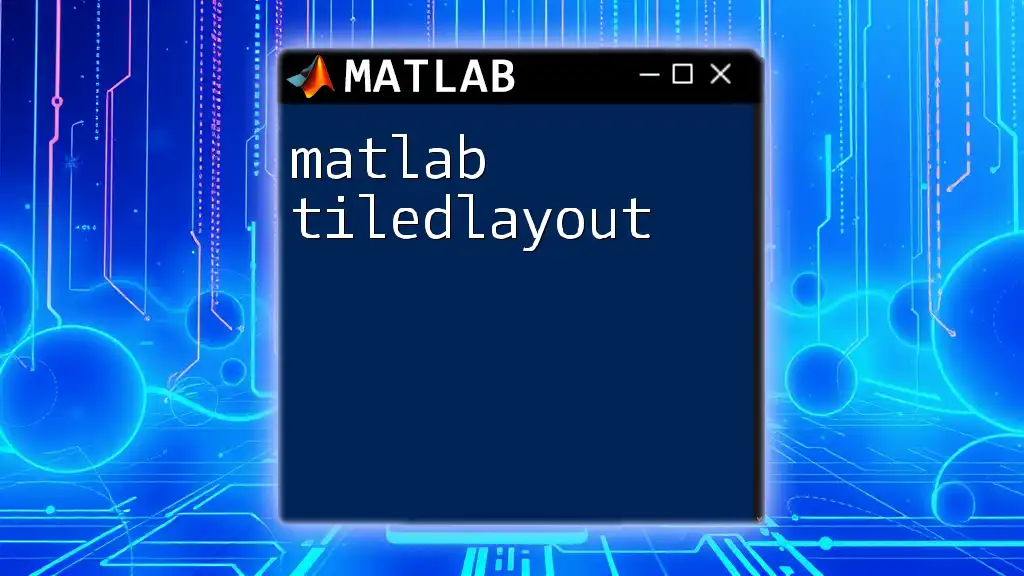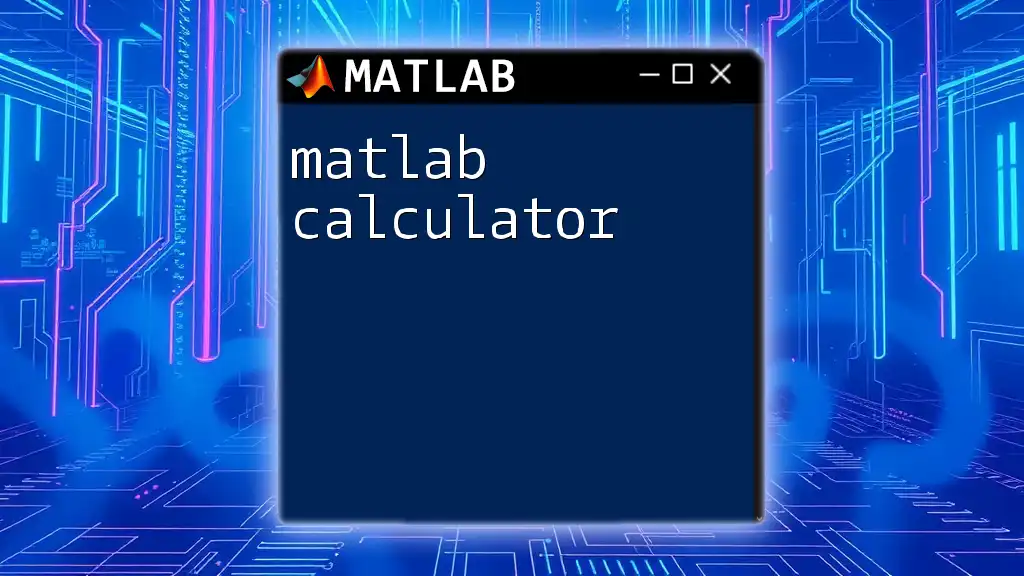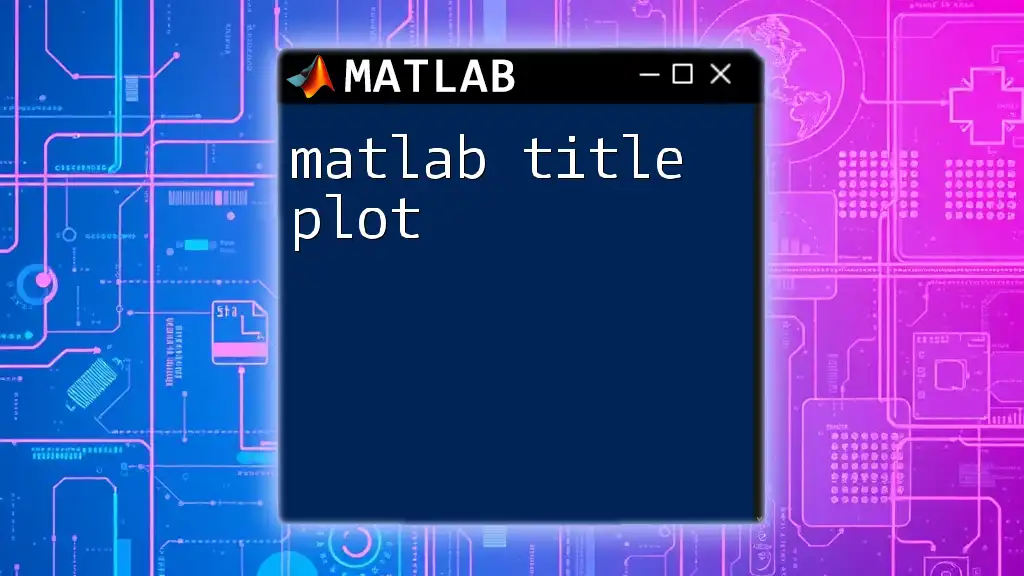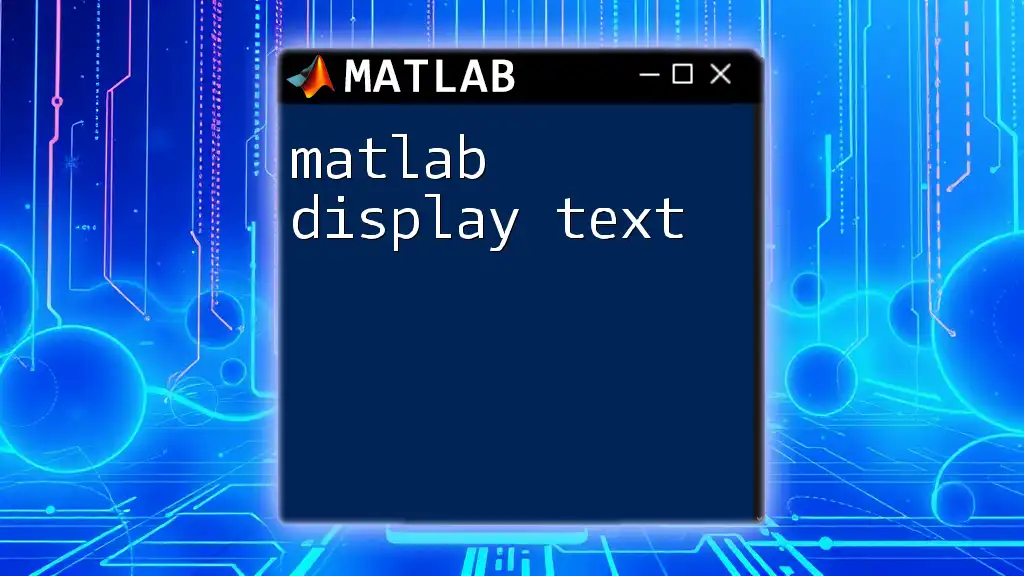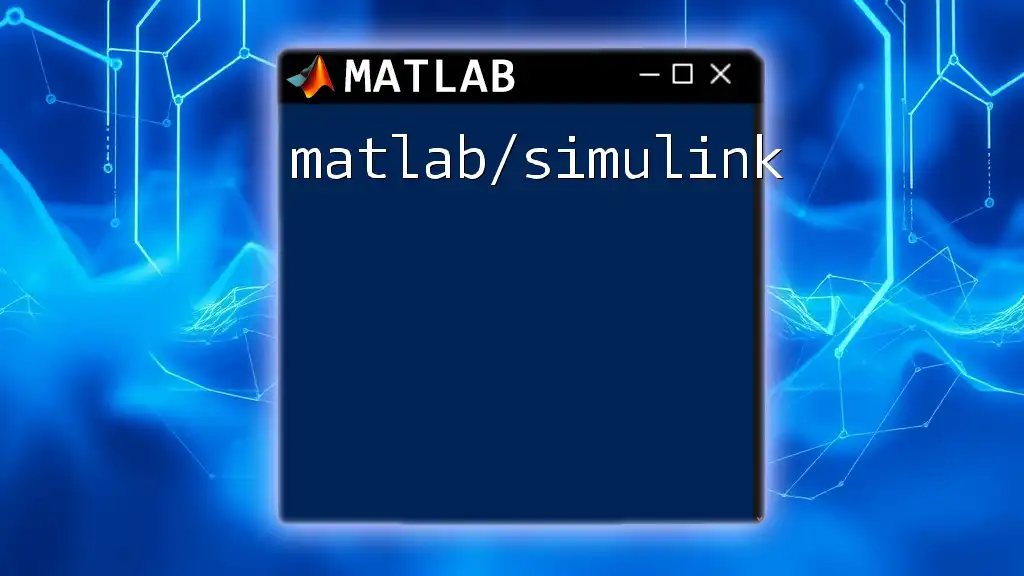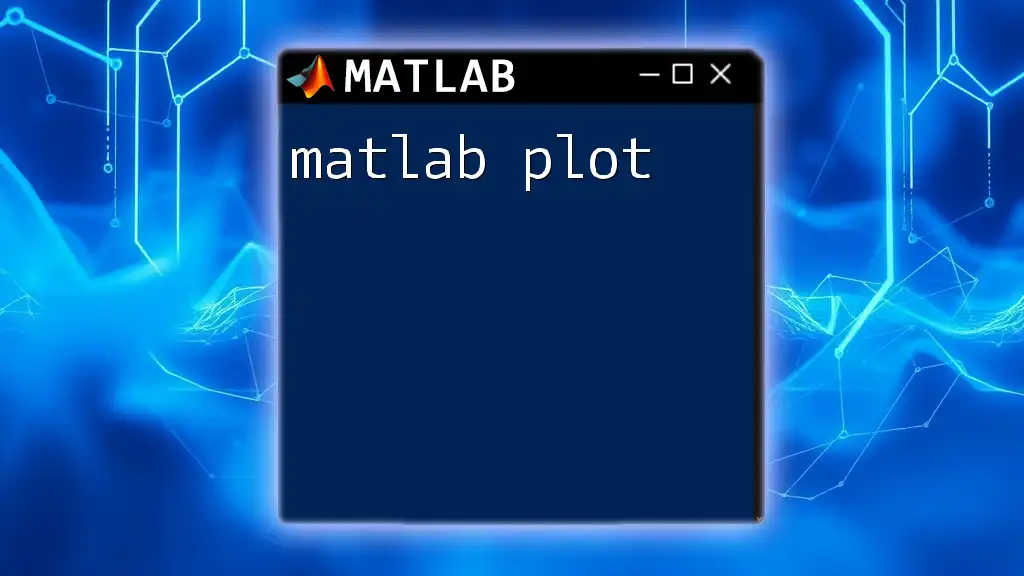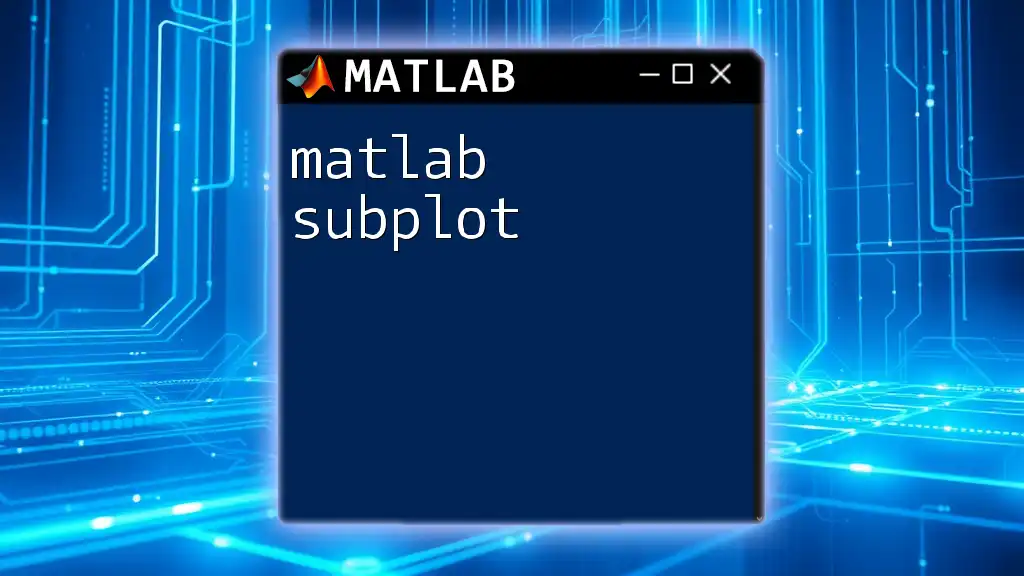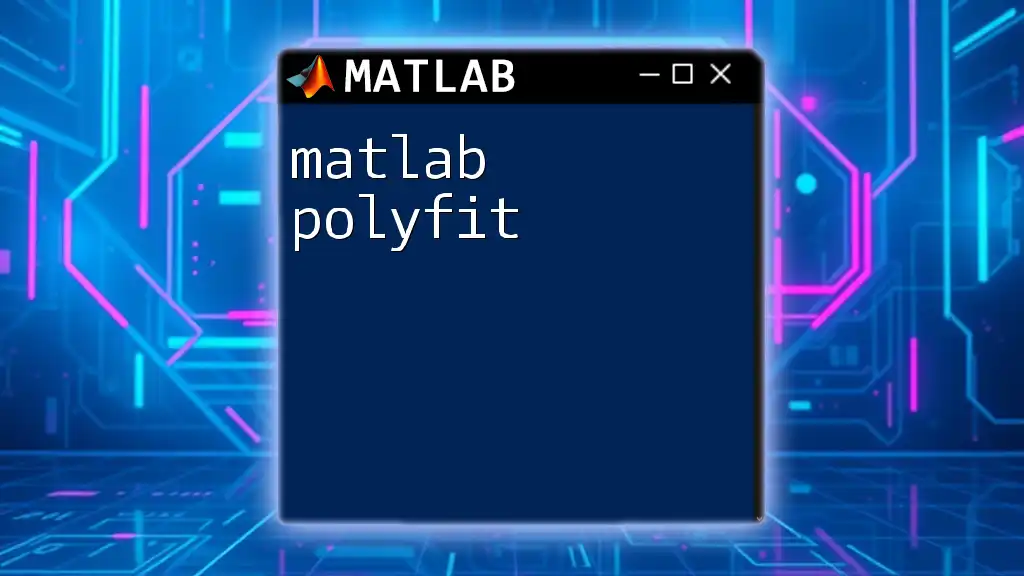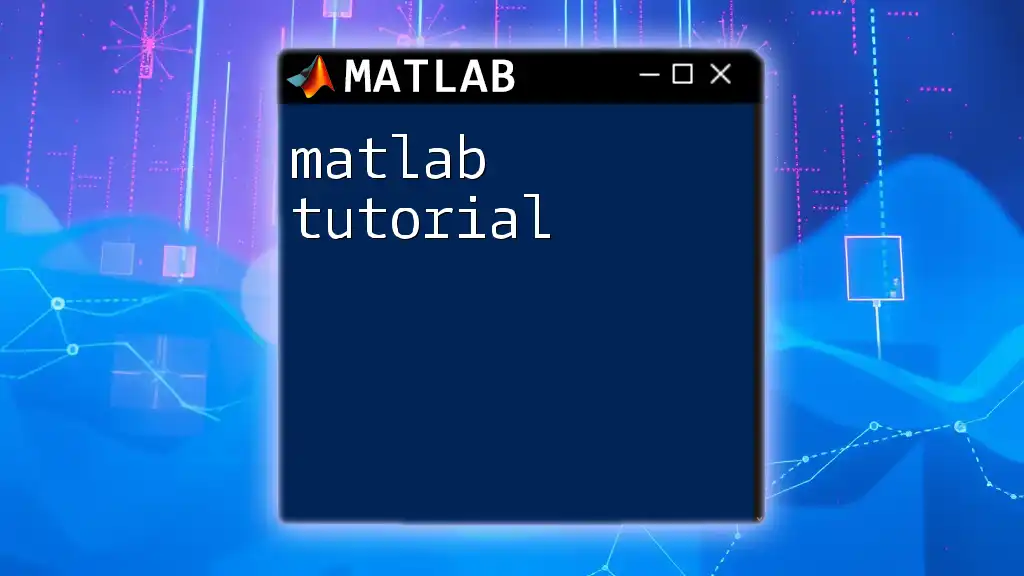The `tiledlayout` function in MATLAB creates a layout container for displaying multiple plots in a grid format, enhancing the visual organization of data.
Here's a simple code snippet demonstrating its use:
% Create a 2x2 tiled layout
tiledlayout(2, 2);
% Plot in the first tile
nexttile;
plot(rand(10, 1));
title('Plot 1');
% Plot in the second tile
nexttile;
plot(rand(10, 1));
title('Plot 2');
% Plot in the third tile
nexttile;
plot(rand(10, 1));
title('Plot 3');
% Plot in the fourth tile
nexttile;
plot(rand(10, 1));
title('Plot 4');
What is `tiledlayout`?
The `tiledlayout` function in MATLAB is designed to create a more organized approach to displaying multiple plots within a single figure. Unlike the traditional `subplot` function, which can be limiting in terms of layout management, `tiledlayout` provides a flexible and powerful way to control the arrangement of axes in your visualizations. You can easily customize space, adjust sizes, and manage shared titles and labels, making it an indispensable tool for any MATLAB user focusing on data visualization.
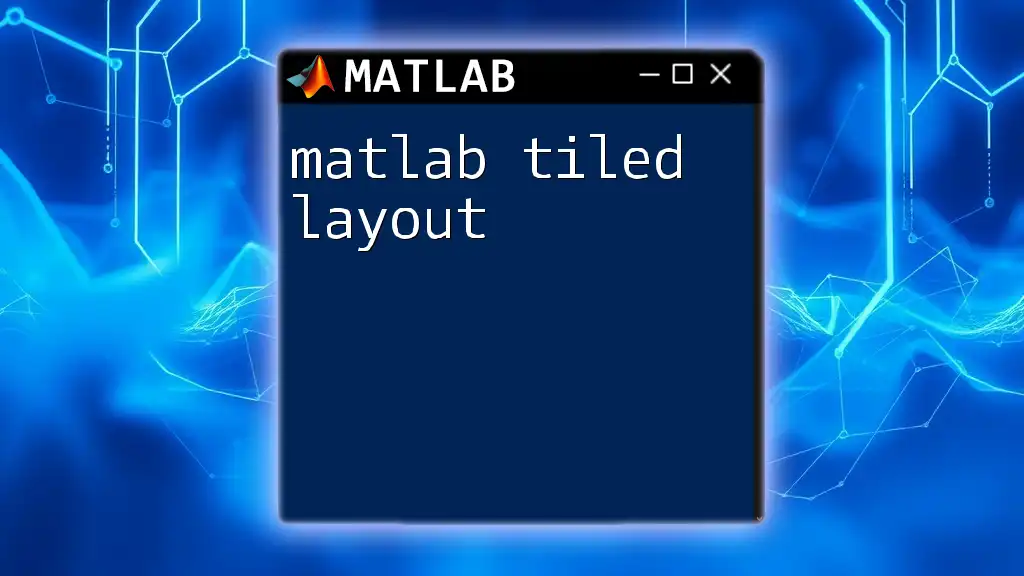
Benefits of Using `tiledlayout`
Using `tiledlayout` offers several advantages over its predecessor:
-
Improved Organization: The `tiledlayout` function allows you to arrange plots systematically, making it easier to compare visual data side by side without confusion.
-
Enhanced Control: It provides options to customize not just the layout but also the spacing between tiles, which enables you to achieve the desired aesthetics for your figures.
-
Flexibility: The function allows for mixed aspect ratios and varying plot sizes, accommodating different types of data presentations within the same layout.
-
Shared Titles and Labels: You can add a main title as well as shared axis labels, reducing redundancy and creating a cohesive look for your visual display.

Getting Started with `tiledlayout`
Syntax Overview
The basic syntax of the `tiledlayout` function is simple yet effective:
tl = tiledlayout(m, n)
Here, `m` and `n` represent the number of rows and columns that define your layout.
Simple Example
To illustrate the fundamental use of `tiledlayout`, consider this example showcasing a basic tiled layout:
tl = tiledlayout(2, 2);
nexttile;
plot(rand(1, 10));
title('Random Data 1');
nexttile;
plot(rand(1, 10));
title('Random Data 2');
nexttile;
plot(rand(1, 10));
title('Random Data 3');
nexttile;
plot(rand(1, 10));
title('Random Data 4');
In this example, we create a 2x2 grid of plots. The `nexttile` command is used to reference individual tiles in the layout. Each tile displays a simple plot of random data, with a corresponding title for clarity.
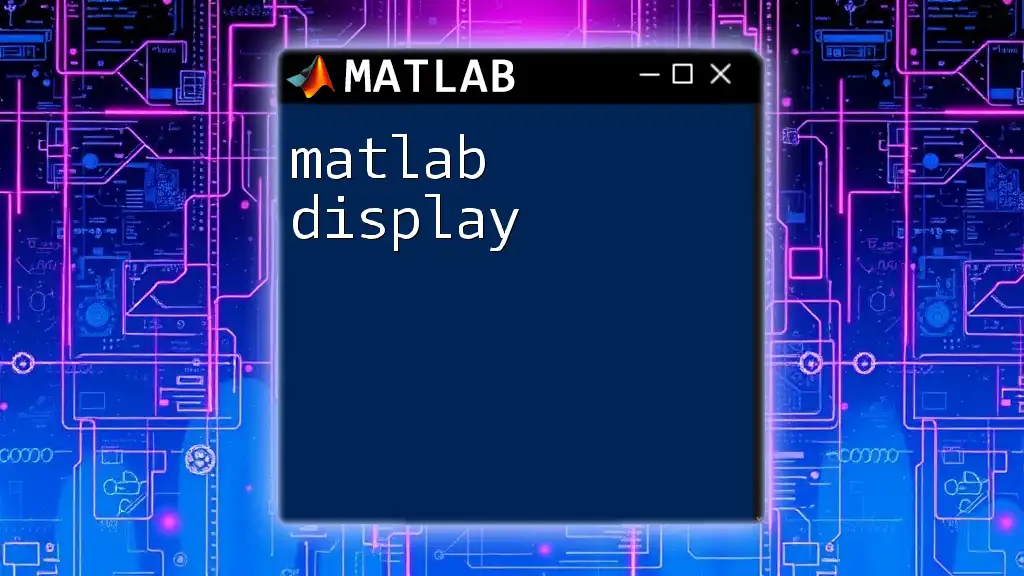
Customizing Tiled Layouts
Adjusting Tile Spacing
One of the standout features of `tiledlayout` is its ability to control the spacing between tiles. You can use the `TileSpacing` property to achieve your desired visual arrangement:
tl = tiledlayout(2, 2, 'TileSpacing', 'Compact');
This effectively compresses the space between tiles. The available options for `TileSpacing` include 'Loose', 'Compact', and 'None', each suited for different presentation needs.
Controlling Tile Size and Aspect Ratio
The `Padding` property allows users to adjust the external margins around the entire tiled layout. This added control enhances the presentation of your plots:
tl = tiledlayout(2, 2, 'Padding', 'Compact');
You can choose options such as 'Loose', 'None', and 'Compact', which help tailor the layout to fit the overall design and requirements of your figure.
Adding Titles and Labels
Setting a main title for the entire tiled layout is straightforward and a great way to unify your data visualization. For instance:
title(tl, 'Main Title for the Tiled Layout');
Furthermore, individual titles can still be added to each axis using the `nexttile()` command, ensuring that each subplot remains well-documented.
To deepen the personalization of titles and labels, you can explore various text properties like font size and color, enhancing the overall readability of your plots.

Advanced Features of `tiledlayout`
Spanning Tiles
One of the more powerful capabilities of `tiledlayout` is the ability to span multiple tiles. This is especially useful when you have visual data that benefits from a larger viewing area:
nexttile([1, 2]);
plot(rand(1, 10));
title('Spanning Two Tiles');
Using this feature strategically can draw the viewer's attention to more significant trends or data correlations in your visualizations.
Creating Complex Layouts
Mixing different plot types inside one tiled layout can provide a richer visualization experience. Here's an example of combining a bar chart, a histogram, and a line plot all together:
tl = tiledlayout(2, 3);
nexttile;
bar(rand(1, 5));
nexttile;
histogram(rand(1, 100));
nexttile([1, 2]);
plot(sin(linspace(0, 2*pi, 100)));
This demonstrates the layout's flexibility and empowers creators to express complex datasets comprehensively.
Customizing Axes Properties
MATLAB allows you to customize axes properties across all tiles easily. This can be vital for maintaining aesthetic consistency and clarity:
for i = 1:4
ax = nexttile;
box(ax, 'on');
end
Such adjustments contribute positively to viewer experience by ensuring that visual boundaries are appropriately defined.

Common Pitfalls and How to Avoid Them
While the `tiledlayout` function is user-friendly, certain common pitfalls can hinder your workflow:
-
Overlapping Labels: Be mindful when scaling down your tiles; labels may overlap. Adjust TileSpacing or Padding properties accordingly to resolve such issues.
-
Misusing `nexttile`: Ensure you're tracking your tile positioning. Incorrect usage of `nexttile` can lead to confusion about which data belongs where.
To avoid these challenges, practice with various layout configurations and utilize the properties available to you.
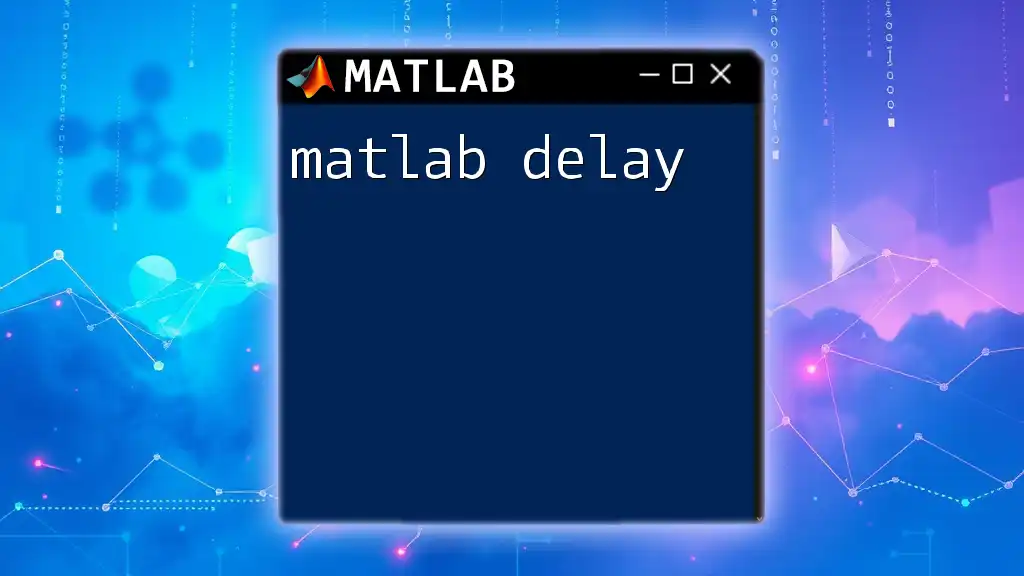
Conclusion
The `tiledlayout` function represents a significant advancement in MATLAB's data visualization capabilities, making it easier to organize and present multiple plots within a single figure effectively. By exploring its numerous features and best practices, you can elevate your data visualizations, ensuring greater clarity, readability, and impact. Embrace `tiledlayout` as a core component of your MATLAB toolkit and watch your data presentations transform.
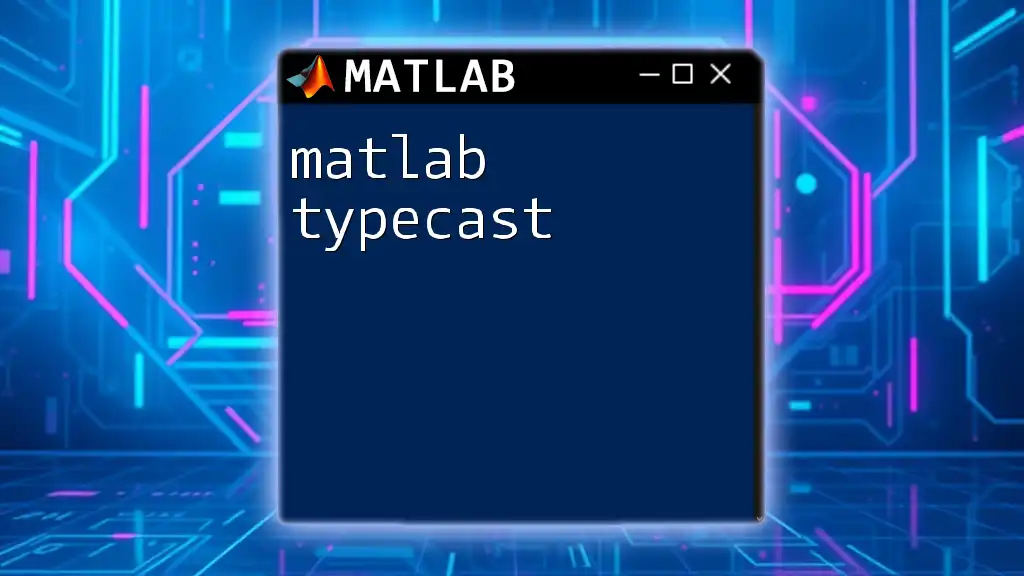
Additional Resources
For those interested in delving deeper into MATLAB's capabilities with `tiledlayout` and data visualization in general, consider referencing the official MATLAB documentation or engaging with community forums and user groups for further insights and support.