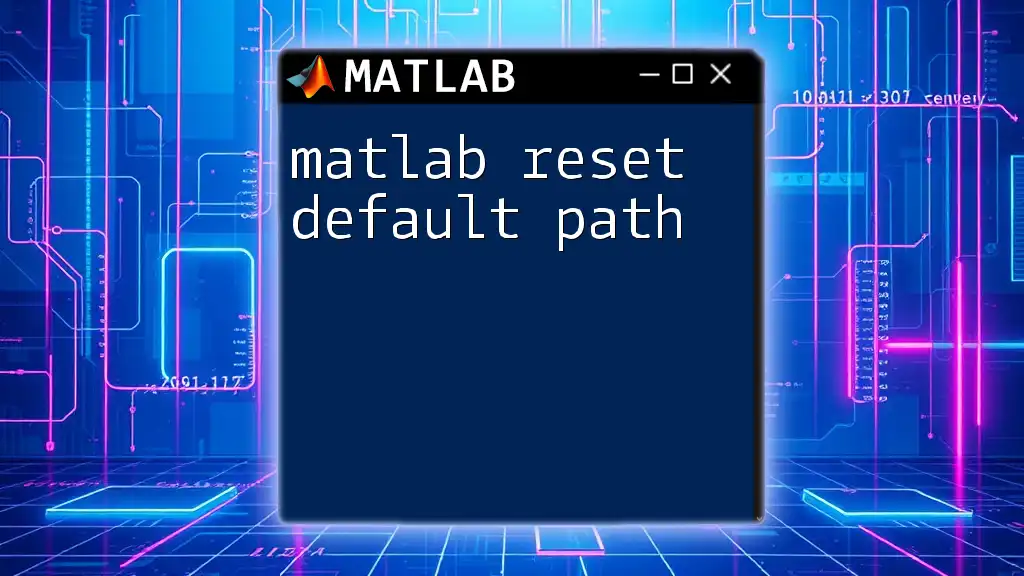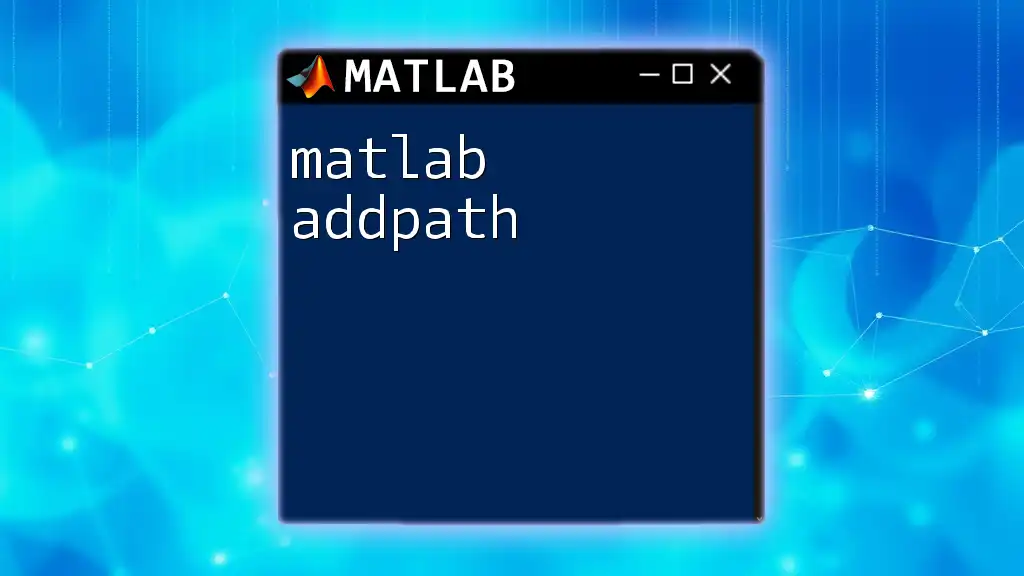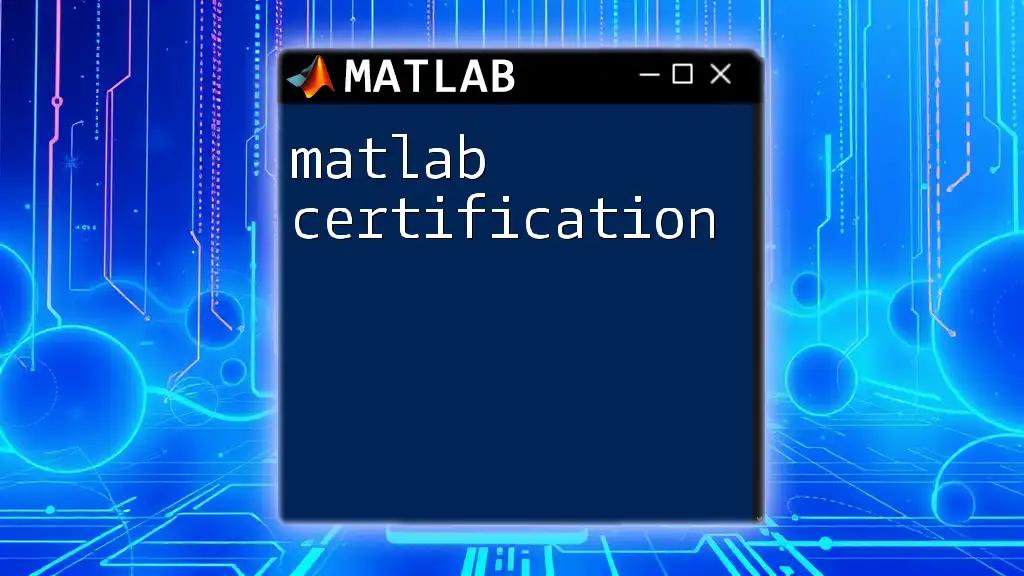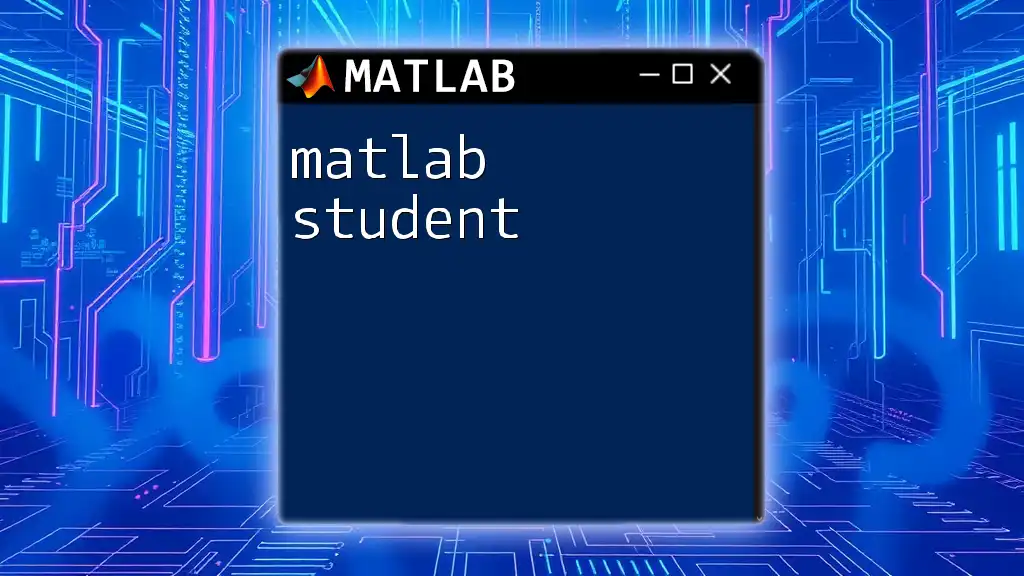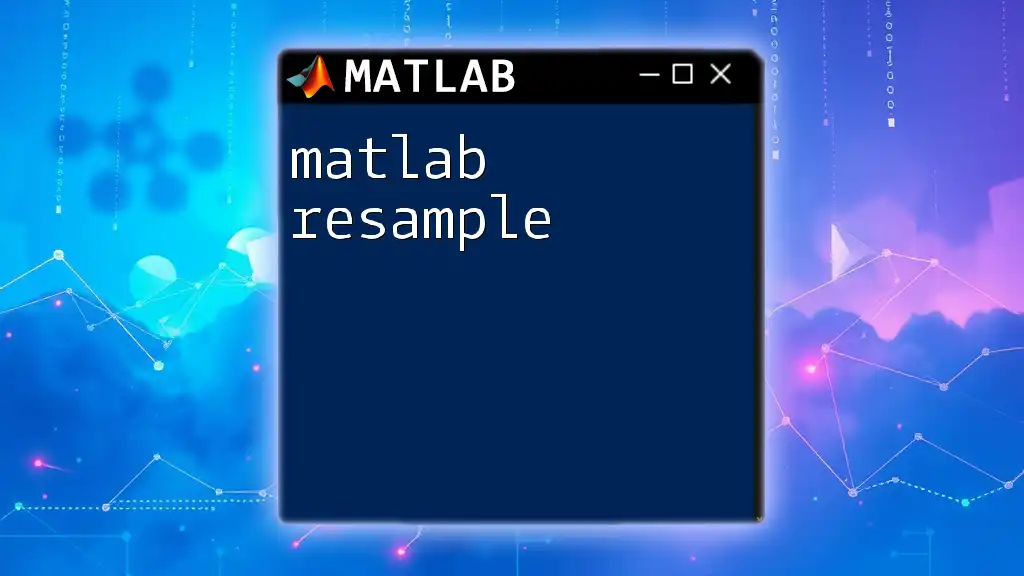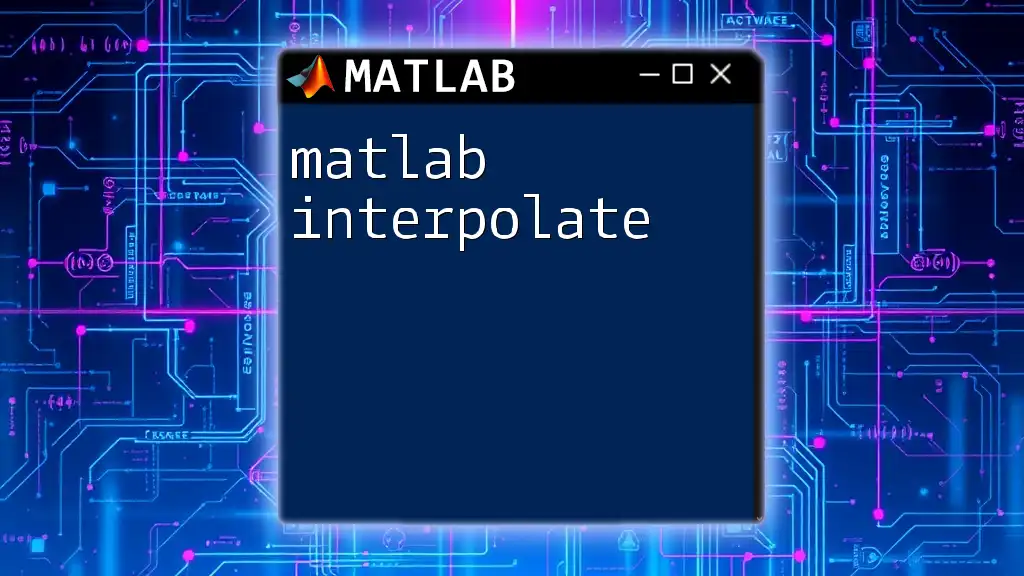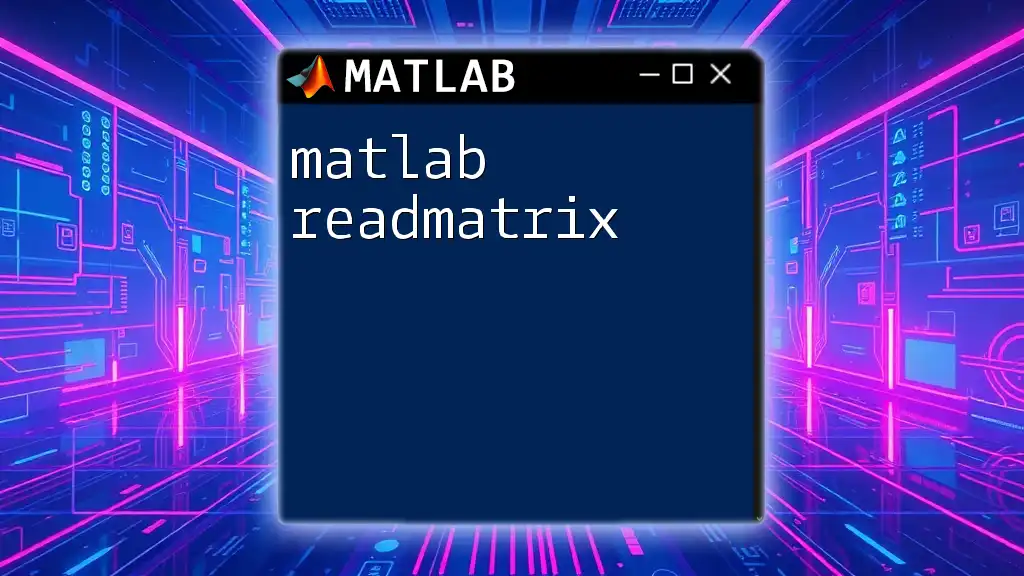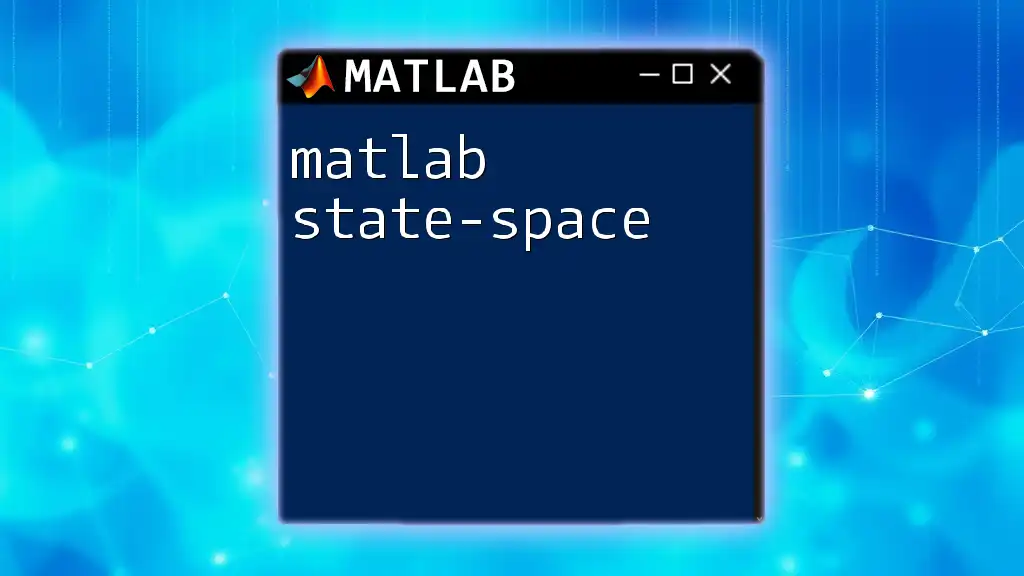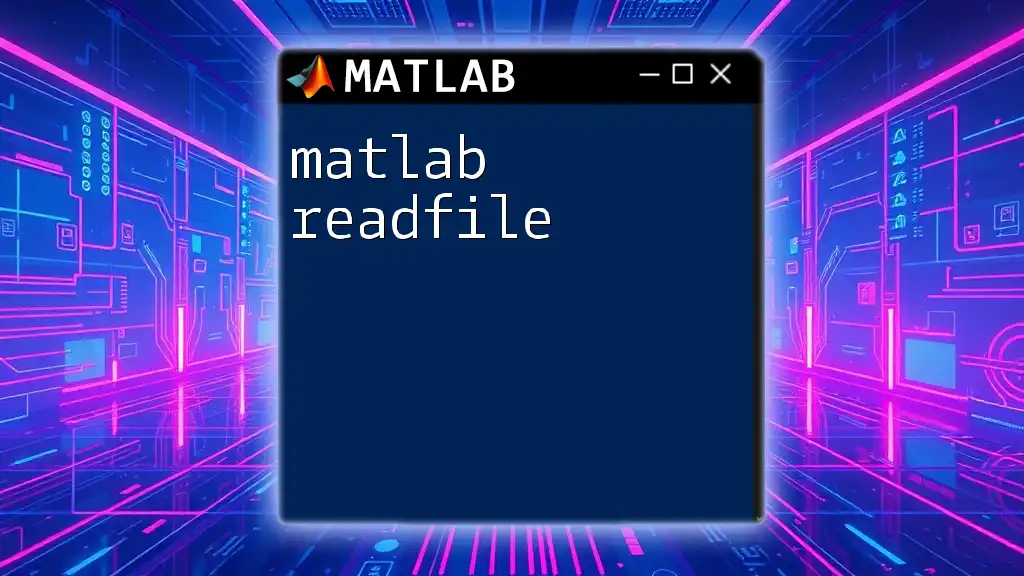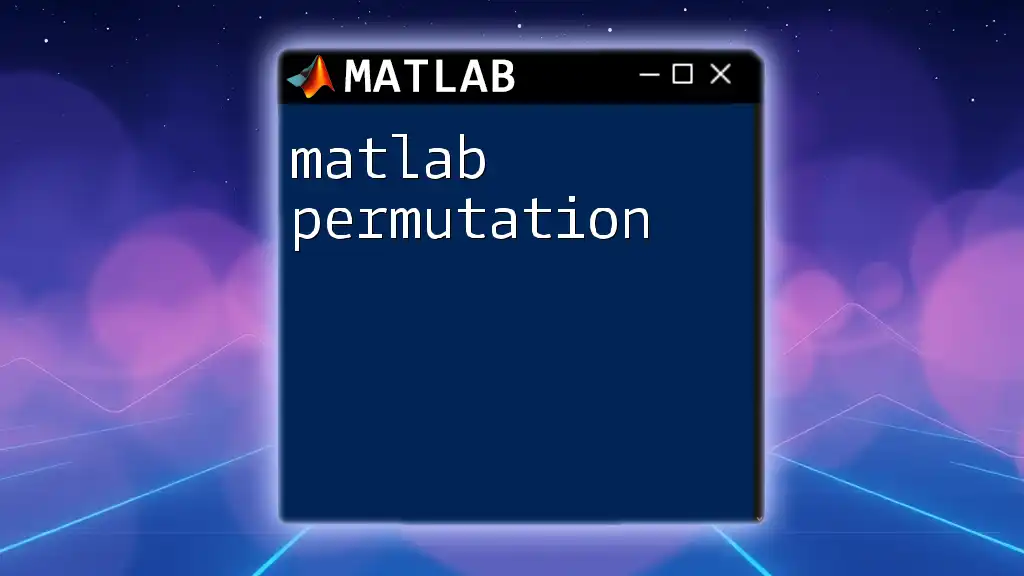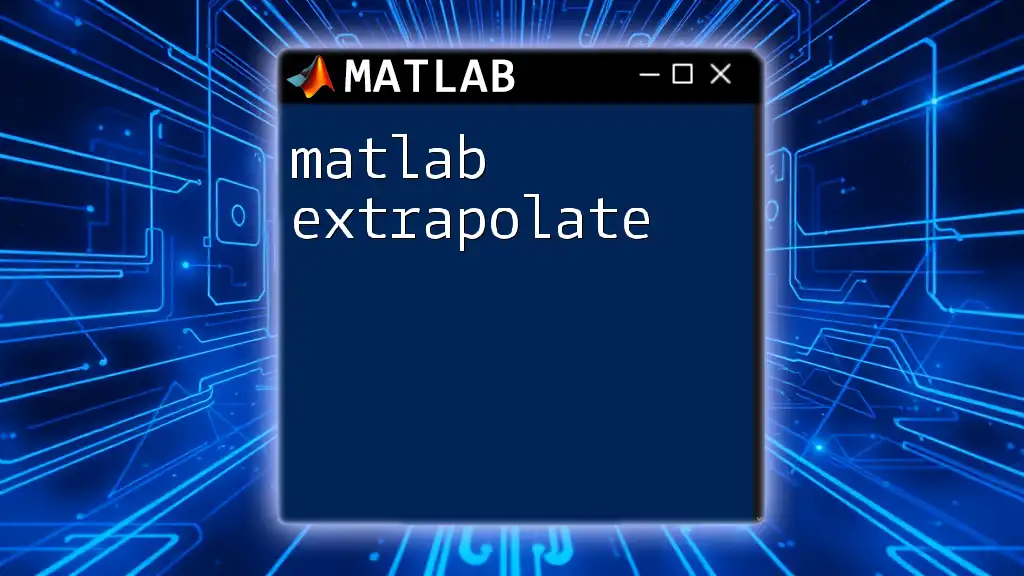To reset the default search path in MATLAB to its original state, use the `restoredefaultpath` command followed by `rehash toolboxcache` to refresh the toolbox cache.
Here's the code snippet in markdown format:
restoredefaultpath; % Resets the search path to the default
rehash toolboxcache; % Refreshes the toolbox cache
What is the Default Path in MATLAB?
Understanding the MATLAB Path
The MATLAB path is a critical aspect of its functionality. It specifies the folders that MATLAB looks through to access scripts, functions, and data files. When you run a function or script in MATLAB, the program searches for it in the folders defined by the current path. Thus, understanding and managing your MATLAB path is crucial for avoiding errors and ensuring that your code runs smoothly.
Common Issues Related to Path Management
If the path is cluttered with numerous directories or incorrect entries, you might face a variety of issues such as:
- Function Not Found Errors: When MATLAB cannot locate a function, you will see an error indicating it is "undefined" or "not found."
- Conflicting Function Names: If multiple functions share the same name across different directories in your path, MATLAB may call the wrong version, causing unexpected behavior.
- Poor Performance: A long or poorly managed path can impede MATLAB’s performance, resulting in slower script runtimes.

Reasons to Reset the Default Path
Restoring Default Functionality
There are many scenarios that call for a reset of the default path, including:
- Corrupted Path Configuration: Sometimes paths become invalid due to changes in directory structure or updates.
- Frequent Addition and Deletion of Folders: If you regularly add new toolboxes or remove old ones, it can lead to a messy path state.
When paths become corrupted or mismanaged, you may encounter difficulties that require restoration to default settings to resolve.
Enhancing Performance
Resetting the default path helps in optimizing MATLAB's performance. A well-maintained path ensures that MATLAB runs efficiently, reducing loading times and minimizing the likelihood of errors during operation. Clean paths also prevent conflicts that can slow down execution.
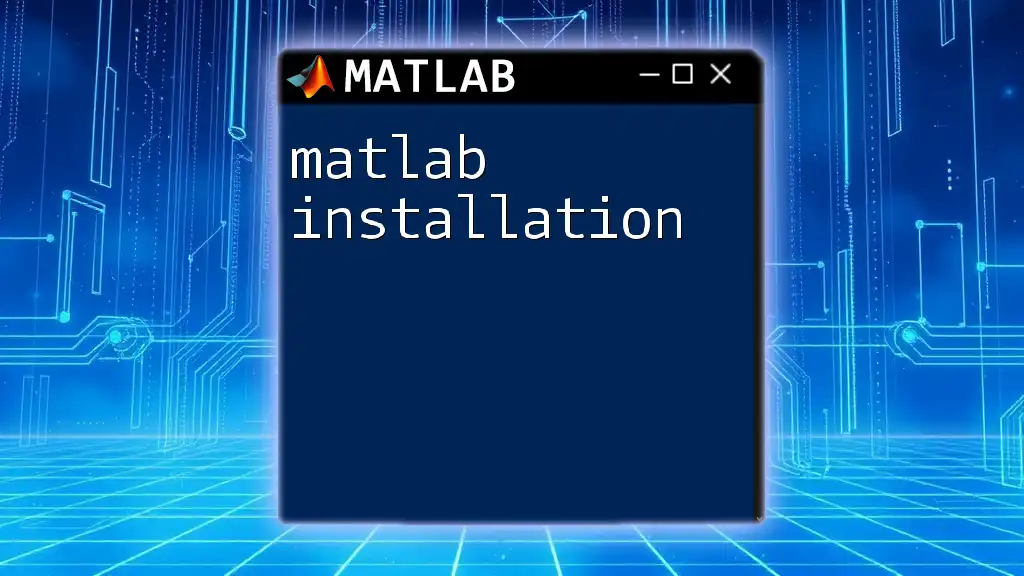
How to Reset the Default Path in MATLAB
Using the MATLAB UI
To reset the default path using the MATLAB user interface, follow these steps:
- Open MATLAB and navigate to the Home tab.
- Click on the Set Path button.
- In the Set Path dialog, click on the Restore Default button.
This will reset your path to the factory defaults, but don’t forget to save your changes. Verify that everything is correct before closing the dialog.
To illustrate this process programmatically, you can use the following command in the Command Window:
restoredefaultpath
Using Command Window Commands
Command to Reset Path
One of the simplest ways to reset your MATLAB path is to use the command:
restoredefaultpath
This command will revert your path to the default settings provided by your MATLAB installation. It's an efficient method, especially when you are comfortable working with MATLAB commands rather than the graphical interface.
Additional Useful Commands
To assist with path management, several related commands can be useful:
- View Current Path: To see your current path, use:
p = path; % Displays the current path settings
Understanding these commands will enhance your ability to effectively manage the MATLAB environment.
Finalizing the Reset
Saving Changes
After restoring the default path, it’s critical to save your changes. You can do this through the Set Path dialog by selecting the Save option. This prevents MATLAB from reverting to the previous state upon the next start.
Reloading MATLAB
In general, it’s not necessary to restart MATLAB to finalize the path reset. However, if you encounter issues, restarting MATLAB can help confirm that the reset has been successfully applied.
To verify the reset, you can again check the current path using:
path
This will display the directories that MATLAB will look through for functions and scripts.
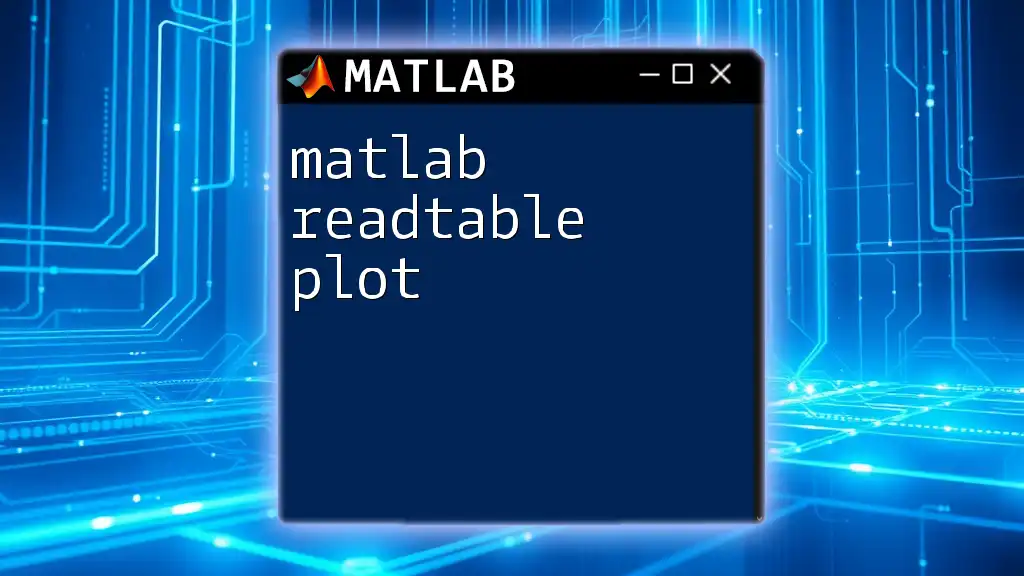
Best Practices for Managing MATLAB Path
Periodic Path Maintenance
Regularly reviewing your MATLAB path is a good practice. Consider doing the following:
- Audit Paths Annually: Take time once a year to review and clean your MATLAB path, ensuring outdated or incorrect directories do not linger.
- Remove Unused Directories: Periodically remove toolboxes or directories that you no longer use.
Backup Your Custom Paths
If you have specific paths that you wish to retain before resetting them, it’s wise to create a backup. You can save your current path settings using this command:
savepath
This allows you to restore them easily if necessary.
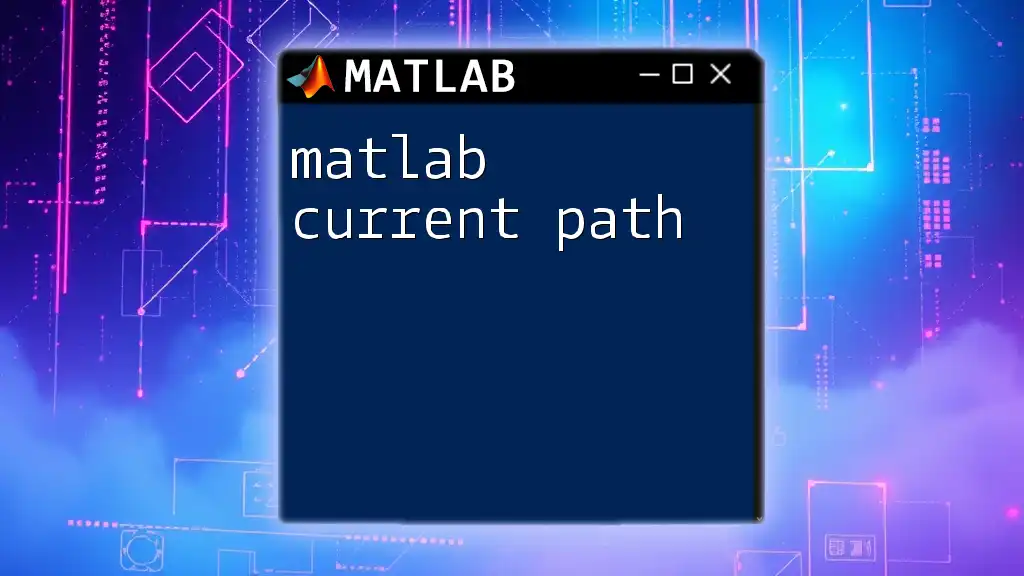
Troubleshooting Common Path Issues
Resolving Errors Related to Path Conflicts
When path conflicts arise, you may encounter specific error messages indicating which function or script cannot be found. Keeping your path organized helps prevent these issues. Always inspect the locations specified in your error messages to determine the source of any function-not-found issues.
Reverting Changes
If you ever need to revert to previously backed-up path settings, you can restore the pathdef.m file, which contains your saved paths.
By maintaining an organized approach to your MATLAB path, you can avoid many common pitfalls and work more efficiently.
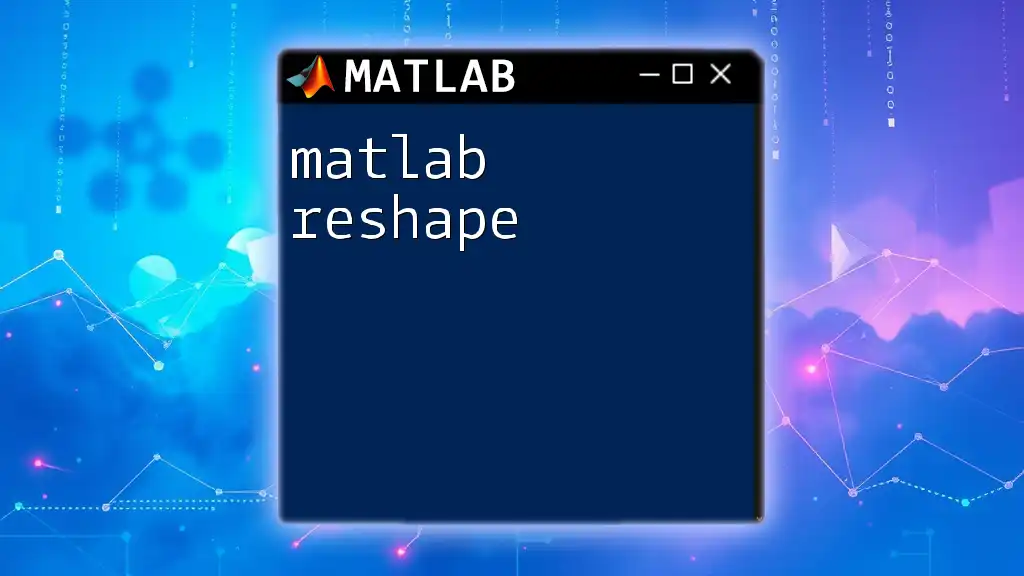
Conclusion
Resetting the MATLAB default path is a straightforward yet essential process that can restore functionality and enhance performance. Consistent path management, combined with the use of helpful commands, empowers users to maintain an efficient working environment. By using best practices for managing paths and resolving issues as they arise, you can make your MATLAB experience smoother and more productive.
Don't hesitate to delve deeper into MATLAB to explore even more commands and functionalities that can elevate your technical skills to new heights.
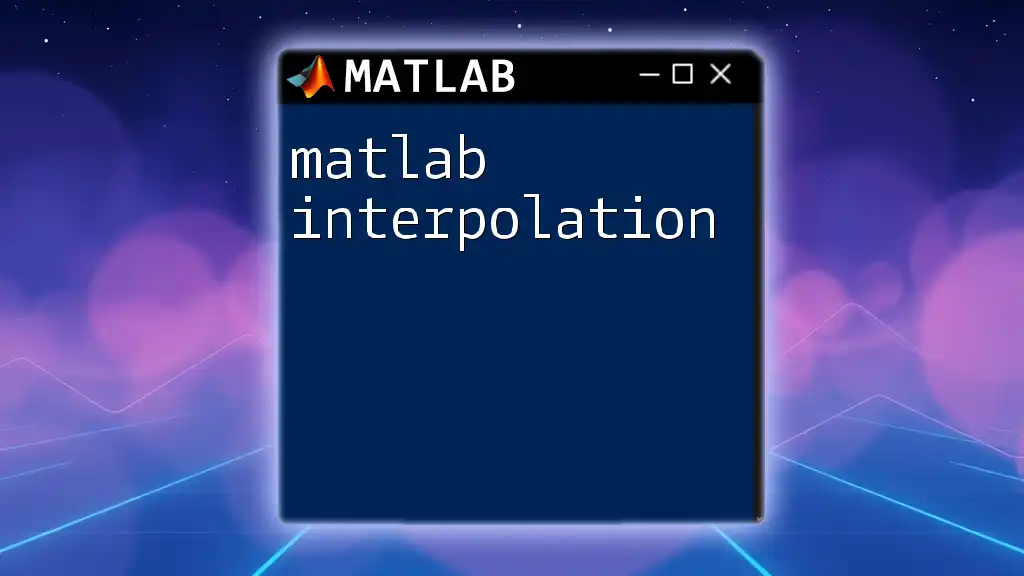
Additional Resources
Recommended MATLAB Documentation
For further reading, refer to the official MATLAB documentation on path management to gain deeper insights and advanced techniques.
Community Forums and Support
Engaging with community forums such as MATLAB Central can also provide you with additional support and troubleshooting tips from fellow users.
Related Articles
Explore other articles on MATLAB commands for quick learning and mastery of this powerful tool to enhance your technical capabilities.