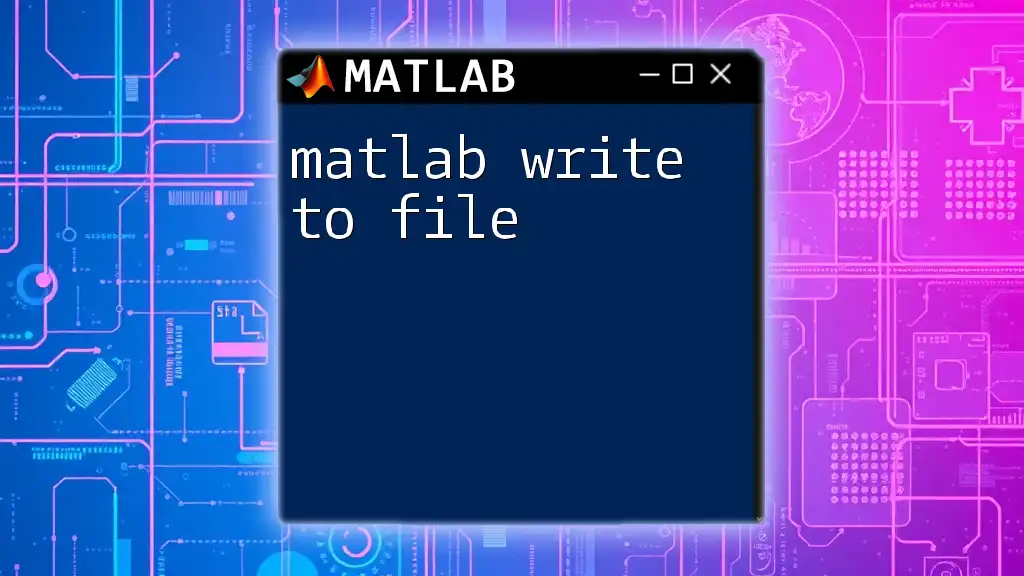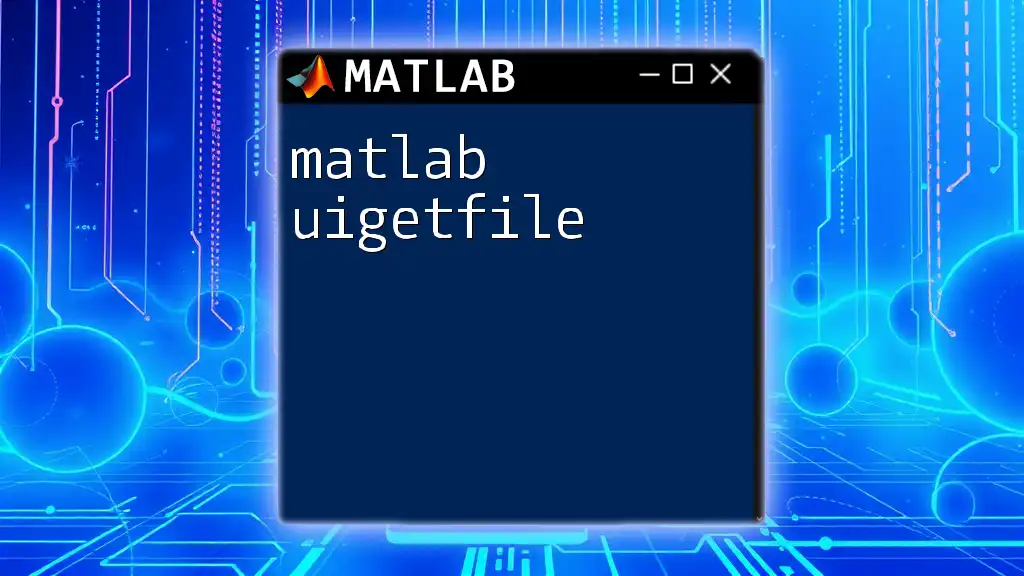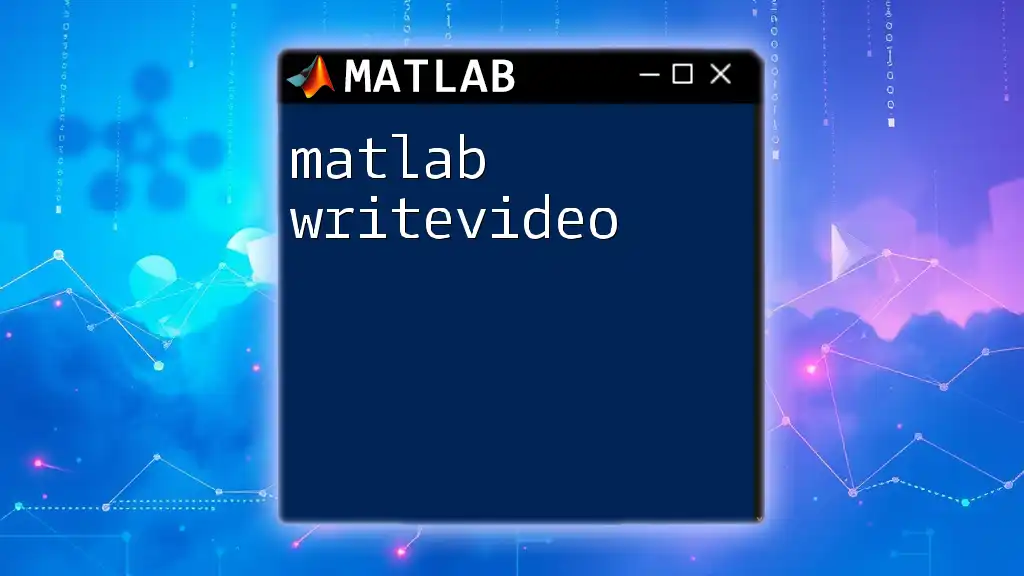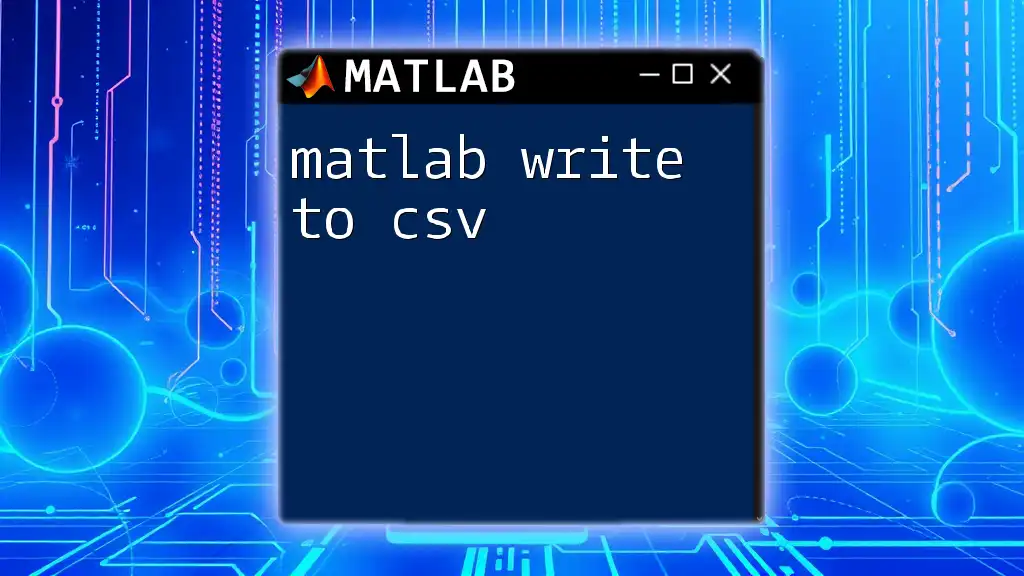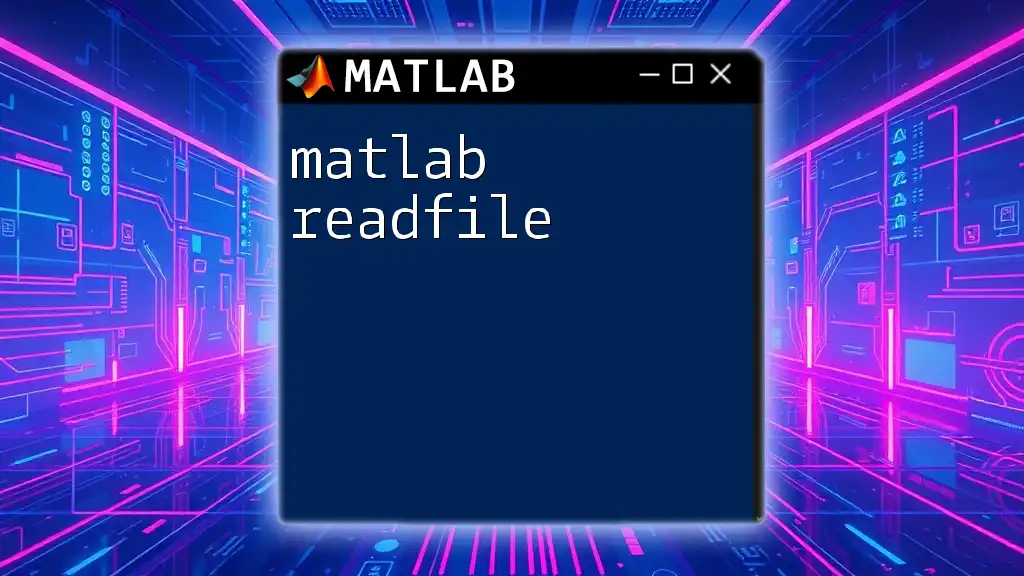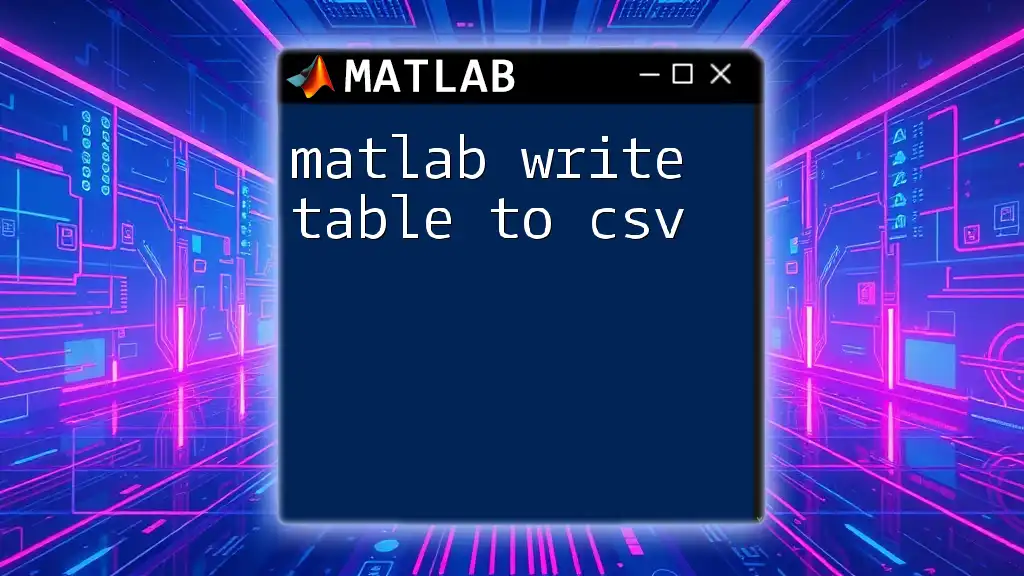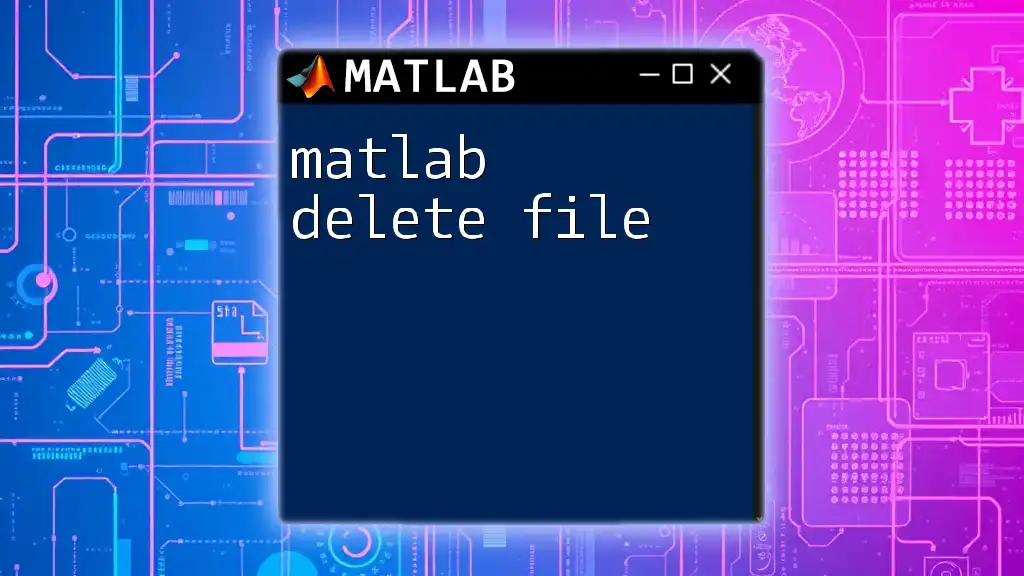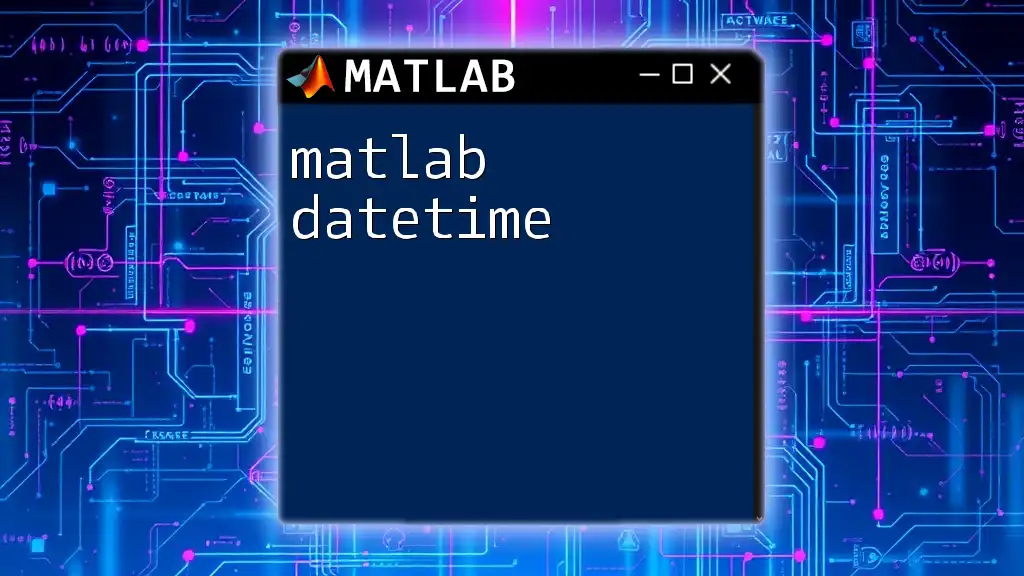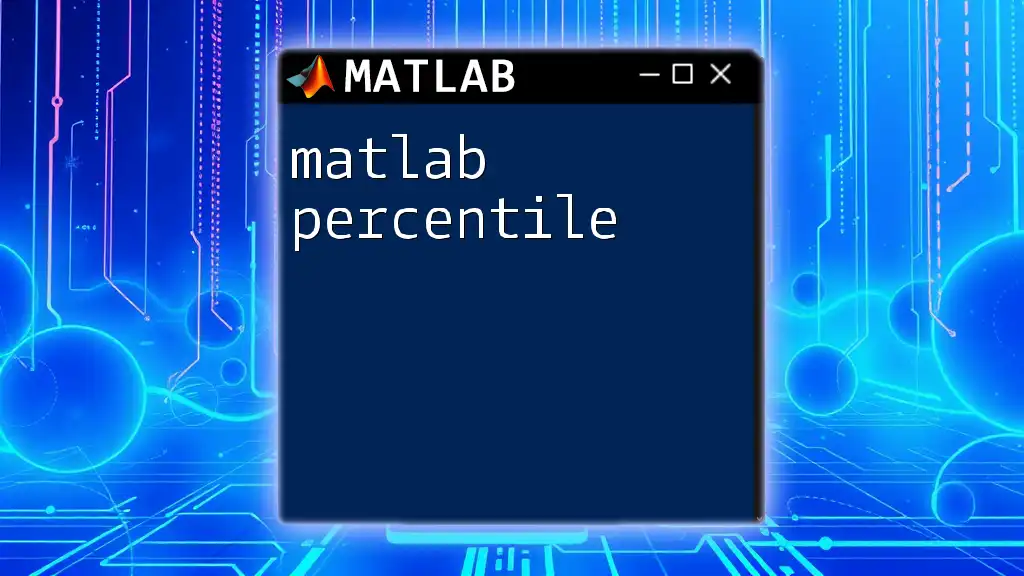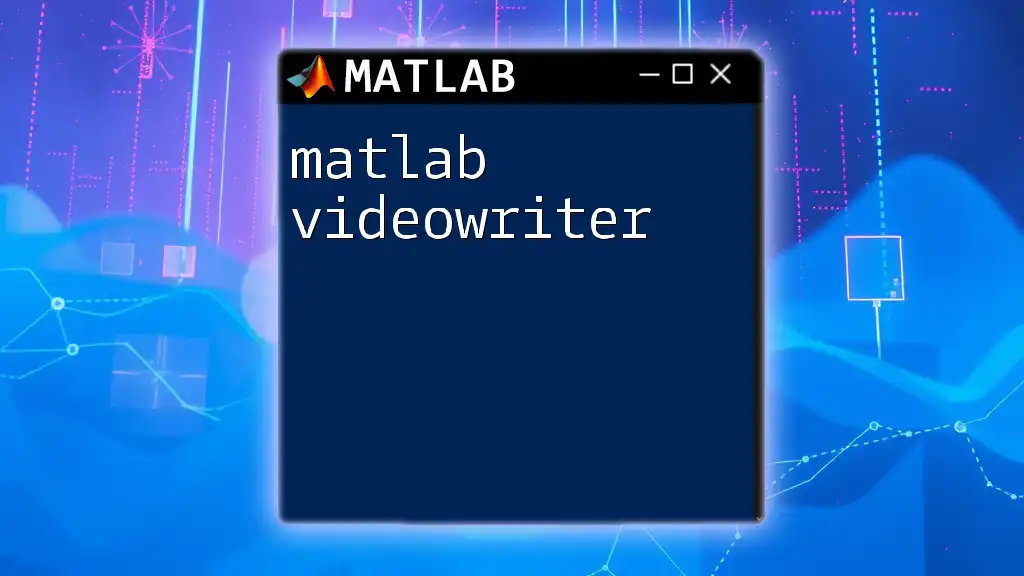In MATLAB, you can write data to a file using the `writematrix`, `writetable`, or `fprintf` functions, depending on the format you want to save your data in. Here's a simple example using `writematrix`:
% Create a sample matrix
data = [1, 2, 3; 4, 5, 6; 7, 8, 9];
% Write the matrix to a CSV file
writematrix(data, 'output.csv');
Understanding File Writing in MATLAB
What is File Writing?
File writing in MATLAB refers to the process of saving data generated or manipulated during a session to an external file. This capability is crucial for various applications, as it ensures that results can be retained, analyzed later, or shared. Different types of files can be created, including text files, which are readable in any text editor, and binary files, which are stored in a format that is efficient yet requires specific functions to access.
Why Write to Files?
Writing data to files serves several essential purposes:
- Data Persistence: It allows users to save computational results, making it unnecessary to repeat calculations.
- Data Sharing: Files enable sharing data between different platforms and applications, enhancing collaboration.
- Organizational Clarity: Writing outputs to files helps arrange results neatly for further analysis or record-keeping.
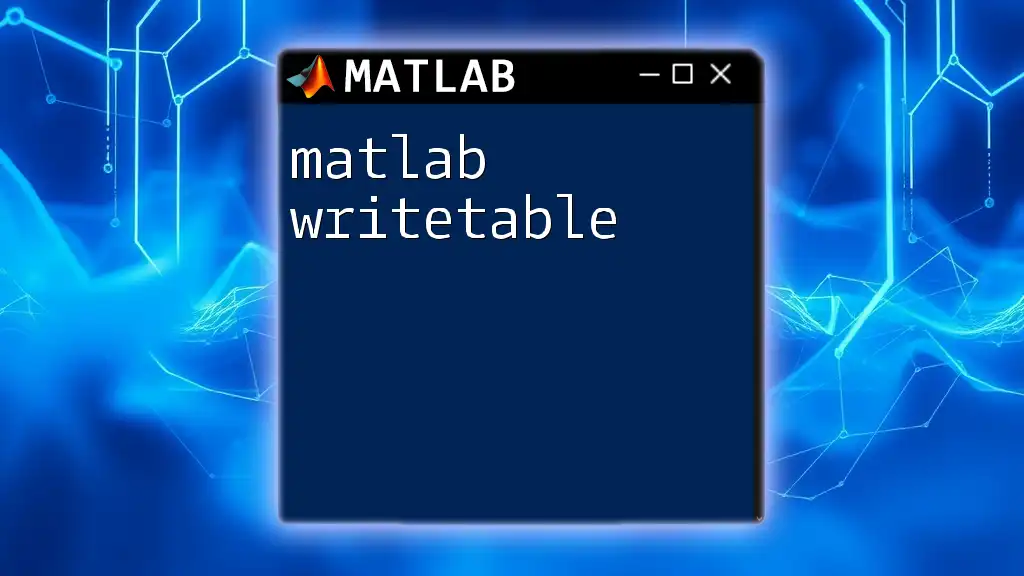
Basic Commands for Writing to Files
Using `fprintf`
The `fprintf` function is a versatile tool in MATLAB designed for formatting data into text files. It allows users to specify formatting options, including how numbers are displayed and whether to include newline characters.
Syntax:
fprintf(fileID, formatSpec, A1, ..., An)
Here, `fileID` is obtained through the `fopen` function, `formatSpec` dictates how the output is formatted, and `A1,...,An` are the variables to be written.
Example: Writing formatted data to a text file:
fileID = fopen('myfile.txt', 'w');
fprintf(fileID, 'Hello, World!\n');
fclose(fileID);
In this example, `"myfile.txt"` is opened for writing, and the text "Hello, World!" is written into it, followed by a newline character. Closing the file ensures resources are released.
Using `writematrix`
For numeric arrays, `writematrix` is an efficient option introduced to simplify file writing. This function directly exports matrices to files in a straightforward manner, such as CSV formats.
Example: Writing a matrix to a CSV file:
A = [1, 2, 3; 4, 5, 6];
writematrix(A, 'mydata.csv');
Here, the matrix `A` is saved as `"mydata.csv"`, which can be opened in spreadsheet applications, preserving the structure for analysis.
Using `writetable`
When working with structured data, `writetable` is the optimal solution. This function allows users to write tables, providing a clear and informative format ideal for data analysis.
Example: Writing a table to a spreadsheet:
T = table([1; 2], ['A'; 'B'], 'VariableNames', {'Numbers', 'Letters'});
writetable(T, 'mytable.csv');
In this example, a table `T` is created with two columns and is then saved as a CSV file. Tables are especially helpful since they maintain column names and formats.
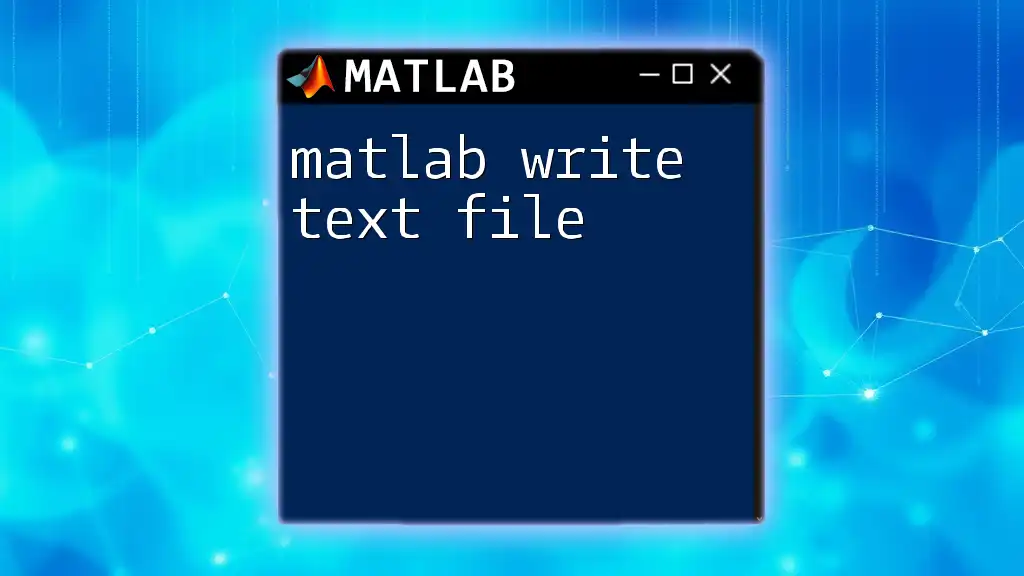
Advanced File Writing Techniques
Appending Data to Existing Files
Sometimes, data needs to be added to existing files rather than starting anew. This is accomplished by opening files in append mode using `fopen` with the `'a'` option.
Example: Appending data to a text file:
fileID = fopen('myfile.txt', 'a');
fprintf(fileID, 'New line added\n');
fclose(fileID);
In this scenario, new lines can be added without losing previously written data, making it easy to log results over time.
Writing Binary Data
For specific applications where speed and memory efficiency are crucial, writing binary data becomes necessary. The `fwrite` function enables this, allowing users to export data in a binary format.
Example: Writing a numeric array in binary format:
fileID = fopen('mybinaryfile.bin', 'wb');
A = [1.0; 2.0; 3.0];
fwrite(fileID, A, 'double');
fclose(fileID);
In this case, a binary file named `"mybinaryfile.bin"` is created to store a double-precision array. This format is compact and efficient for large datasets.
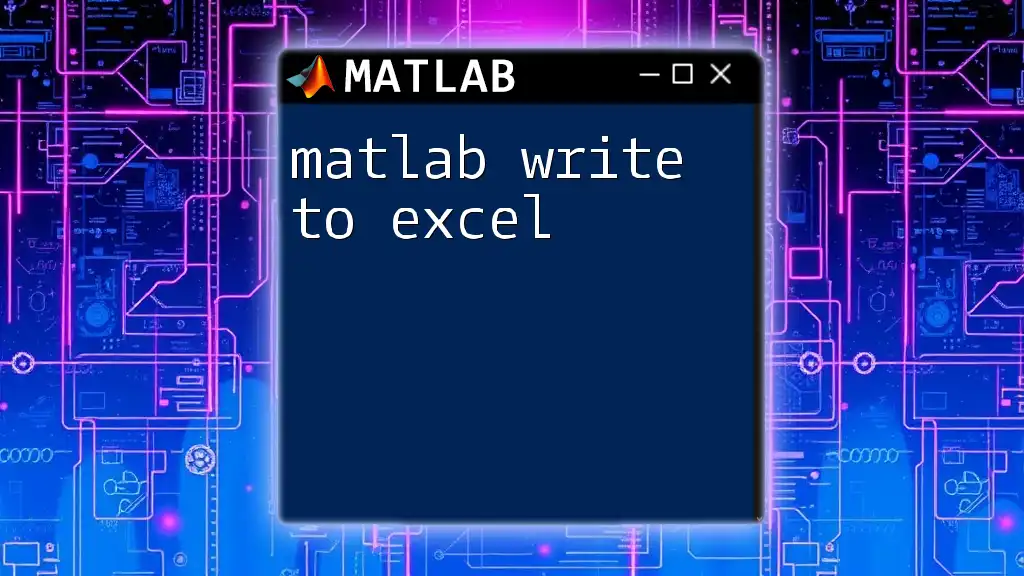
Error Handling During File Writing
Common File I/O Errors
While writing files, users may encounter various errors such as the file not being found, permission issues, or incorrect file paths. Being aware of these common pitfalls helps in developing robust MATLAB scripts.
Implementing Error Checking
To ensure smooth execution, it’s advisable to implement error handling mechanisms using `try-catch` blocks. This practice catches errors and helps in debugging, ensuring that files are handled appropriately.
Example: Error handling during file writing:
try
fileID = fopen('myfile.txt', 'w');
if fileID == -1
error('Cannot open file');
end
fprintf(fileID, 'Data');
fclose(fileID);
catch ME
fprintf('An error occurred: %s\n', ME.message);
end
In this example, if the file cannot be opened, a descriptive error message is printed, aiding in troubleshooting.
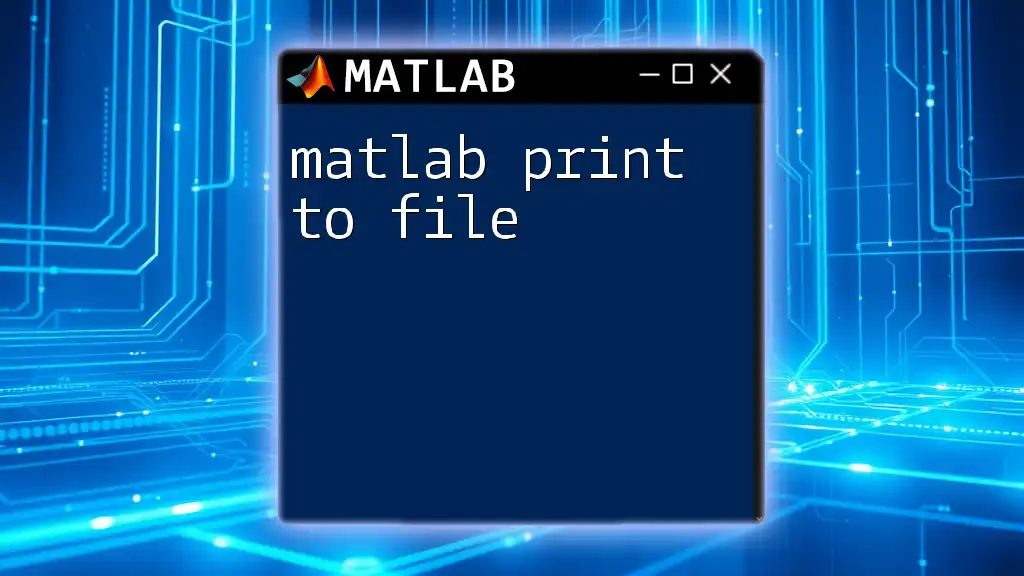
Best Practices for Writing Files in MATLAB
Choosing the Right File Format
Selecting the appropriate file format is essential for data integrity and usability. While plain text files (like `.txt`) are versatile, CSV and Excel files (`.xlsx`) provide advanced functionality for data analysis.
Organizing Your Outputs
A systematic organization of results promotes clarity and efficiency. Users should adopt naming conventions that reflect the content and structure of files. Creating designated directories for output files can greatly streamline data management.
Closing Files Properly
Neglecting to close files can lead to data loss and resource leaks. Always ensure that any file opened for writing is closed appropriately after operations are complete.
if fileID ~= -1
fclose(fileID);
end
Using this condition ensures that files are closed only if they were successfully opened, maintaining control over file management.
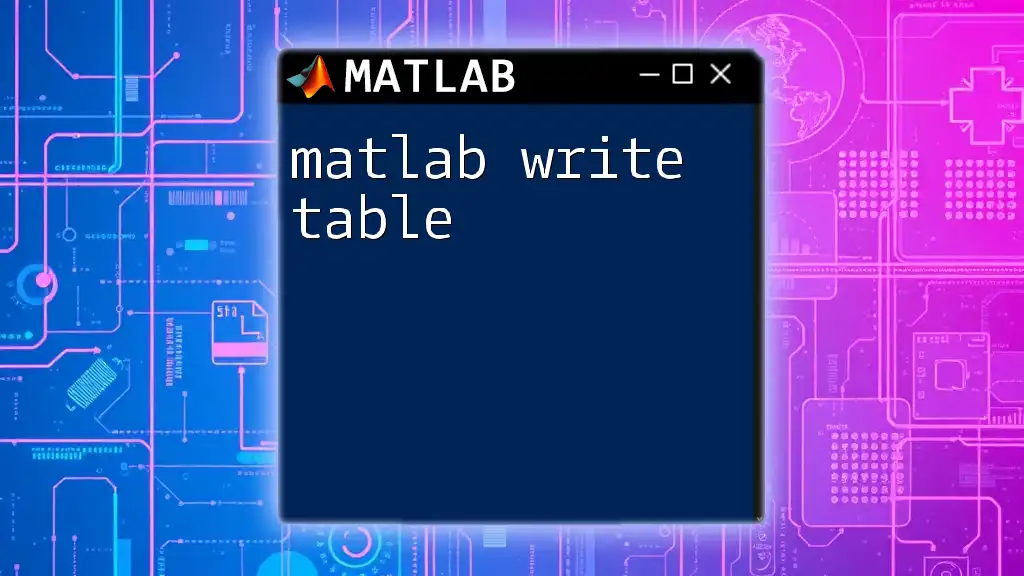
Conclusion
This guide has highlighted various methods and best practices for performing matlab write to file operations. Whether through `fprintf`, `writematrix`, or `writetable`, MATLAB offers diverse options for file writing. Implementing well-defined error handling enhances the reliability of your scripts, ensuring successful data management and integrity. By adhering to best practices, you can effectively leverage file writing capabilities to enhance your MATLAB experience.