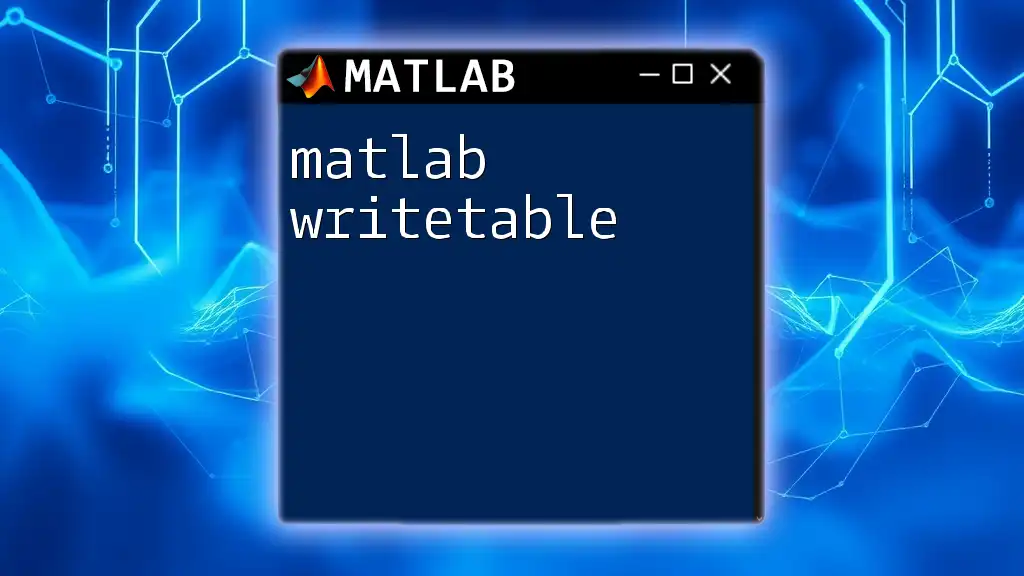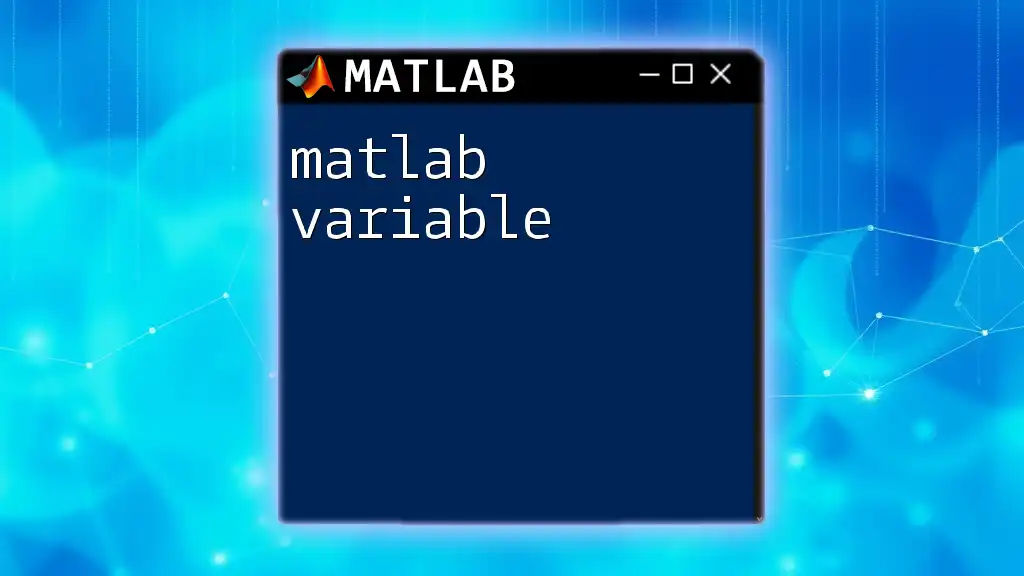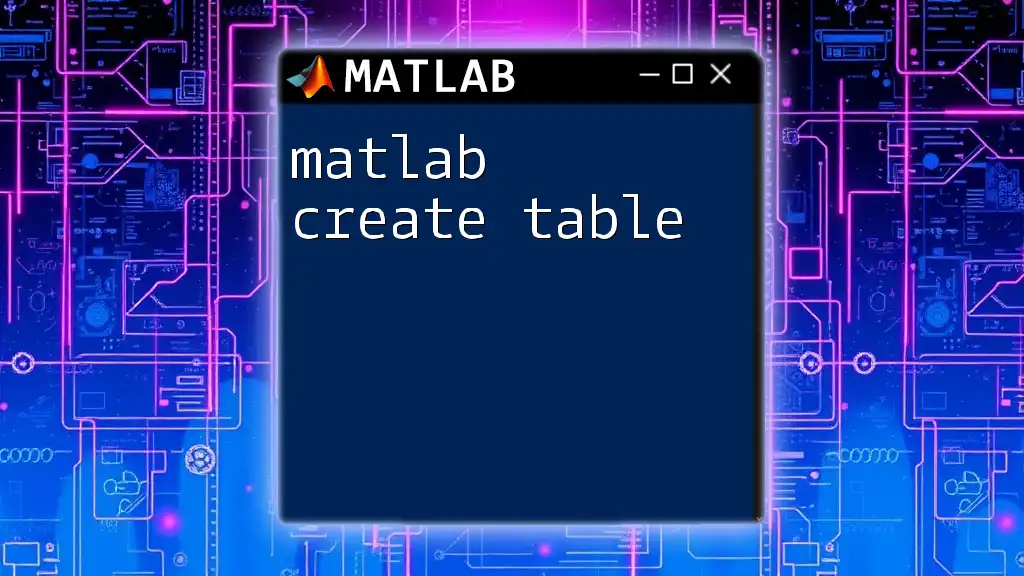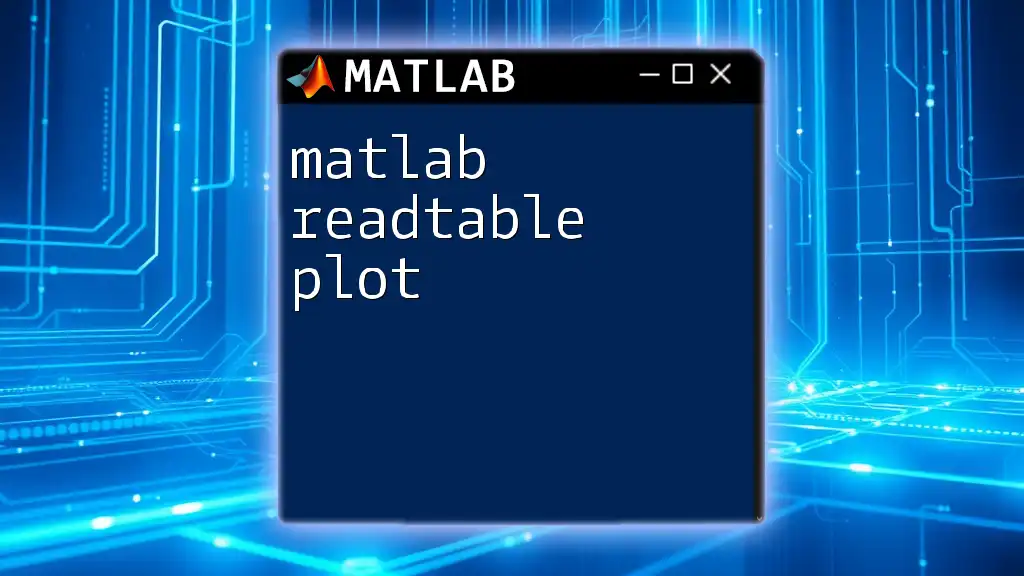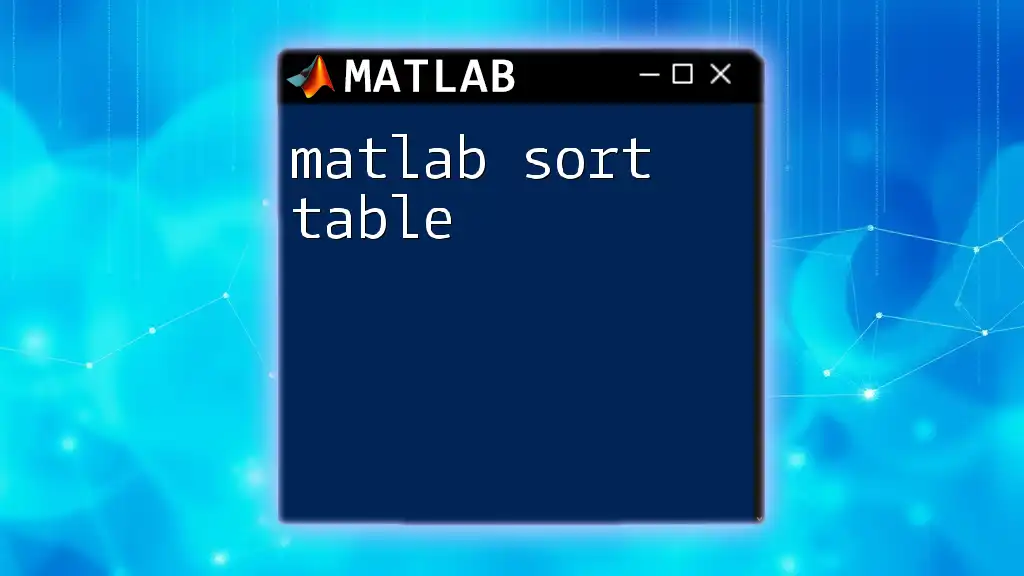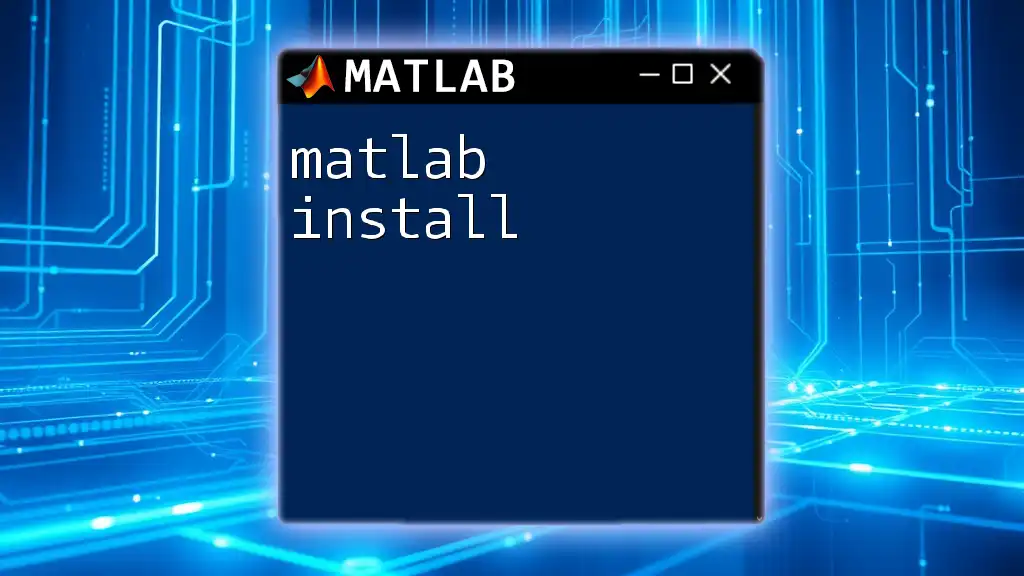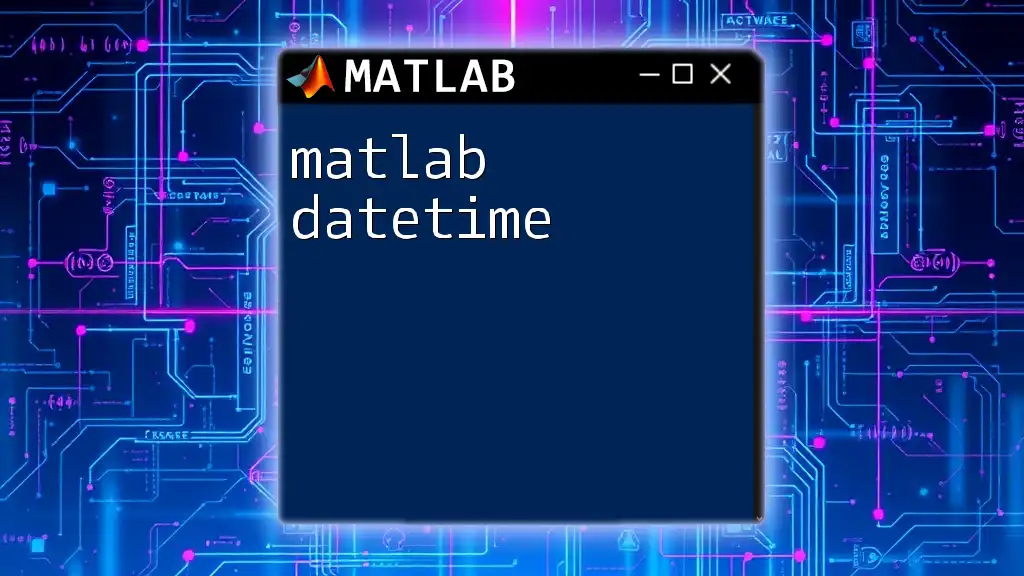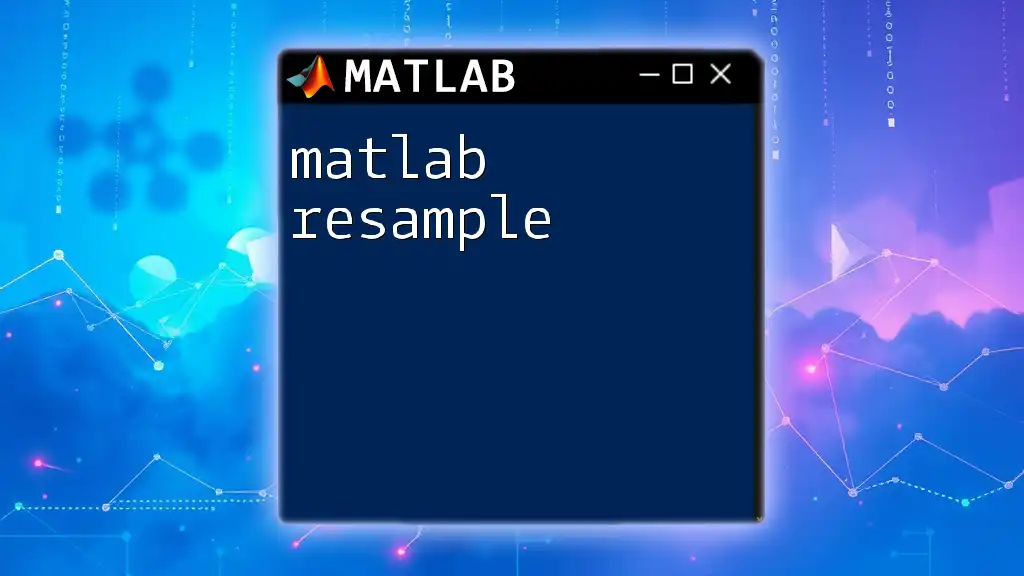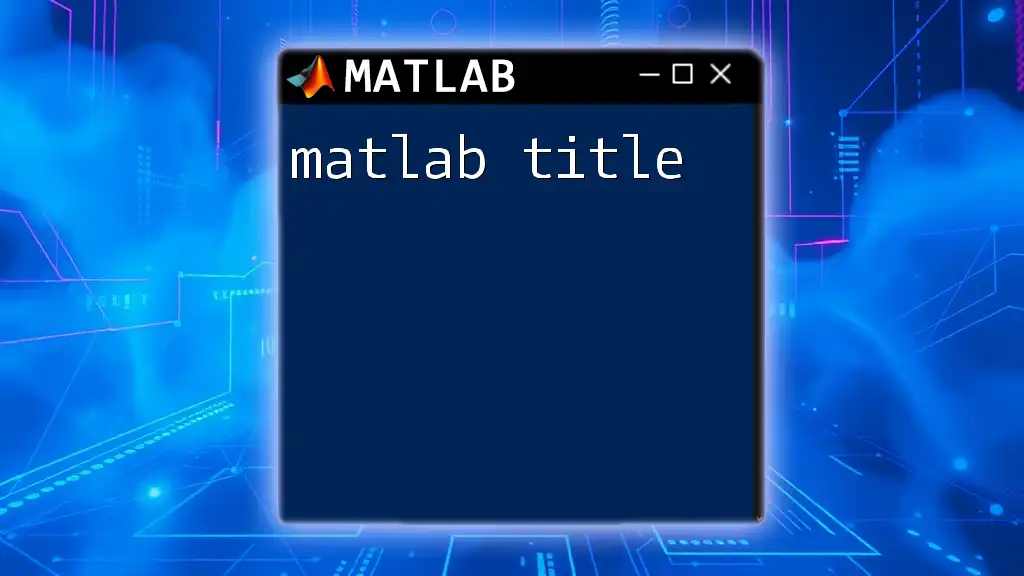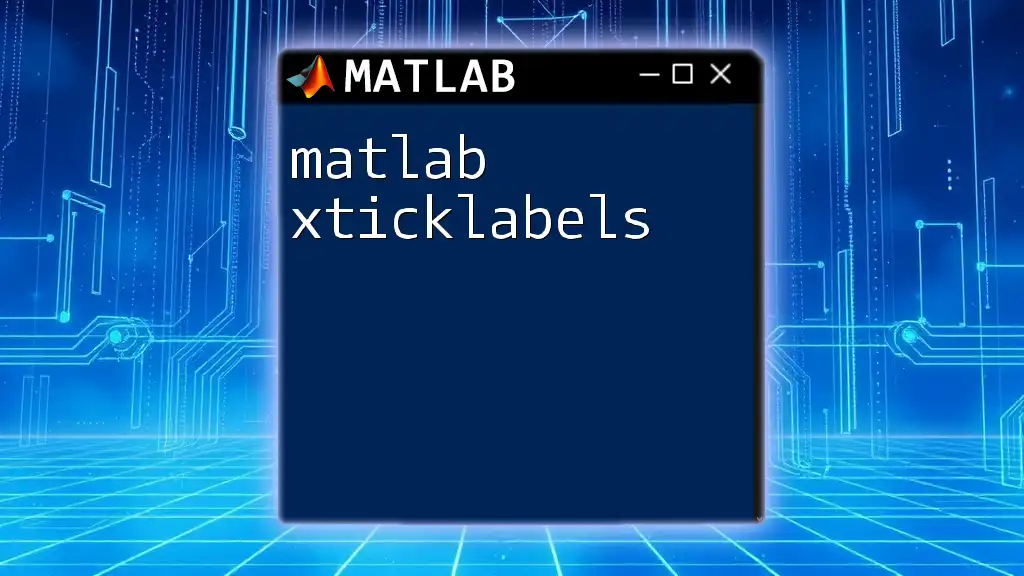The `writetable` function in MATLAB allows you to write a table to a file in various formats such as CSV, Excel, or text files, making it easy to export structured data for further use.
% Example of using writetable to write a table to a CSV file
data = table([1; 2; 3], ['A'; 'B'; 'C'], 'VariableNames', {'ID', 'Letter'});
writetable(data, 'output.csv');
Understanding Tables in MATLAB
What are Tables?
Tables in MATLAB are a powerful data type designed for storing column-oriented data. They facilitate working with mixed types of data, such as numeric values, strings, and categorical data. Each column of a table can contain data of a different type, making tables highly versatile for various applications, such as data analysis and reporting.
Key Features:
- Heterogeneous Data Types: Unlike MATLAB arrays, which require uniform data types, tables allow columns to have different types.
- Named Columns: Each column is identified by a variable name, making data easier to reference and manipulate.
- Tables combine the benefits of both matrices and cell arrays, providing a more intuitive interface for working with dataset structures.
Creating a Table
Creating a table in MATLAB is straightforward. You can use the `table` function, which enables you to combine different data types into one cohesive structure.
Here’s an example of creating a simple table:
% Example: Creating a simple MATLAB table
Name = {'Alice'; 'Bob'; 'Charlie'};
Age = [25; 30; 35];
Height = [65.5; 70.2; 68.1];
T = table(Name, Age, Height)
In this example, we've created a table \( T \) with three columns: Name, Age, and Height. Each row contains related data about a person.
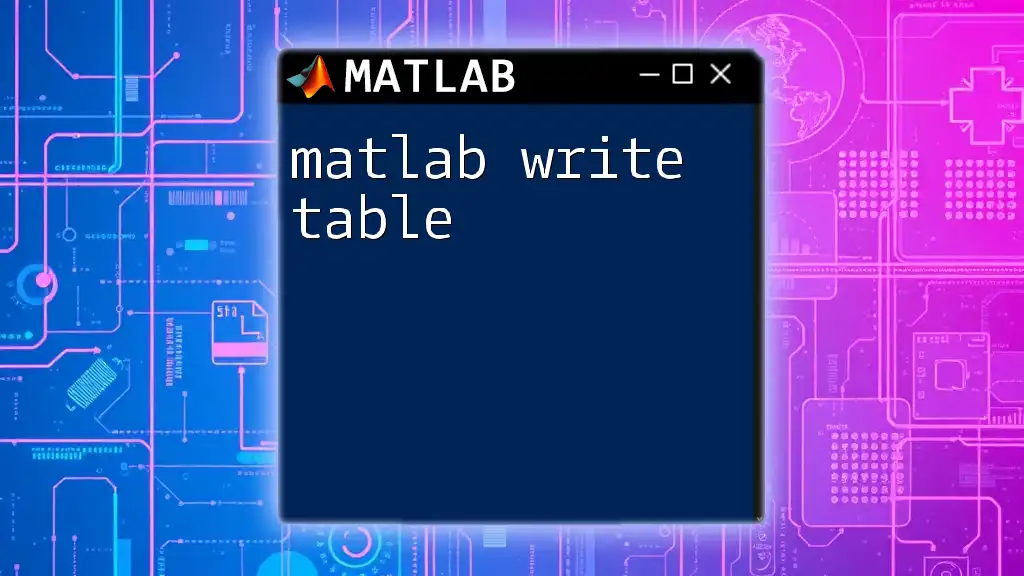
Overview of `writetable`
Syntax and Basic Usage
The `writetable` function is a powerful tool for writing table variables to a file in various formats. The basic syntax is simple:
writetable(T, 'filename.csv')
In this syntax, \( T \) is the table being written, while `filename.csv` is the designated output file's name. The format can be changed based on the desired output type, such as .csv, .txt, or .xlsx files.
Supported File Formats
`writetable` supports several file formats, making it applicable in various scenarios:
- CSV (.csv): Commonly used for data interchange; easily readable by other software.
- Text Files (.txt): Useful for exporting plain text data.
- Excel Files (.xlsx): Allows formatting and multiple sheets, ideal for presenting large datasets.
Choosing the correct file format can significantly affect how your data is processed in subsequent steps, especially when collaborating with others or using different applications.
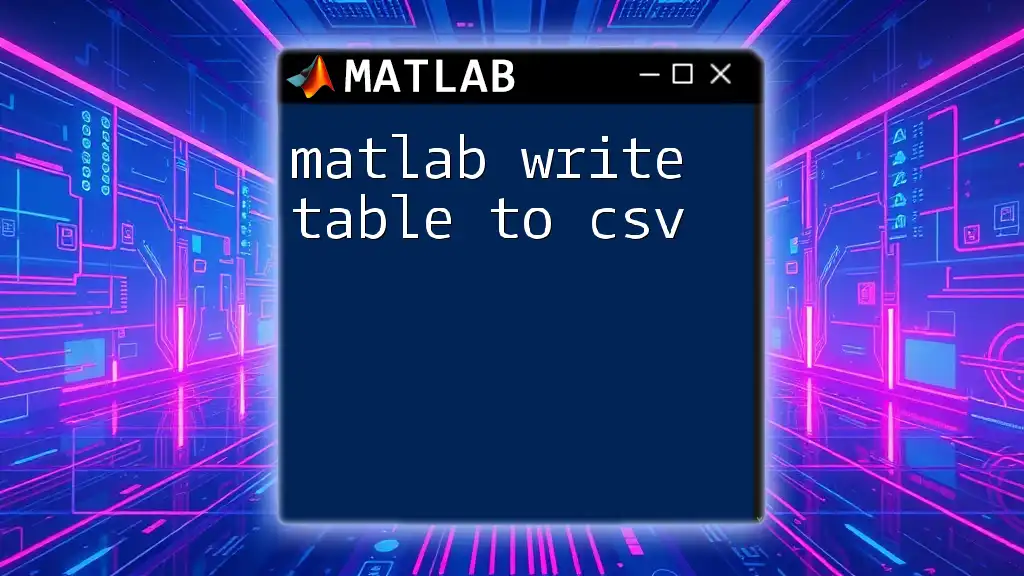
Detailed Options for `writetable`
Specifying the Delimiter
When writing text files, specifying the correct delimiter is crucial for correctly parsing the data. The `Delimiter` parameter allows you to set custom delimiters:
writetable(T, 'filename.txt', 'Delimiter', '\t') % Tab-delimited
This is particularly useful when dealing with large datasets or specific formatting requirements, such as tabs or semicolons.
Writing to Different File Types
Writing data to an Excel file can be accomplished using `writetable` as follows:
writetable(T, 'filename.xlsx')
This command will create an Excel file containing your table data. You can also specify additional options to create multiple sheets if necessary.
Including or Excluding Row Names
Using the `WriteRowNames` parameter, you can choose whether or not to include row names when exporting data:
writetable(T, 'filename.csv', 'WriteRowNames', true)
This option can be handy for ensuring that the context of the data is preserved in the exported files.
Formatting the Output
Specifying Variable Names
To customize the output, you can rename the variable names in the exported file using the `VariableNames` parameter, making your data more intuitive to understand:
writetable(T, 'filename.csv', 'VariableNames', {'Person', 'Age in Years', 'Height (inches)'})
This feature adds context, which improves readability for anyone consuming the data.
Using `WriteMode` for Appending Data
With larger datasets or when running multiple analyses, you may want to append new data to an existing file. The `WriteMode` option allows this:
writetable(T, 'filename.csv', 'WriteMode', 'append')
This is beneficial for accumulating results over time or when combining datasets from multiple runs.
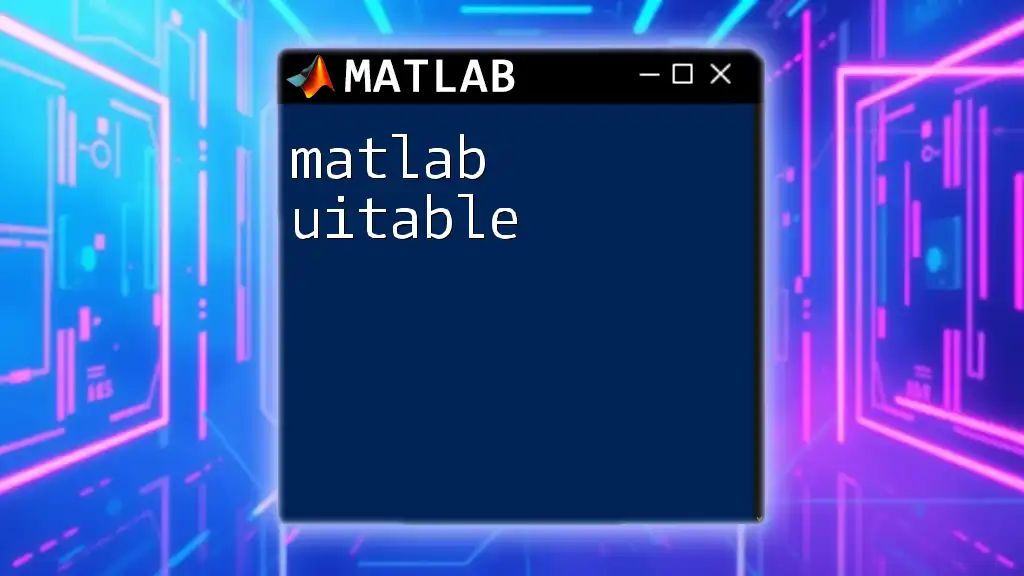
Practical Examples
Example 1: Writing a Simple Table to CSV
Let’s put all learned concepts into practice. Below is a complete example of creating a table and writing it to a CSV file:
% Create a table
data = table({'Alice', 'Bob'}, [25; 30], 'VariableNames', {'Name', 'Age'});
% Write to a CSV file
writetable(data, 'people.csv');
In this example, we generate a table named `data`, which we then export to `people.csv`.
Example 2: Handling Dates in Tables
MATLAB’s `writetable` can efficiently manage dates as well. Below is an example that includes date formats in an Excel file:
% Create a date table
Date = datetime({'2023-01-01'; '2023-02-01'});
T2 = table(Date, [1; 2]);
% Write to an Excel file
writetable(T2, 'dates.xlsx');
This example demonstrates how to include dates in your tables and successfully write them to an Excel format.
Example 3: Exporting with Custom Options
For larger datasets, efficient data writing becomes essential. Here’s how you could export a dataset with custom settings:
writetable(T, 'large_data.csv', 'Delimiter', ',', 'WriteRowNames', false);
By customizing the delimiter and excluding row names, this command prepares the data for efficient external processing.
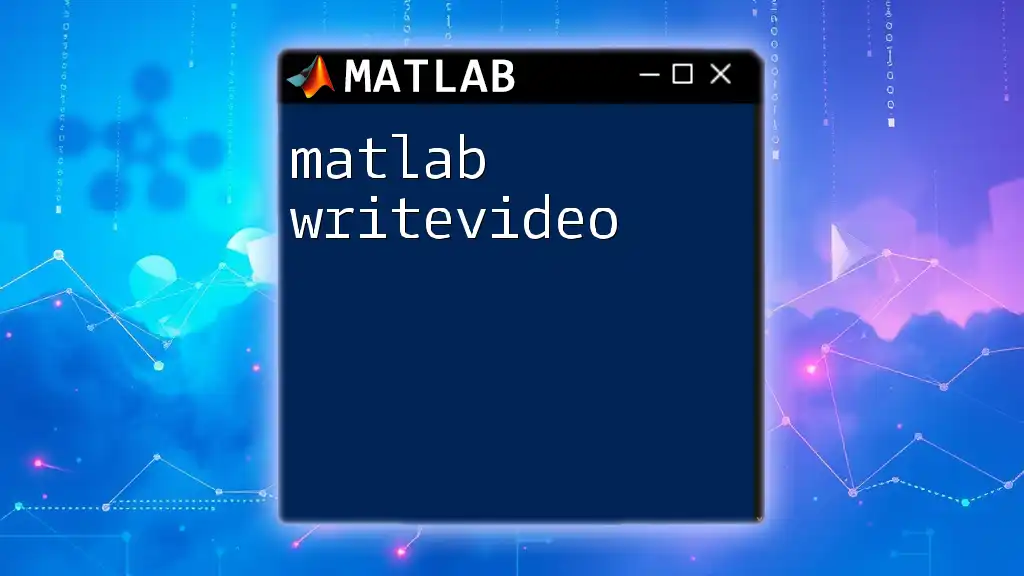
Common Errors and Troubleshooting
Error Handling During Export
While working with `writetable`, users may encounter common errors, such as:
- File Overwriting: If the designated filename already exists, it will be overwritten without warning. Use checks or a unique naming scheme to prevent data loss.
- Invalid Formats: Ensure the file extension matches the data being written. A mismatch between the format and extension can lead to corrupted files or unreadable outputs.
Best Practices for Using `writetable`
To maximize the effectiveness of `writetable`, consider the following best practices:
- Choose the Right Format: Select a file format that suits your data's intended use and audience.
- Check Data Types: Ensure that the data types are compatible with the chosen file format.
- Clean Data Before Exporting: Remove unwanted characters or formats in your table to keep the output clean and professional.
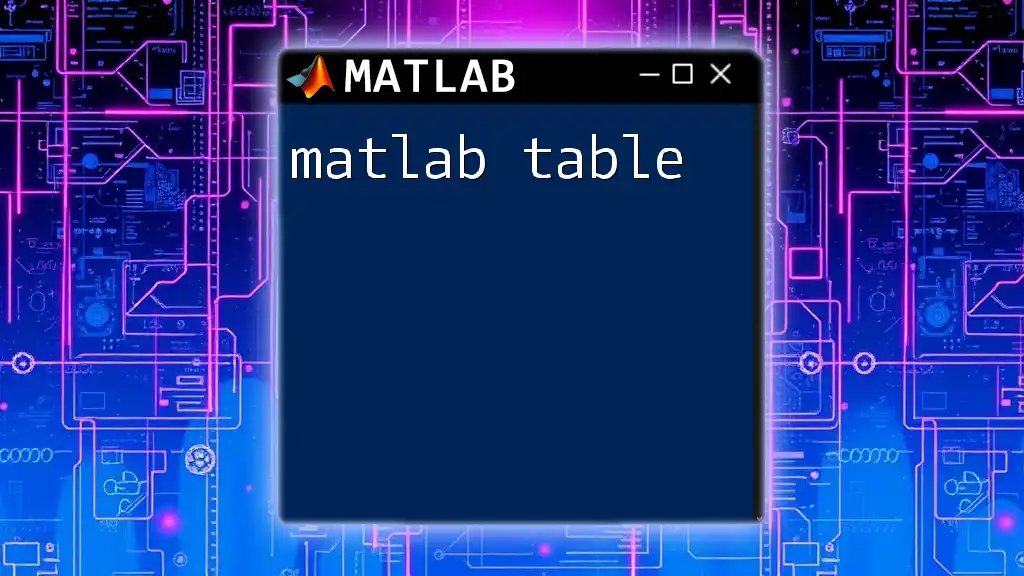
Conclusion
In summary, the `writetable` function in MATLAB serves as a crucial utility for exporting data efficiently. By mastering its syntax and options, you can streamline the process of sharing and reporting your analytical results. With the right understanding and practice, `writetable` can significantly enhance your MATLAB productivity.
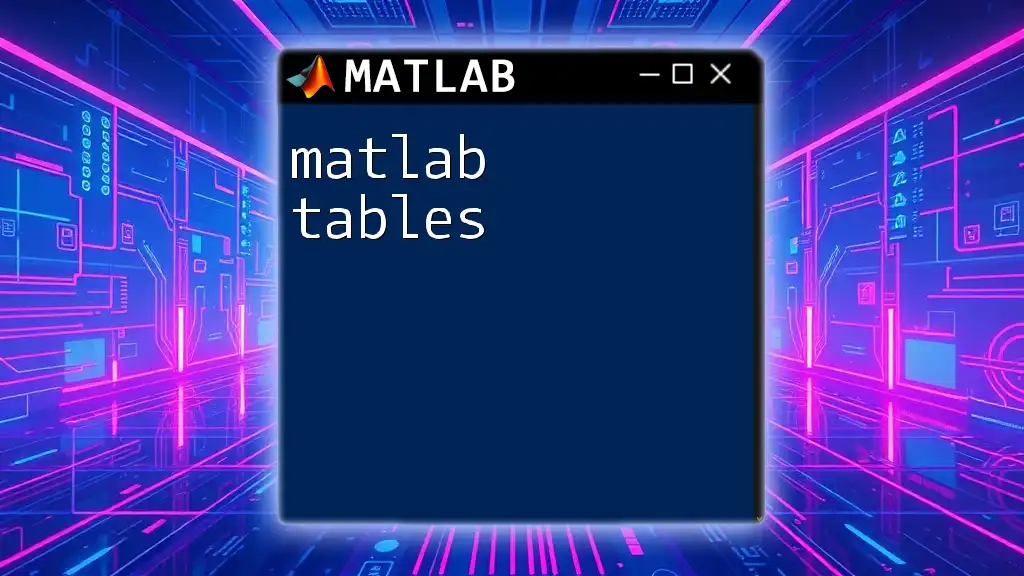
Additional Resources
For further exploration and understanding of `writetable`, consider reviewing the official MATLAB documentation or engaging with online MATLAB communities for tips and common practices shared by experienced users.
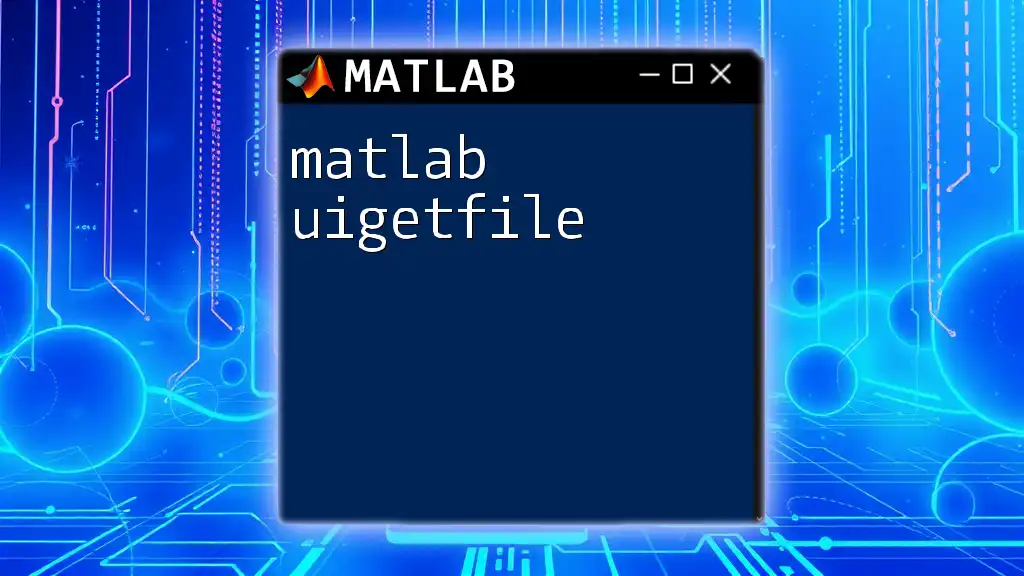
About Us
At our company, we are dedicated to empowering users with the fundamental tools and knowledge necessary to navigate MATLAB effectively. Join our community for valuable resources, tutorials, and support as you develop your skills in data analysis and beyond!