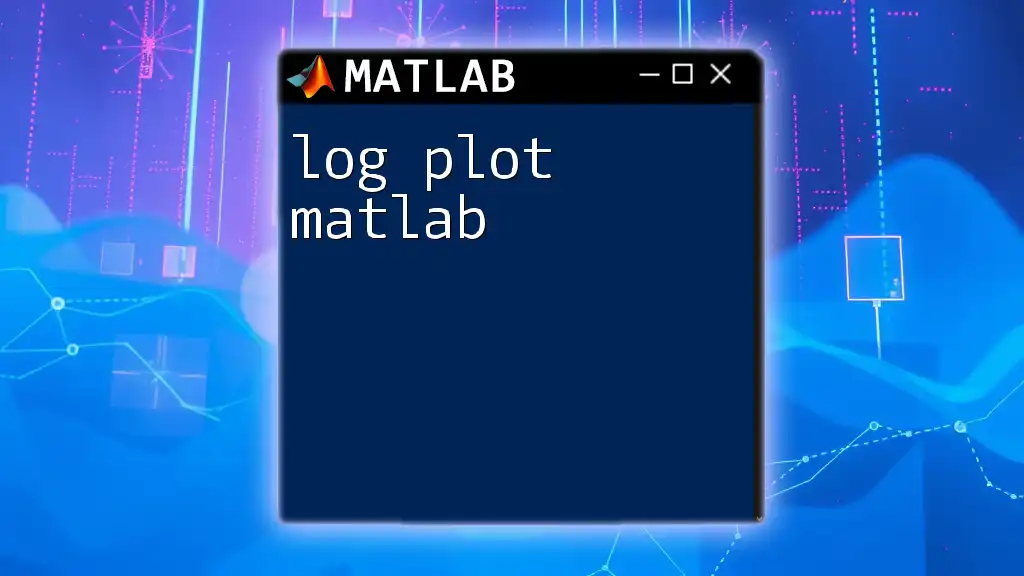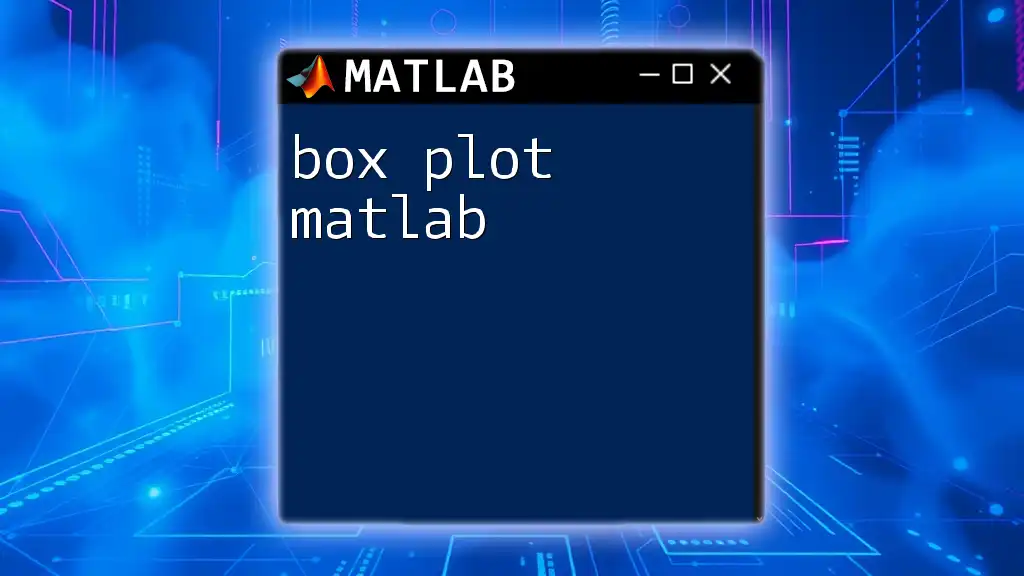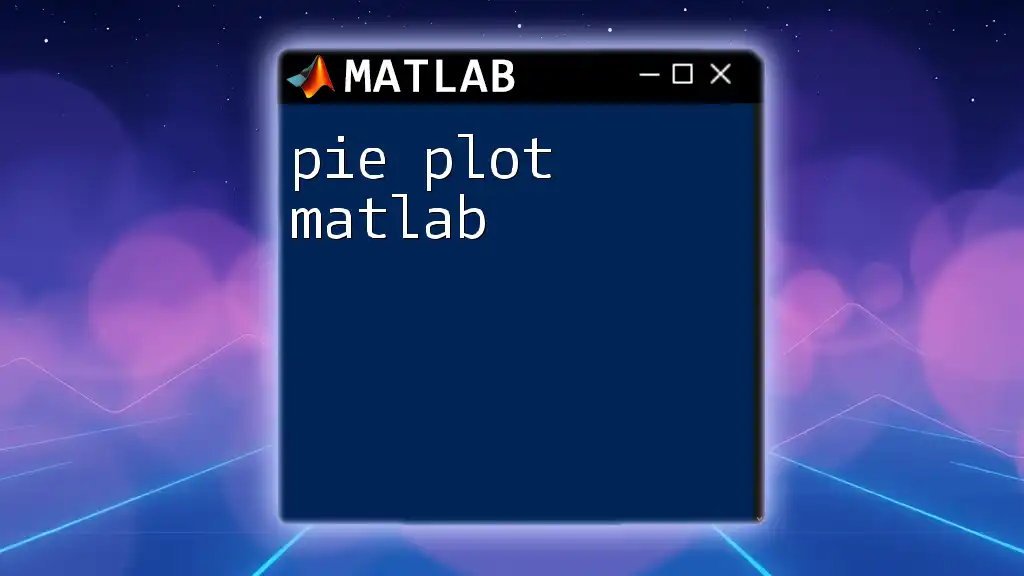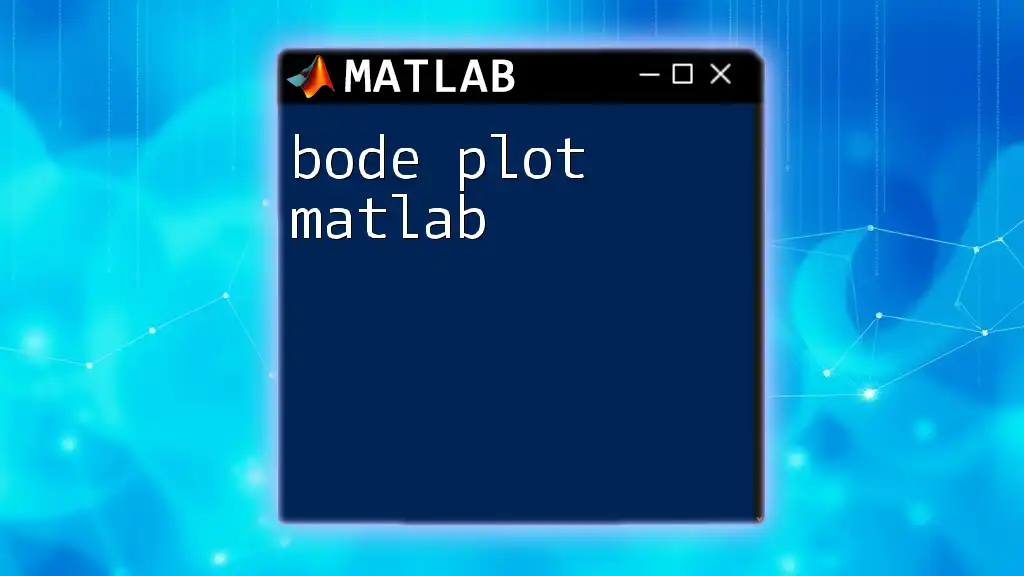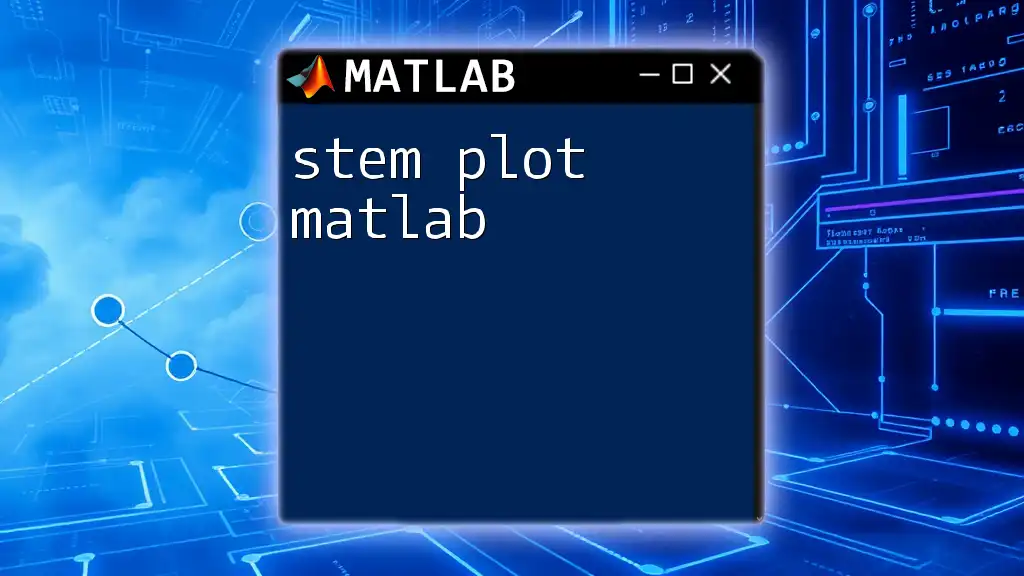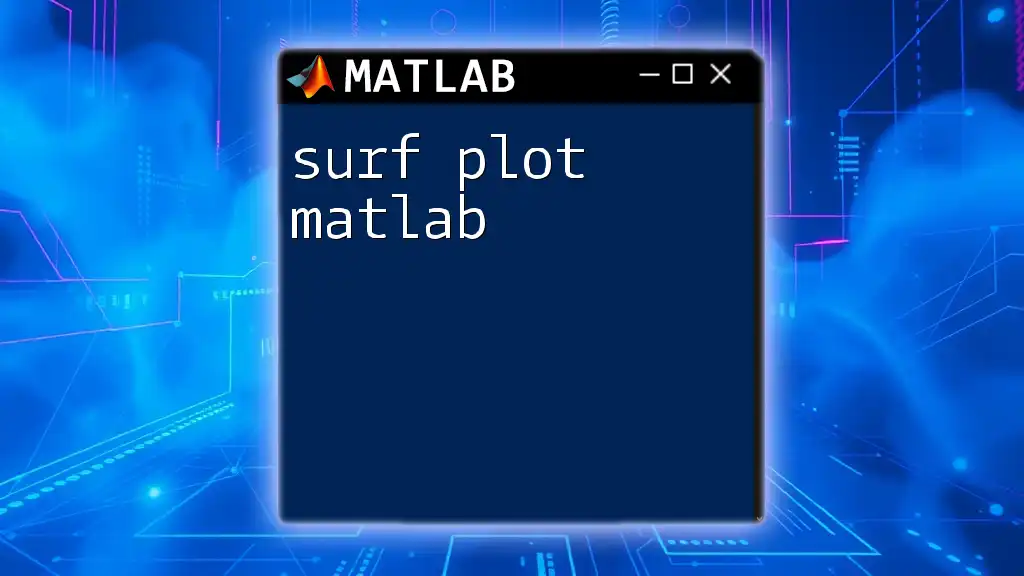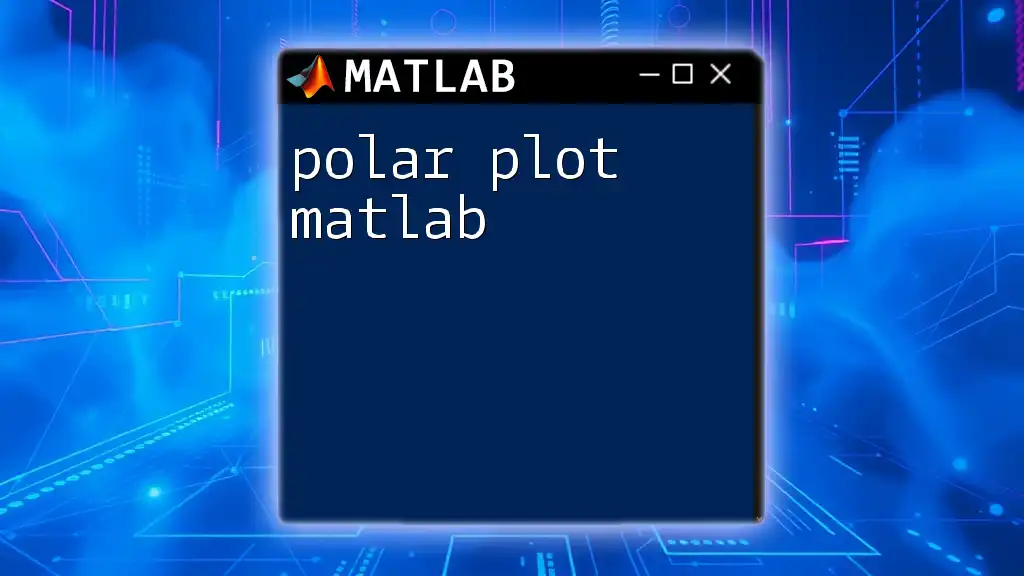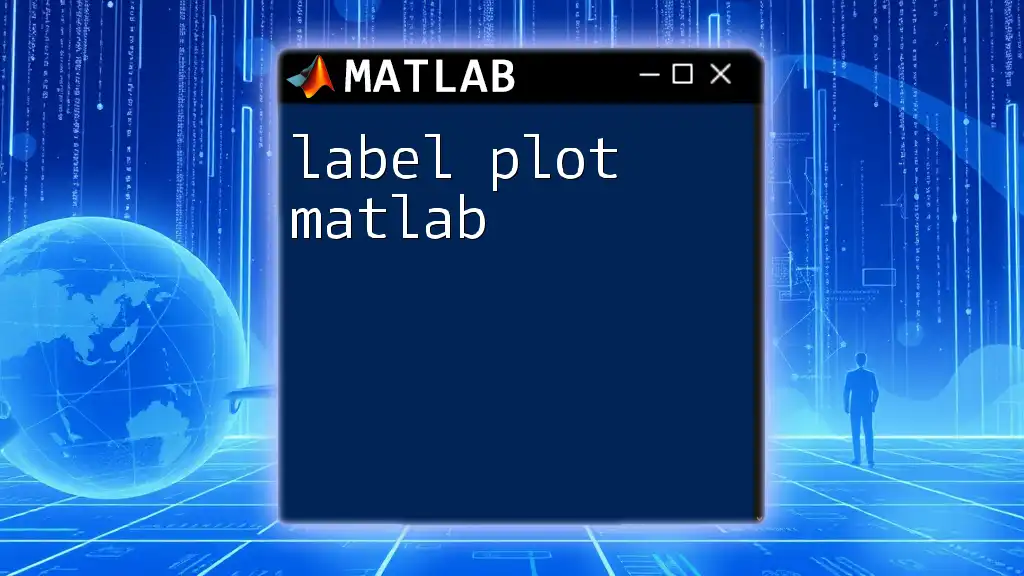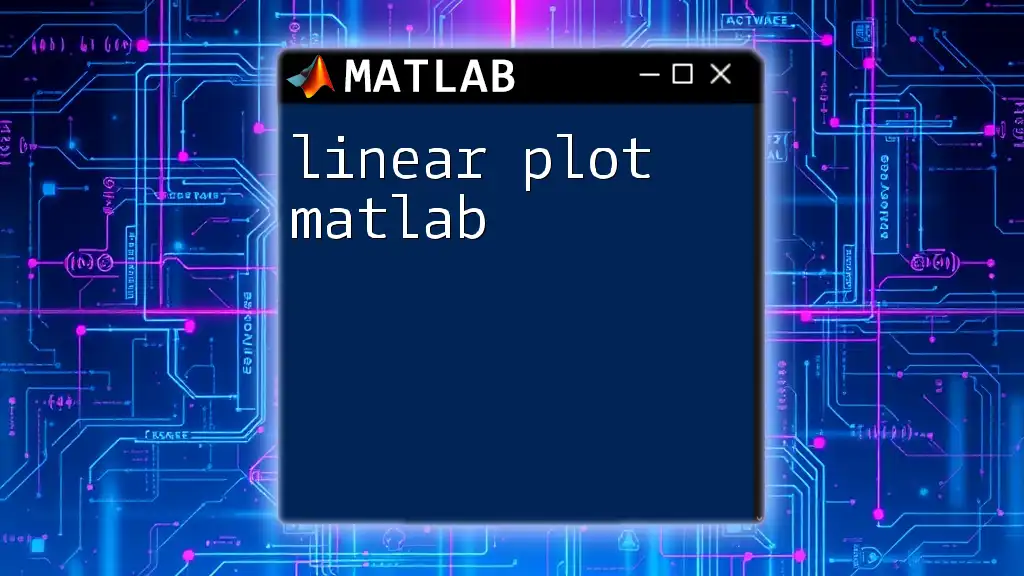In MATLAB, you can create a simple 2D line plot using the `plot` function to visualize data points in a concise manner. Here’s a quick example:
x = 0:0.1:10; % Define the x values
y = sin(x); % Compute the sine of x values
plot(x, y); % Create the plot
title('Sine Wave'); % Add a title to the plot
xlabel('X-axis'); % Label the x-axis
ylabel('Y-axis'); % Label the y-axis
Understanding MATLAB Plots
What is a Plot in MATLAB?
In MATLAB, a plot is a graphical representation of data points that helps visualize relationships between variables. The power of plotting in MATLAB allows users to communicate complex data succinctly. Typical plot types include line plots, scatter plots, bar charts, histograms, and 3D plots. Understanding which type of plot to use depends on the nature of the data being analyzed and the message one intends to convey.
The Role of the Graphical User Interface (GUI)
MATLAB provides a Graphical User Interface (GUI) that enables users to create plots interactively. While understanding command-line plotting is important, GUI offers a more visual and intuitive approach to creating complex visualizations. Using the GUI can be beneficial for beginners, allowing them to see the effects of their changes in real-time without writing code initially.
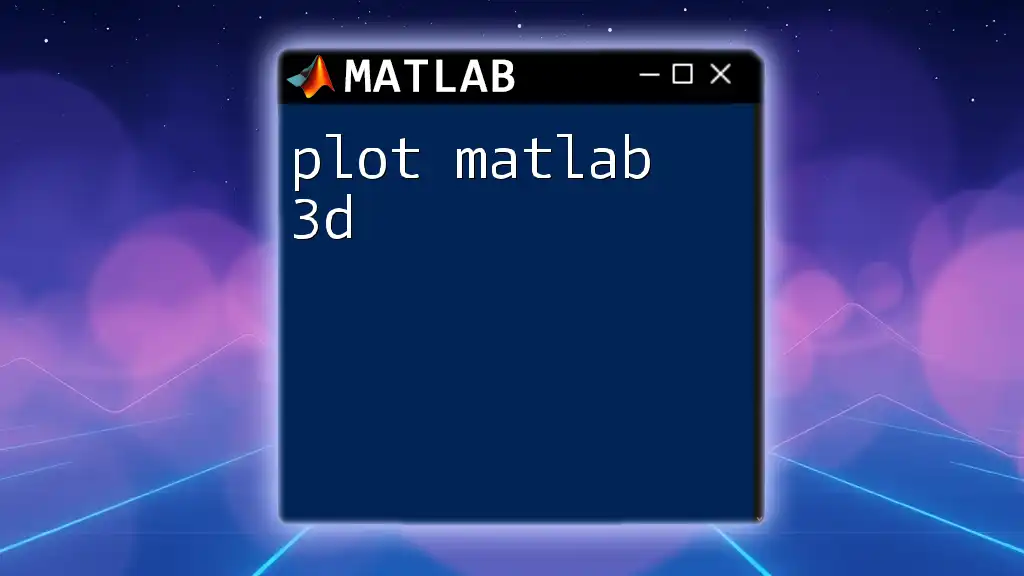
Basic Plotting Functions in MATLAB
Creating a Simple 2D Plot
One of the most fundamental tasks in data visualization is creating a simple 2D plot. The following example demonstrates how to create a sine wave plot:
x = 0:0.1:2*pi; % Define x values
y = sin(x); % Calculate sine of x
plot(x, y); % Create 2D plot
title('Sine Wave'); % Add a title
xlabel('X-axis'); % Label X-axis
ylabel('Y-axis'); % Label Y-axis
grid on; % Add grid for better visualization
In this snippet, the variable `x` is defined to include values from 0 to \(2\pi\). The sine of `x` is computed and stored in `y`, and `plot(x, y)` generates the graph. Titles and labels enhance clarity, while the grid helps in understanding data flow visually.
Customizing Your Plots
Changing Line Properties
Customization is crucial in making plots more informative. You can modify colors, line styles, and markers to enhance your visual appeal. For example, to change the standard plot to a red dashed line with circular markers, use:
plot(x, y, 'r--o'); % Red dashed line with circular markers
In this command, `'r--o'` specifies red (`r`) color, dashed (`--`) line style, and circular (`o`) markers.
Adding Legends and Annotations
Legends are vital when comparing multiple datasets on a single plot. In multi-plot functionalities, distinguish each series with descriptive legends. Consider the following code:
plot(x, y, 'b-', 'DisplayName', 'Sine');
hold on; % Hold current plot
plot(x, cos(x), 'r--', 'DisplayName', 'Cosine');
legend show; % Display legend
This example shows two plots on the same graph. The command `hold on;` allows both series to appear on the same figure, and `legend show;` adds a legend indicating which line corresponds to which function.
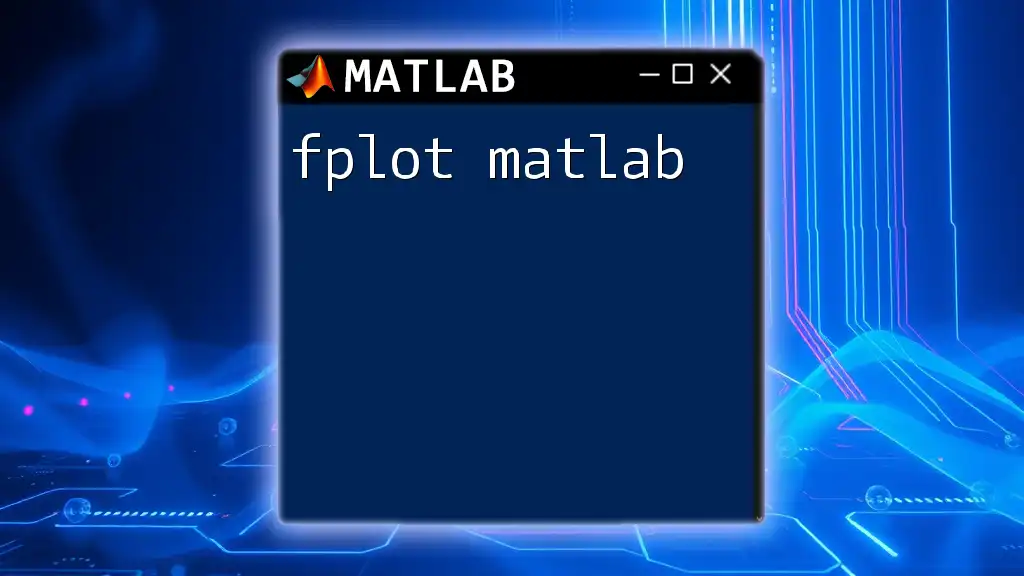
Advanced Plotting Techniques
3D Plotting in MATLAB
Creating 3D Plots
3D plots can reveal relationships between three variables, adding depth to visual data presentations. Consider a basic surface plot:
[X, Y] = meshgrid(-5:0.5:5, -5:0.5:5);
Z = sin(sqrt(X.^2 + Y.^2)); % Calculate Z values
surf(X, Y, Z); % Create 3D surface plot
The `meshgrid` function creates a grid of coordinates to evaluate the sine function over, enabling the 3D surface plot displayed by `surf()`.
Customizing 3D Plots
Customizing 3D plots includes setting view angles and adding contours for better understanding. The `view()` function lets you manipulate the camera angle to view the plot from different perspectives. For instance, to set a predefined view:
view(45, 30); % 45-degree azimuth, 30-degree elevation
Subplots for Multiple Graphs
Understanding Subplots
When you want to compare multiple plots side by side, subplots are an excellent option. They enable you to organize multiple graphs within the same window intuitively. Here’s an example:
subplot(2,1,1); % Create a 2-row, 1-column grid, first plot
plot(x, y);
title('Sine');
subplot(2,1,2); % Second plot
plot(x, cos(x));
title('Cosine');
This code creates two horizontally stacked plots, one for the sine wave and another for the cosine wave.
Visualizing Complex Data
Plotting with Multiple Dimensions
For deeper insights, plotting multi-dimensional data is essential. Using `plot3` allows visualization of three variables simultaneously. Here’s an example:
z = x.*y; % Calculate Z values based on X and Y
plot3(x, y, z); % Create 3D line plot
This example produces a 3D line plot that illustrates how `z` changes based on both `x` and `y`.

Exporting and Saving Plots
Formats for Exporting
After creating your plots, you may want to share them or include them in reports. MATLAB supports various formats like JPEG, PNG, and PDF. To save a figure, you can use the `saveas` function:
saveas(gcf, 'sine_wave.png'); % Save the current figure
The `gcf` command gets the current figure handle, while `'sine_wave.png'` specifies the filename and desired format.
Tips for High-Quality Exports
When exporting plots for professional use, pay attention to resolution and size. For higher quality, consider exporting as vector files (like PDF) for publications, which ensure images retain clarity regardless of scaling.
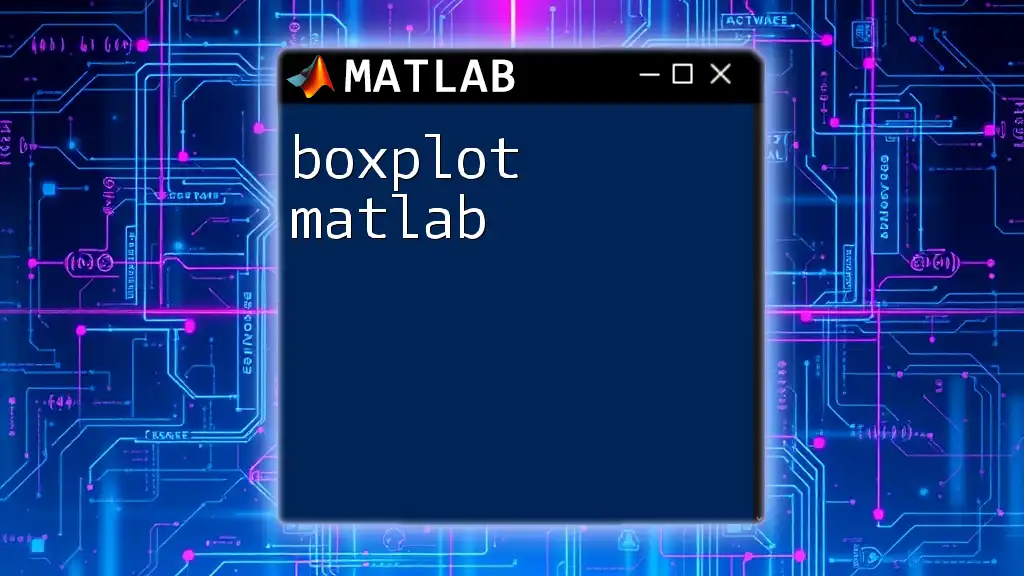
Conclusion
In summary, plotting in MATLAB is both a straightforward and powerful means of visualizing data. A solid understanding of various plotting techniques—from creating basic 2D plots to advanced 3D visualizations—greatly enhances your ability to analyze and present data effectively. Embracing these plotting functions will empower you to transform raw datasets into insightful graphics, ultimately fostering better data-driven decisions.
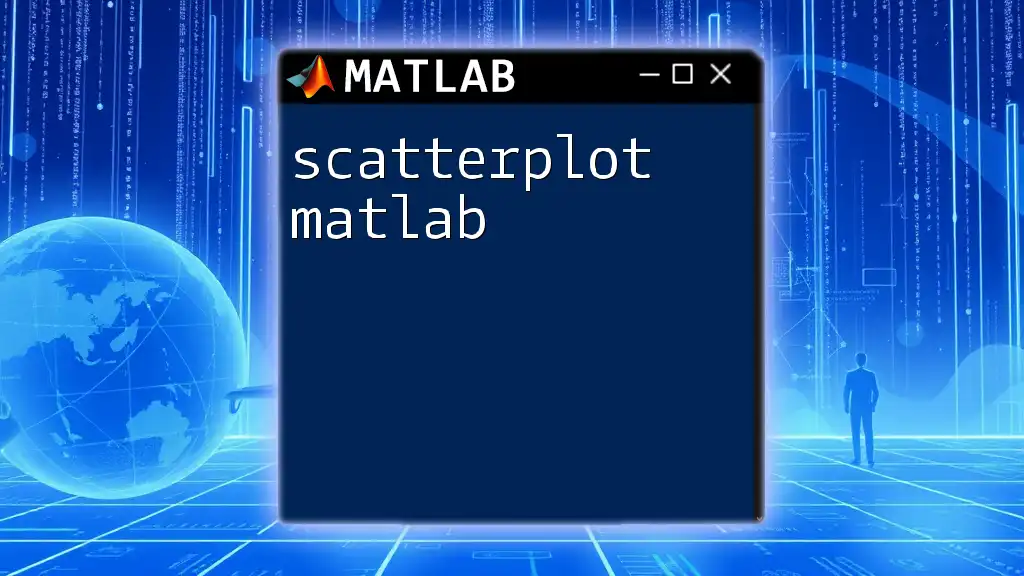
Additional Resources
To further enhance your MATLAB skills, consider exploring the official MATLAB documentation. Numerous online tutorials can also provide hands-on experience with various plotting techniques, while forums and communities often share innovative solutions and practices in MATLAB plotting.