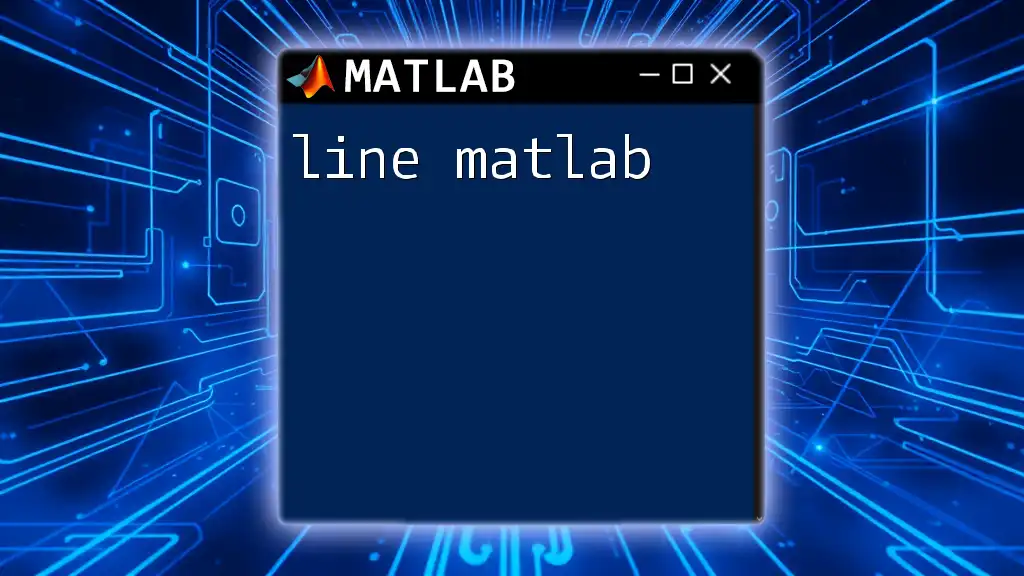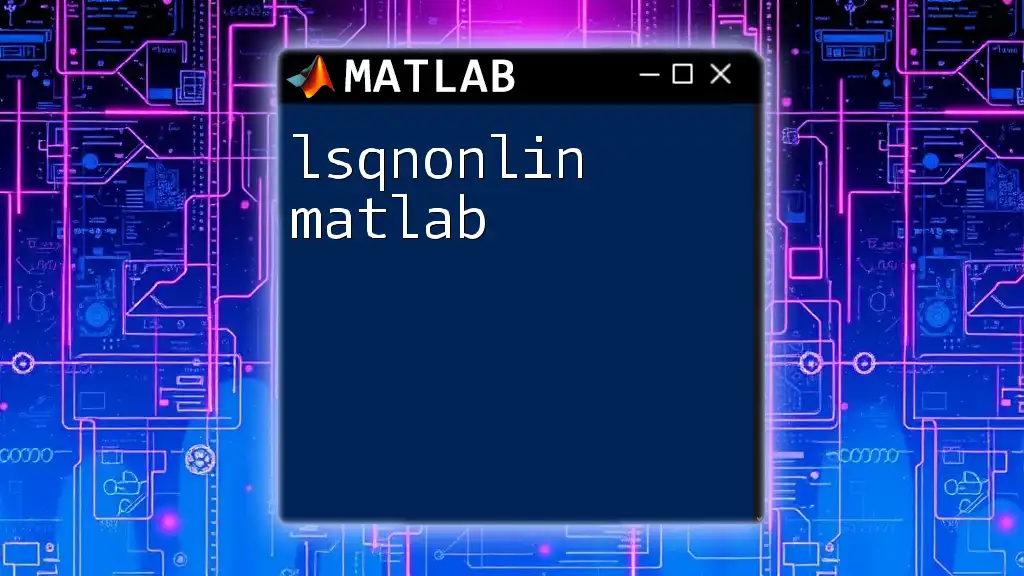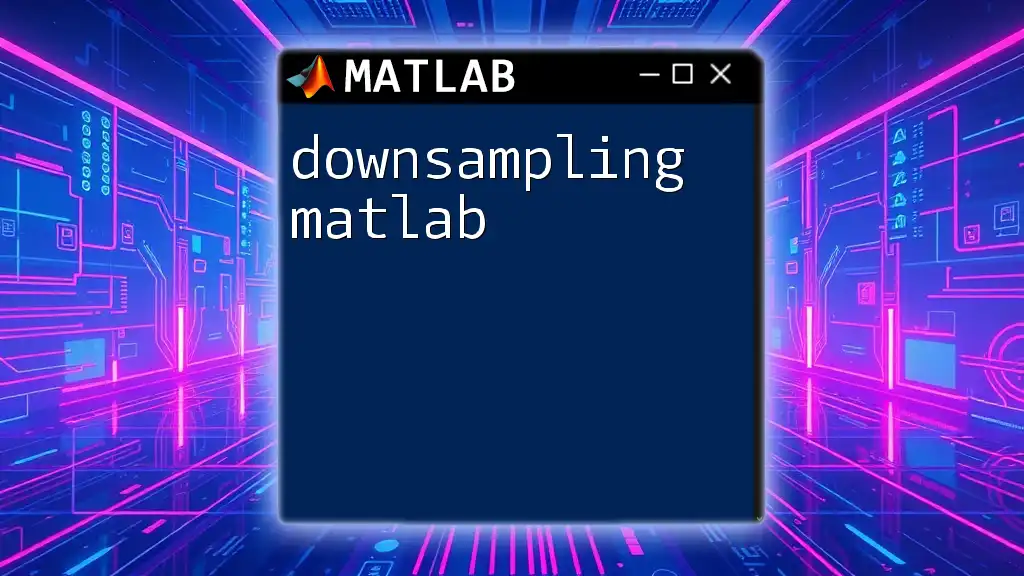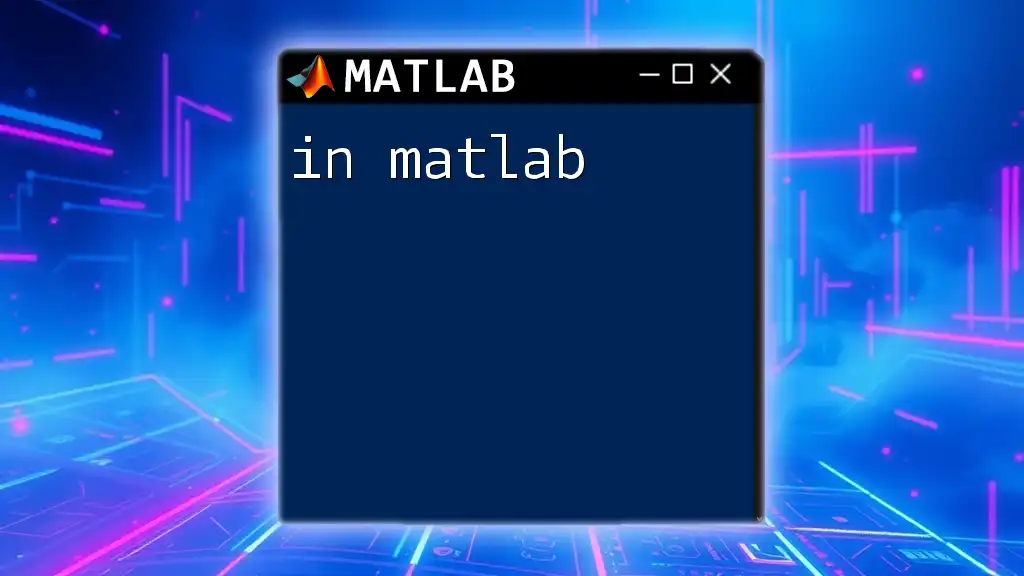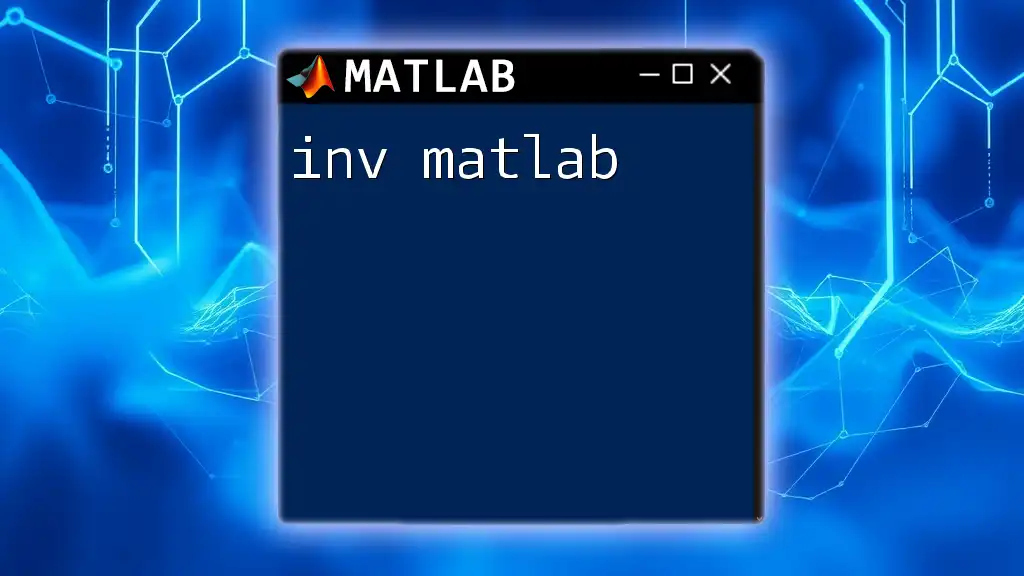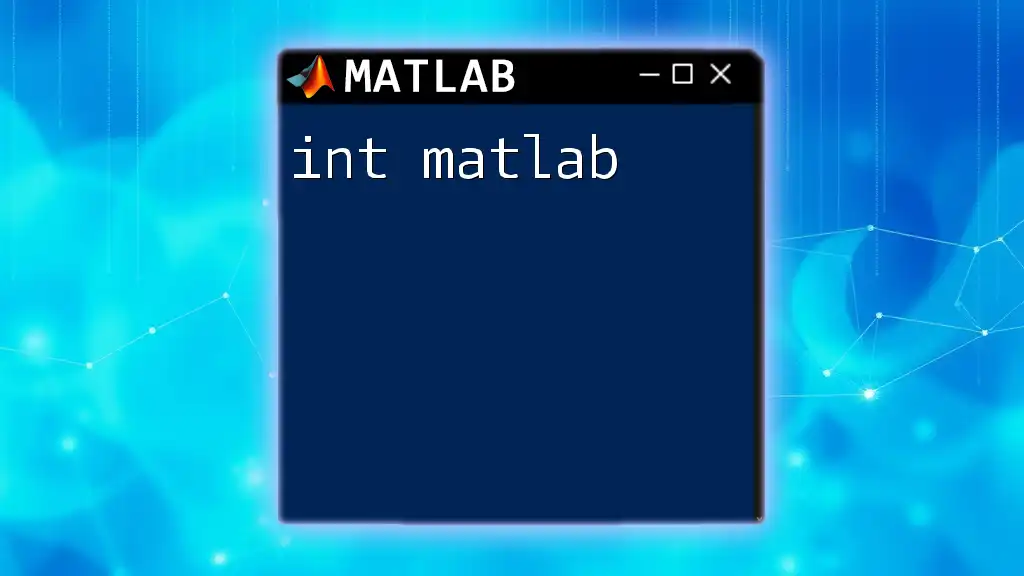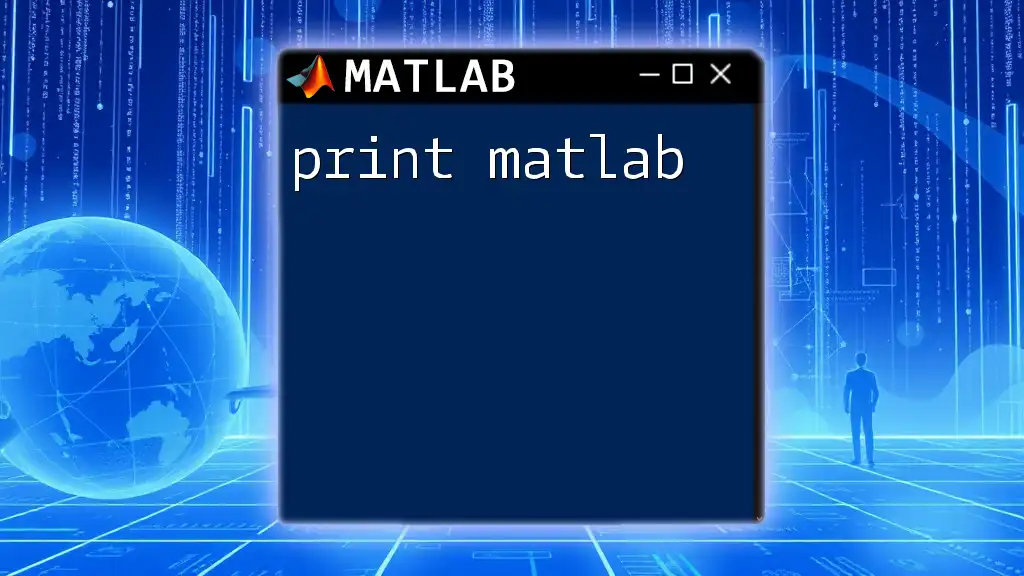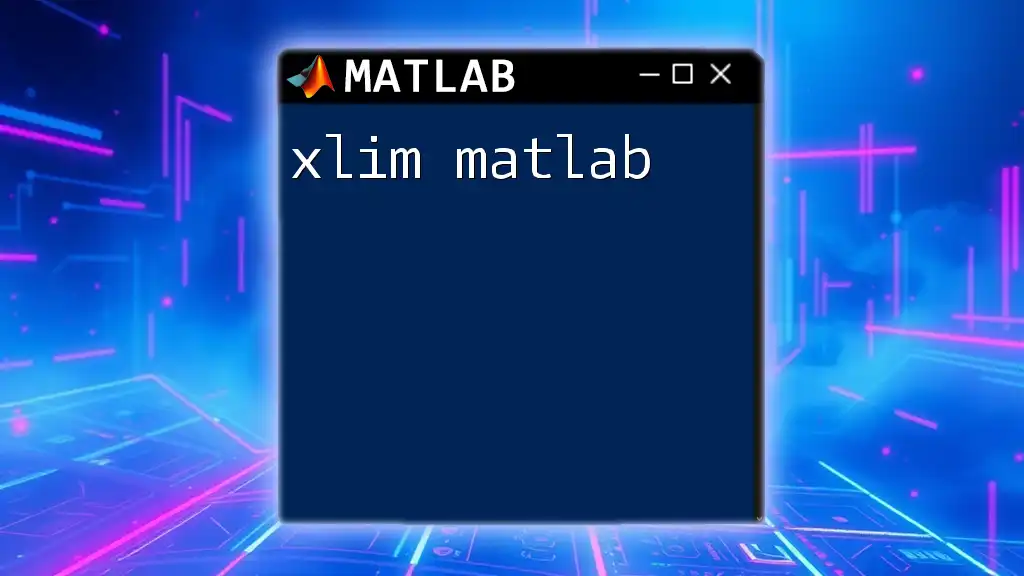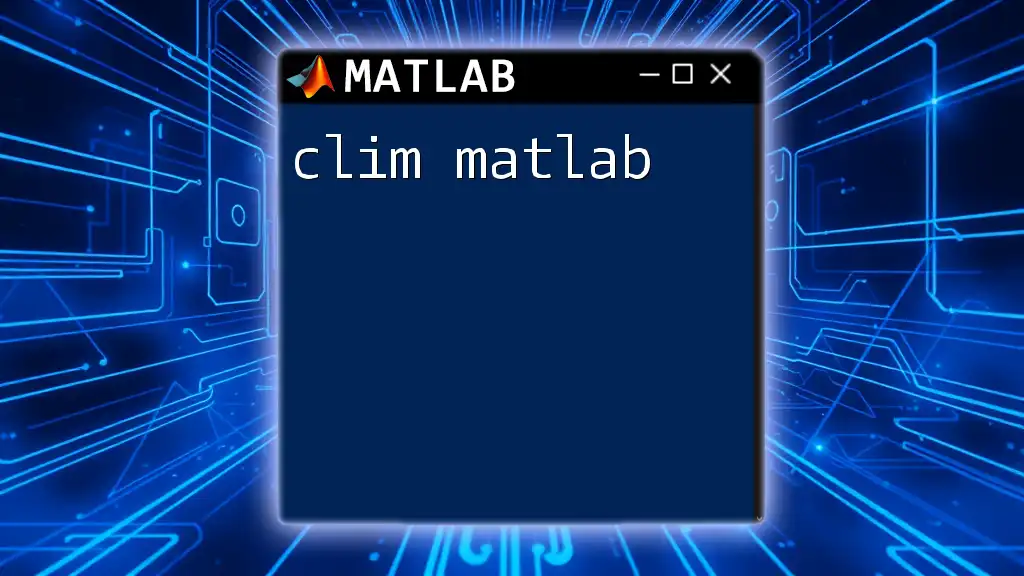The `line` command in MATLAB is used to create linear graphical objects which can be used to add lines to plots, enhancing visual data representation. Here's an example of how to use the `line` command:
x = [0 10]; % Define x coordinates
y = [0 10]; % Define y coordinates
line(x, y, 'Color', 'b', 'LineWidth', 2); % Create a blue line with specified width
What is MATLAB?
MATLAB is a high-performance language for technical computing that integrates computation, visualization, and programming in an easy-to-use environment. It is widely used in various fields such as engineering, finance, and data analysis due to its powerful capabilities for matrix manipulations, algorithm implementations, and data visualization.
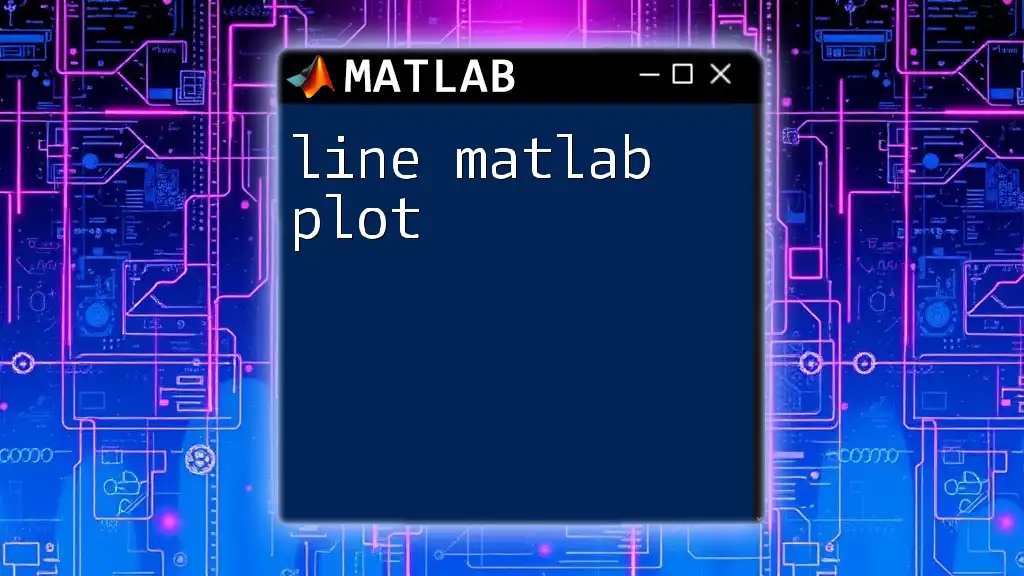
Purpose of Lines in MATLAB
Lines play a crucial role in data visualization within MATLAB. They help represent relationships between data points, illustrate trends, and enhance the clarity of graphs. Understanding how to manipulate line commands in MATLAB is vital for anyone looking to effectively communicate their data insights.

Understanding the Basics
Defining a Line
A line in mathematics is defined as a straight one-dimensional figure having no thickness and extending infinitely in both directions. In the context of data visualization, lines are used to represent relationships between different data points. The ability to create and customize lines in MATLAB assists in conveying deeper insights about data trends and changes over intervals.
Line Command in MATLAB
The `line` command in MATLAB is used to create a line object. The basic syntax for this command is:
line('PropertyName', PropertyValue, ...)
Understanding how to use this syntax can empower users to create lines with customized properties.

Creating Simple Lines
Drawing a Basic Line
Creating a simple line in MATLAB is straightforward. For instance, to draw a line connecting two points, you can use the following code snippet:
x = [1 10];
y = [1 10];
line(x, y);
title('Basic Line Plot');
xlabel('X-axis');
ylabel('Y-axis');
This code generates a straight line from (1, 1) to (10, 10) on the graph, effectively demonstrating linear relationships.
Customizing Line Properties
Once you understand how to create a line, the next step is to customize it.
Color and Line Style
MATLAB offers a variety of colors and line styles to make your visualizations clearer. You can specify these properties easily. For example:
line(x, y, 'Color', 'r', 'LineStyle', '--');
In this command, `r` specifies red color, and `--` designates a dashed line, allowing you to differentiate lines effectively on graphs.
Line Width
The width of the line can also be customized to emphasize certain data points. To set the line width, you can use:
line(x, y, 'LineWidth', 2);
This command sets the line width to 2 units, making it more prominent on the graphical display.
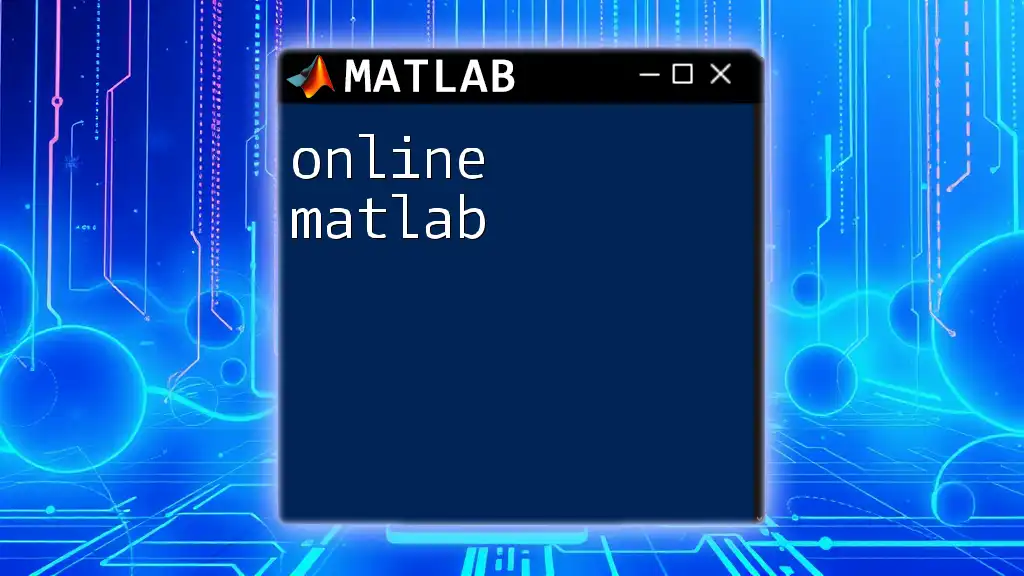
Advanced Line Visualization Techniques
Adding Multiple Lines
You can enhance your data representation by adding multiple lines to the same graph. This is particularly useful when comparing datasets. Use the `hold on` command to retain the current plot. Here's an example:
hold on; % Retain current plot
line([1 10], [1 10], 'Color', 'g'); % Green line
line([1 10], [3 5], 'Color', 'b'); % Blue line
hold off;
This code snippet plots two lines on the same graph, giving a clear comparative view of the datasets.
Using Line in Functions
You can encapsulate your line plotting commands in a user-defined function to make your code modular and reusable. For example:
function plotCustomLine(x, y, color)
line(x, y, 'Color', color);
end
This function allows you to easily create lines by calling it with different parameters, streamlining your plotting process.
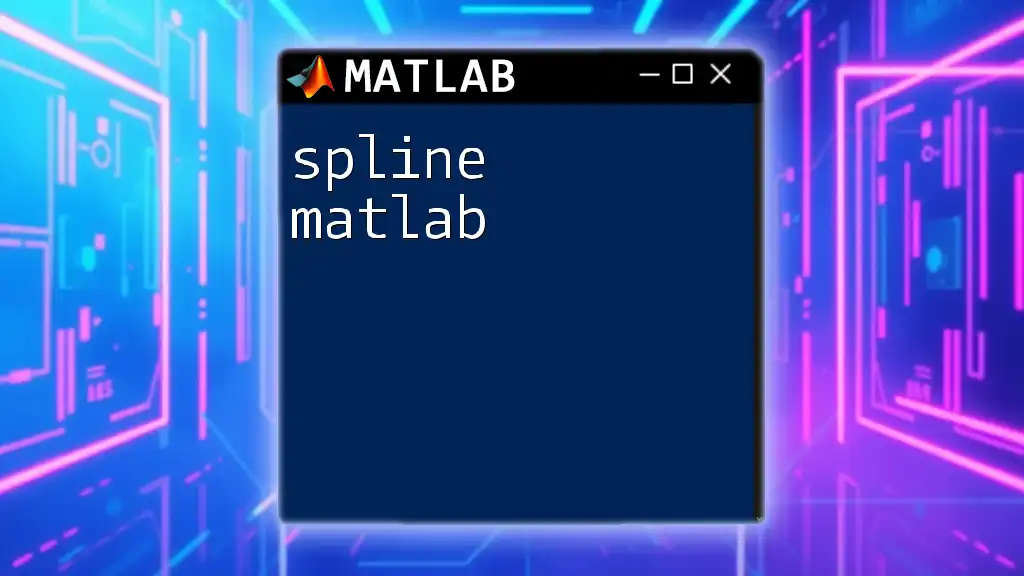
Integrating Line Commands with Other MATLAB Features
Combining with Plotting Functions
Line commands can be seamlessly integrated with other plotting functions like `plot` and `scatter`. This compatibility enables a richer representation of your data. For example, to overlay a line on a scatter plot, you can combine commands as follows:
x = 1:10;
y = rand(1, 10);
scatter(x, y);
hold on;
line([1 10], [0 1], 'Color', 'k', 'LineStyle', '--');
hold off;
In this example, random points are displayed via a scatter plot, and a dashed line representing theoretical boundaries is added, providing a comprehensive visual analysis.
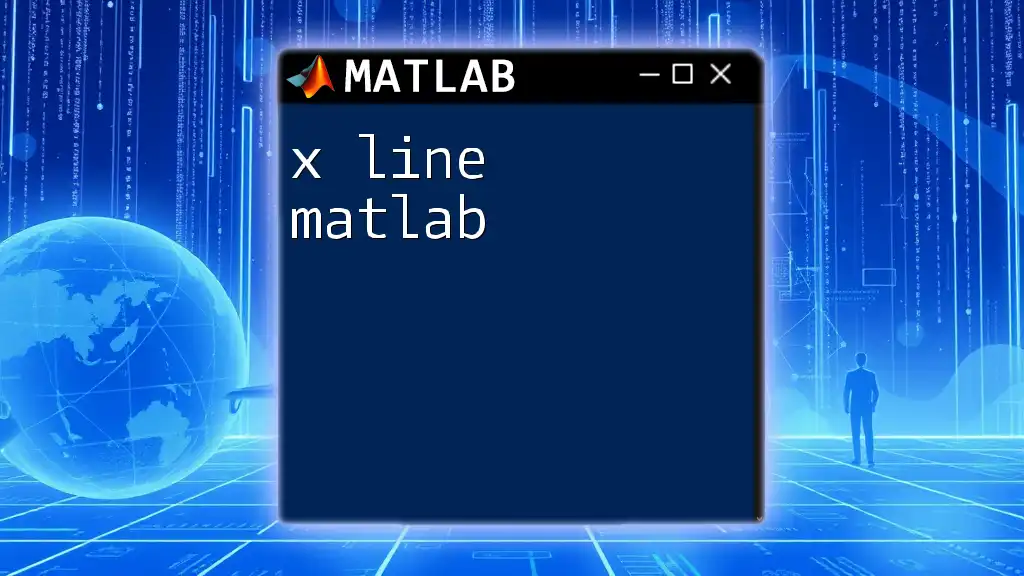
Practical Applications of Lines in MATLAB
Scientific Data Representation
Lines are integral for illustrating trends in scientific data. Whether it is a time-series analysis or experimental results, effective line visualizations can significantly enhance the interpretability of findings.
Engineering Simulations
In engineering, lines are vital for representing relevant data, such as stress-strain curves, specifications, and operational parameters. Understanding how to manipulate lines in MATLAB is essential for engineers who rely on precise data presentations.
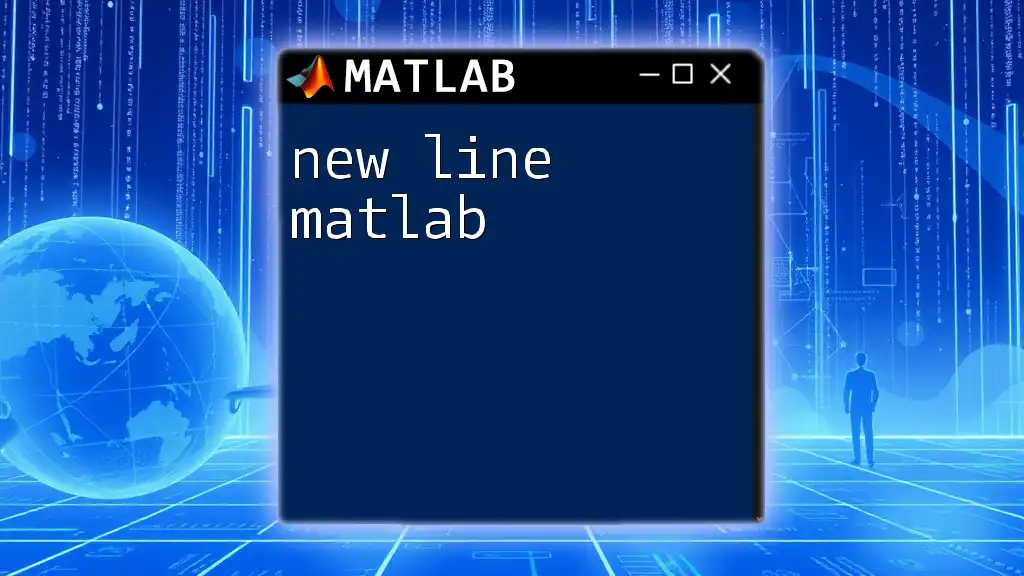
Troubleshooting Common Issues
Lines Not Appearing
Often, users may encounter situations where lines do not appear in their plots. This can occur due to incorrect axis limits or because of the `hold` state being reset. Always check your plot settings and ensure that you are holding the proper state before adding new lines.
Adjusting Axes Limits
To ensure your lines are visible, adjusting the axis limits may be necessary. You can customize the view by using the following command:
axis([0 10 0 1]);
By setting specific limits for both axes, you ensure that all plotted elements are appropriately framed within the graph.
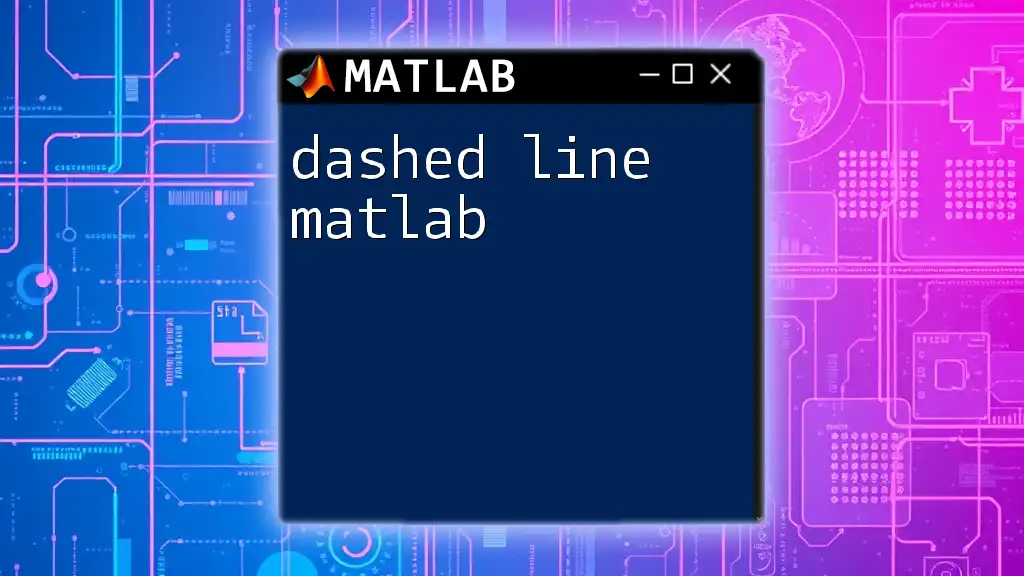
Conclusion
Recapping the importance of line commands in MATLAB, we find that they are fundamental to creating clear and informative visualizations. Mastering these commands enables users to effectively convey their data insights and improve overall analytical outcomes. As you continue to explore MATLAB, do not hesitate to experiment with different line properties and combinations to enhance the richness of your data presentations.
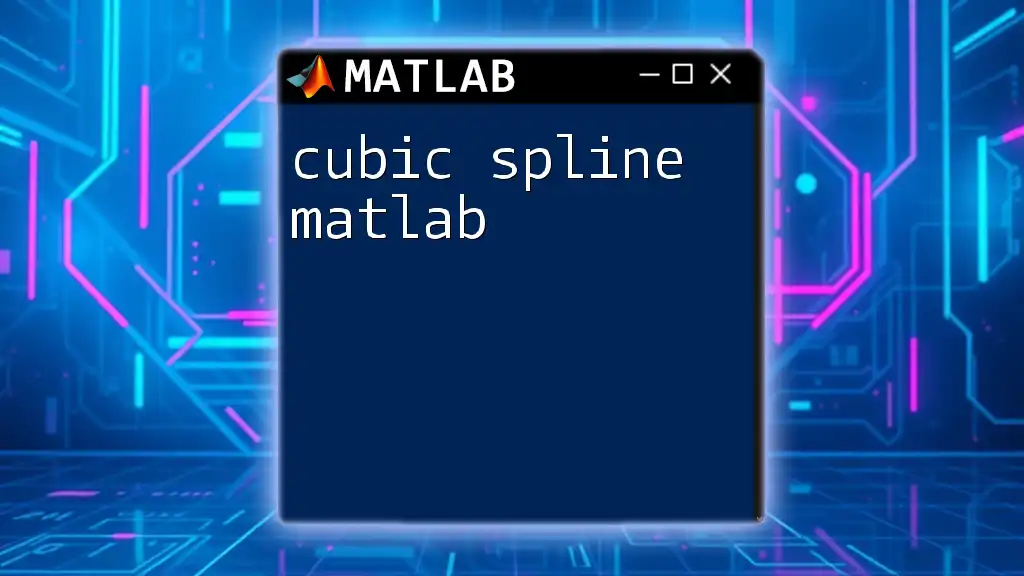
Additional Resources
MATLAB Documentation
For those looking to deepen their understanding, MATLAB’s official documentation is an excellent resource for comprehensive details on the `line` command and other graphical functions.
Online Tutorials
Explore online platforms, such as MATLAB Central, for community-driven content that can provide additional examples and support.
Contact Information
If you’re interested in personalized training or have questions regarding MATLAB, don’t hesitate to reach out to us. We are here to assist you in mastering line commands and optimizing your MATLAB experience.