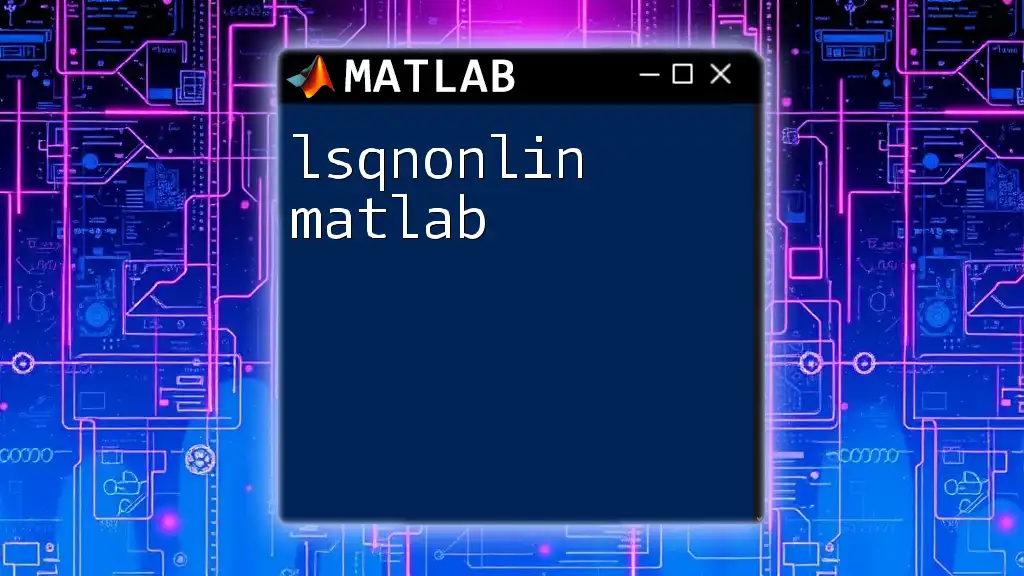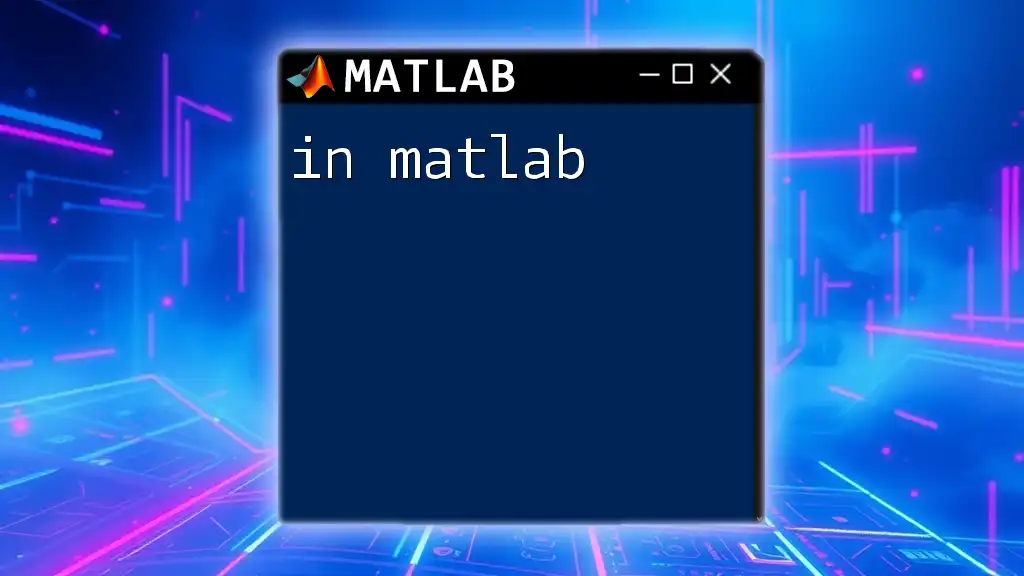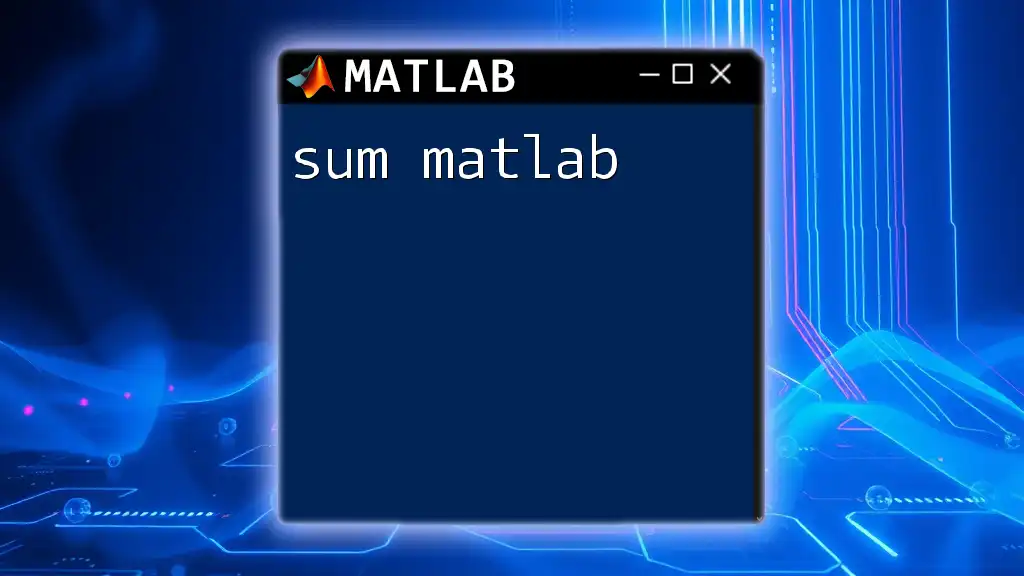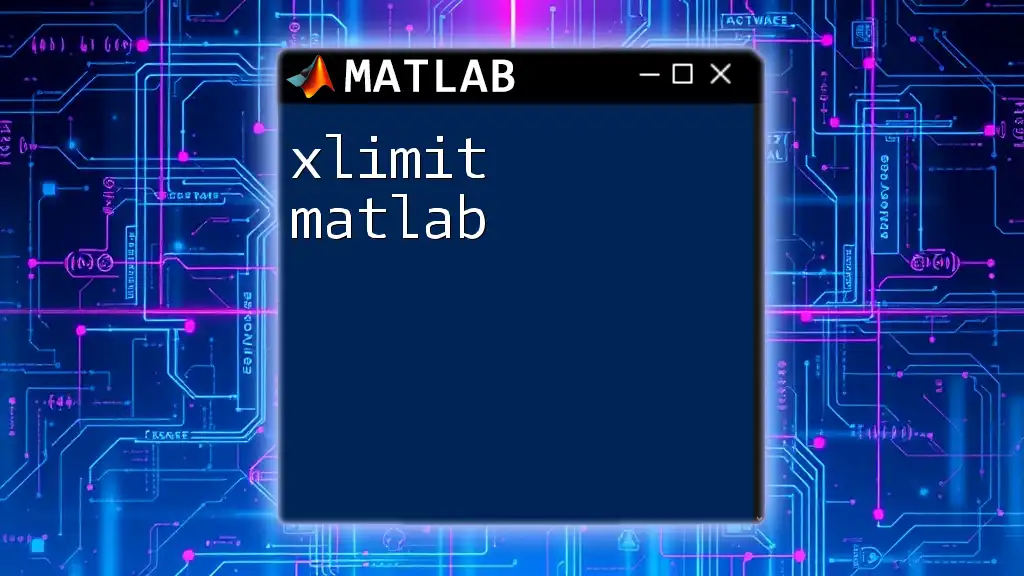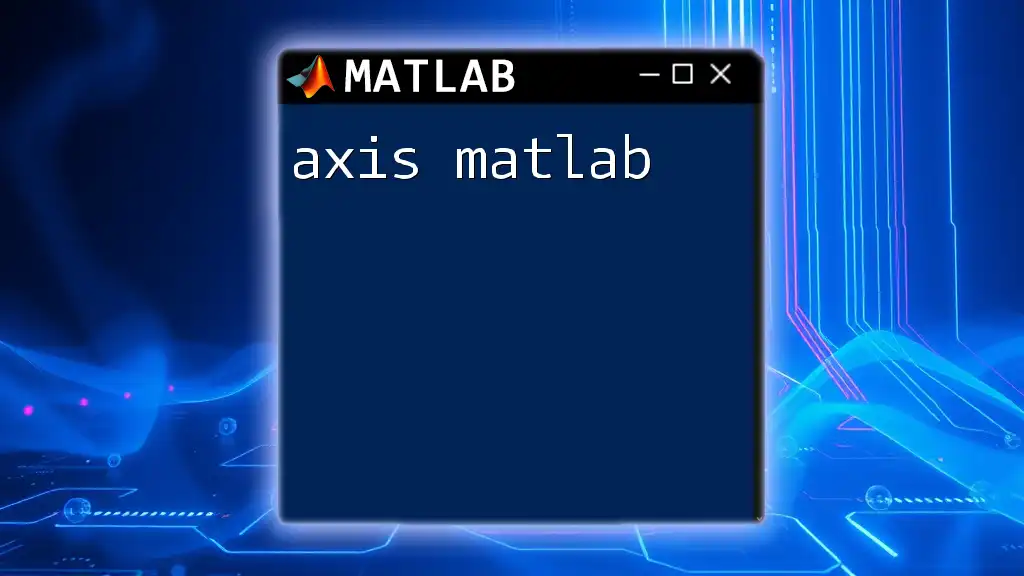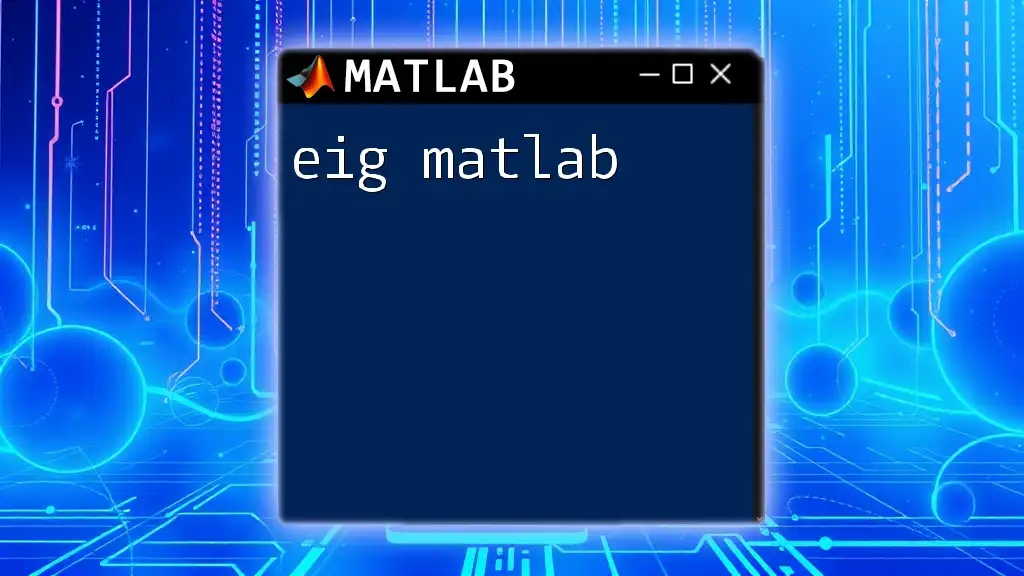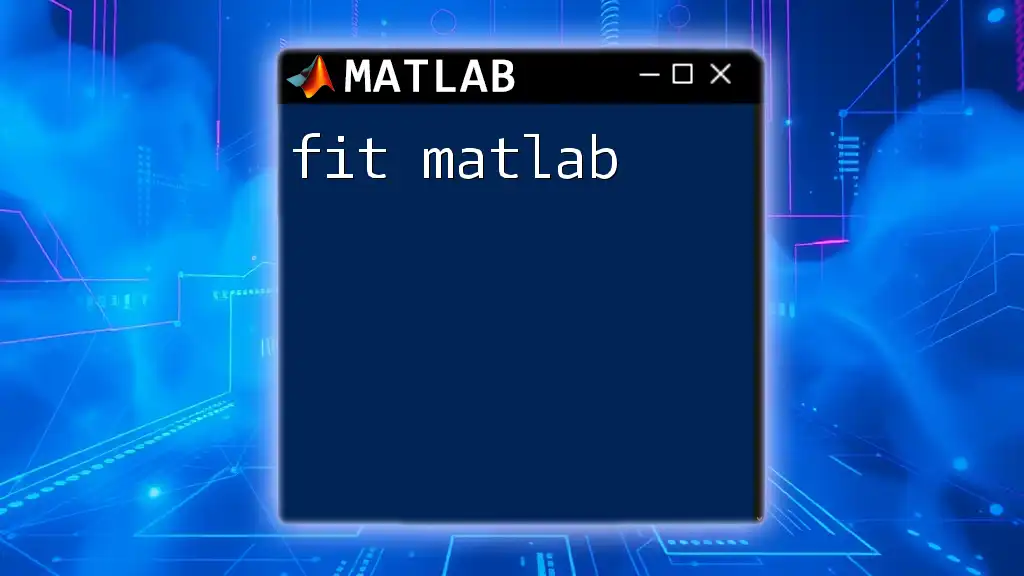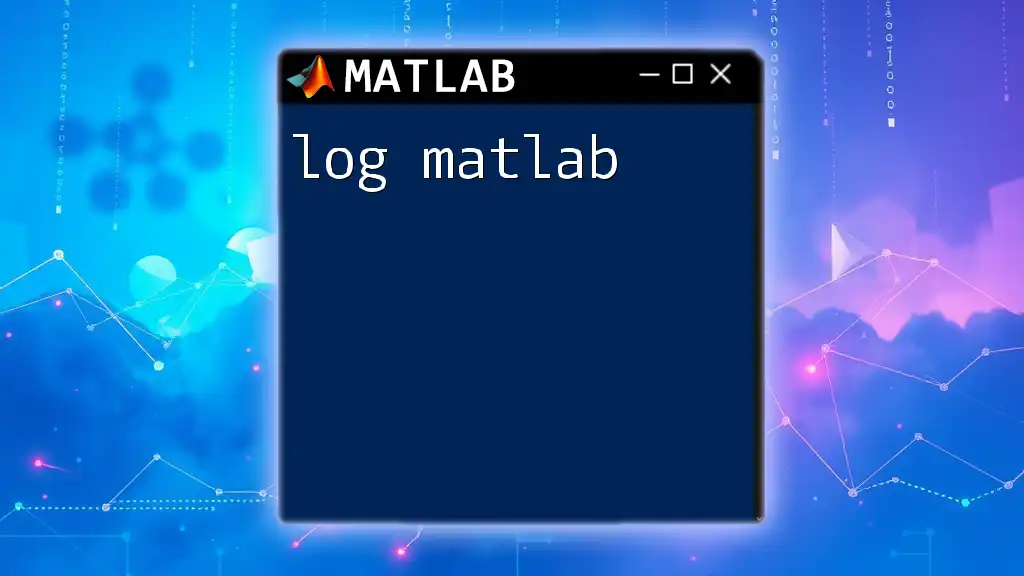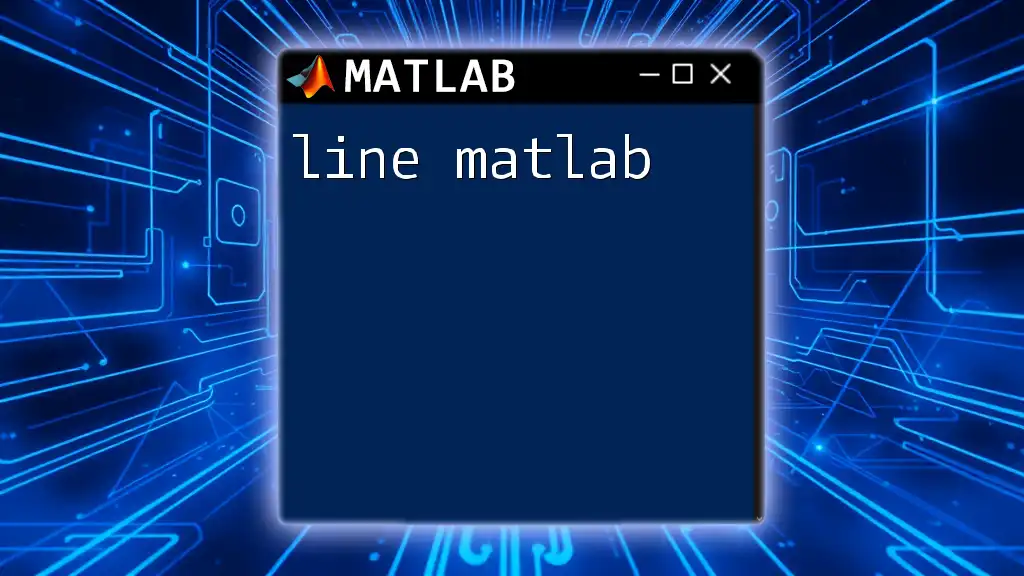The `ylim` function in MATLAB is used to set or query the limits of the y-axis for the current axes, allowing you to control the range of data displayed in your plots.
ylim([0 10]) % Sets the y-axis limits to be between 0 and 10
Understanding `ylim`
What is `ylim`?
The `ylim` function in MATLAB is a powerful tool used for setting the limits of the y-axis on a plot. By defining these limits, you can zoom in on a specific area of your data, enhance clarity, and improve visualization. The function directly impacts how your data is presented, ensuring that it communicates your intended message effectively.
Importance of Setting Y-Axis Limits
Having control over the y-axis limits can significantly enhance your plot’s readability and effectiveness. By adjusting the y-limits with `ylim`, you can emphasize critical trends and eliminate unnecessary whitespace, which might dilute the impact of your data representation.
For instance, if you are plotting a dataset with values ranging between 10 and 50 but your y-axis covers from 0 to 100, your plot may appear less informative. Adjusting the y-limits to focus on the data range gives a more accurate picture of the variations in your data.
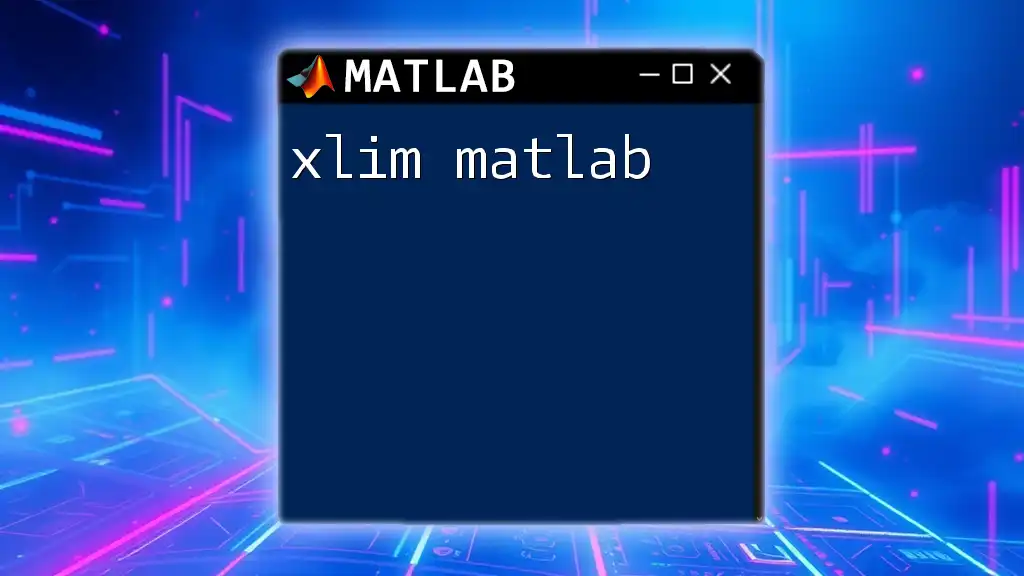
Basic Usage of `ylim`
Syntax of `ylim`
The syntax for the `ylim` function is straightforward:
ylim([ymin, ymax])
Here, `ymin` and `ymax` are the minimum and maximum limits you want to set for the y-axis, respectively. Understanding this basic syntax will form the foundation for more complex implementations.
Examples of `ylim` in Action
A simple application of `ylim` can be demonstrated with random data. Suppose you want to plot an array of random numbers and set the y-limits between 0 and 1:
y = rand(1, 10);
plot(y);
ylim([0, 1]);
In this case, the code generates a plot, and `ylim` restricts the y-axis between 0 and 1, ensuring all the data points are displayed clearly within that range.
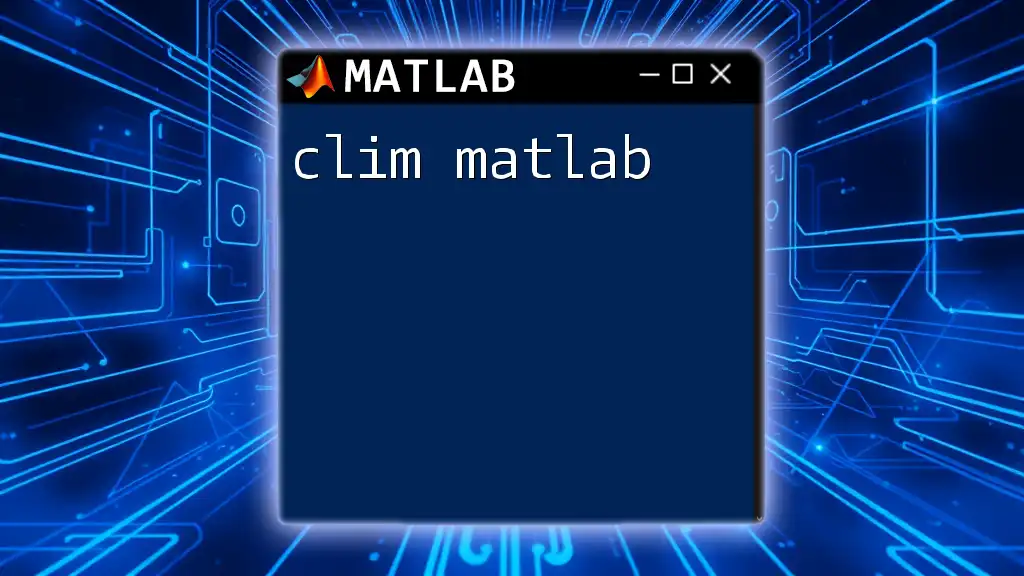
Advanced Usage of `ylim`
Dynamic Y-Axis Limits
Often, you may want to adjust y-axis limits based on your data dynamically. Instead of hardcoding limits, you can calculate them to perfectly fit your data range. An example might look like this:
y = rand(1, 10);
plot(y);
ylim([min(y) - 0.1, max(y) + 0.1]);
In this example, `ylim` is set with a margin of 0.1 units below the minimum and above the maximum, ensuring that the plot does not appear cramped. This practice is highly beneficial for continuously varying datasets.
Using `ylim` with Multiple Subplots
When creating multiple subplots within a single figure, you can set different y-limits for each plot. Consider the following code that illustrates this concept:
figure;
subplot(2, 1, 1);
plot(rand(1, 10));
ylim([0, 1]);
subplot(2, 1, 2);
plot(rand(1, 10) * 10);
ylim([0, 10]);
In the first subplot, the y-axis is limited from 0 to 1, while in the second subplot, it ranges from 0 to 10. This flexibility allows you to tailor each subplot’s visual representation to match the data’s characteristics, leading to better insights.

Customizing Y-Axis with `ylim`
Using `ylim` with Logarithmic Scale
In cases where the data spans several orders of magnitude, using a logarithmic scale is beneficial. The `ylim` can be effectively combined with the logarithmic plotting functions to set specific limits. Here’s an example:
x = logspace(0, 3, 100);
y = x.^2;
semilogy(x, y);
ylim([1, 10000]);
In this example, `semilogy` generates a plot with a logarithmic scale for the y-axis. By applying `ylim`, you ensure only the most relevant portion of the data is visible, creating an effective representation of exponential growth.
Combining `ylim` with Other Axis Customizations
For comprehensive plot customization, typically, you also want to adjust the x-axis limits and add descriptive labels. Integrating `ylim` with other axis customizations not only enhances the aesthetics but also improves the legibility of your visualizations. Here’s how you can achieve that:
x = linspace(0, 2*pi, 100);
y = sin(x);
plot(x, y);
xlim([0, 2*pi]);
ylim([-1.5, 1.5]);
xlabel('X-axis');
ylabel('Y-axis');
title('Sine Function');
In this full example, the x and y limits are set to specific ranges, and axes are labeled accordingly. This provides context and ensures clarity for anyone reviewing the plot.

Troubleshooting Common Issues with `ylim`
Common Errors and Solutions
While using `ylim`, you might encounter issues such as the limits not updating or the data disappearing from view. These problems usually arise when the data is outside the specified limits. To troubleshoot, simply double-check the values you are using in `ylim`. Ensure that they encompass the range of data points you wish to visualize.
Best Practices for Setting Y-Limits
- Understand Your Data: Familiarize yourself with the data range before setting limits.
- Avoid Overly Tight Limits: Leave some space around maximum and minimum values to prevent data from being cropped.
- Consider Context: Always keep in mind the context of your data. Are there outliers? Significant trends? Adjust your `ylim` accordingly.
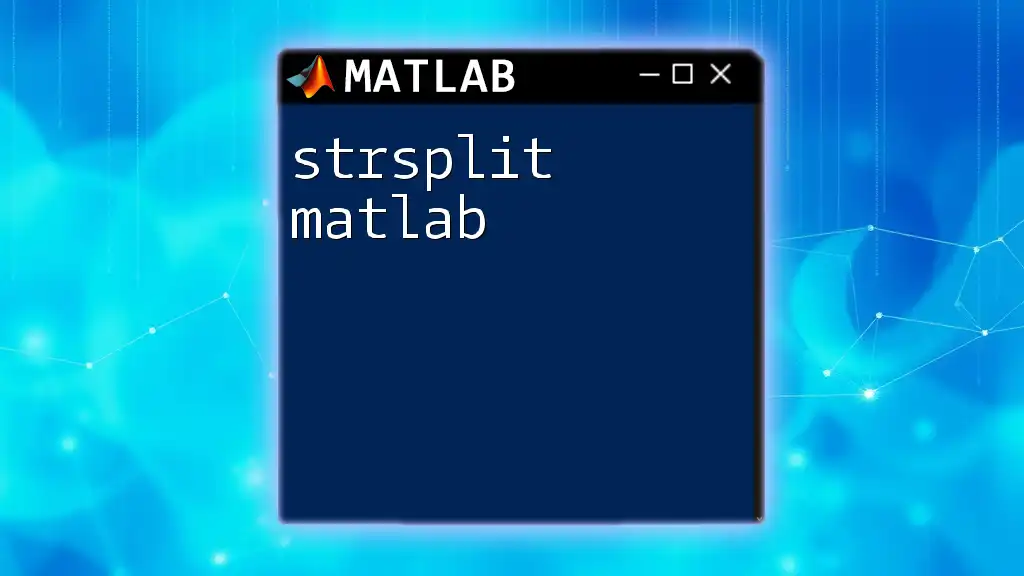
Conclusion
In summary, the `ylim` function in MATLAB is essential for controlling the visibility and clarity of your data plots. Mastering `ylim` allows you to present your data in the most effective manner possible, driving meaningful insights and enhancing your visual storytelling. By trying different limits and understanding their impact on your plots, you can elevate your data analysis and visualization skills to the next level. Now, go ahead and experiment with `ylim` in your MATLAB projects to see the difference it makes!