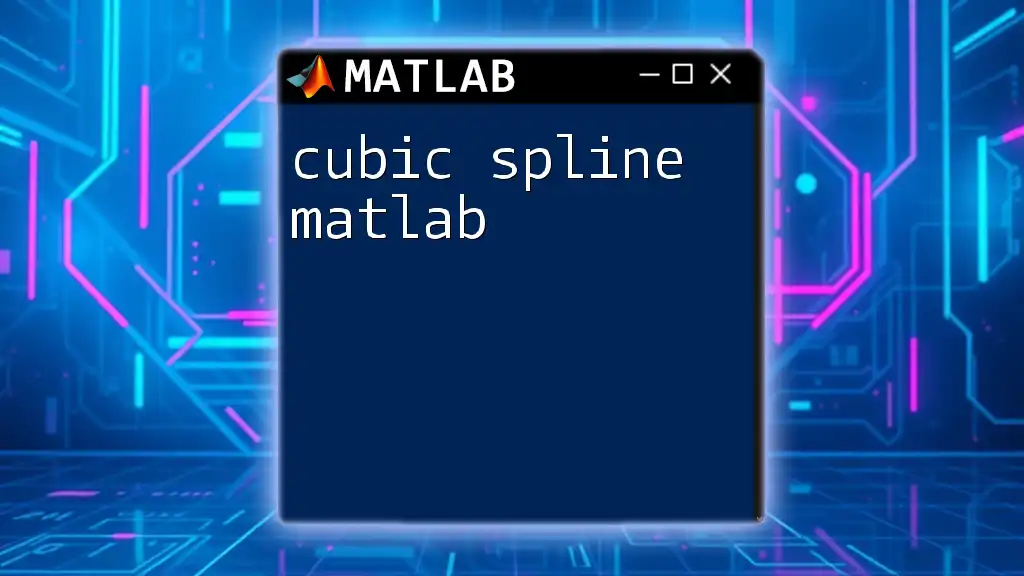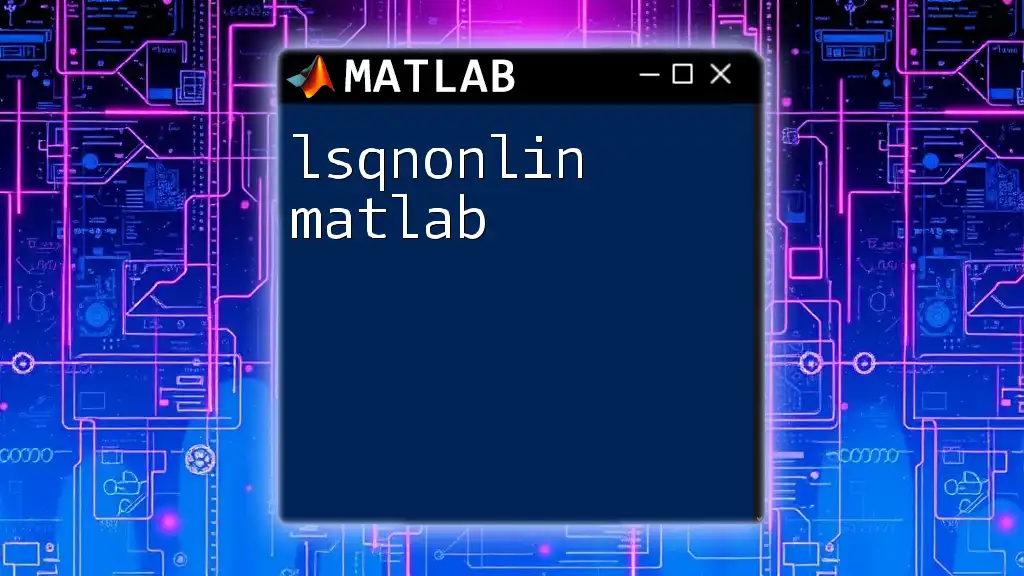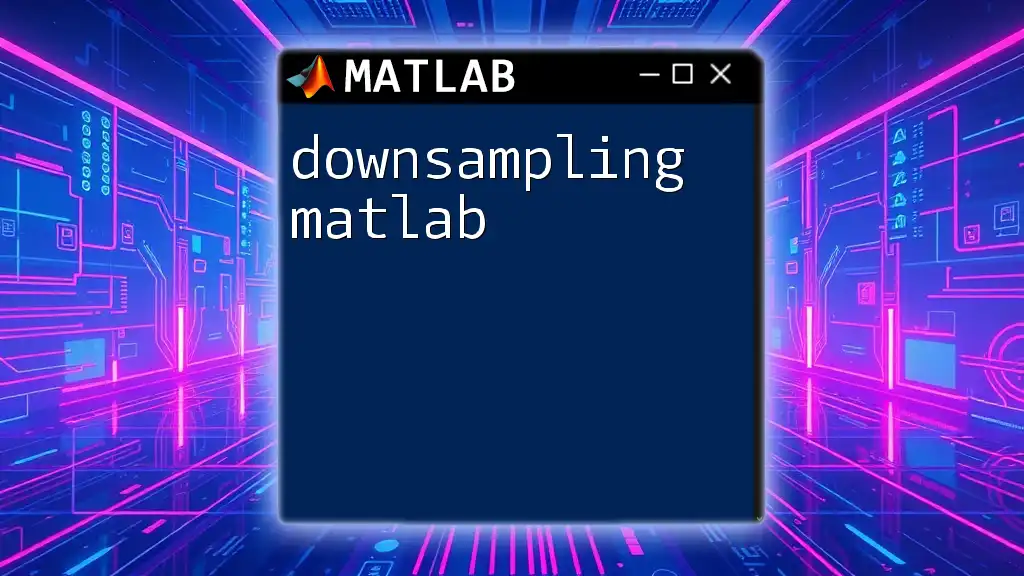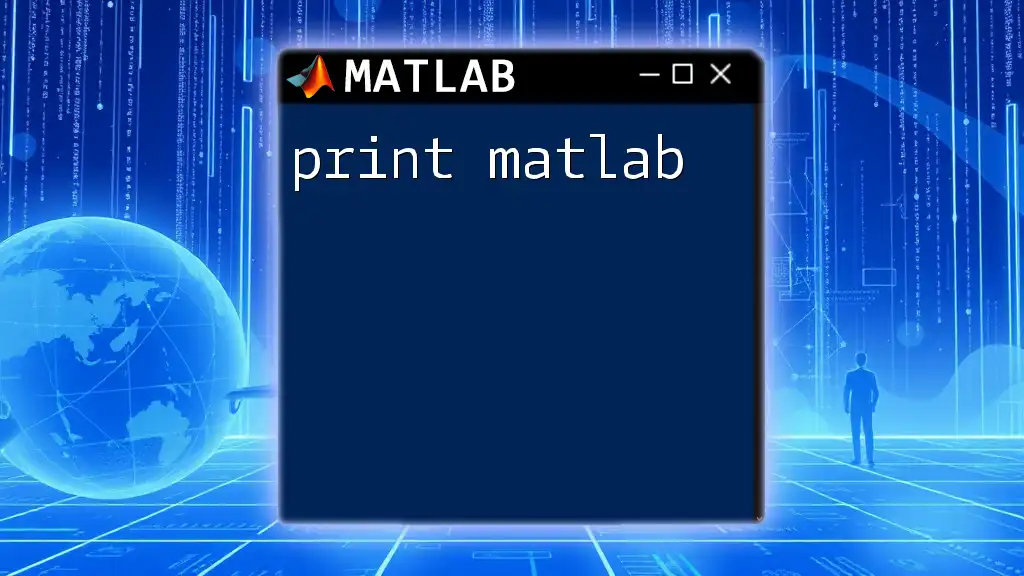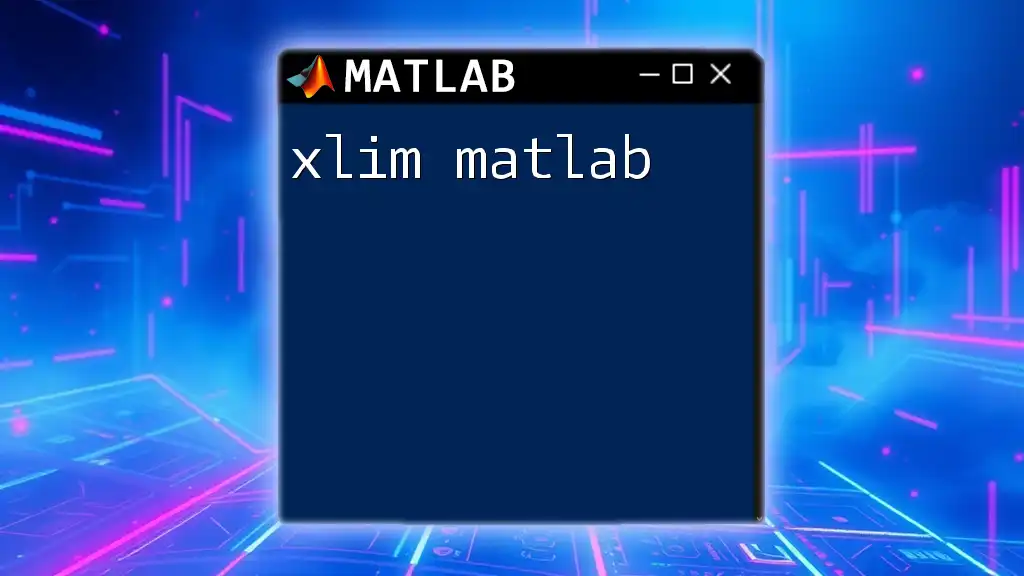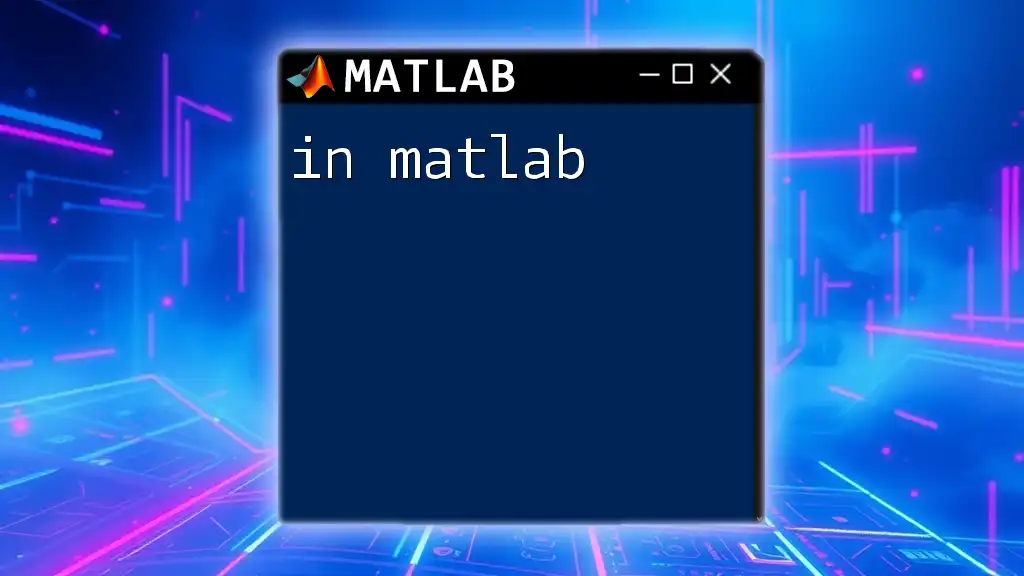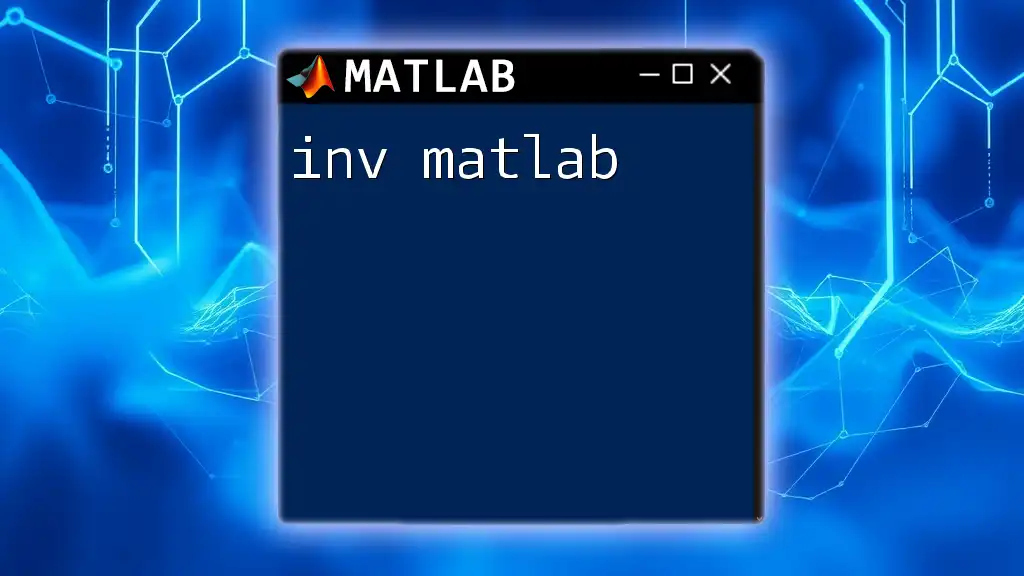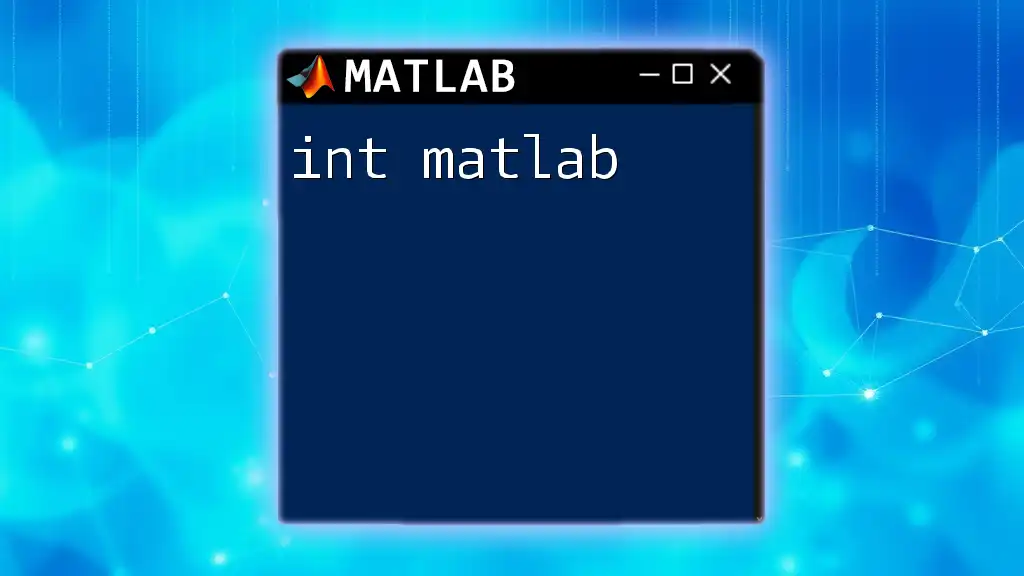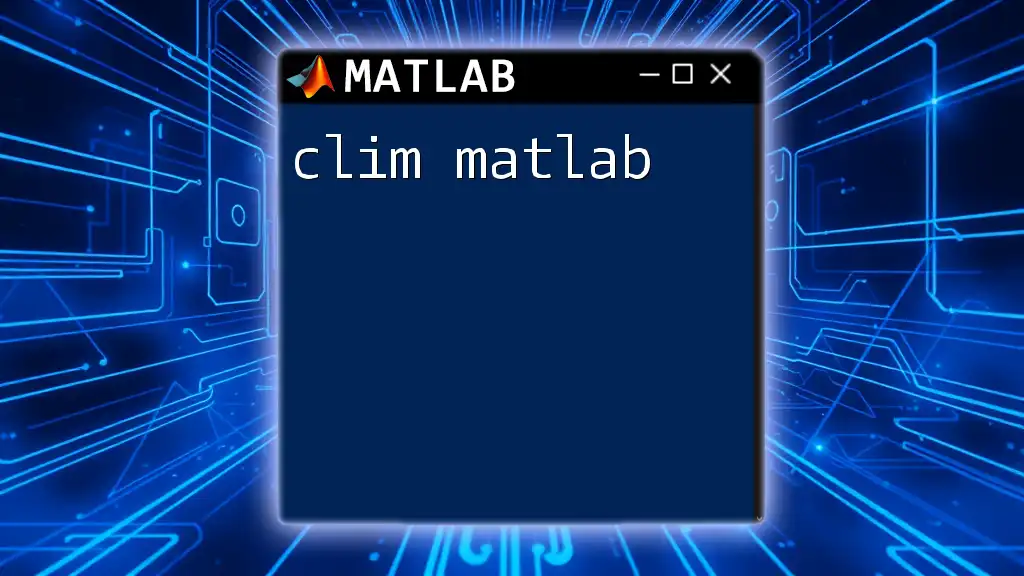The `yline` function in MATLAB adds a horizontal line at a specified y-value on the current axes, making it useful for highlighting baseline values or thresholds in plots.
yline(5, 'LineWidth', 2, 'Color', 'r', 'Label', 'Threshold');
Basic Syntax of `yline`
Understanding the Basic Structure
The `yline` function in MATLAB is straightforward, and it serves as a powerful tool for adding horizontal lines to your plots. The general syntax can be broken down as follows:
yline(y_value)
Here, `y_value` specifies the vertical position of the horizontal line. Besides, `yline` can accept additional parameters to customize the appearance of the line.
Example Code Snippet
To create a simple horizontal line, use:
yline(5)
This command will draw a horizontal line at \( y = 5 \) in your current figure.
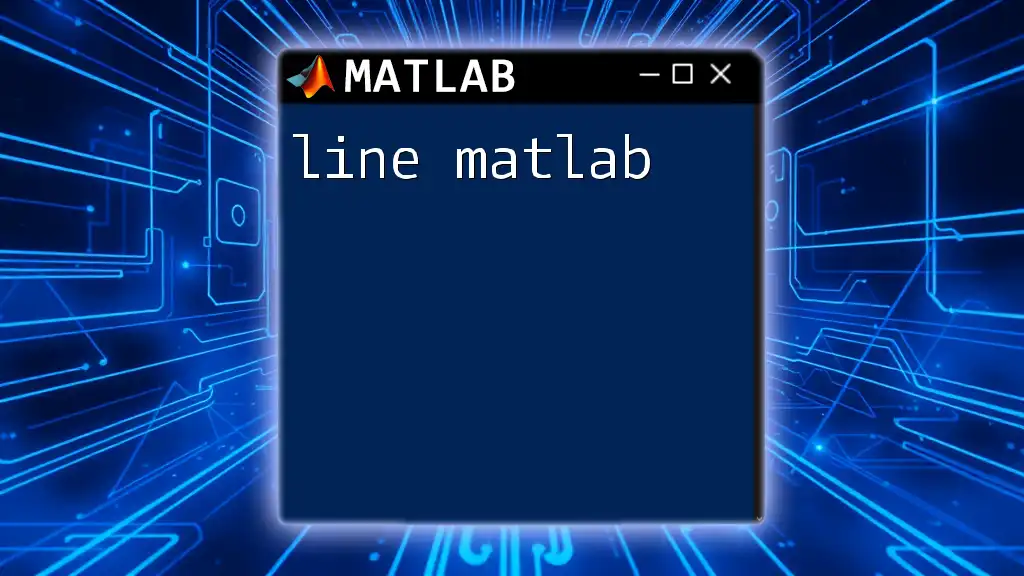
Adding Horizontal Lines to Plots
Creating Your First Plot with `yline`
Let's begin by plotting a sine wave and adding a horizontal line to enhance the visual representation. Here's a step-by-step approach.
-
Generate Data: You'll first create a series of x-values ranging from 0 to 10 and compute their sine values.
-
Plotting:
- Use the `plot` function to visualize the sine wave.
- Implement `yline` to draw a line at \( y = 0 \).
Here’s how you can do it:
x = 0:0.1:10;
y = sin(x);
plot(x, y);
yline(0, 'r--', 'Zero Line')
title('Sine Wave with Horizontal Line')
xlabel('X-axis')
ylabel('Y-axis')
legend('Sine Wave', 'Zero Line')
In this example, `yline(0, 'r--', 'Zero Line')` adds a red dashed horizontal line at the zero level, labeled “Zero Line”.
Modifying Line Properties
You can customize the line style, color, and label to suit your plotting needs. For instance, you might want to change the line style to dotted, use a different color, or align the label differently.
Example of Customization
yline(0, 'LineStyle', '--', 'Color', 'b', 'Label', 'Baseline', 'LabelHorizontalAlignment', 'left');
This command draws a blue dashed line at \( y = 0 \) with the label aligned to the left, providing a clear visual indicator.

Expanding Usage of `yline`
Multiple Horizontal Lines
Adding multiple horizontal lines can be particularly useful for comparisons within your data. You can accomplish this efficiently by calling the `yline` function multiple times.
Example of Adding Multiple Lines
yline(0, 'r--', 'Zero');
yline(0.5, 'g:', 'Half');
yline(-0.5, 'b:', 'Negative Half');
This will produce three horizontal lines on your plot, representing the zero, half, and negative half values, each in different styles and colors.
Illustrating with Shorter Code
If you're adding many lines, using loops can save time. For example:
y_values = [-1, 0, 1];
line_styles = {'--', ':', '-.'};
colors = {'r', 'g', 'b'};
labels = {'Negative One', 'Zero', 'One'};
hold on;
for i = 1:length(y_values)
yline(y_values(i), 'LineStyle', line_styles{i}, 'Color', colors{i}, 'Label', labels{i});
end
hold off;
This loop iterates through arrays of values, line styles, colors, and labels to create multiple lines.
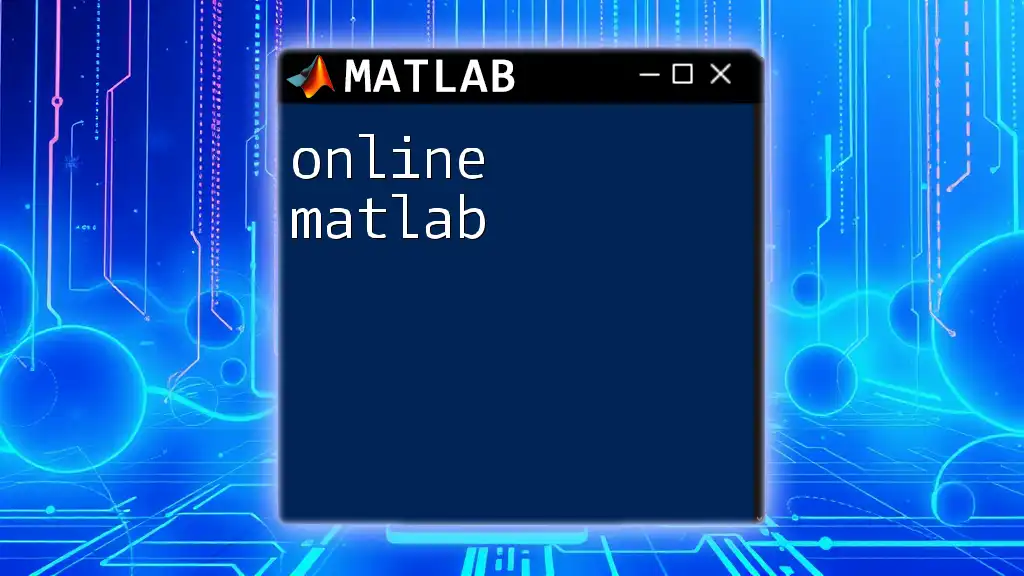
Integration with Other Plotting Functions
Using `yline` seamlessly with other MATLAB plotting functions enhances your visualizations significantly. The command can be effectively integrated with commands such as `hold on`, `plot`, and `scatter`.
Example Code for Integration
hold on;
scatter(x, y, 'filled');
yline(0.5, 'g--', 'Target Line');
hold off;
In this example, the scatter plot of sine wave values is created, accompanied by a horizontal line at \( y = 0.5 \), making it easy to visualize data points in relation to this target.
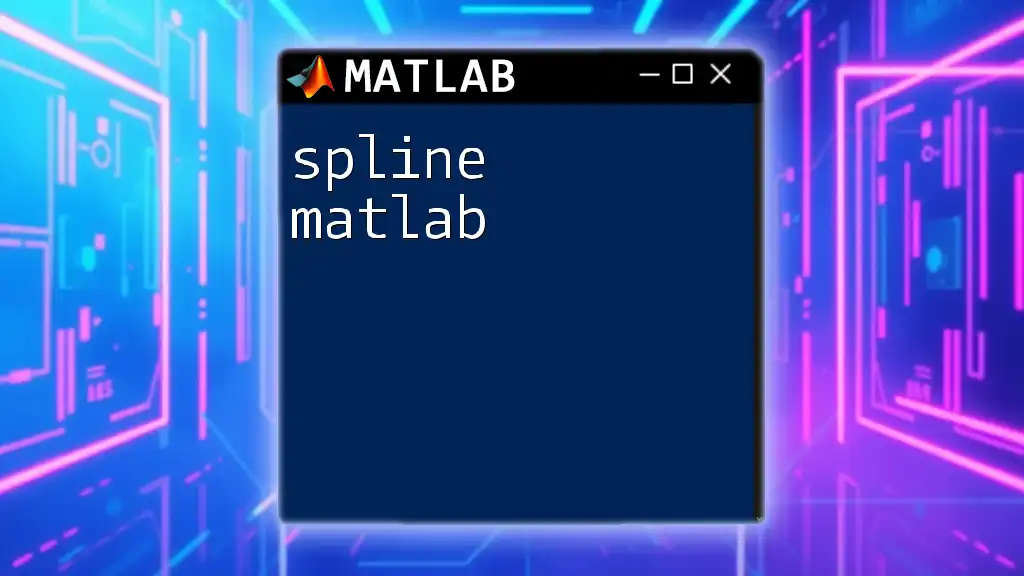
Advanced Features of `yline`
Using Conditional Lines with `yline`
A more advanced use of `yline` involves drawing horizontal lines conditionally based on specific data criteria. For example, you may want to add a line only if a certain condition is satisfied.
Practical Example
if mean(y) > 0
yline(mean(y), 'c:', 'Mean Line');
end
Here, a cyan dotted line representing the mean value of the sine wave is added only if the mean is greater than zero, making your analysis more intuitive.
The Importance of Annotations
Annotations can significantly augment the readability of your plots. When you label your lines effectively, it allows viewers to grasp the significance of horizontal lines quickly.
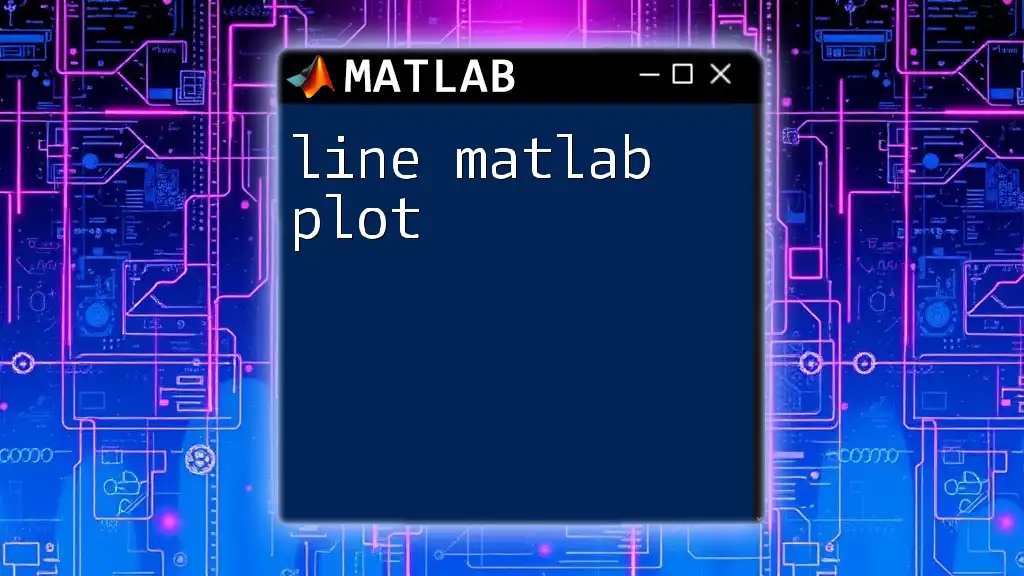
Common Errors and Troubleshooting
Issues with Line Placement
One common issue is improper placement of horizontal lines due to incorrect y-values or axis limits. This can make it seem like the line isn't appearing on the plot. Always check the y-axis limits to ensure your line is within those bounds.
Overcoming Frequent Errors
If you find that your lines are missing from the plot, start by assessing your plotting area. A quick solution may involve using the `ylim` function to adjust the y-axis limits.
ylim([-1 1]);
This command ensures that y-values between -1 and 1 are displayed, allowing any horizontal line within that range to appear.
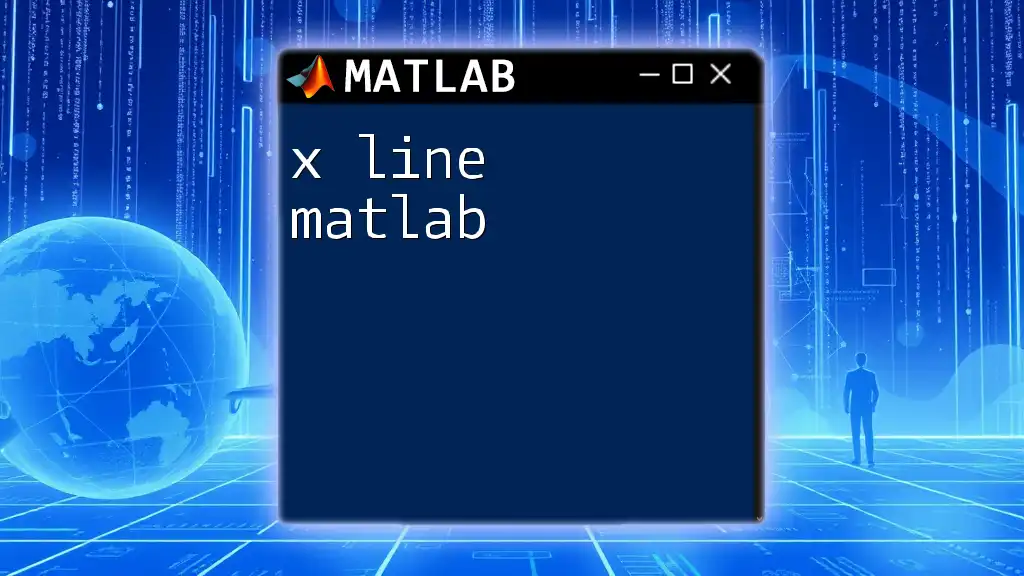
Summary
Throughout this guide, we've explored the ins and outs of the `yline` command in MATLAB, which provides a simple yet powerful way to include horizontal lines in your plots. Whether you aim to represent specific values or facilitate data comparisons, `yline` is flexible enough to meet your needs.

Call to Action
To put your knowledge into practice, try incorporating `yline` in your next MATLAB plot. Experiment with different parameters and customization options to see how they affect your visual outputs.
Additionally, consider joining our training courses to deepen your understanding of MATLAB commands, including more advanced plotting techniques.
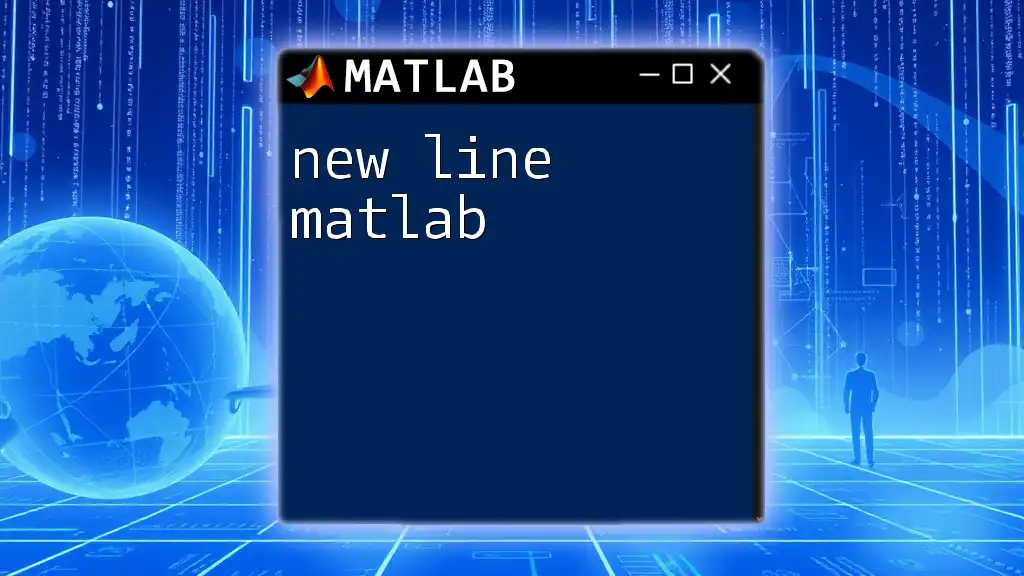
Additional Resources
For further reading, check out the official MATLAB documentation on plotting, particularly focusing on the `yline` function and other related plotting commands. There are also many external tutorials available that can provide you with additional insights and examples.
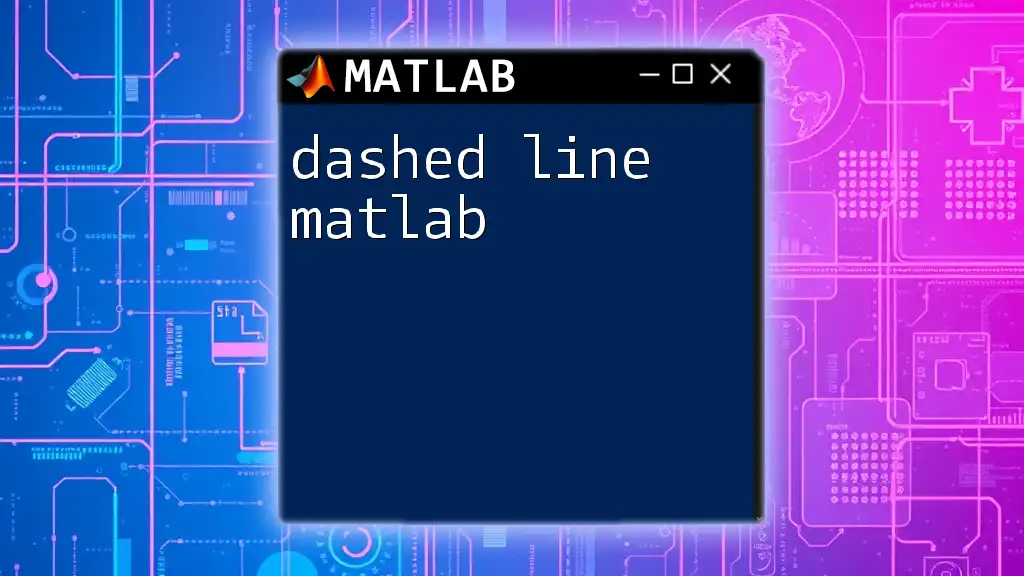
Conclusion
In conclusion, the `yline` command not only enhances the clarity of your plots but also adds a layer of sophistication to your data presentation. By mastering this function, you can significantly improve your MATLAB plotting skills and make your data visuals more engaging and informative.