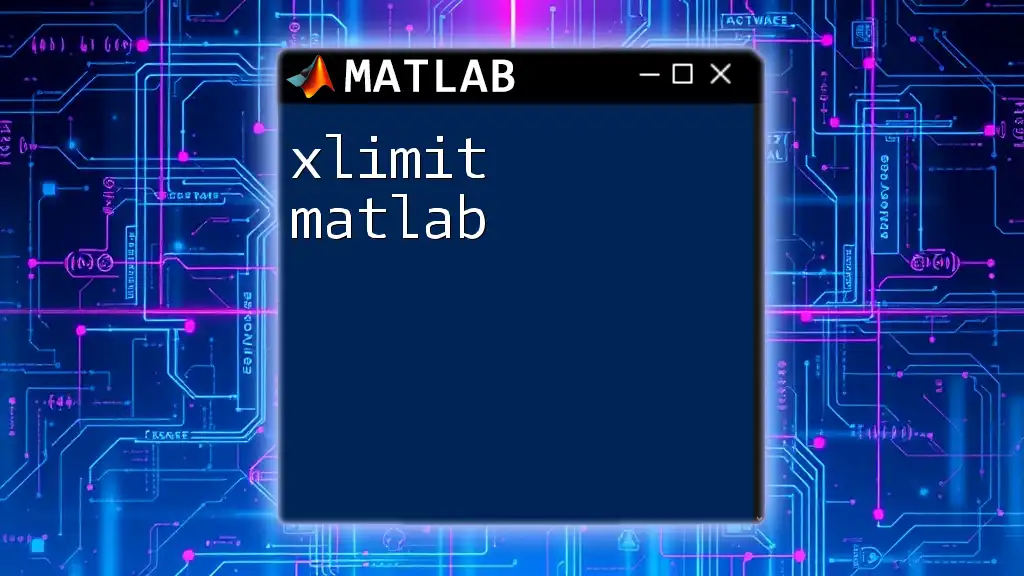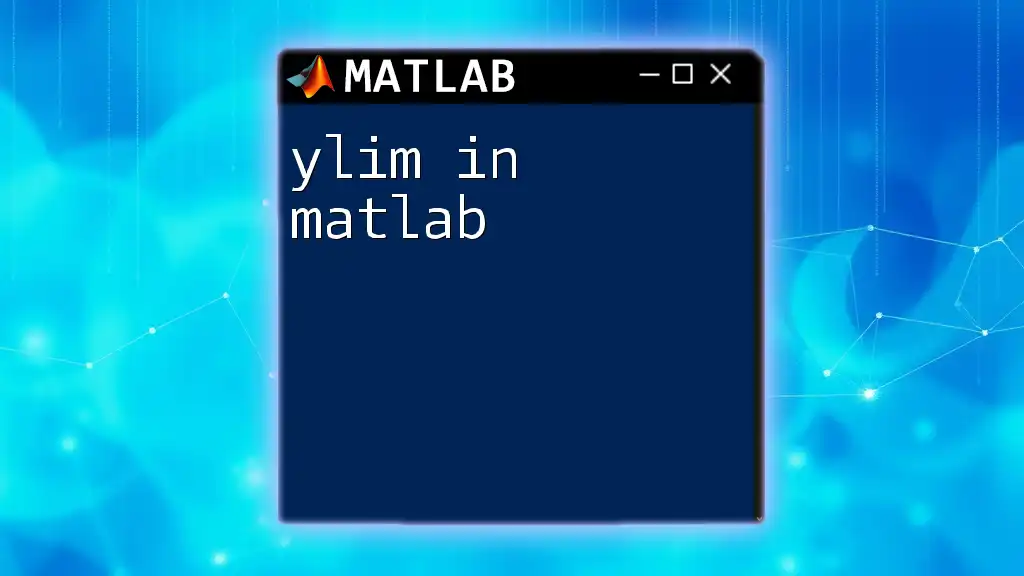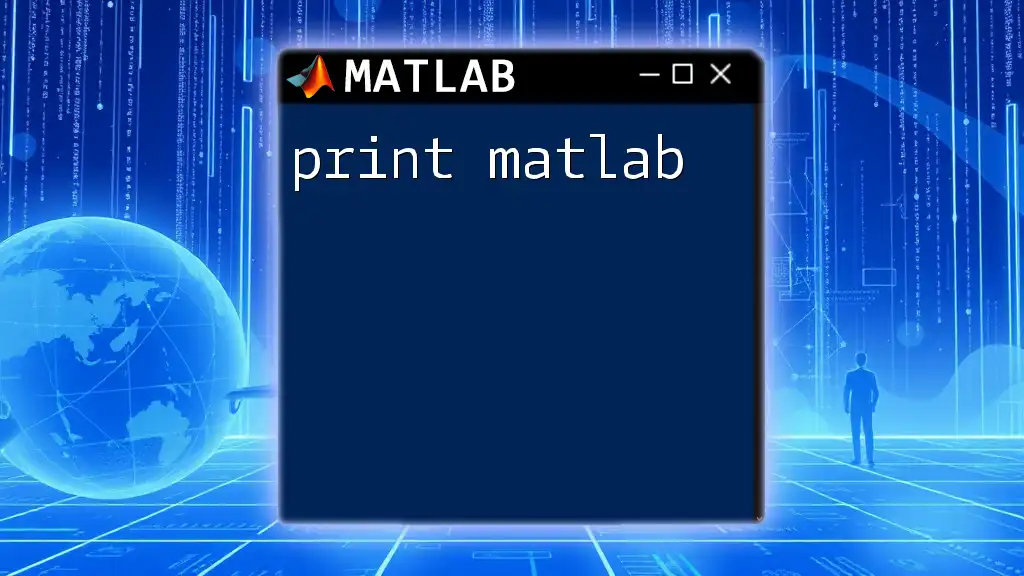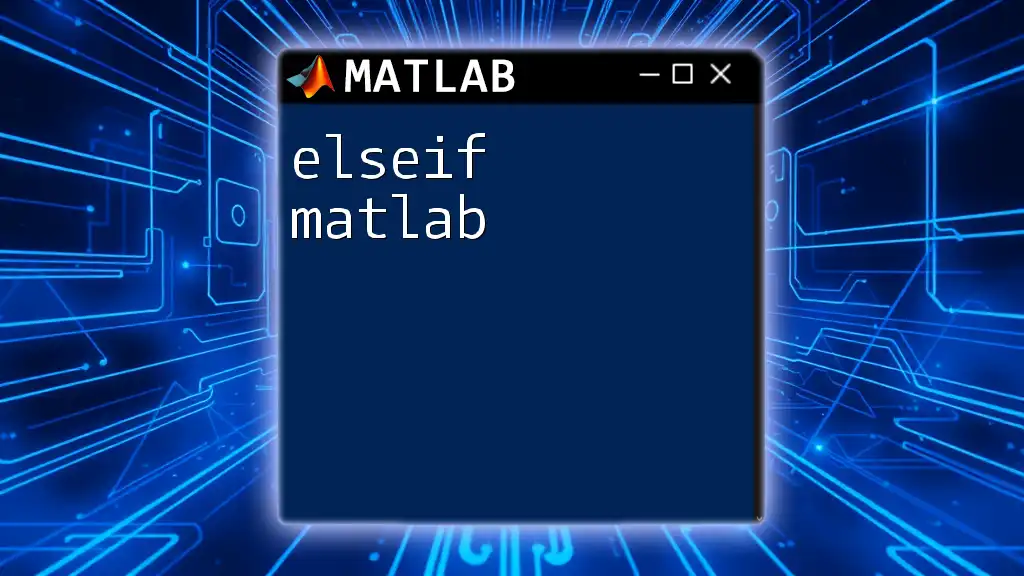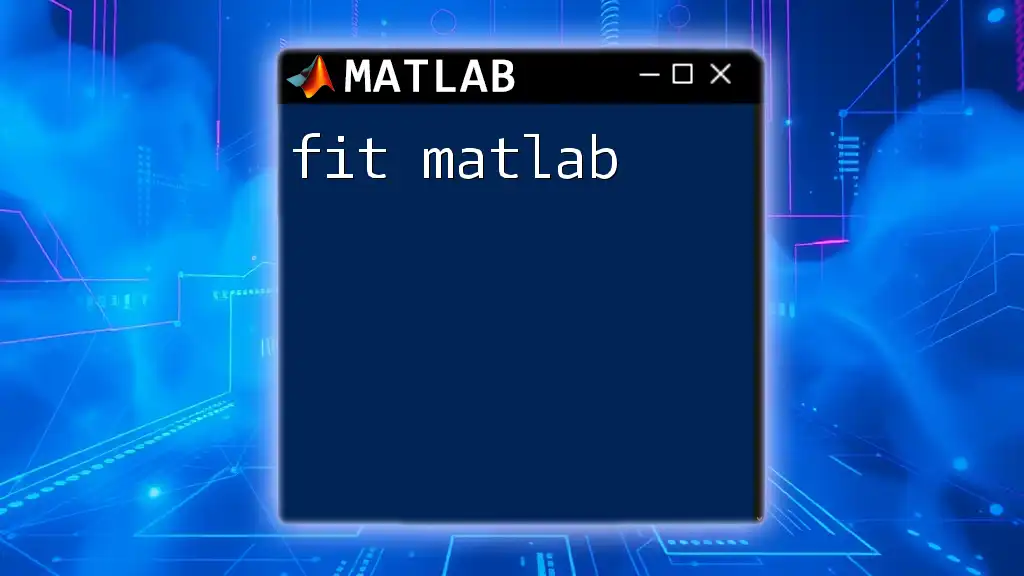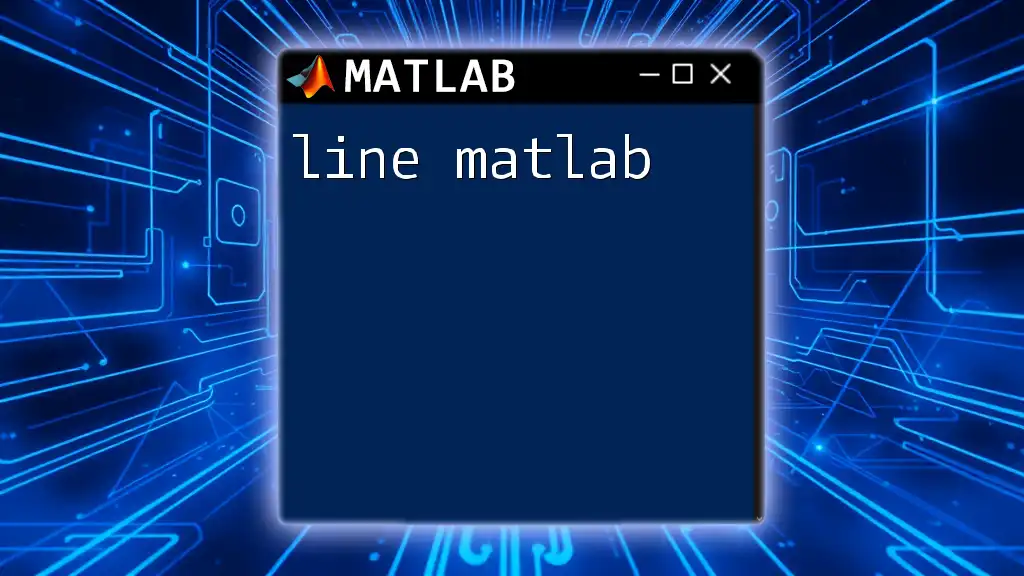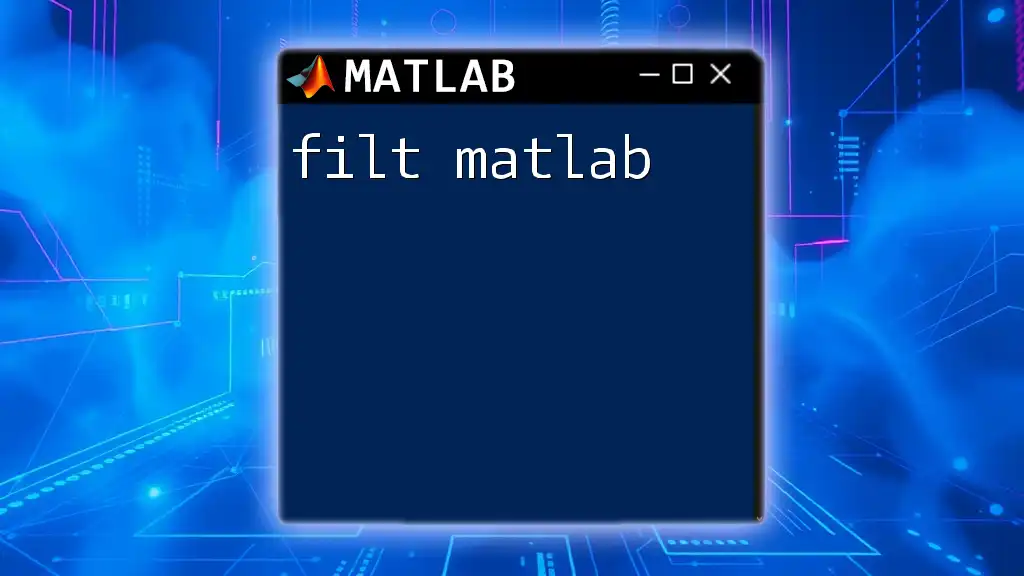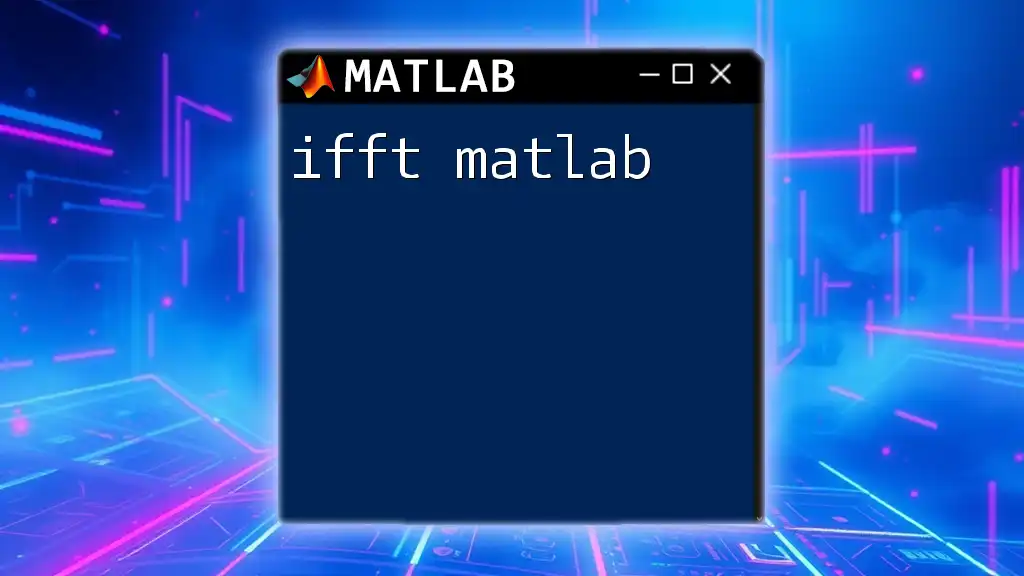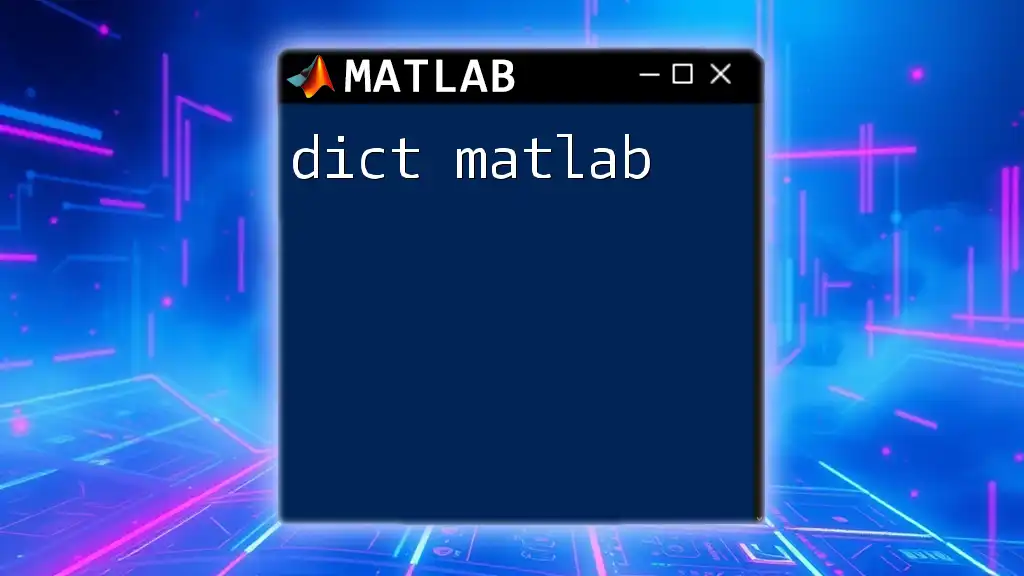The `xlim` function in MATLAB sets or queries the limits of the x-axis in a plot, allowing you to specify the range of values that are displayed.
Here's a code snippet demonstrating how to use `xlim`:
% Example of setting x-axis limits in a plot
x = 0:0.1:10;
y = sin(x);
plot(x, y);
xlim([0 5]); % Set x-axis limits from 0 to 5
Understanding the `xlim` Command
What is `xlim`?
The `xlim` command in MATLAB is a powerful tool for controlling the limits of the x-axis on a plot. It allows you to define the range of x-values that you want to display, providing important context for the data being visualized. By setting the limits appropriately, you can focus the viewer's attention on sections of the data that matter most, making your visualizations more effective.
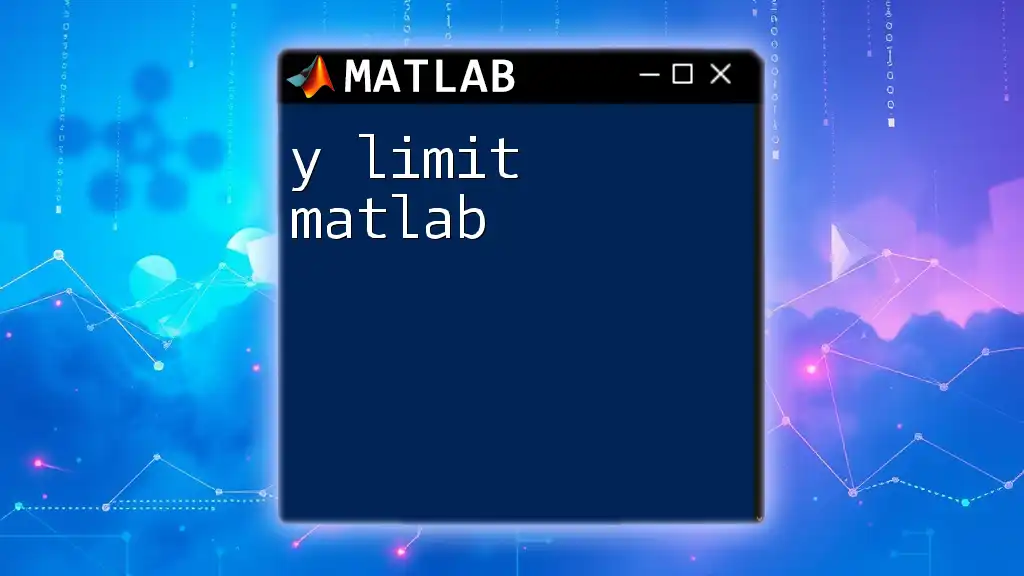
Syntax of `xlim`
Basic Syntax
The basic syntax of `xlim` is straightforward and involves setting the limits using a two-element vector. The syntax format is:
xlim([xmin, xmax])
In this example, `xmin` and `xmax` represent the minimum and maximum values for the x-axis, respectively. By using this command, you can set precise control over the x-axis limits.
Alternative Syntax Options
In addition to setting limits, `xlim` can also be used to retrieve the current limits of the x-axis without needing to set new values. The command is simply:
xlim
This returns a two-element vector containing the current x-axis limits.
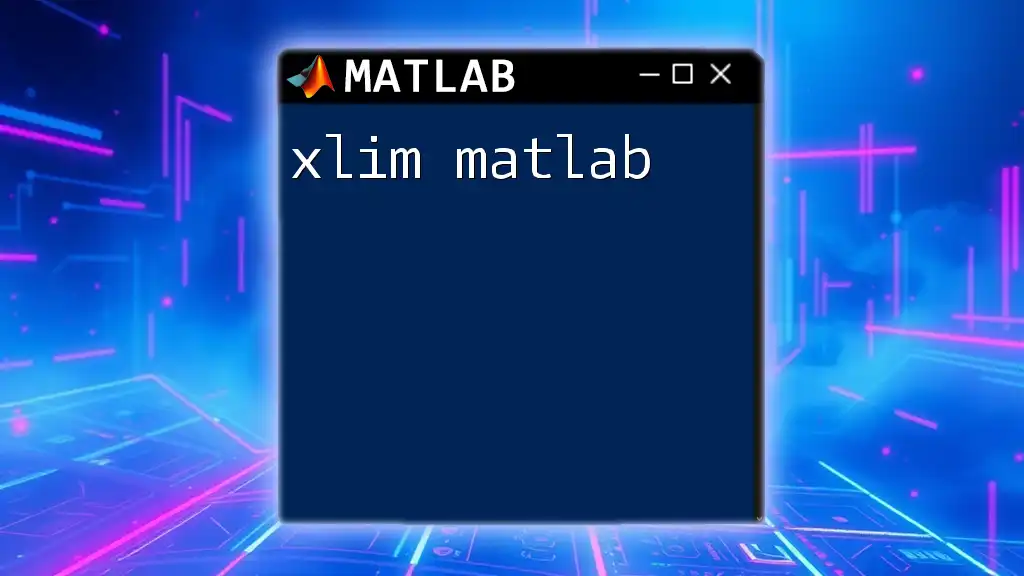
Manipulating the X-Axis Limits
Setting Specific Limits
Using `xlim` to set specific limits helps clarify the relevant data. For instance, consider the following example where the sine function is plotted:
x = 0:0.1:10; % Define range
y = sin(x); % Calculate sine values
plot(x, y); % Create the plot
xlim([2, 8]); % Set x limits to between 2 and 8
In this code, the x-axis limits are set to highlight the section of the sine function between 2 and 8. This adjustment allows viewers to examine the behavior of the sine wave closely within this range.
Automatic Adjustments with `auto`
Sometimes, you may want the plot to automatically adjust the x-axis limits based on the data. This is where the `auto` functionality comes into play:
xlim auto
Using `xlim auto` resets the x-limits to fit the data currently being displayed, which can be particularly useful when the dataset changes dynamically.

Enhancing Visualizations with `xlim`
Using Nested Plots in Subplots
When working with multiple plots, the use of `subplots` can be greatly enhanced by setting distinct x-axis limits for each subplot. For example:
subplot(2, 1, 1);
plot(x, y); % Plot sine wave
xlim([0, 10]); % Set x limits for first plot
subplot(2, 1, 2);
plot(x, cos(x)); % Plot cosine wave
xlim([-5, 5]); % Set x limits for second plot
In this example, each subplot is equipped with its own x-axis limits, allowing for targeted visual analysis of different functions without confusion.
Combining with Other Functions
The `xlim` function works seamlessly with other plotting commands such as `ylim` to improve visual clarity. For instance:
figure;
plot(x, y); % Plot sine function
xlim([0, 3]); % Set x limits
ylim([-1, 1]); % Set y limits
grid on; % Add grid lines
By defining limits for both axes, your plot's readability and analytical value are significantly enhanced, making it easier for viewers to interpret the data.

Advanced Features of `xlim`
Dynamic Adjustments
MATLAB allows dynamic adjustments to the x-limits, which can be particularly useful in animations or when working within loops. For example:
for i = 1:10
plot(x, sin(i*x)); % Vary the sine wave frequency
xlim([0, pi]); % Keep x limits consistent
pause(1); % Pause for a second for visualization
end
This code snippet demonstrates how the `xlim` command can be updated dynamically, allowing viewers to see changes in plot characteristics in real-time.
Interactivity with GUIs
The `xlim` function can also be integrated into graphical user interfaces (GUIs) in MATLAB, enhancing interactivity. By linking `xlim` with dropdown menus or sliders, users can choose which x-limits to apply, making plots adaptable to user needs.
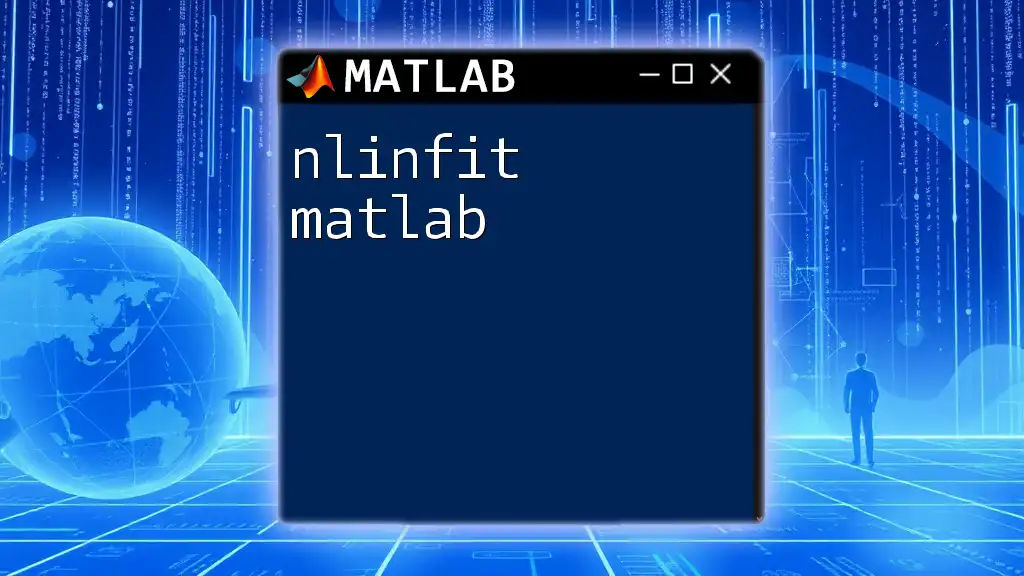
Common Errors and Troubleshooting
Troubleshooting `xlim` Issues
Certain errors may arise when using `xlim`, such as setting limits that exceed your data range. If you encounter a situation where the limits do not appear to apply, ensure that your input values are valid and correspond to the data presented in your plot.
Debugging Techniques
To debug issues with `xlim`, consider printing out your current limits and data range before setting new limits. For instance:
disp(xlim); % Displays current x-axis limits
disp(x); % Displays x data to check the range
These diagnostic commands help you understand why a particular command may not be functioning as expected.
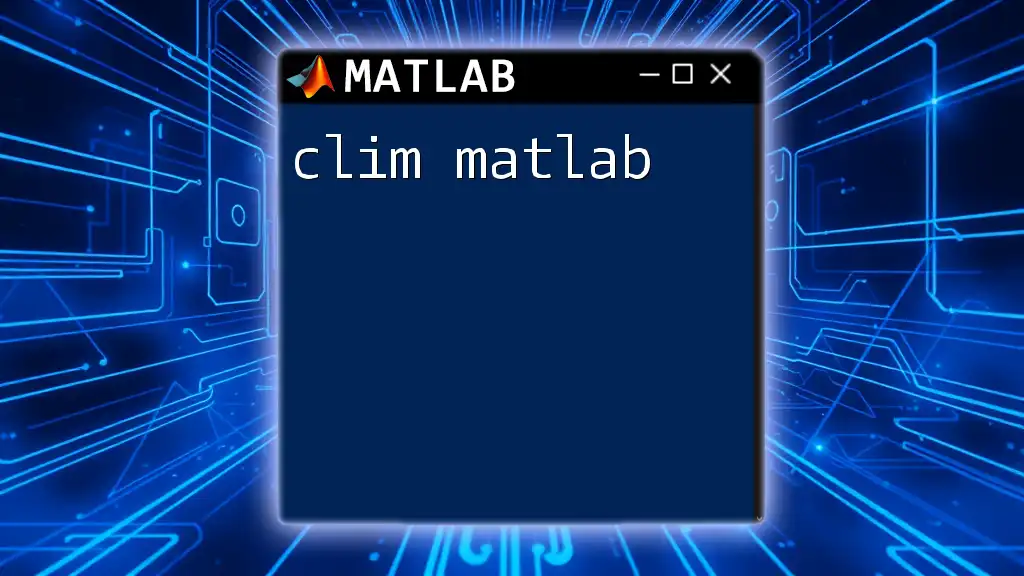
Conclusion
In conclusion, the `xlim` command in MATLAB is an essential tool for custom visualizations. It empowers users to enhance their data presentations through focused axis limits. By setting specific ranges, integrating `xlim` with other commands, and employing dynamic adjustments, you can significantly improve the clarity and impact of your plots.
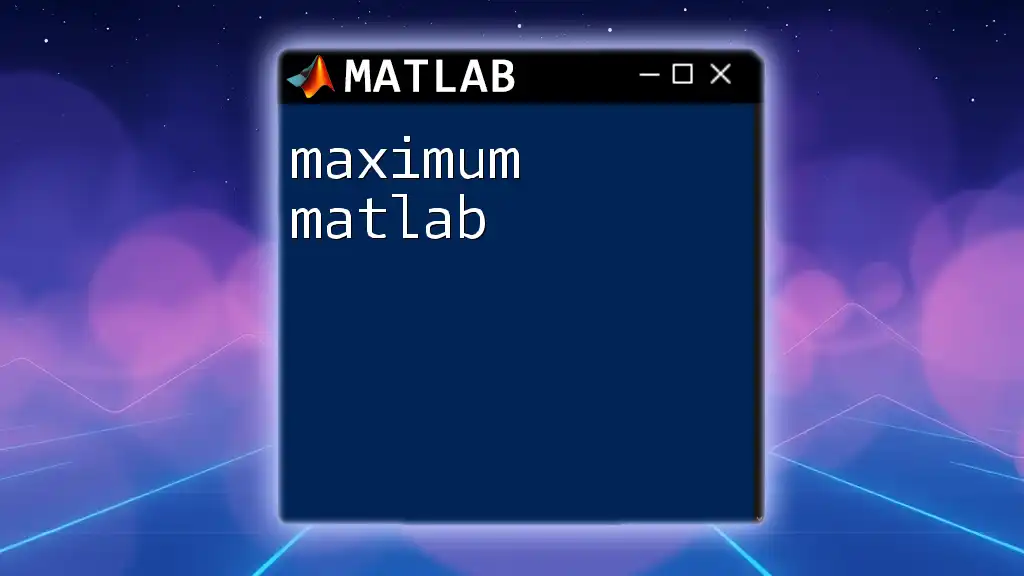
Additional Resources
For further learning, refer to the official MATLAB documentation to gain deeper insights into the capabilities of `xlim` and explore additional examples. You might also find tutorials or community forums invaluable for practical tips and advice.
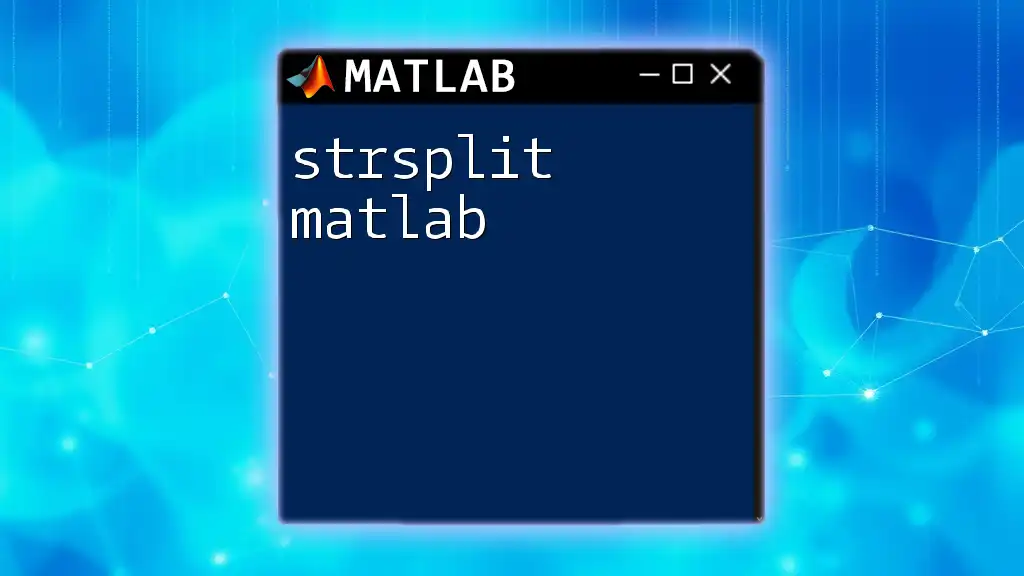
Call to Action
We encourage you to practice using `xlim` in your own MATLAB projects. Share your experiences and any interesting visualizations you've created using this powerful command. Your insights could help others enhance their MATLAB skills as well!