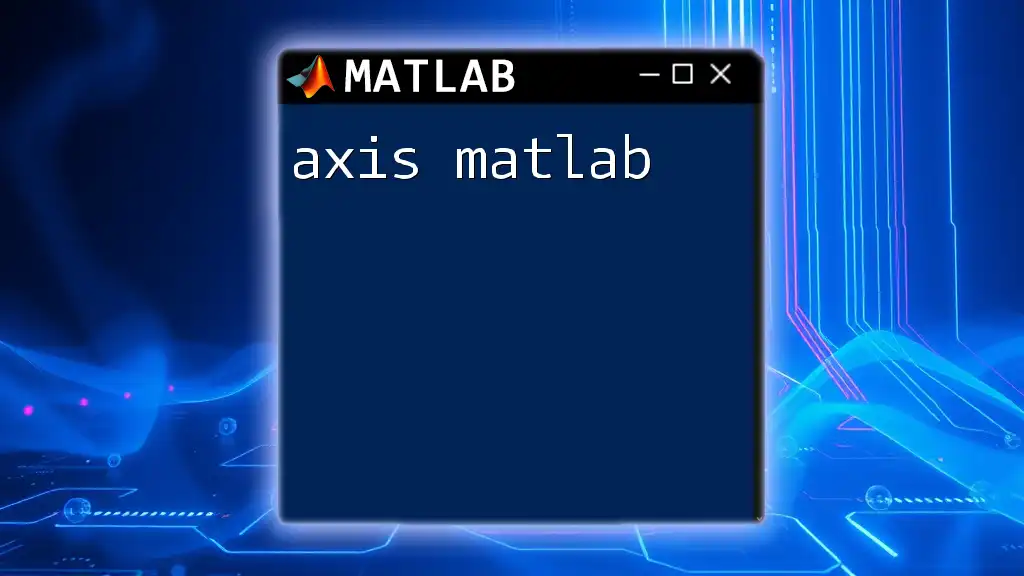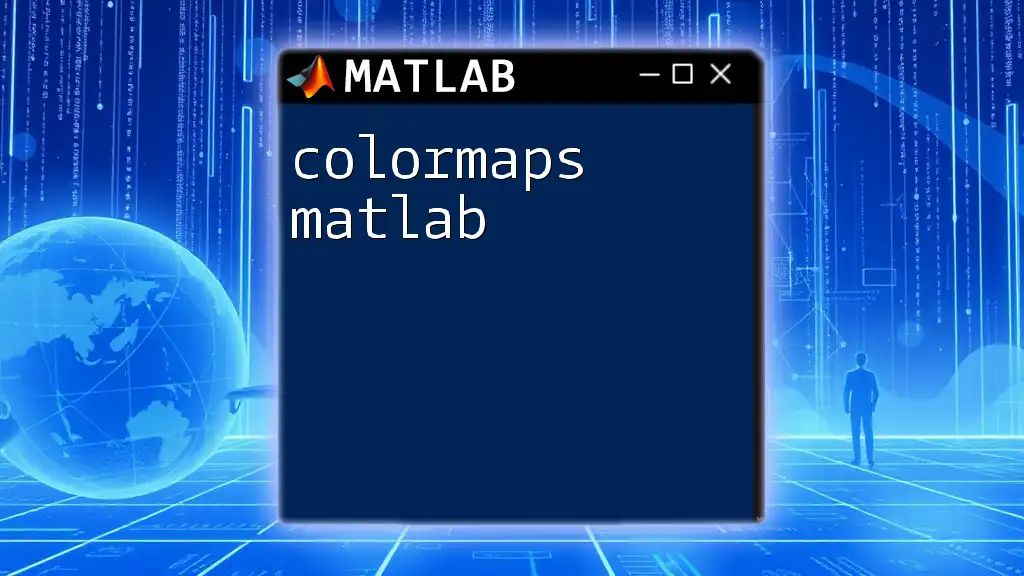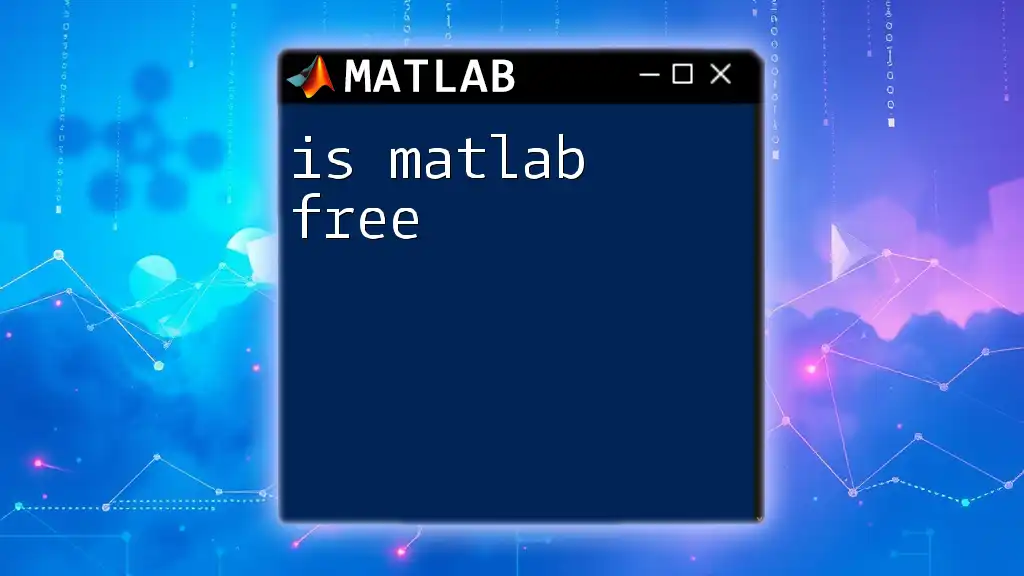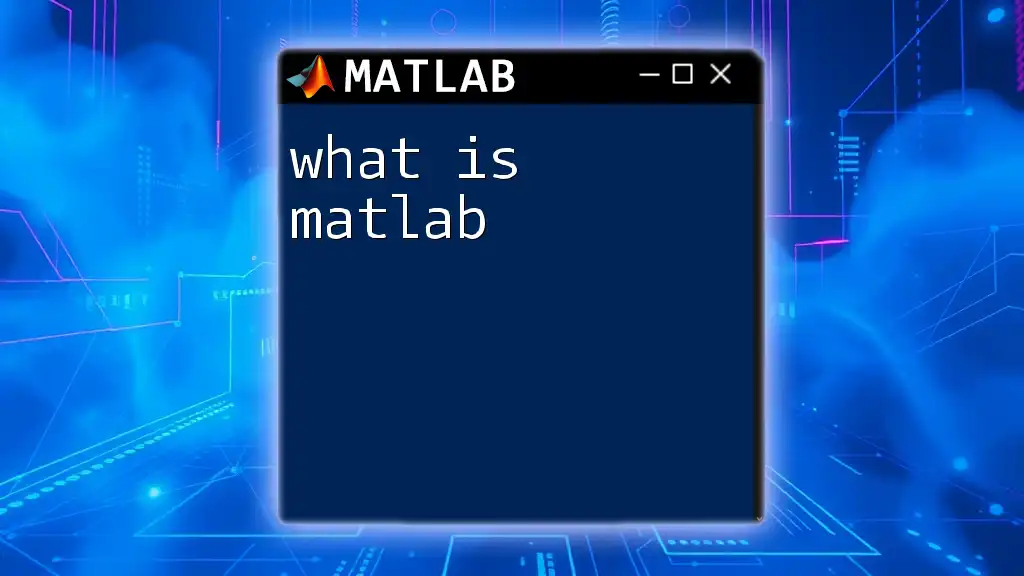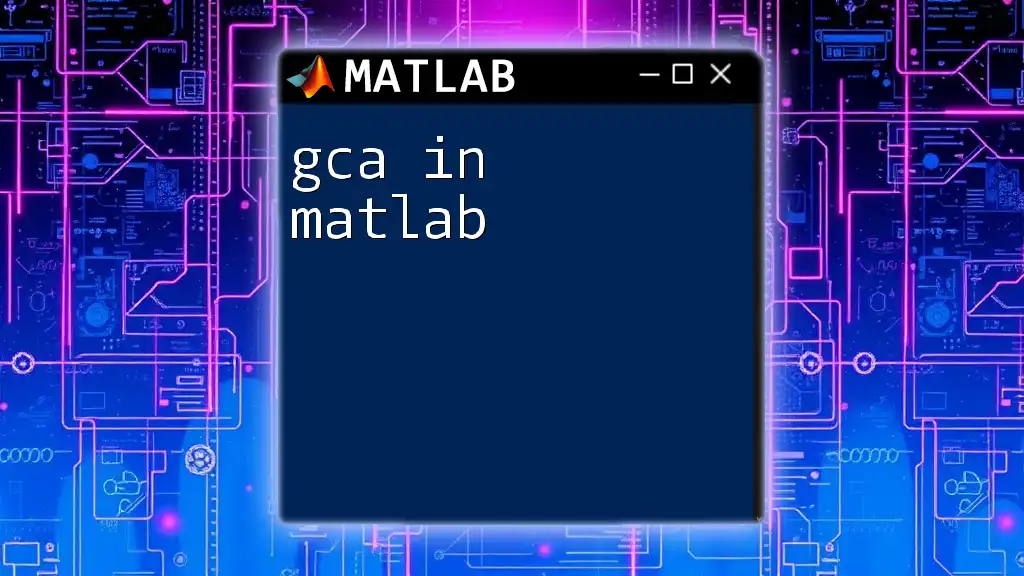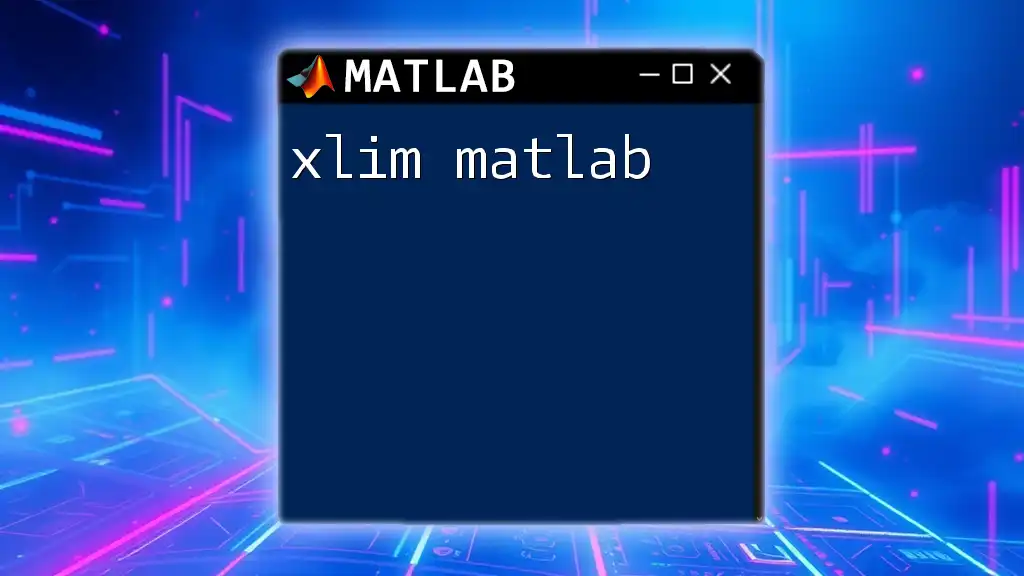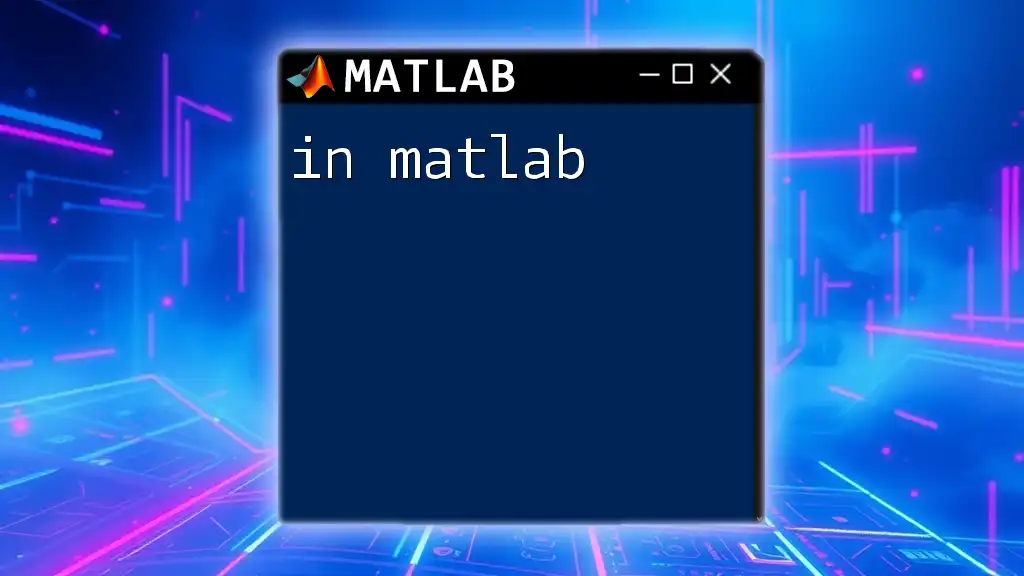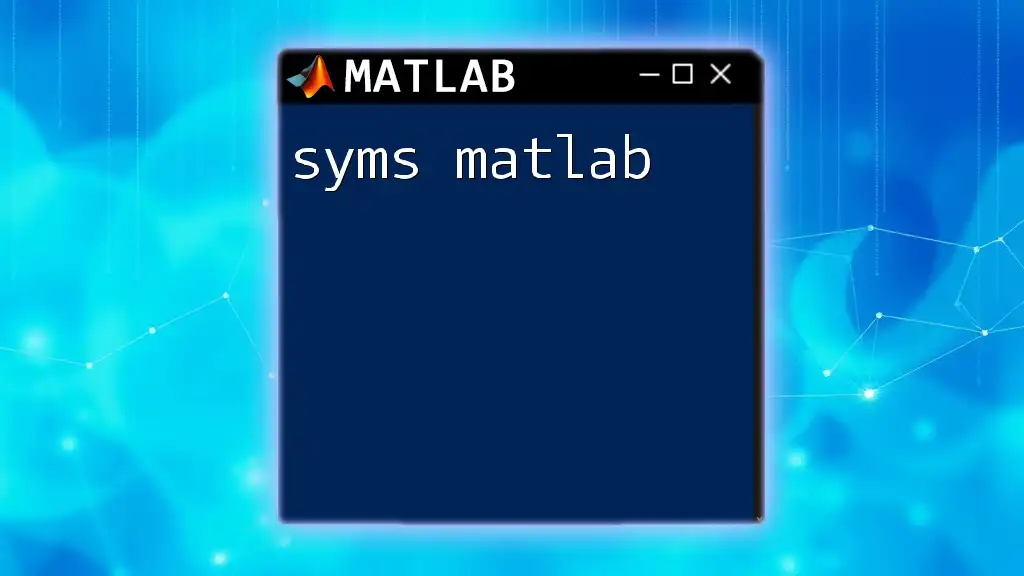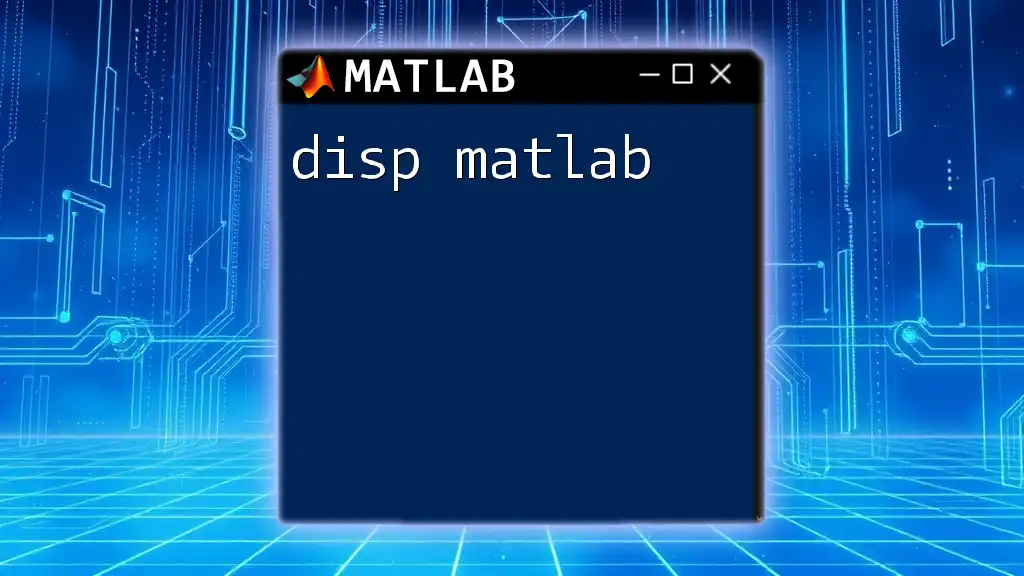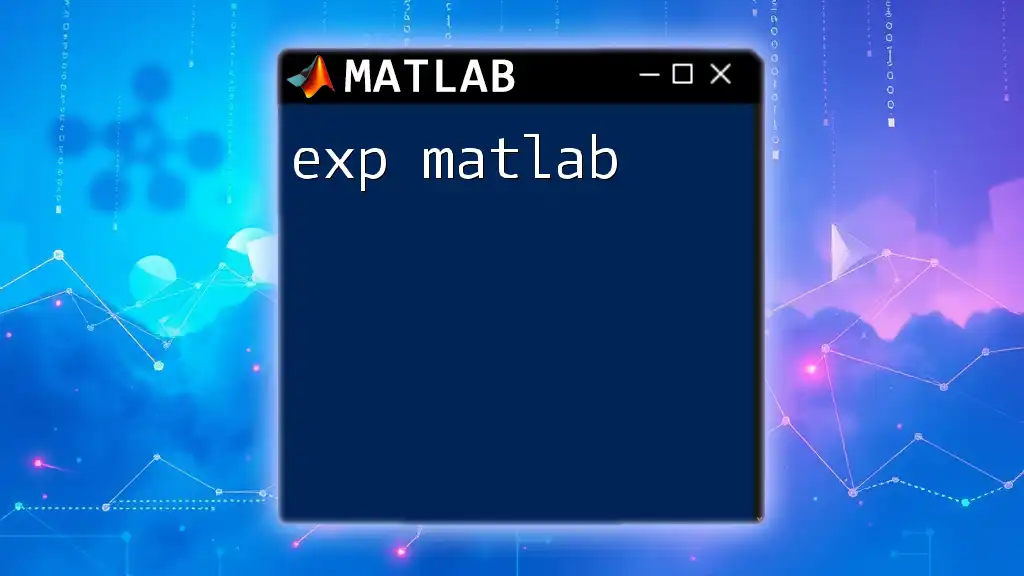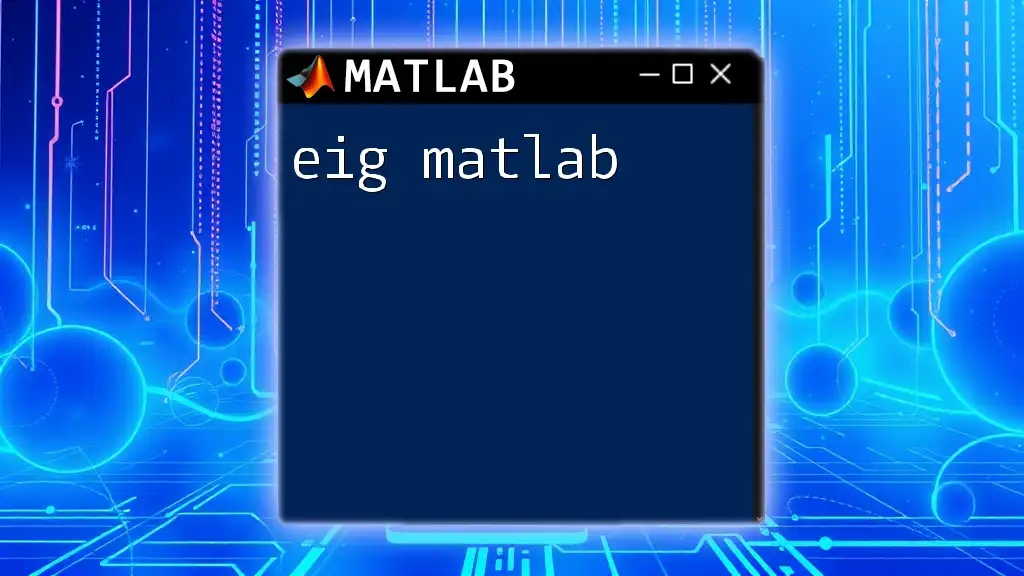The `axis` command in MATLAB is used to set the limits of the axes for a plot, allowing you to customize the view of your data.
Here’s a simple example of using the `axis` command:
x = 0:0.1:10;
y = sin(x);
plot(x, y);
axis([0 10 -1 1]); % Set x-axis limits from 0 to 10 and y-axis limits from -1 to 1
What is the `axis` Command?
The `axis` command in MATLAB is an essential function for defining the limits and properties of the axes in your plots. It allows users to set the boundaries of the x and y axes, as well as fine-tune how the data is presented visually. Understanding how to effectively use the `axis` command can dramatically improve the readability and interpretability of your plots, allowing for clearer communication of data insights.
Importance in Data Visualization
In visualization, axes dictate what viewers see, affecting their understanding of the underlying data. Poorly set axis limits can lead to skewed interpretations. For example, if your axes are too zoomed in or out, important data points may be overlooked or misleading trends may emerge. Thus, mastering the `axis` command is critical for anyone looking to create effective visualizations in MATLAB.
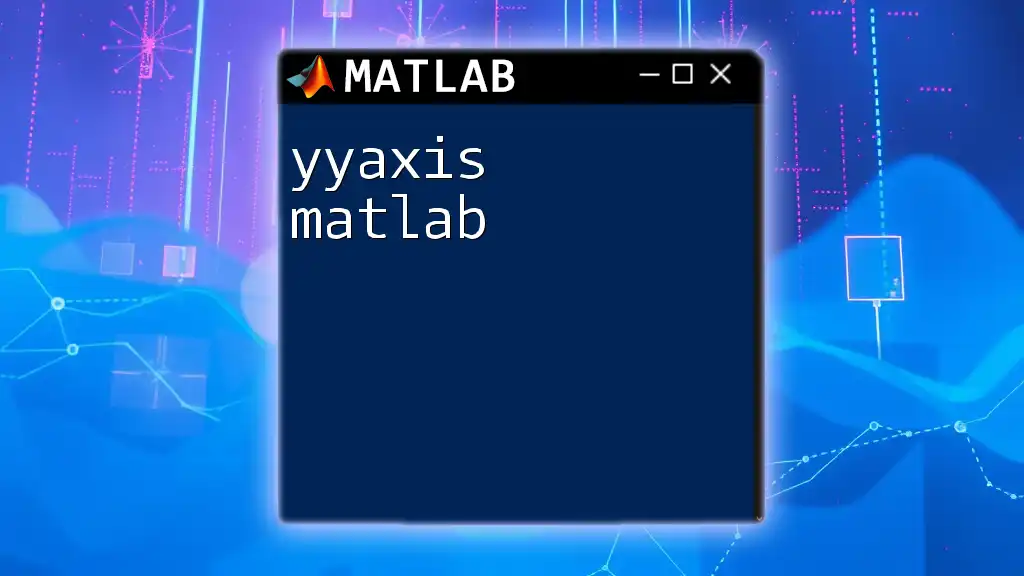
Basic Syntax of the `axis` Command
Simple Syntax Introduction
The basic syntax of the `axis` command takes the form:
axis([xmin xmax ymin ymax])
This syntax allows you to set the limits for both x and y axes in your plot. Here's a simple example to demonstrate:
x = 0:0.1:10;
y = sin(x);
plot(x, y);
axis([0 10 -1 1]); % Sets the limits for x from 0 to 10, and y from -1 to 1
In this example, the axis limits ensure that only the relevant part of the sine curve is displayed, enhancing clarity.
Additional Syntax Variants
In addition to the basic syntax, there are several variants of the `axis` command worth noting:
-
Default Axis Behavior: Using `axis auto` resets the axes to MATLAB's default behavior, allowing it to choose the best limits for the data.
-
Fixed Axis Ratios: The command `axis equal` adjusts the x and y axes to be of equal length, which is particularly useful in geometric figures such as circles.
axis equal; % Sets equal lengths for the x and y axes
- Aspect Ratio Regulation: The `axis tight` command automatically adjusts the limits to fit the data closely, while `axis square` makes the plot box square-shaped.
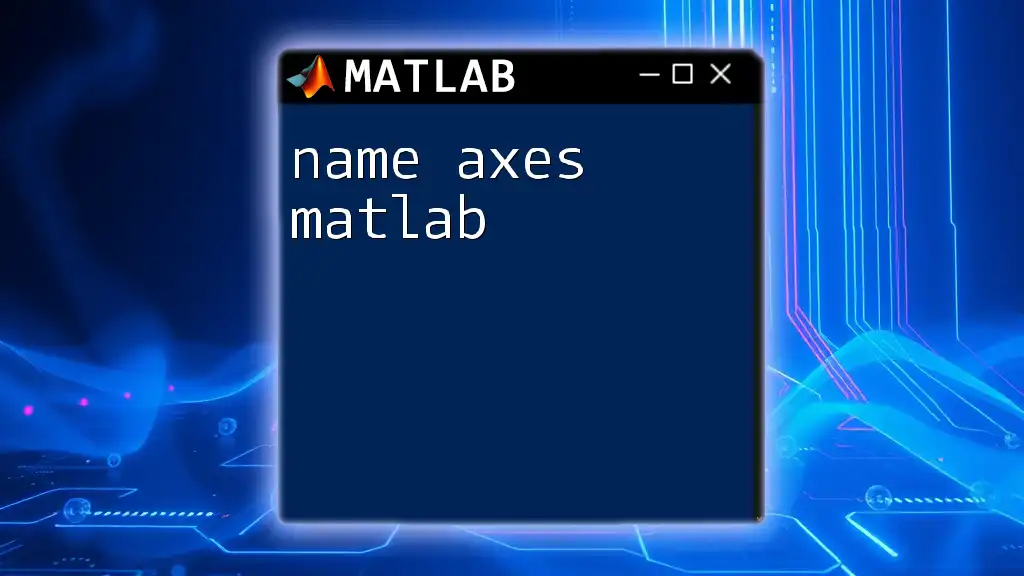
Modifying the Axes Appearance
Axis Properties Overview
When preparing your visualizations, consider the visual aesthetics of your axes. The properties that can be modified using the `axis` command serve both functional and aesthetic purposes.
Setting Axis Limits
One of the most straightforward uses of the `axis` command is to set custom limits for the axes. By specifying the limits, you create a clear context for your data:
x = linspace(-10, 10, 100);
y = x.^2;
plot(x, y);
axis([-5 5 0 100]); % Limits x-axis from -5 to 5 and y-axis from 0 to 100
In this code, customizing the limits highlights the parabolic nature of the function, restricting visualization to the relevant data range.
Limiting Specific Axes
You can also modify the limits of specific axes using a combination of commands. For instance, using:
axis([xlim ylim])
This technique allows for greater flexibility. In this example:
axis([0 5 -inf inf]); % Limits x-axis to 0 to 5 while leaving the y-axis unbounded
This can be particularly useful when you want to emphasize specific ranges without distorting other data points.
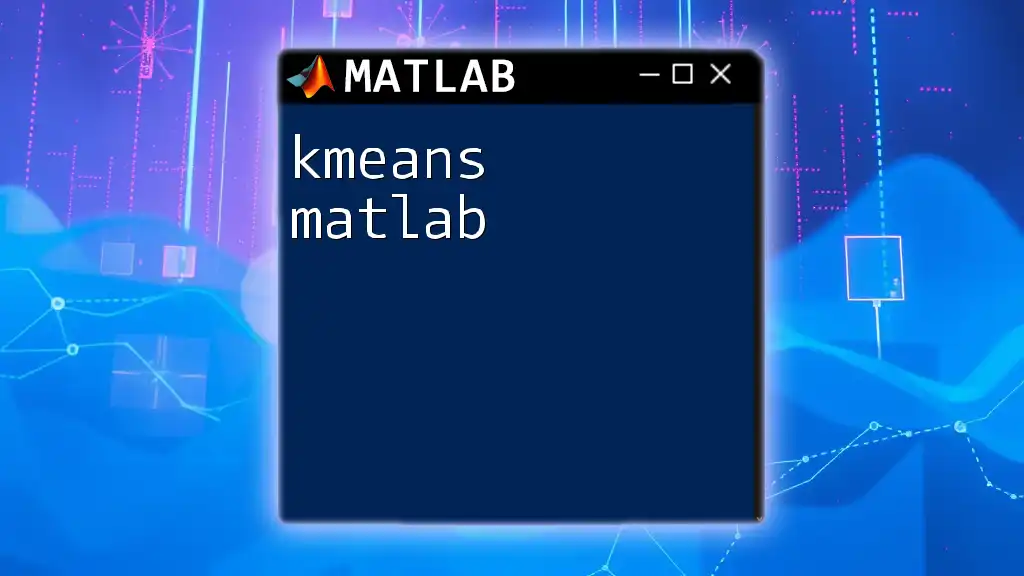
Modifying Grid and Tick Marks
Enabling/Disabling Grid Lines
Grid lines can greatly enhance the readability of your plots. You can easily toggle them on or off using:
grid on; % Turns on the grid
grid off; % Turns off the grid
Having grids can serve as a reference that helps the audience understand the data points' positions better.
Customizing Tick Marks
The clarity of your plot can be further enhanced by customizing tick marks:
xticks([0 1 2 3 4 5]); % Custom x-tick locations
yticks([-1 0 1]); % Custom y-tick locations
By specifying locations, you can better highlight key areas of interest within the data.
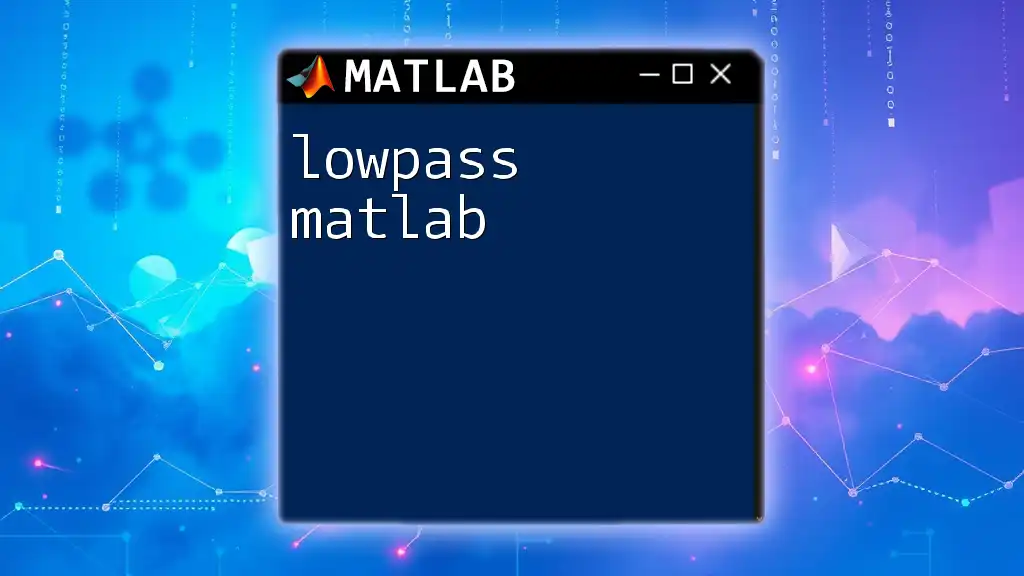
Interactive Axes
Using the `axis` Command for Interactive Plots
In more advanced scenarios where user interaction is desired, the `axis` command can be paired with interactive plotting functions. For instance, enabling zooming can be accomplished with:
plot(x, y);
axis([-10 10 -10 10]);
zoom on; % Enables zooming on the plot
This command encourages viewers to explore the data more deeply, zooming in on areas of interest.
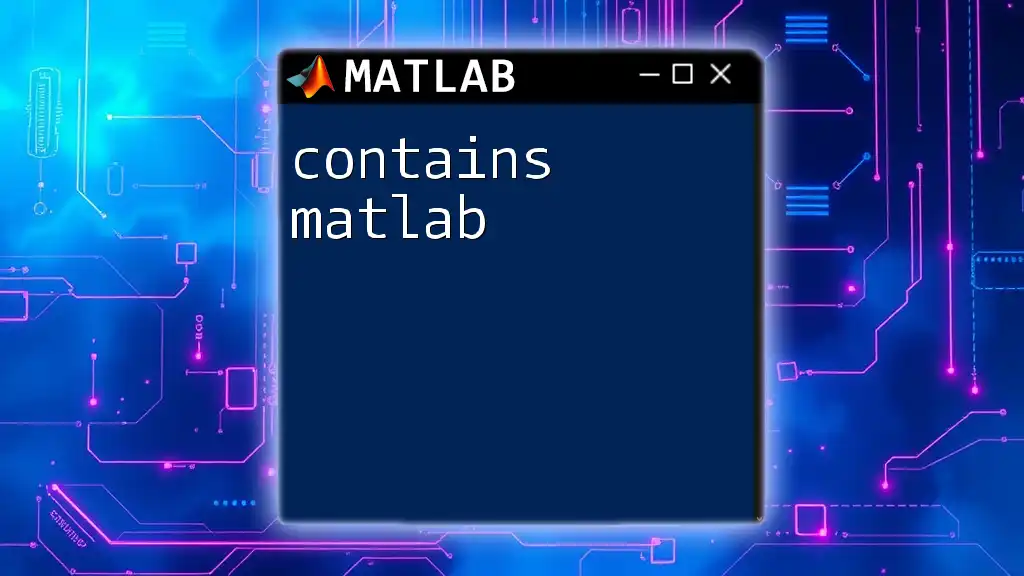
Advanced Usage
Combining with Other Plotting Commands
The `axis` command is highly versatile and can be combined with other plotting commands to create complex visualizations. For example, using:
hold on; % Allows for overlaying multiple plots
plot(x, sin(x));
plot(x, cos(x));
axis([-10 10 -1 1]);
hold off;
In this snippet, the `hold on` command enables multiple functions to be plotted on the same graph, showcasing the relationship between different trigonometric functions.
Saving and Exporting Figure Properties
After you've set the axis limits and other properties, it’s essential to save these settings when exporting figures. You can easily save the current figure as an image file with:
saveas(gcf, 'myfigure.png'); % Save current figure with specified axis settings
This allows you to share your plots while retaining the carefully crafted axis settings.

Conclusion
Mastering the `axis` command in MATLAB is vital for anyone interested in data visualization. This command gives you the tools to control the plotting area, which can significantly affect the interpretation of your data. By optimizing axis limits, ratios, and properties, you enhance the clarity and impact of your visualizations.
Experimenting with different settings can lead to more effective communication of your data's story. Don't be afraid to explore the features of the `axis` command further. With practice, you will create captivating visual representations that communicate your insights with precision and clarity.