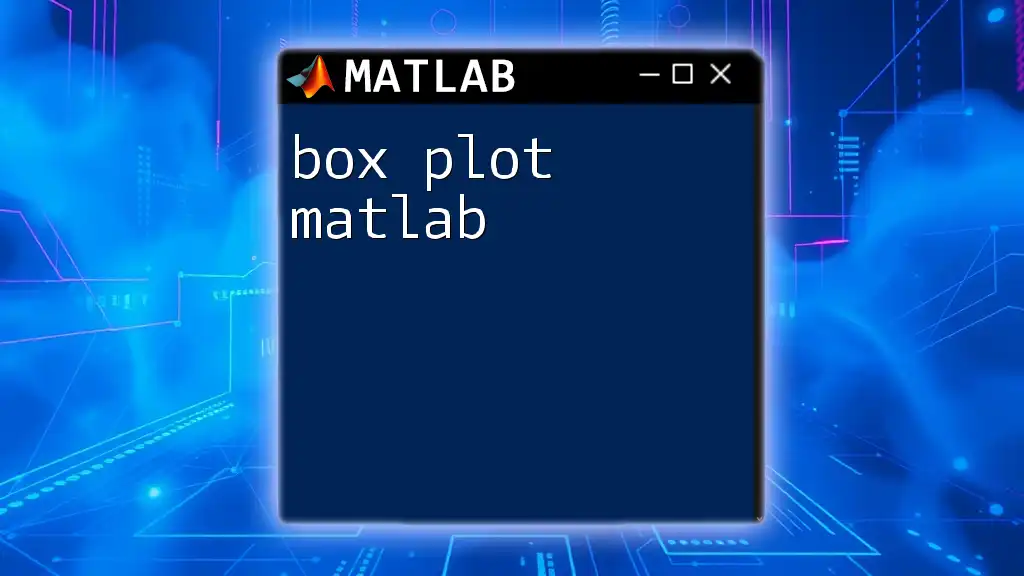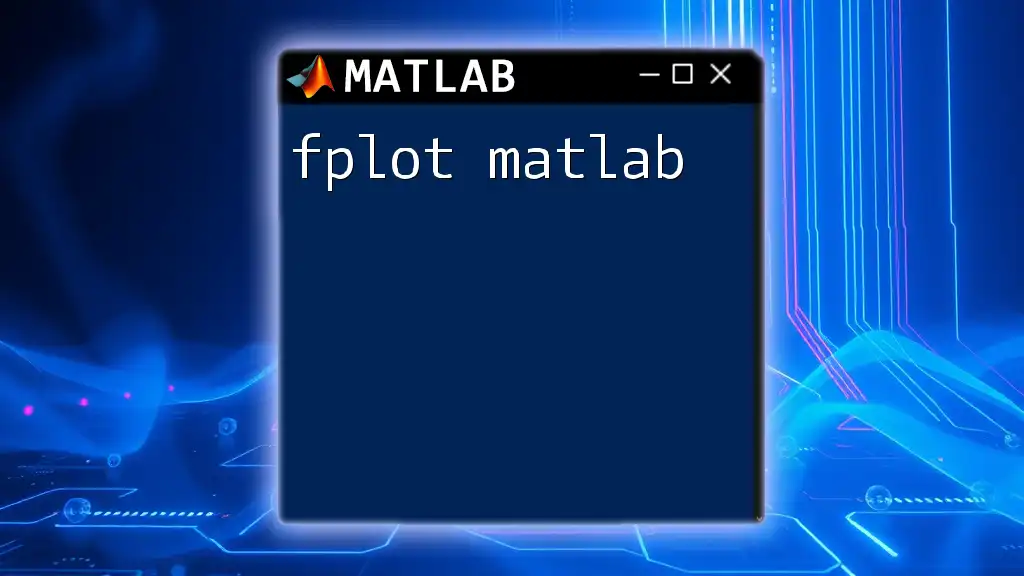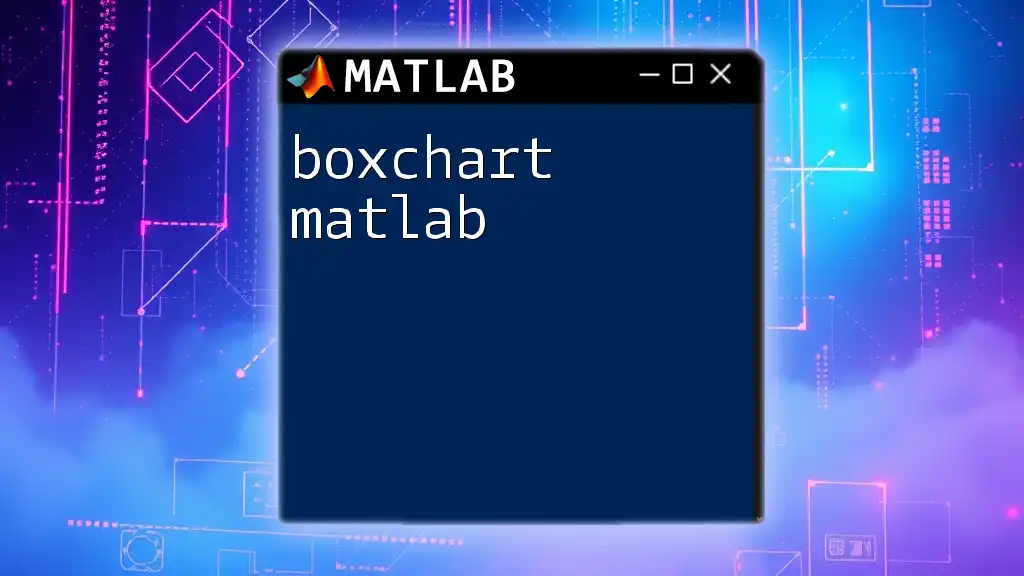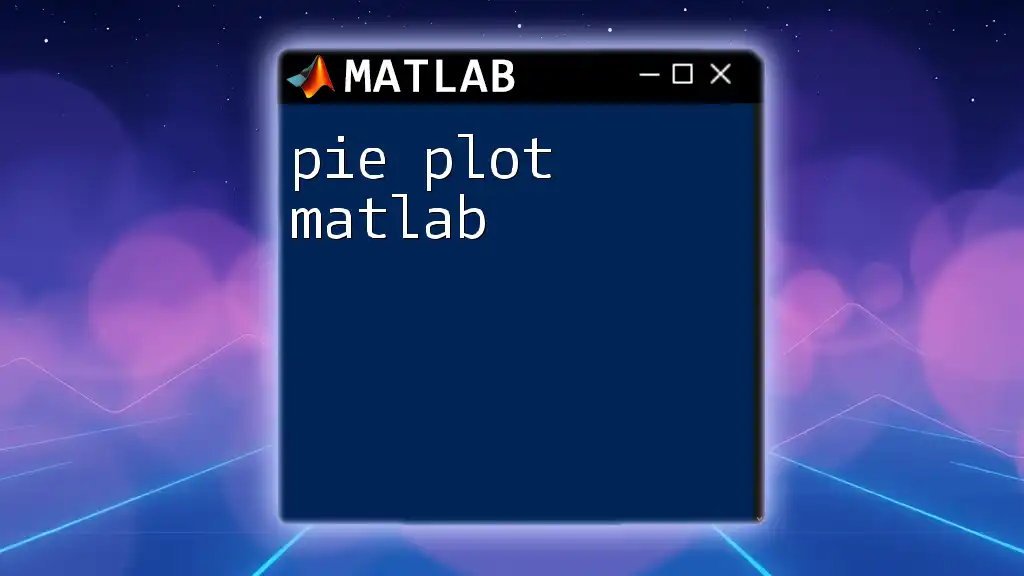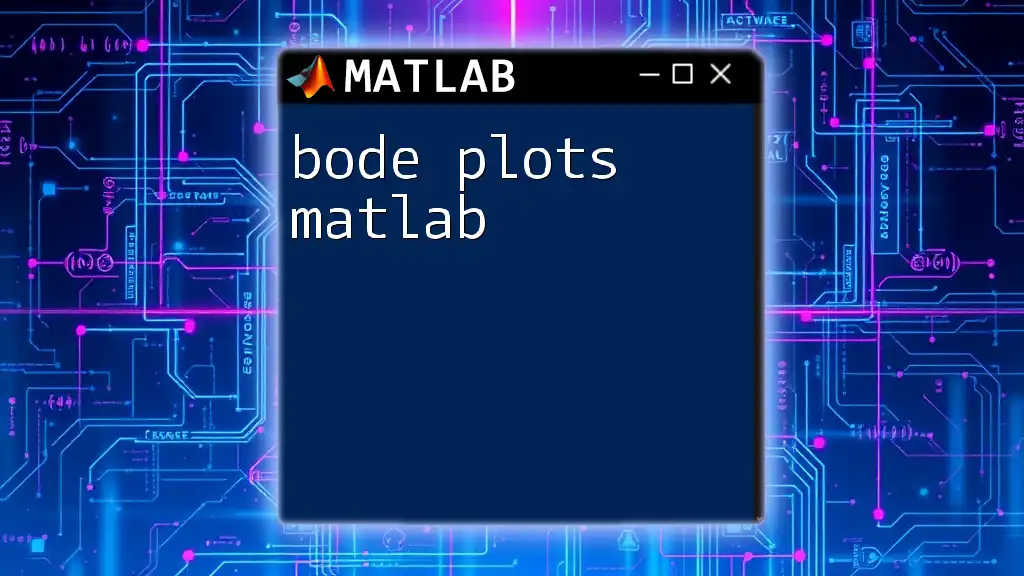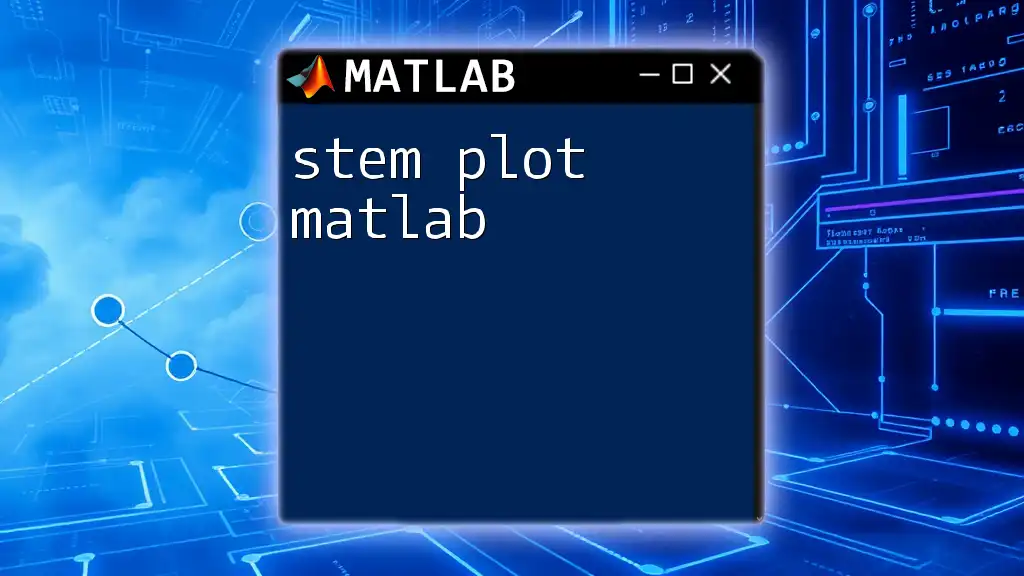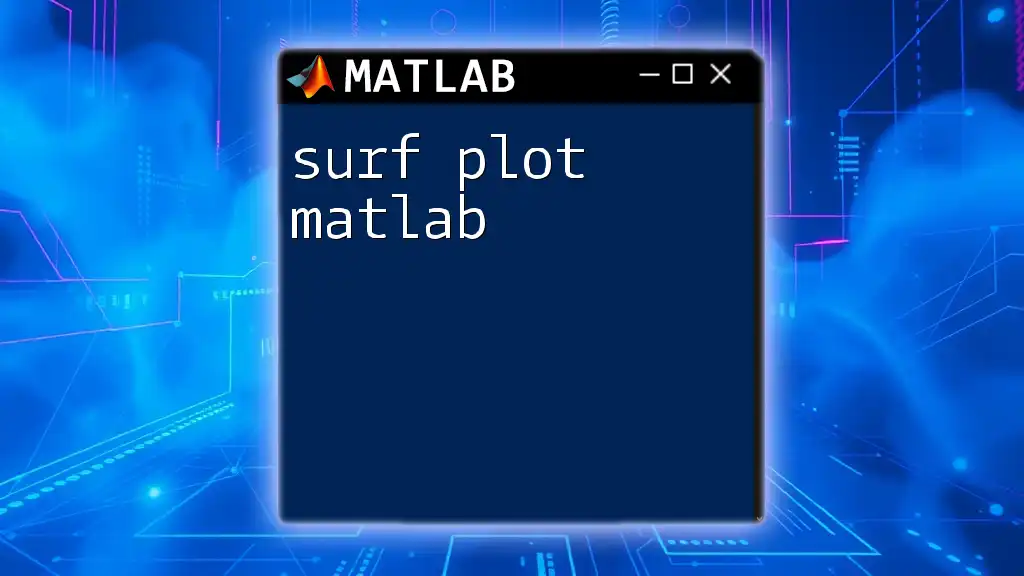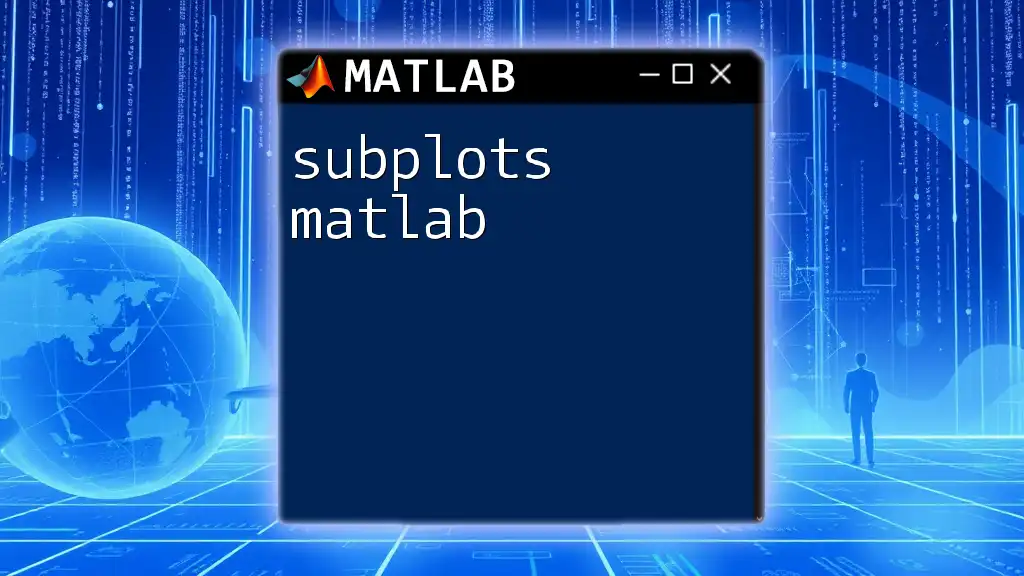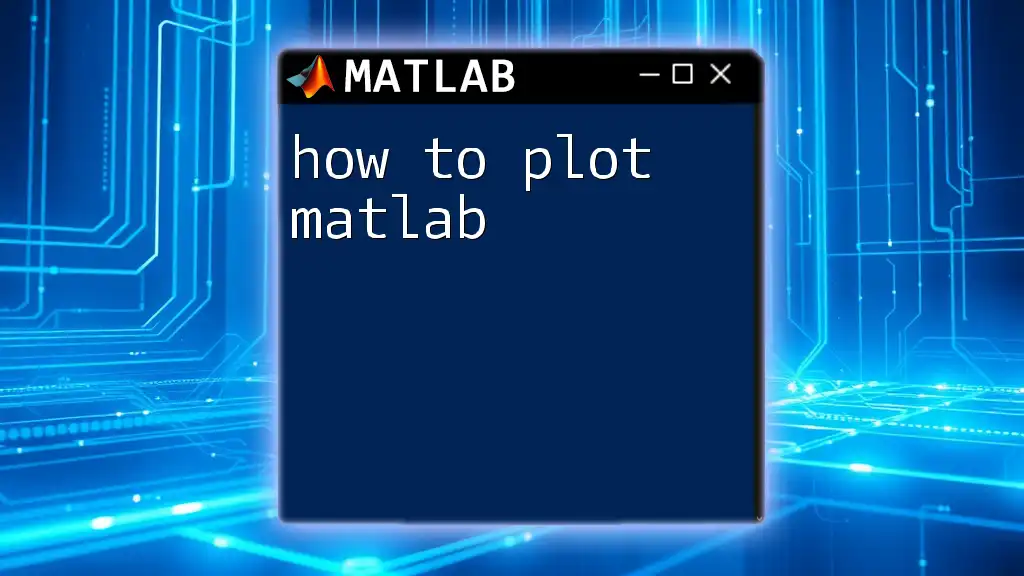A box plot in MATLAB provides a graphical summary of the distribution of data based on a five-number summary (minimum, first quartile, median, third quartile, maximum).
Here’s how to create a box plot in MATLAB:
data = randn(100,1); % Generate random data
boxplot(data); % Create a box plot
Understanding Box Plots
What is a Box Plot?
A box plot, also known as a whisker plot, is a standardized way of displaying the distribution of data based on a five-number summary: minimum, first quartile (Q1), median (Q2), third quartile (Q3), and maximum. A typical box plot consists of a box that represents the interquartile range (IQR), which contains the middle 50% of the data, with lines (whiskers) that extend to the smallest and largest values within a 1.5 times the IQR range. Any data points outside of these whiskers are considered outliers and are presented as individual dots or asterisks.
When to Use a Box Plot
Box plots are particularly useful in various situations:
- When you want to compare distributions of several groups side by side.
- In datasets that may contain outliers, as box plots effectively highlight these unusual values.
- When dealing with large amounts of data, as they succinctly summarize the central tendency and variability without requiring a large number of individual data points.
The advantages of box plots over other graphical representations such as bar graphs or histograms include their ability to easily visualize median, variability, and outliers, making them an essential tool in exploratory data analysis.
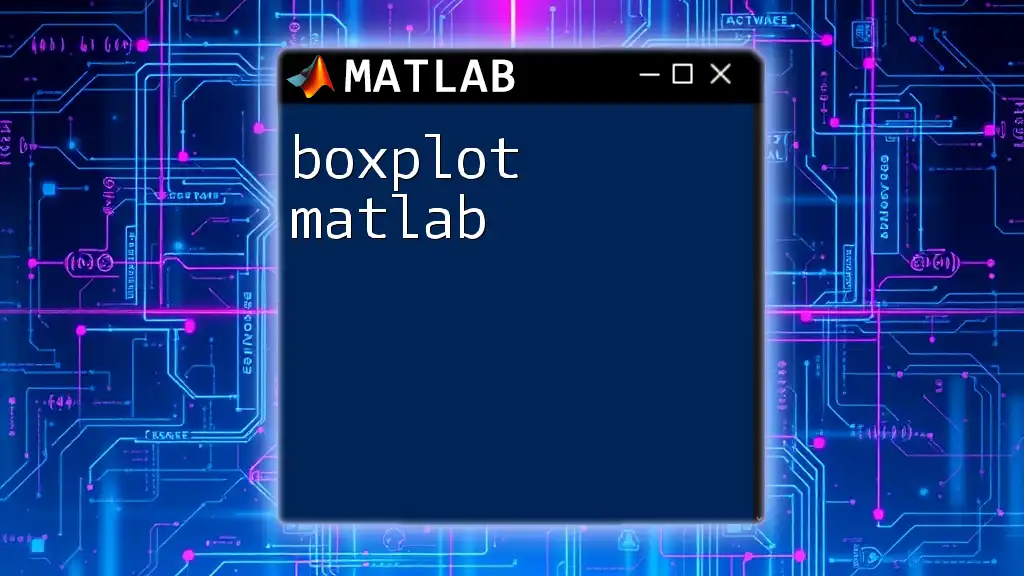
Creating a Basic Box Plot in MATLAB
Syntax and Basic Structure
In MATLAB, creating a basic box plot is straightforward. The syntax is as simple as:
boxplot(data)
Here, `data` represents the numerical data that you want to visualize in a box plot. It can be a vector or a matrix. Each column of a matrix is treated as a separate group for the box plot.
Example: Creating a Simple Box Plot
To illustrate, let's create a simple box plot using randomly generated data. Here’s a step-by-step breakdown:
data = randn(100, 1); % Generate 100 random data points from a standard normal distribution
boxplot(data); % Create the box plot
In this example, `data` contains 100 random numbers that follow a standard normal distribution. When you execute the box plot command, MATLAB will generate a box that shows the median, quartiles, and any outliers.
The output will consist of a box that represents the interquartile range (IQR), a line that indicates the median, and whiskers extending to the smallest and largest values within the appropriate range.
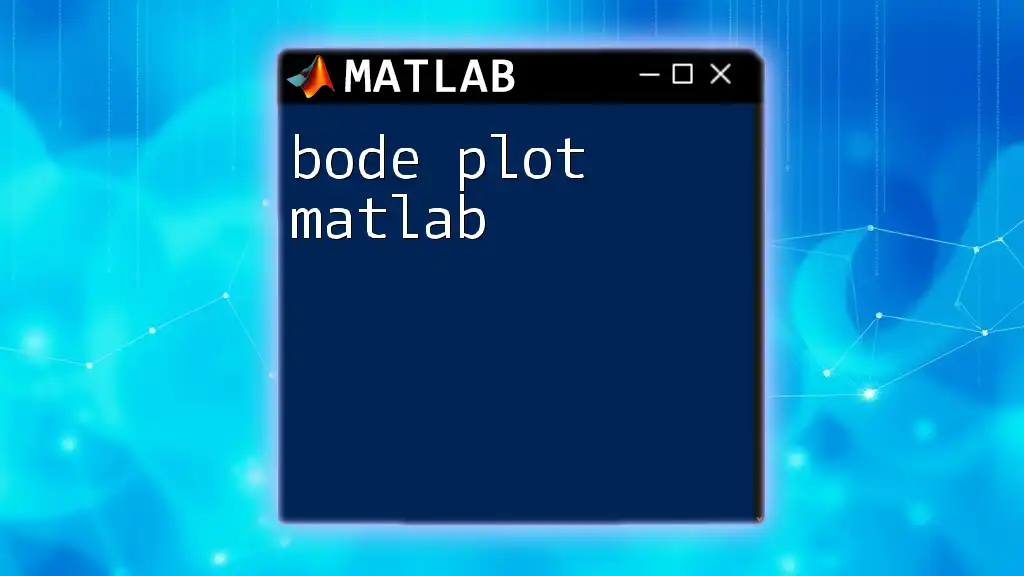
Enhancing Box Plots
Customizing Box Plots
Adding Titles and Labels
To make your box plot more informative, it's essential to add titles and labels. You can achieve this easily in MATLAB:
boxplot(data);
title('Box Plot Example'); % Add a title to the plot
xlabel('Sample Data'); % Label the x-axis
ylabel('Values'); % Label the y-axis
Adding a title and axes labels provides context and helps viewers understand what the plot represents.
Changing Colors and Styles
Customizing the appearance of your box plot can also enhance its readability and aesthetics. You can modify the color of the box and whiskers as follows:
boxplot(data, 'Color', 'red'); % Change color of the box plot to red
Grouping Data in Box Plots
Creating Grouped Box Plots
In situations where you need to compare multiple datasets, grouping your data is vital. To display several groups side by side, use the following method:
group = [repmat({'Group1'}, 50, 1); repmat({'Group2'}, 50, 1)];
boxplot(data, group);
In this example, we have created two groups (Group1 and Group2) and assigned 50 random data points to each. This layout makes it easy to compare the distributions of different datasets within a single plot.
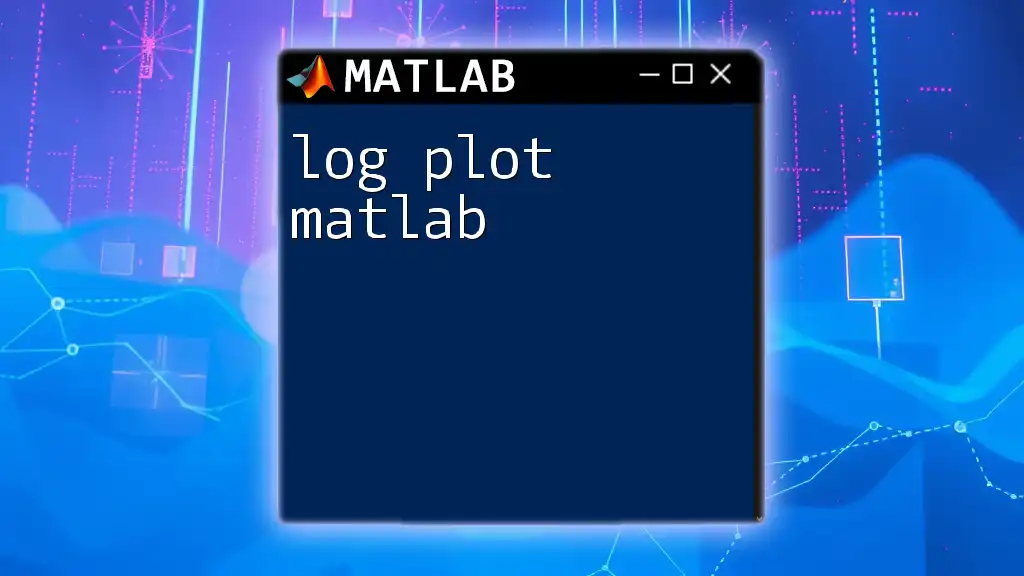
Advanced Features of Box Plots
Displaying Data Points and Outliers
Including individual data points can offer deeper insights into your data distribution. To do this, you can modify your box plot command:
boxplot(data, 'Showoutliers', 'on'); % Show outliers on the box plot
By displaying outliers, you provide viewers with a more complete understanding of your data, highlighting any points that deviate significantly from the central tendency.
Modifying Whisker Length
The length of the whiskers is significant in determining what is considered an outlier. To adjust this length, you can specify it in your box plot command:
boxplot(data, 'Whisker', 1.5); % Default is 1.5 times IQR
Changing the whisker length can be crucial depending on your data characteristics and analysis needs. Understanding the effects of whisker length helps in making more informed decisions regarding the representation of your data.
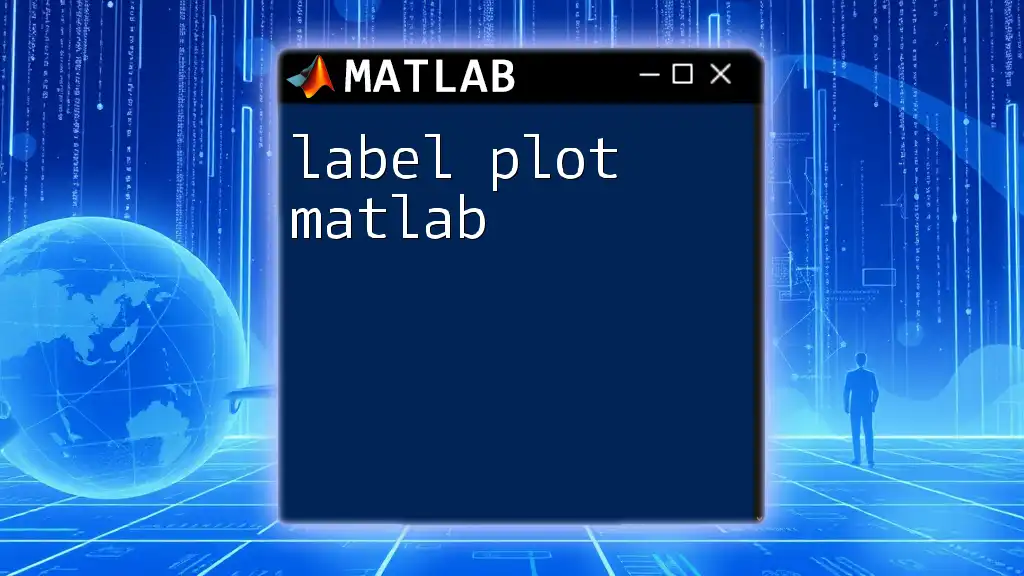
Interpreting Box Plots
Understanding the Box Plot Components
To fully leverage the insights that box plots provide, it's important to understand their components. The box in a box plot represents the interquartile range, which is bounded by the first quartile (Q1) and third quartile (Q3). The line inside the box indicates the median (Q2). The whiskers extend to the smallest and largest values within the allowable range, while dots or asterisks outside those lines signify outliers.
Practical Use Cases
Box plots play a vital role in a variety of fields. In healthcare, they are used to compare patient outcomes across different treatment groups. In finance, box plots can visualize stock returns, revealing potential anomalies. In the field of education, box plots can reveal performance differences among various class sections. Their versatility makes them a powerful tool for quantitatively summarizing data across disciplines.

Conclusion
In summary, a box plot in MATLAB is an invaluable tool for visualizing data distribution, identifying outliers, and comparing multiple datasets. With straightforward syntax and advanced customization options, MATLAB empowers users to create informative and aesthetically pleasing box plots. We encourage you to apply these techniques to your data analysis projects to enhance your insights and decision-making processes.

Additional Resources
For further exploration, consider reviewing the official MATLAB documentation on box plots for in-depth explanations and advanced features. Also, delving into textbooks or online courses can provide a broader understanding of statistical data visualization techniques.
Frequently Asked Questions
While this guide covers the basics of box plots, you may have additional queries. Feel free to reach out through comments or forums to discuss box plot applications and troubleshooting tips in MATLAB!