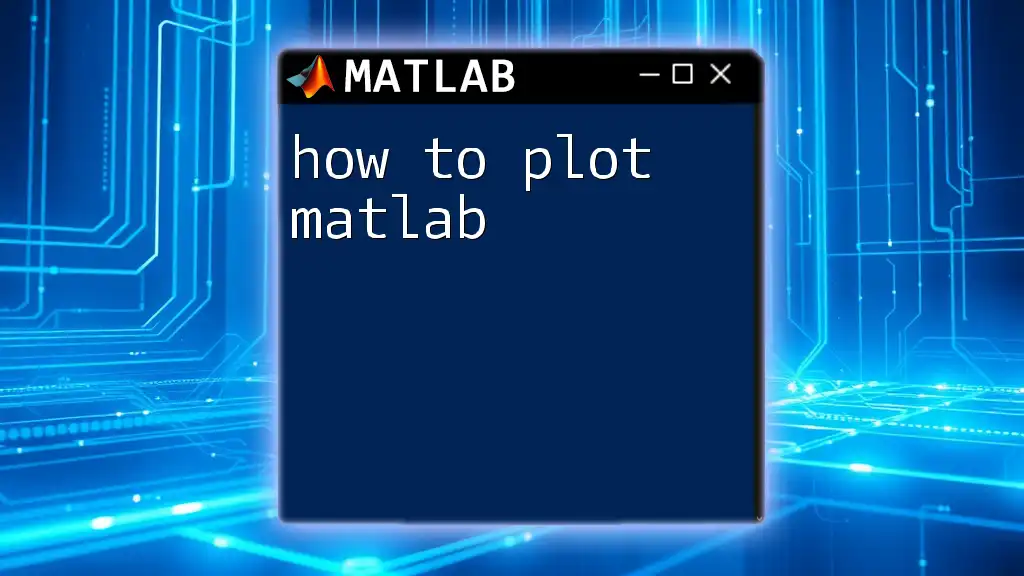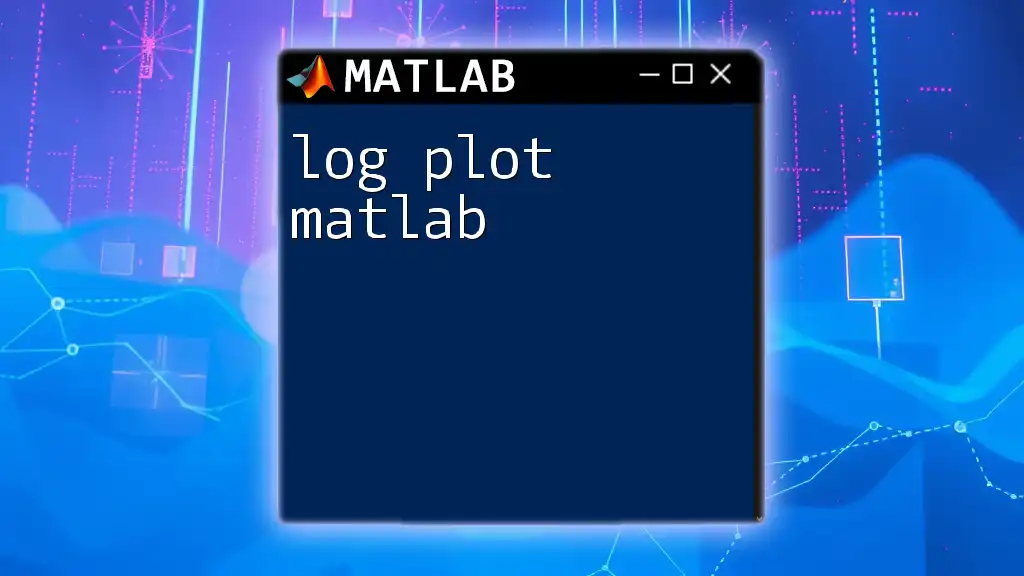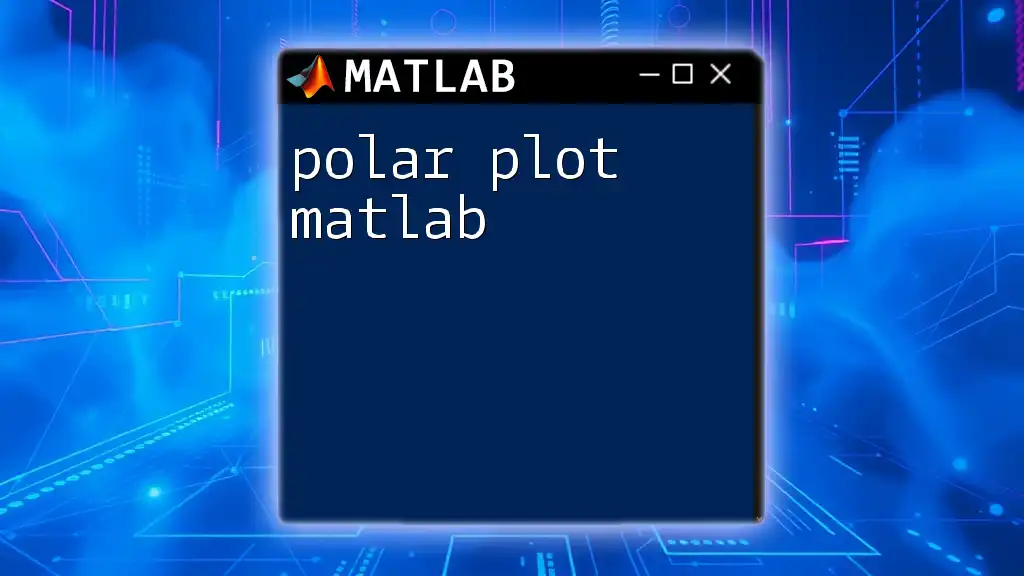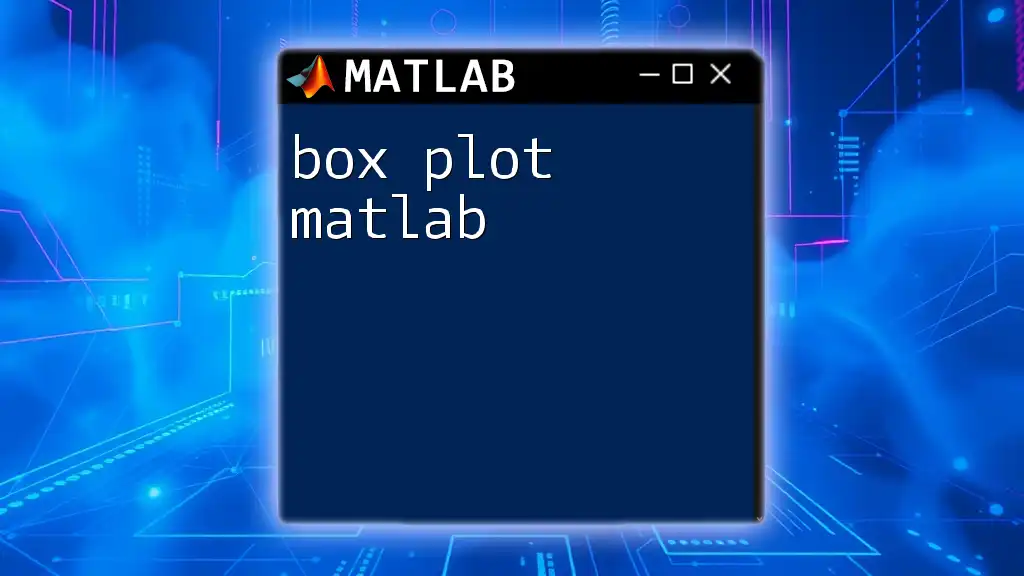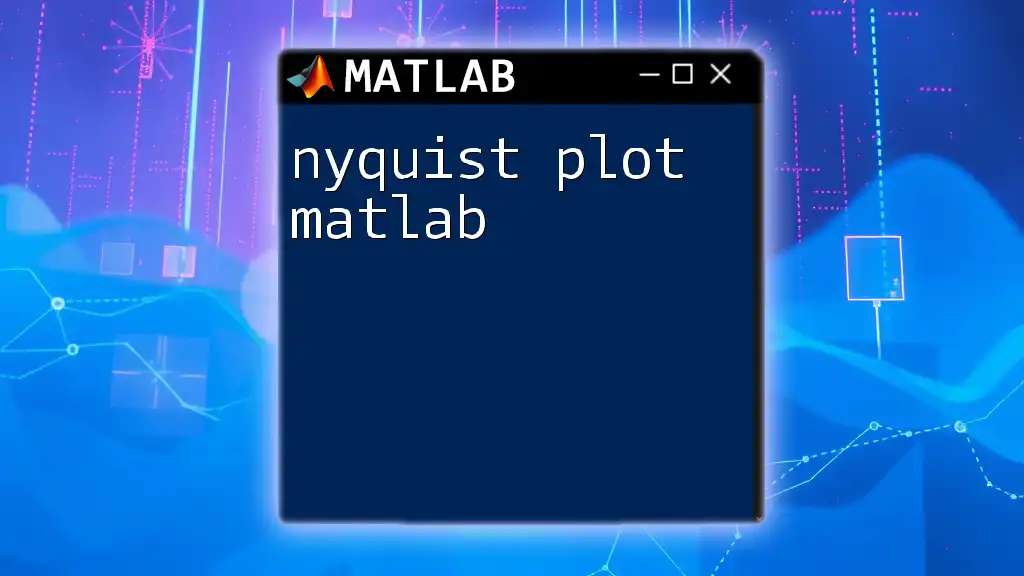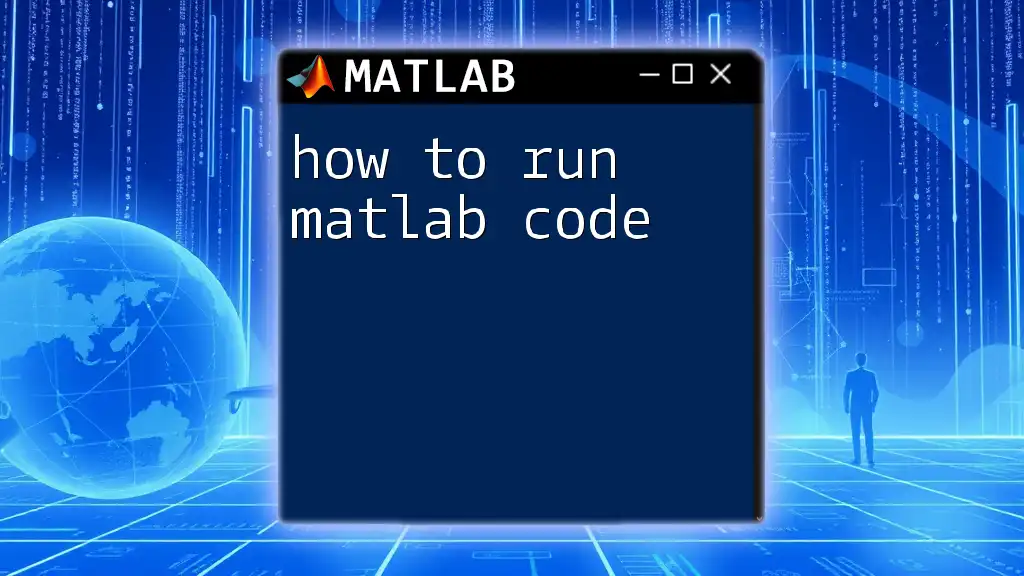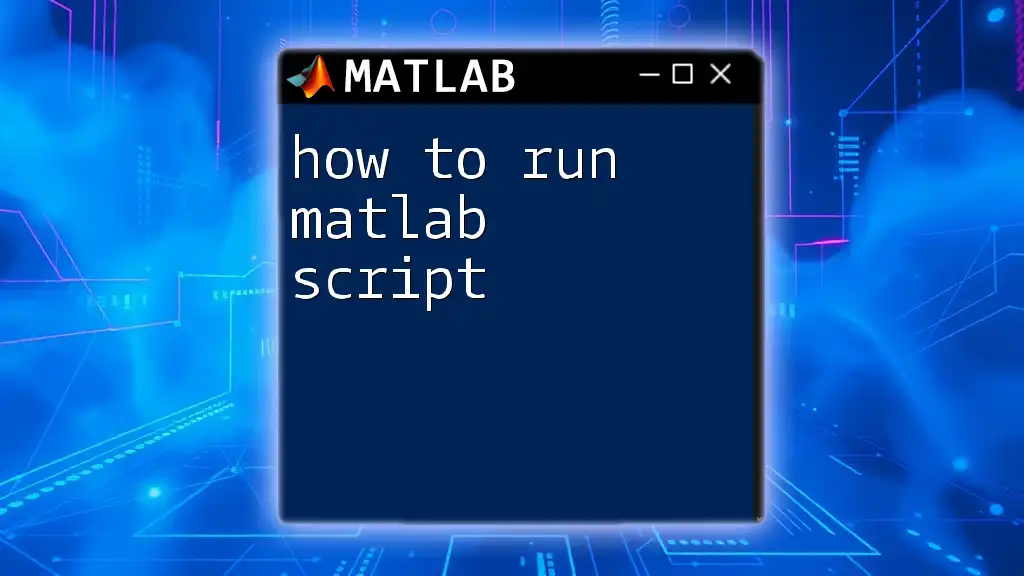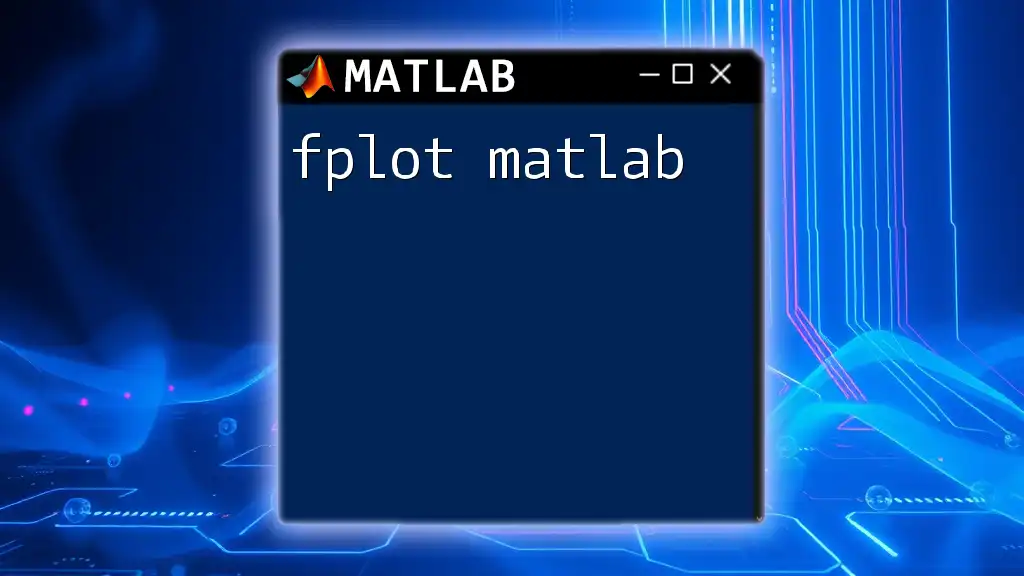To create a simple 2D plot in MATLAB, you can use the `plot` function to visualize data points, as shown in the following example:
x = 0:0.1:10; % Create a range of x values from 0 to 10
y = sin(x); % Calculate the sine of each x value
plot(x, y); % Plot the x values against the y values
xlabel('X-axis'); % Label the x-axis
ylabel('Y-axis'); % Label the y-axis
title('Sine Wave Plot'); % Add a title to the plot
grid on; % Enable the grid for better visualization
Getting Started with MATLAB Plotting
What is Plotting in MATLAB?
Plotting in MATLAB refers to the process of creating visual representations of data. Effective visualizations allow for better understanding and interpretation of data patterns and trends. MATLAB offers a wide variety of plots, including line graphs, bar graphs, histograms, and 3D surface plots, making it an essential tool for data analysis and visualization.
Setting Up MATLAB
To begin plotting in MATLAB, you must first install the software. Head to the official [MATLAB website](https://www.mathworks.com/products/matlab.html) to download and install the software. Once installed, familiarize yourself with the MATLAB interface, particularly the command window, as this is where you will input your plotting commands.
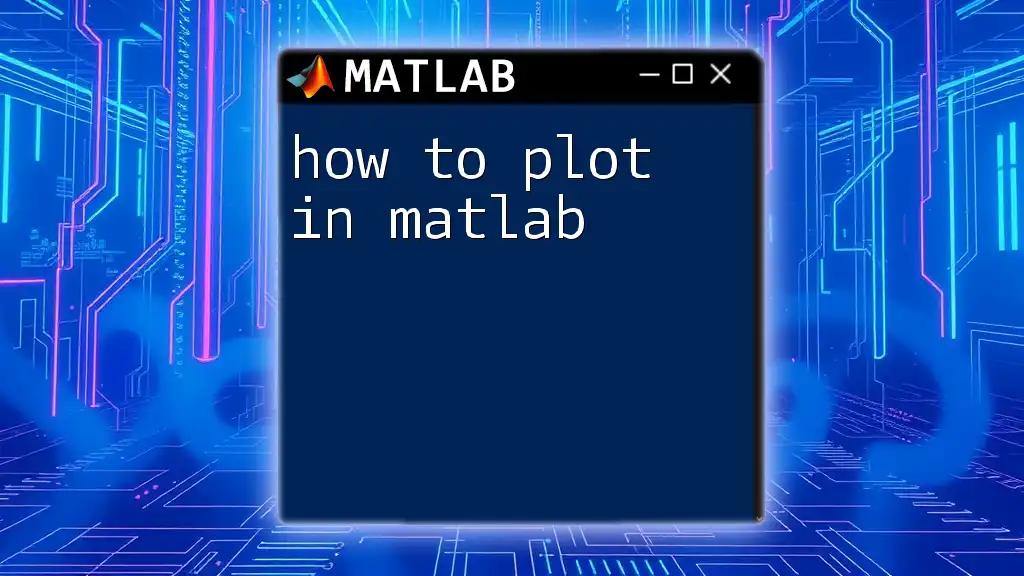
Basic Plotting Commands in MATLAB
Creating Your First Plot
One of the simplest ways to start plotting is by using the `plot()` function. This command is specifically designed for generating 2D line plots. Here’s how you can create your first plot:
x = 0:0.1:10; % X values from 0 to 10 with 0.1 increment
y = sin(x); % Y values as sine of X
plot(x, y);
title('Sine Wave');
xlabel('X values');
ylabel('Y values');
grid on; % Adding grid for better visibility
In this example, we defined a range of x values from 0 to 10, computed their sine values, and plotted them against the x values. The title and labels enhance the plot’s clarity, while `grid on` helps delineate the values on the graph.
Understanding Plot Properties
MATLAB allows users to customize plots extensively. You can change the line color, style, and markers to make your plots more visually appealing. For instance:
plot(x, y, 'r--o', 'LineWidth', 2); % Red dashed line with circle markers
In this command, `r--o` specifies a red dashed line with circular markers at each data point, while `LineWidth` defines the thickness of the plotted line.
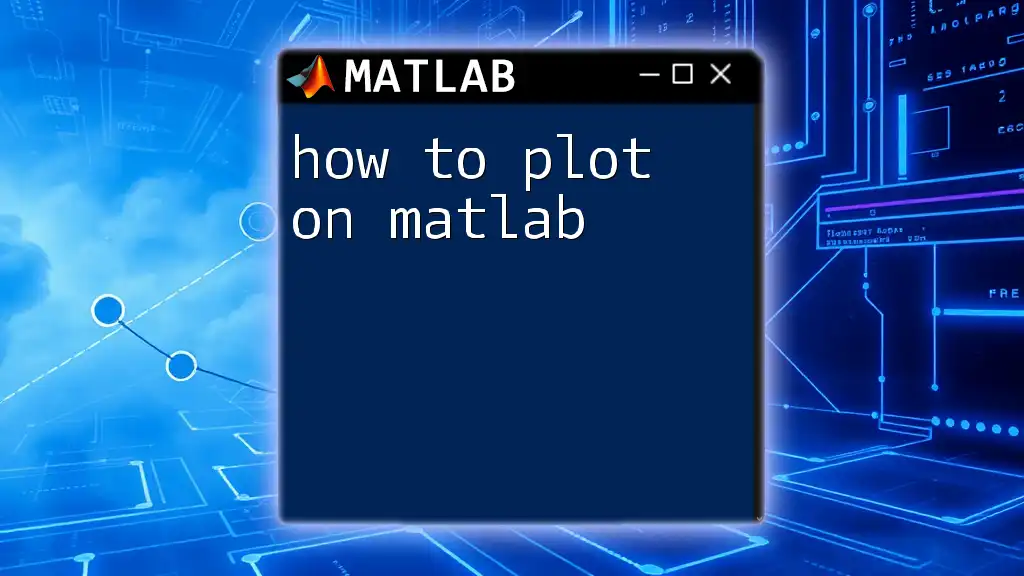
Advanced Plotting Techniques
Multiple Data Sets in One Plot
You can plot multiple datasets in a single figure using `hold on`. This approach is particularly useful for comparative analysis. Here’s an example:
y2 = cos(x); % Another dataset
plot(x, y, 'r', x, y2, 'b'); % Sine and cosine on the same plot
legend('Sine', 'Cosine'); % Adding a legend
In this code, we plotted both the sine and cosine functions on the same graph. The `legend()` function provides descriptive labels for each dataset, enhancing interpretability.
Subplots for Comparative Analysis
When comparing different datasets across multiple plots, using subplots is extremely effective. Subplots allow you to create a grid of plots within the same figure. Here’s how to do it:
subplot(2,1,1);
plot(x, y);
title('Sine Wave');
subplot(2,1,2);
plot(x, y2);
title('Cosine Wave');
This code will generate two vertically stacked plots, the top plot representing the sine wave and the bottom plot showing the cosine wave.
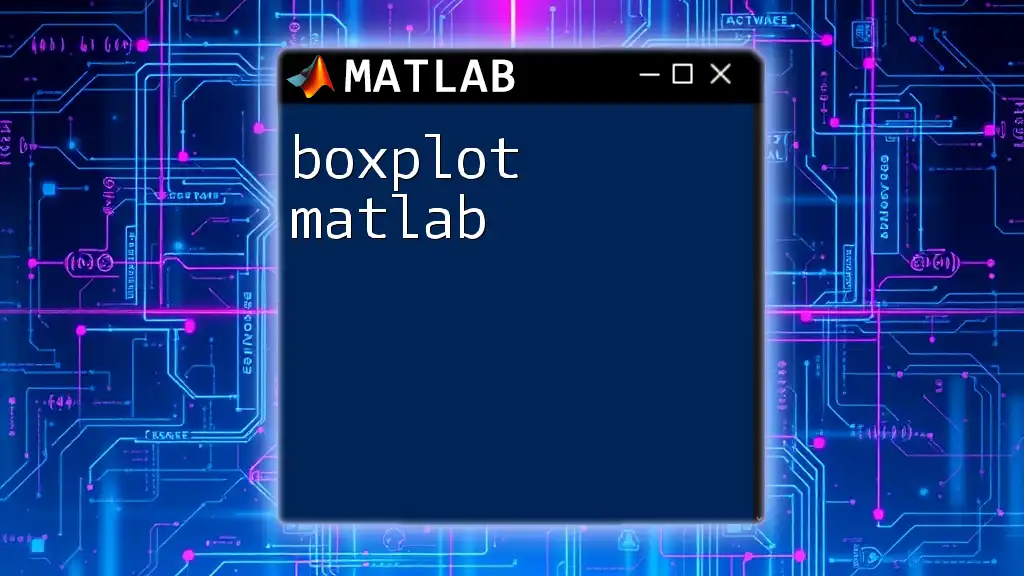
Enhancing Your Plots
Adding Titles and Labels
To make your plots easy to interpret, always add titles and axis labels. Here’s how you can enhance a plot with titles and labels:
title('Sine and Cosine Waves');
xlabel('X values');
ylabel('Function values');
Clear titles and labels not only improve the clarity of your plots but also make them more presentable when sharing with others or in reports.
Customizing Axes
Sometimes, it might be necessary to set specific limits for your axes to focus on particular data segments. You can achieve this using `xlim()` and `ylim()`.
xlim([0 10]); % Setting x-axis limits
ylim([-1.5 1.5]); % Setting y-axis limits
By defining these limits, you can zoom into the data that matters most for your analysis.
Incorporating Text Annotations
Adding textual annotations can provide additional context to specific points on your plot. Use the `text()` function for this purpose:
text(5, sin(5), 'Peak Point', 'VerticalAlignment', 'bottom');
In this example, a text label is added at a specific coordinate on the sine wave, making it clear where a notable feature lies.
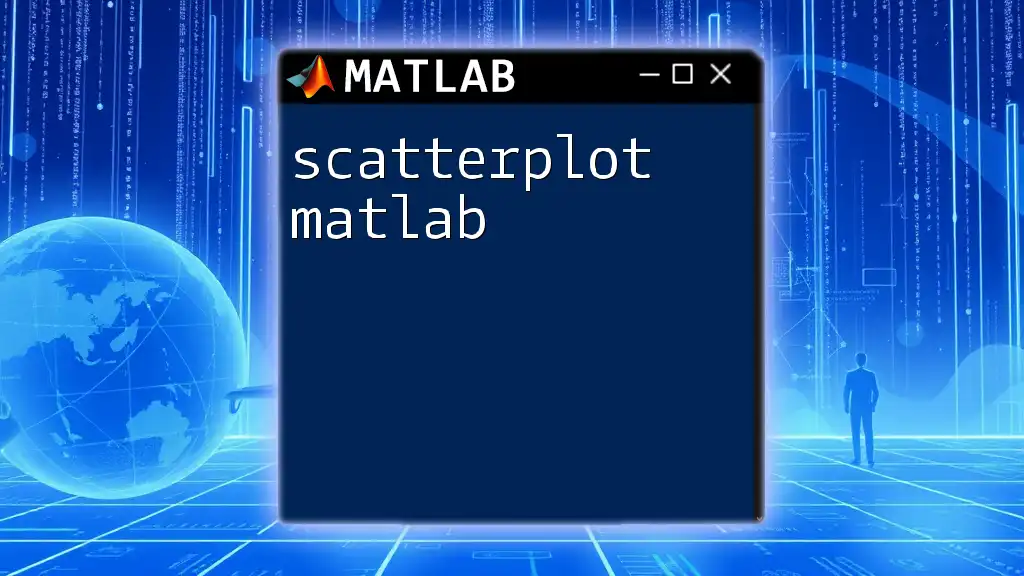
Advanced Plot Types
Bar Graphs
When dealing with categorical data, bar graphs can be particularly useful. Here’s how to create a simple bar graph in MATLAB:
categories = {'A', 'B', 'C'};
values = [10, 20, 15];
bar(categories, values);
This method produces a clear visual representation of each category’s value, allowing for easy comparison.
Histograms and Data Distribution
Histograms are essential for visualizing the distribution of data. Here is an example of how to create a histogram in MATLAB:
data = randn(1000,1); % Generating random data
histogram(data);
The histogram effectively shows the frequency distribution of the generated random data, highlighting patterns or trends.
3D Plots
MATLAB also supports 3D plotting, which provides an additional dimension for visualizing complex datasets. Here’s a simple example of how to create a 3D surface plot:
[X, Y] = meshgrid(-5:0.5:5, -5:0.5:5);
Z = sin(sqrt(X.^2 + Y.^2));
surf(X, Y, Z);
This code generates a 3D surface plot of the sine function, offering a more comprehensive view of the data’s topology.
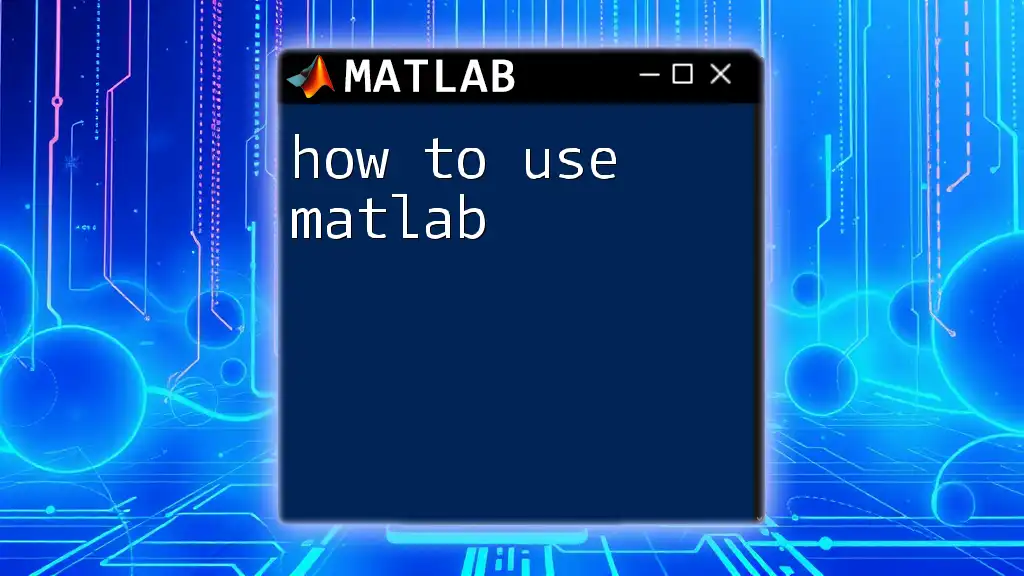
Saving and Exporting Your Plots
Saving Figures
After creating your plots, you might want to save them for further use. Use the `saveas()` function to accomplish this:
saveas(gcf, 'sine_cosine_plot.png'); % Save current figure as PNG
This command saves the current figure as an image file, making it easier to share or include in reports.
Exporting to Different Formats
MATLAB provides various export options, allowing you to save plots in formats such as PDF, EPS, or TIFF. This feature is invaluable for creating high-quality figures for publications or presentations.
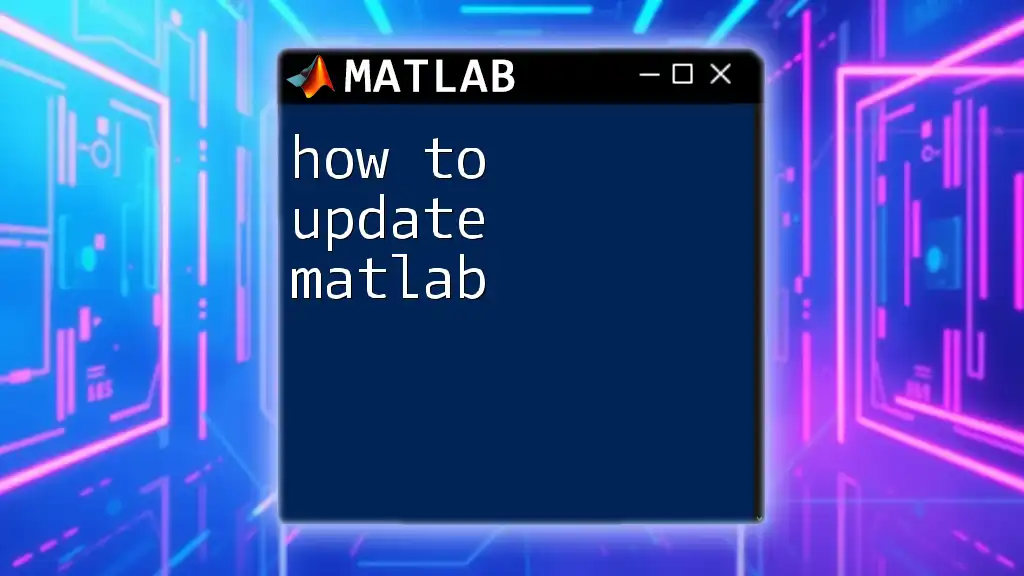
Conclusion
Effective visualizations are key to data analysis and communication. By mastering the essentials of how to plot in MATLAB, you can elevate your skills and present data in an engaging and insightful manner.
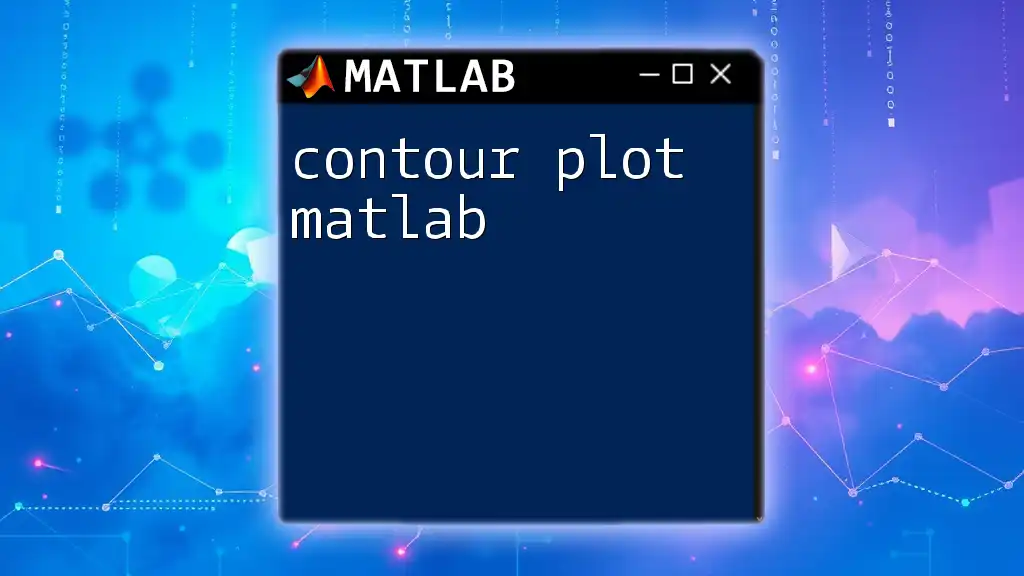
Additional Resources
Explore MATLAB’s official documentation and community forums for continual learning. Online tutorials and courses focusing on MATLAB plotting can also enhance your knowledge and expertise.
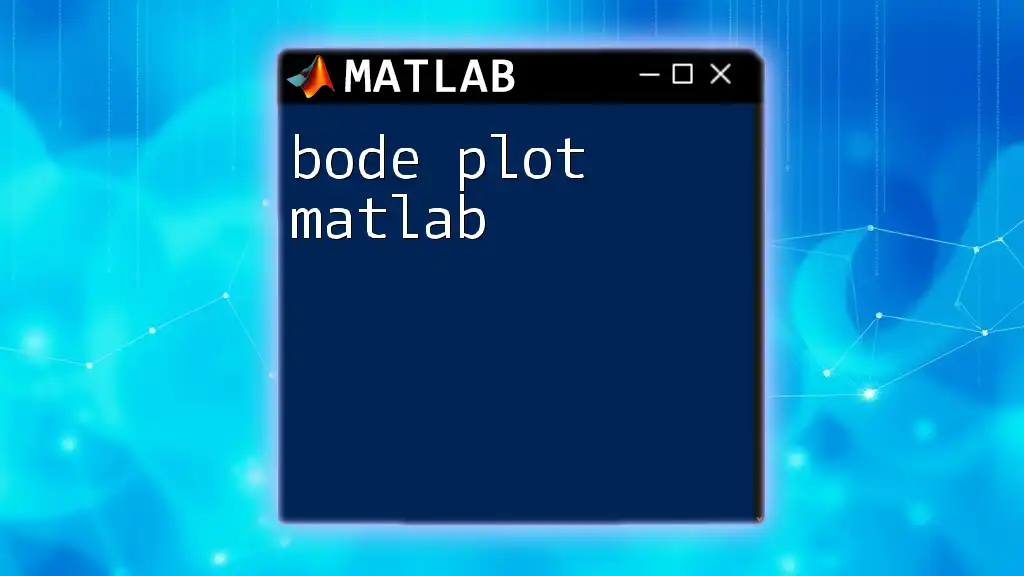
Call to Action
If you’re ready to take your MATLAB skills to the next level, consider enrolling in our comprehensive MATLAB course where you'll gain hands-on experience with plotting and data visualization techniques!