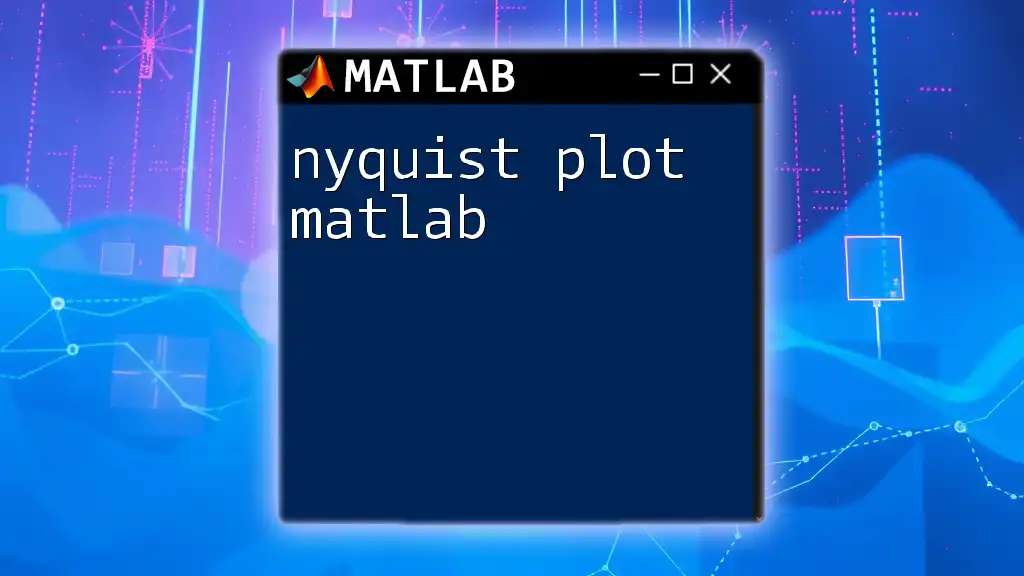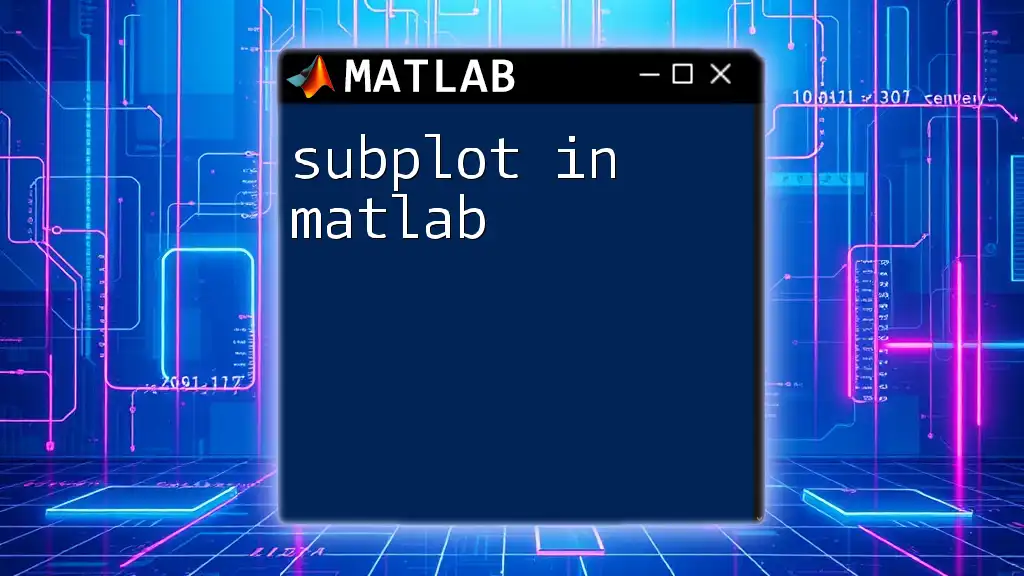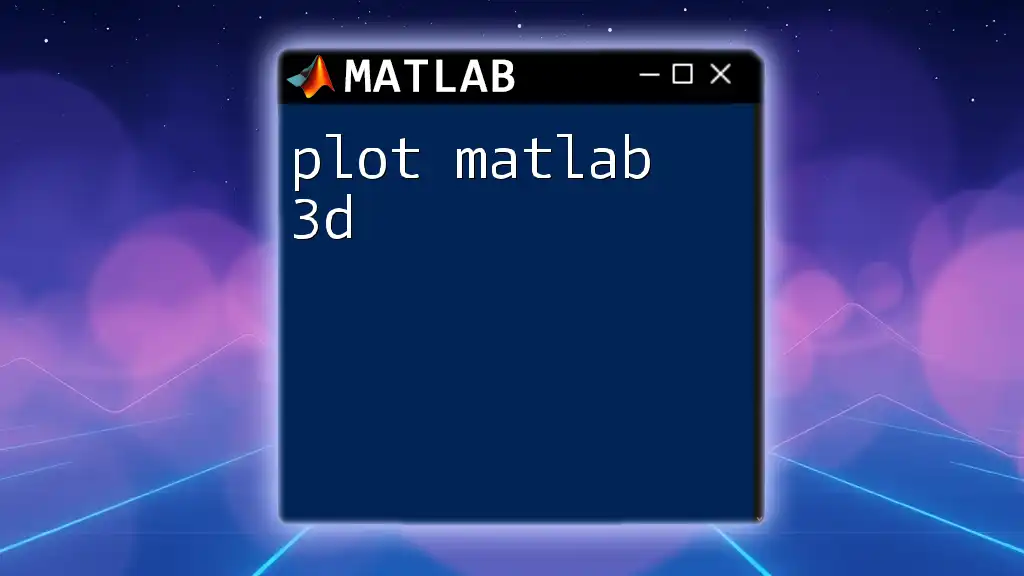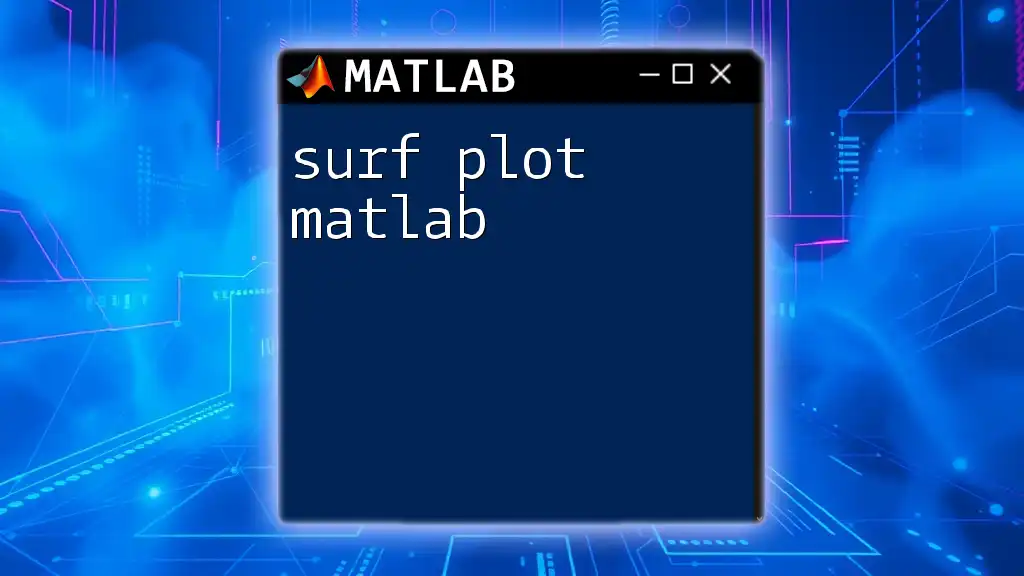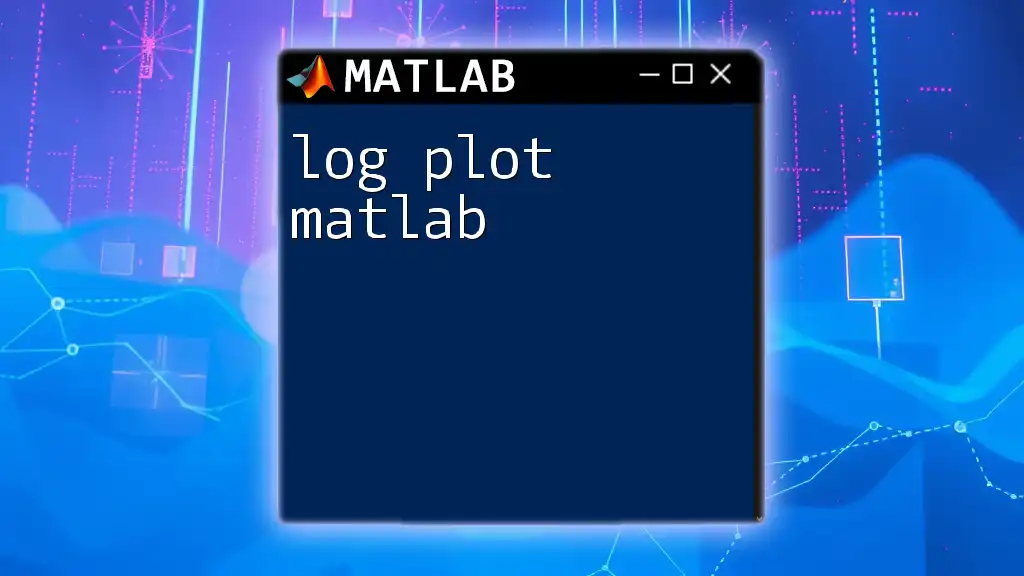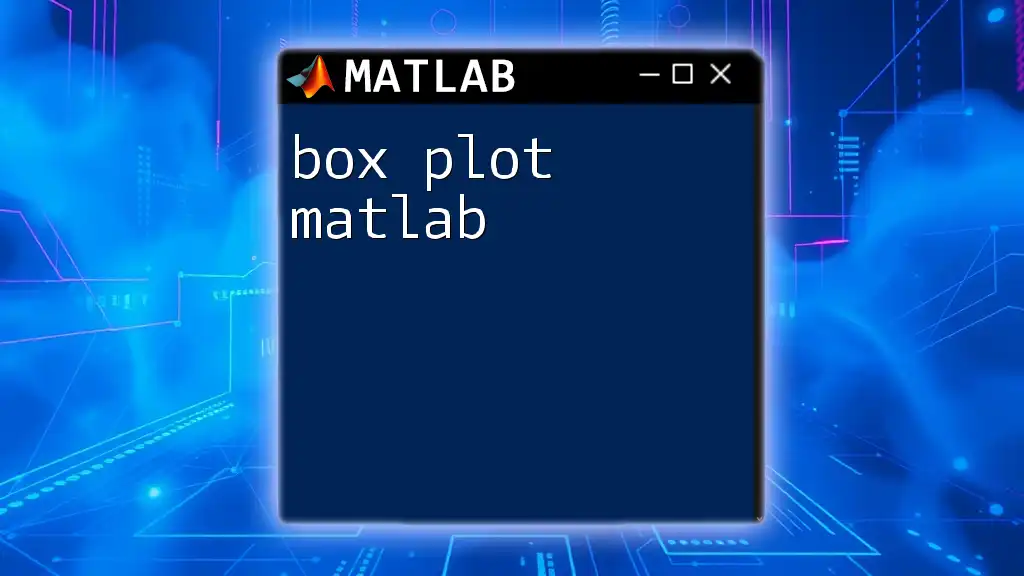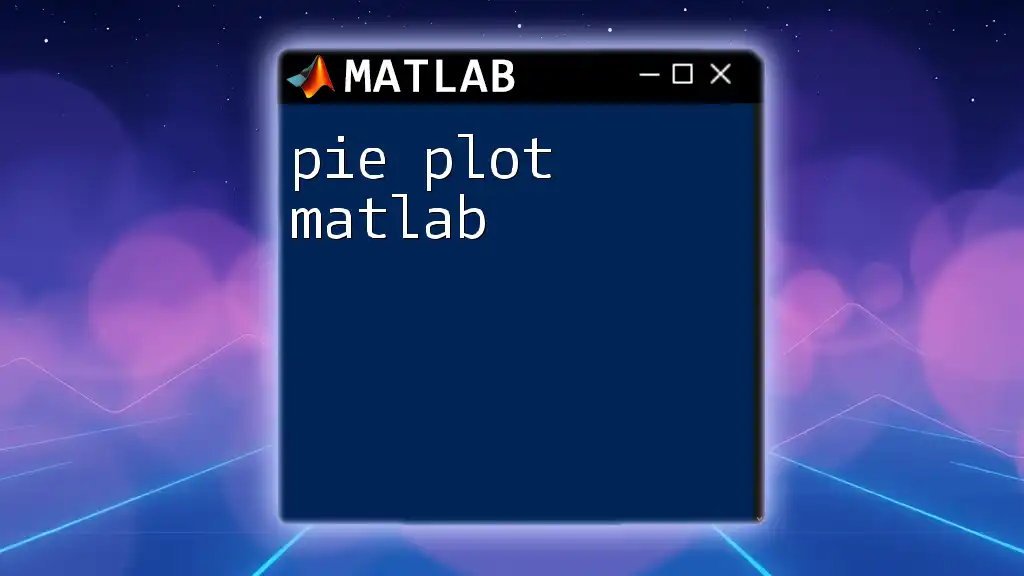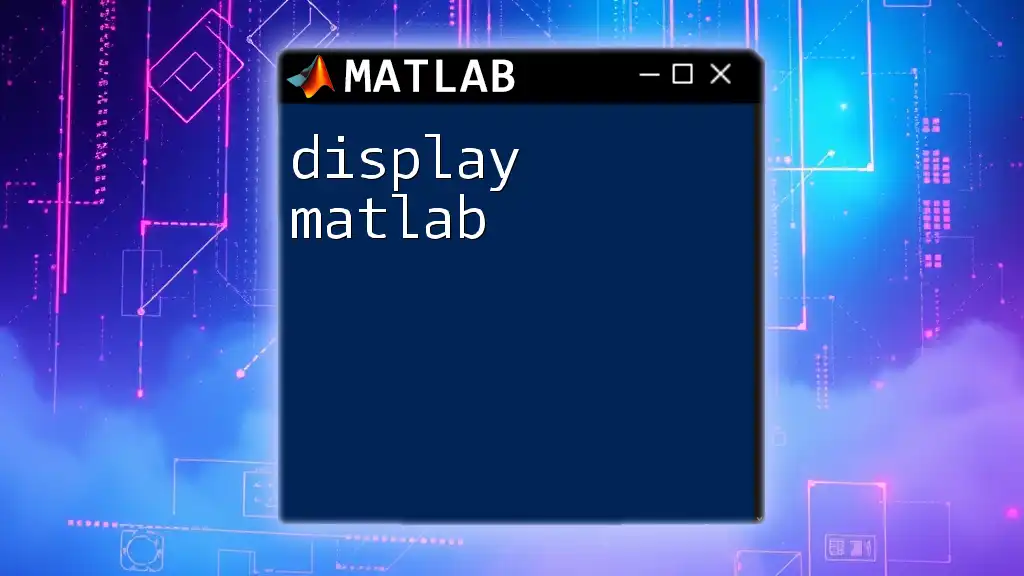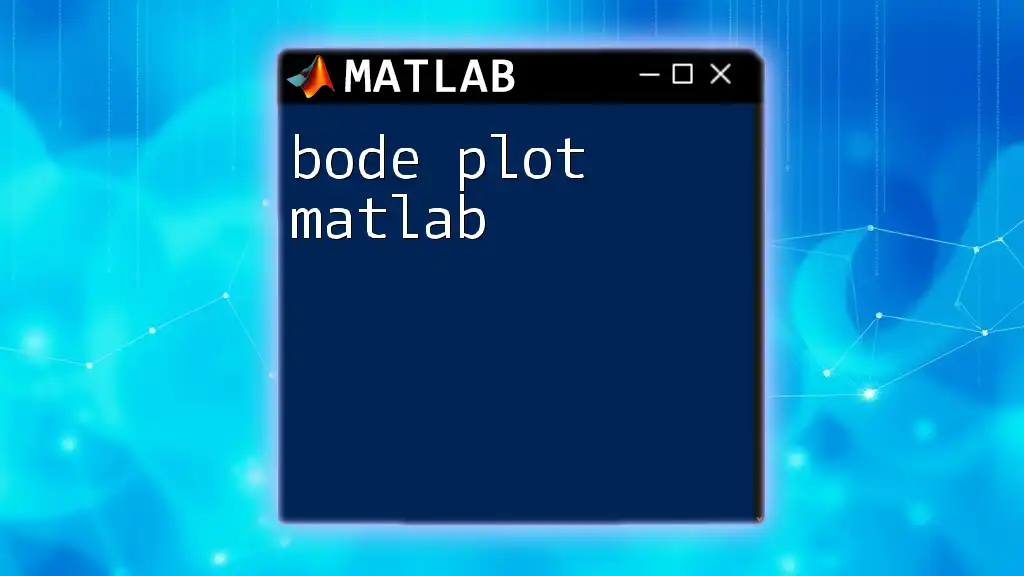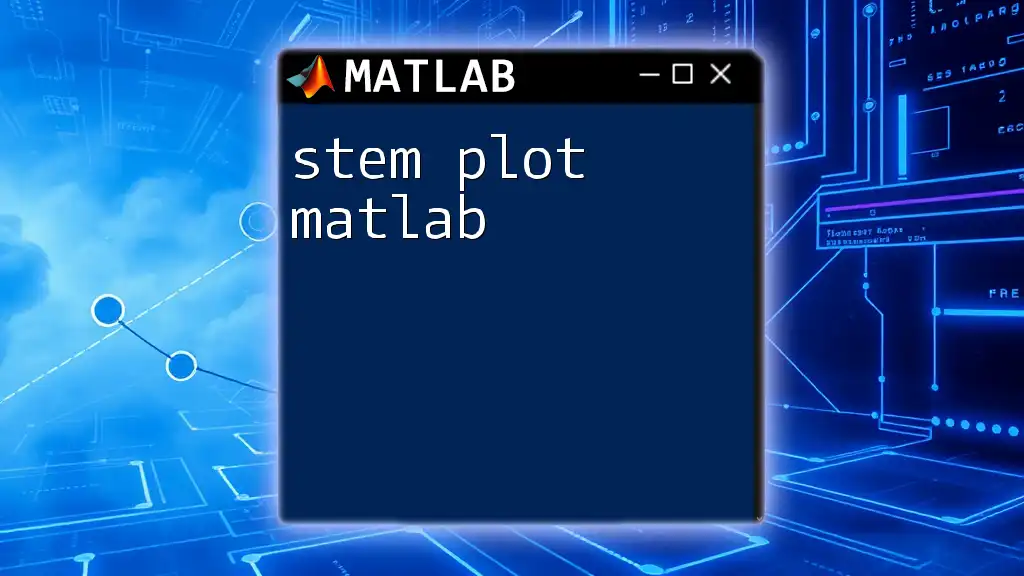The `subplot` function in MATLAB allows you to create multiple plots in a single figure by specifying a grid layout for the subplots.
Here’s a simple example:
% Create a 2x2 grid of subplots and plot in each
subplot(2, 2, 1); % First subplot
plot(x1, y1);
title('Plot 1');
subplot(2, 2, 2); % Second subplot
plot(x2, y2);
title('Plot 2');
subplot(2, 2, 3); % Third subplot
plot(x3, y3);
title('Plot 3');
subplot(2, 2, 4); % Fourth subplot
plot(x4, y4);
title('Plot 4');
Understanding the Basics of Subplot
What is Subplot?
The `subplot` function in MATLAB creates multiple plots within a single figure, allowing for effective comparisons and visualizations of related datasets. By donating space to various plots, the user can scrutinize data relationships more comprehensively.
Why Use Subplots?
Subplots are handy in numerous scenarios, such as when you want to display multiple variables simultaneously, compare data trends over different periods, or represent various perspectives of the same dataset. For example, a financial analyst might use subplots to compare revenue over time against expenses, revealing patterns that would be harder to see in separate figures.
Syntax of the Subplot Command
The basic syntax of the `subplot` function is:
subplot(m, n, p)
- m represents the number of rows of subplots.
- n represents the number of columns of subplots.
- p is the position where the current plot will be placed, counting from the top-left to the bottom-right.
Creating Your First Subplot
To create your first subplot, start with this example:
x = 0:0.1:10;
y1 = sin(x);
y2 = cos(x);
subplot(2,1,1);
plot(x, y1);
title('Sine Wave');
subplot(2,1,2);
plot(x, y2);
title('Cosine Wave');
In this example:
- We generate `x` from 0 to 10 in increments of 0.1.
- Then, we calculate `y1` as the sine of `x` and `y2` as the cosine.
- The `subplot(2,1,1)` command divides the figure into two rows and one column, placing our first subplot in the top section.
- Finally, we assign a title to each subplot to inform viewers what they are observing.
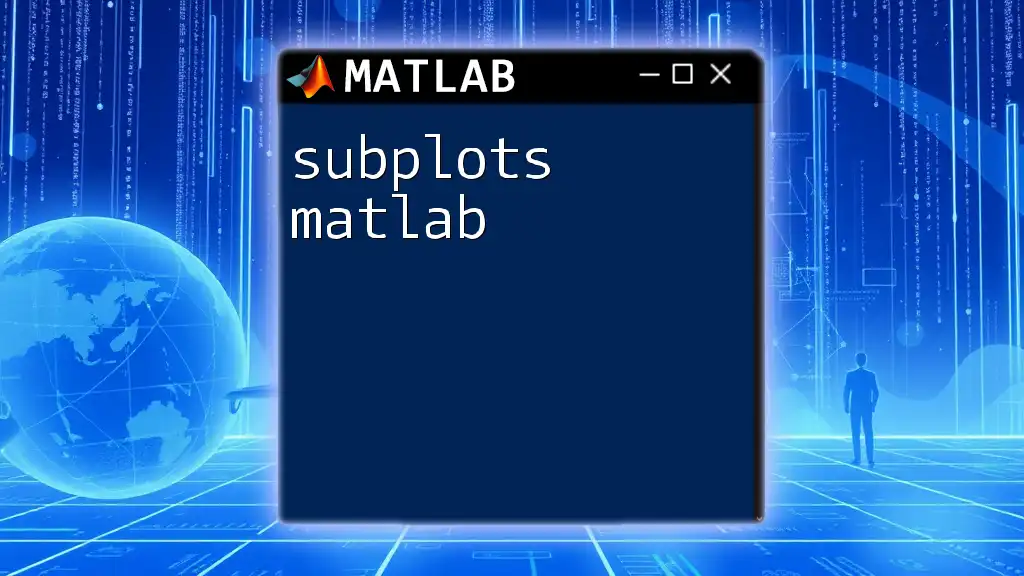
Advanced Subplot Techniques
Adjusting Subplot Size and Position
MATLAB allows customization of subplot sizes and positions. You can manipulate the `Position` property using a vector outlined in the format:
subplot('Position', [left bottom width height]);
- left and bottom determine the lower-left corner of the subplot (as percentages of the figure size).
- width and height define the subplot's dimensions.
Example of Customizing Position
Here's an example of customizing subplot positions:
subplot('Position', [0.1 0.1 0.8 0.8]);
This line places a subplot that takes up a significant portion of the figure, allowing for more detailed visuals and improved readability.
Using Subplot with Different Plot Types
Subplots allow the inclusion of varied plot types to present diverse data forms. Different plot types serve different analytical purposes, enhancing the viewers' understanding.
Example of Mixed Plots
subplot(2,2,1);
bar(y); % Bar plot for categorical data
subplot(2,2,2);
scatter(x, y1); % Scatter plot for individual data points
subplot(2,2,3);
histogram(y); % Histogram for frequency distribution
subplot(2,2,4);
plot(x, y2); % Line plot for trends over time
This example demonstrates the versatility of subplots. Each subplot communicates different aspects of the data, providing a holistic view in the same visual space.

Customizing Appearance of Subplots
Adding Titles and Labels
Titles and labels are critical for conveying information about the data represented. They provide context, helping viewers understand the plots without needing extensive explanations.
Example of Custom Labels
subplot(2,1,1);
plot(x, y1);
title('Sine Wave');
xlabel('Time (s)');
ylabel('Amplitude');
Here, each subplot includes specific titles and axis labels, which enhances clarity and professionalism in presentation.
Changing Colors and Linestyles
Customizing colors, markers, and line styles can greatly enhance the visual distinction of various datasets. For instance, you might use a dashed red line for a sine wave to differentiate it from a solid blue line for the cosine wave.
Example of Customizing Appearance
plot(x, y1, 'r--', 'LineWidth', 2);
This code snippet renders the sine wave line in red with dashed style and increased width, emphasizing its significance.
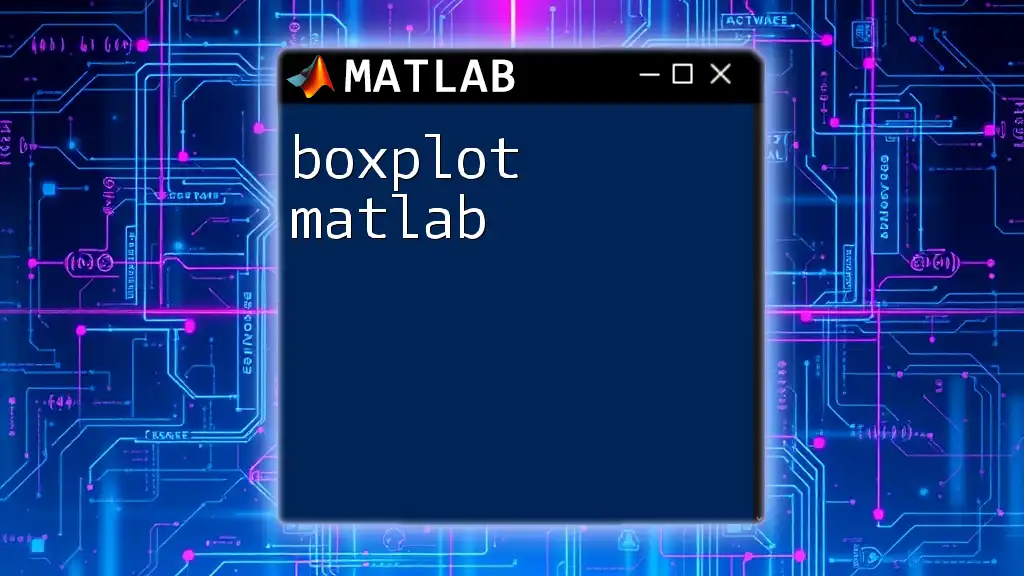
Tips for Creating Effective Subplots
Minimizing Overlap
To avoid overlapping titles, labels, and anything else in your subplots, ensure you allocate adequate space within your figure. Sometimes, increasing the margins can yield significant improvements.
Using `tight_layout` Method
In MATLAB, you can use the `tight_layout` function by adjusting subplot parameters to ensure all subplots fit neatly without overlapping:
set(gca, 'LooseInset', get(gca, 'TightInset'));
This command readjusts the subplot positioning based on its content.
Sharing Axes
When comparing similar datasets, sharing axes can enhance visual analysis:
subplot(2,1,1);
plot(x, y1);
subplot(2,1,2);
plot(x, y2);
linkaxes([ax1, ax2], 'x'); % Link x-axes between subplots
The command `linkaxes` links the x-axes of multiple subplots, allowing viewers to examine changes across datasets more easily.
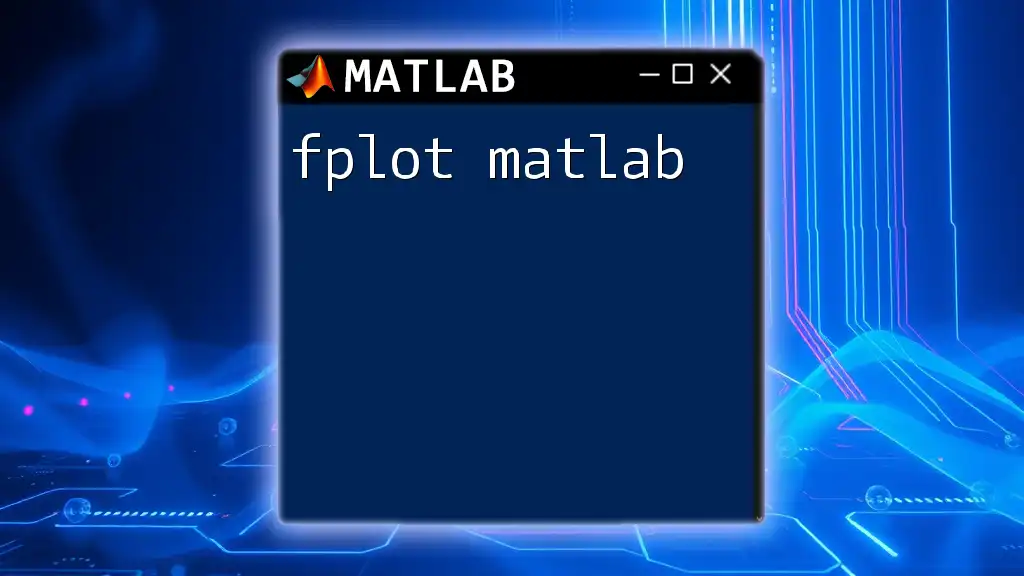
Troubleshooting Common Subplot Issues
Common Errors with Subplots
A frequent issue involves exceeding the subplot limits. Ensure that your subplot numbers do not exceed the specified rows and columns in the initial `subplot(m, n, p)` declaration.
Enhancing Readability of Your Plots
Maintain consistency in styles and formats across your subplots. This uniformity helps viewers focus on the differences in data, rather than being distracted by varying designs or styles.
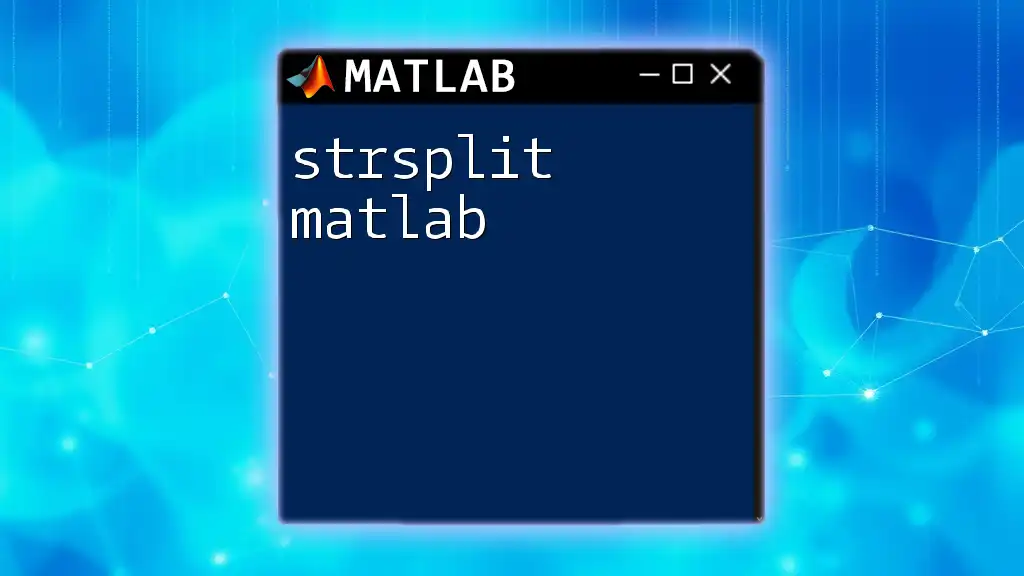
Conclusion
In this guide, we delved deep into creating and customizing subplots in MATLAB. By utilizing the `subplot` function, users can create complex visualizations that effectively present multi-faceted data. Practicing these techniques will not only enhance individual skills but also lead to more insightful data analysis.
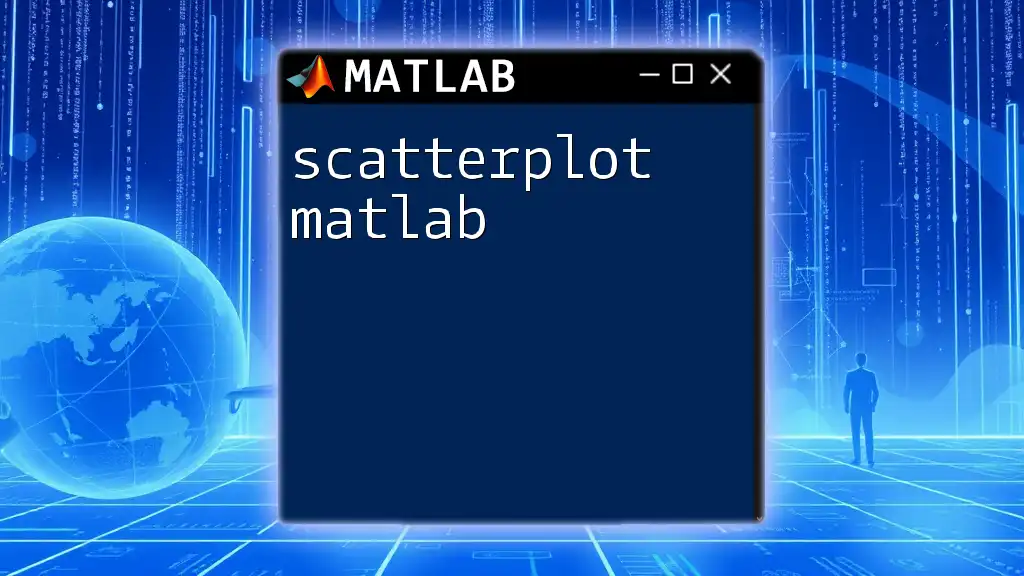
Additional Resources
To further your understanding of subplots in MATLAB, consult the official [MATLAB documentation](https://www.mathworks.com/help/matlab/ref/subplot.html) for extensive guidance and examples. Additionally, explore community tutorials and challenges that provide opportunities to apply your skills and learn through practice.