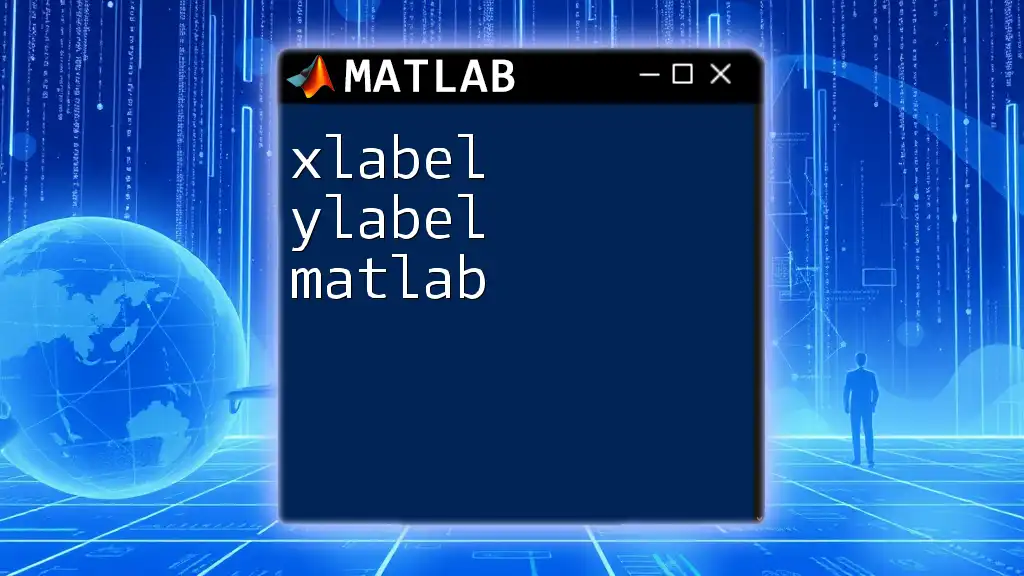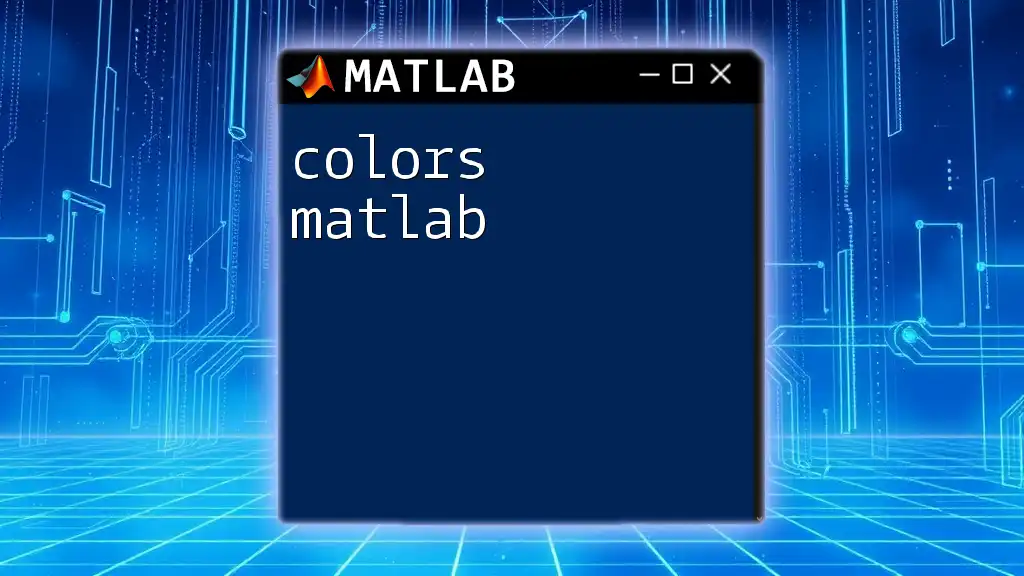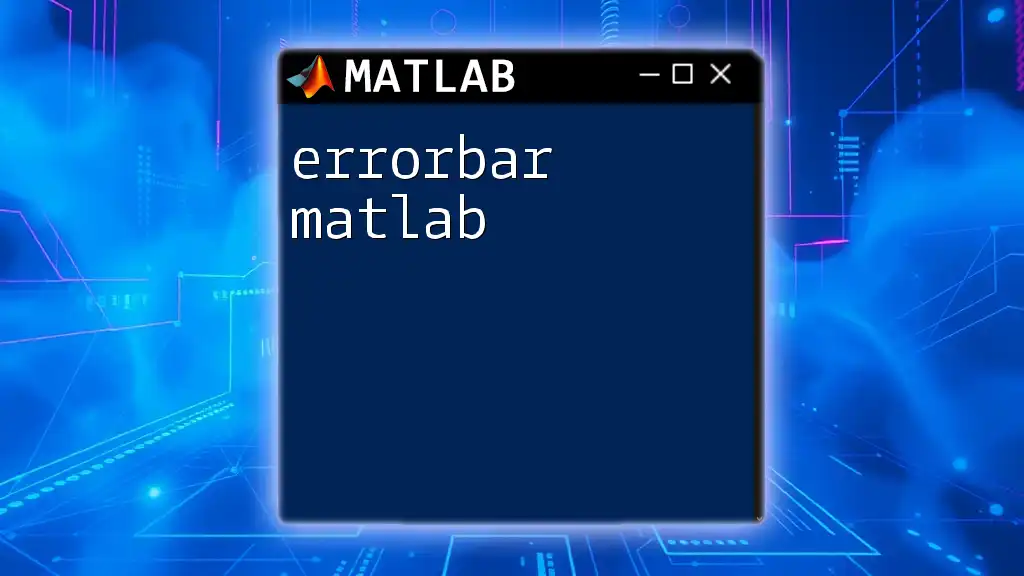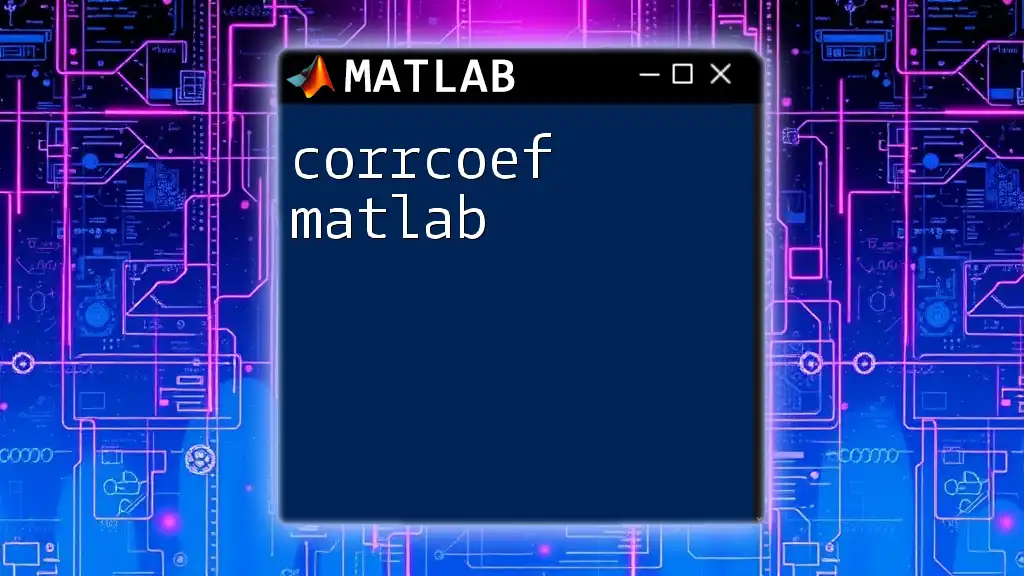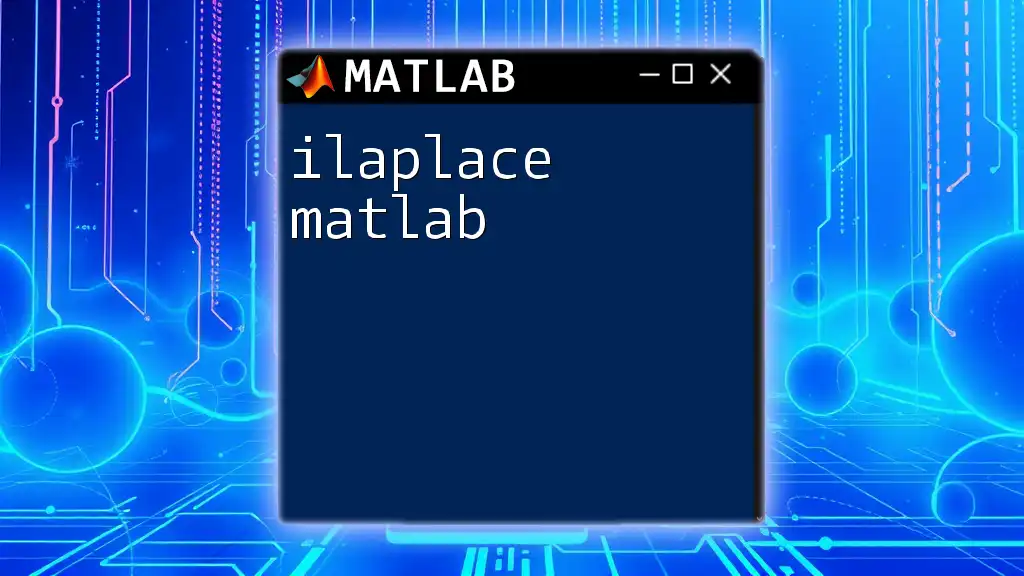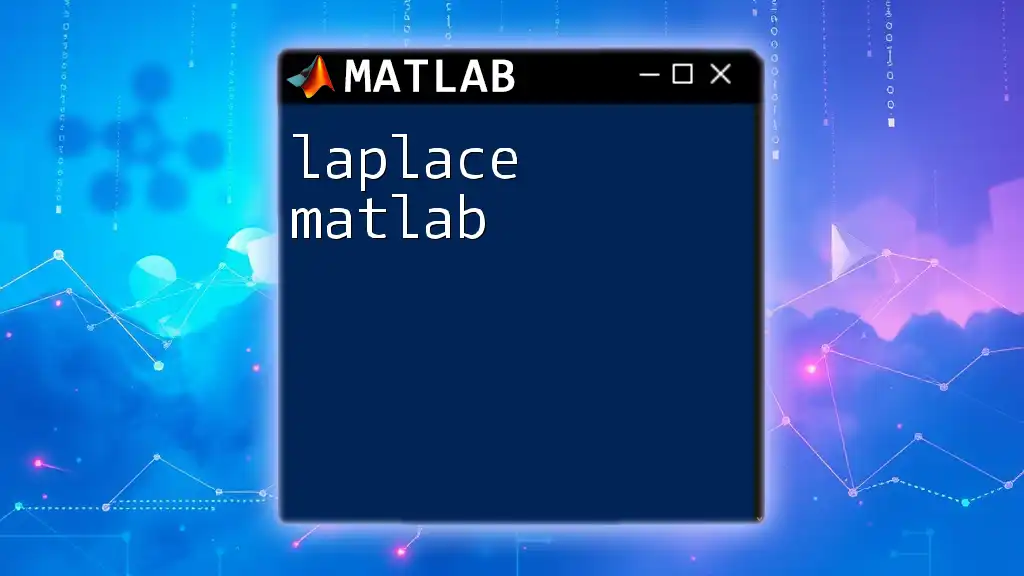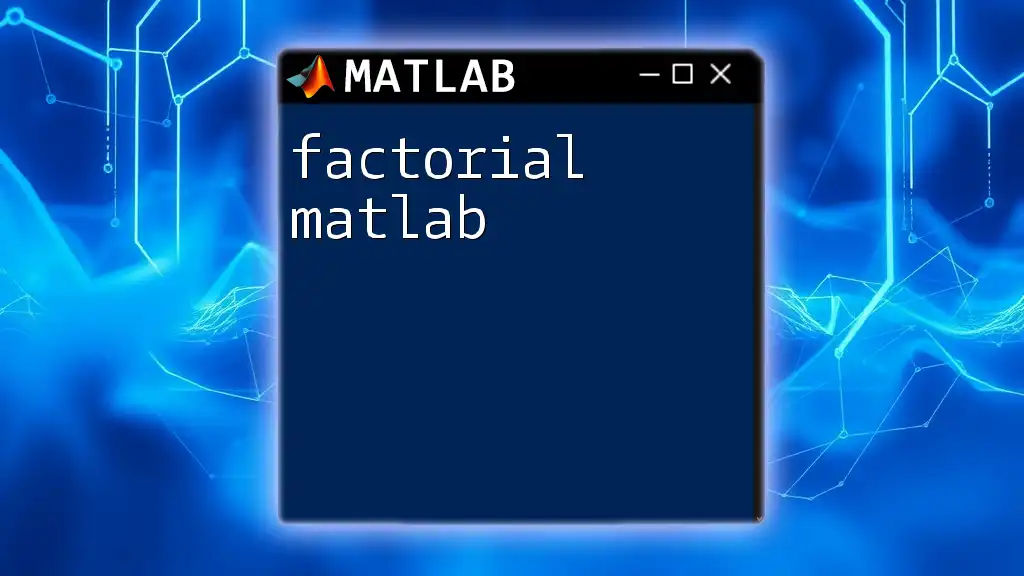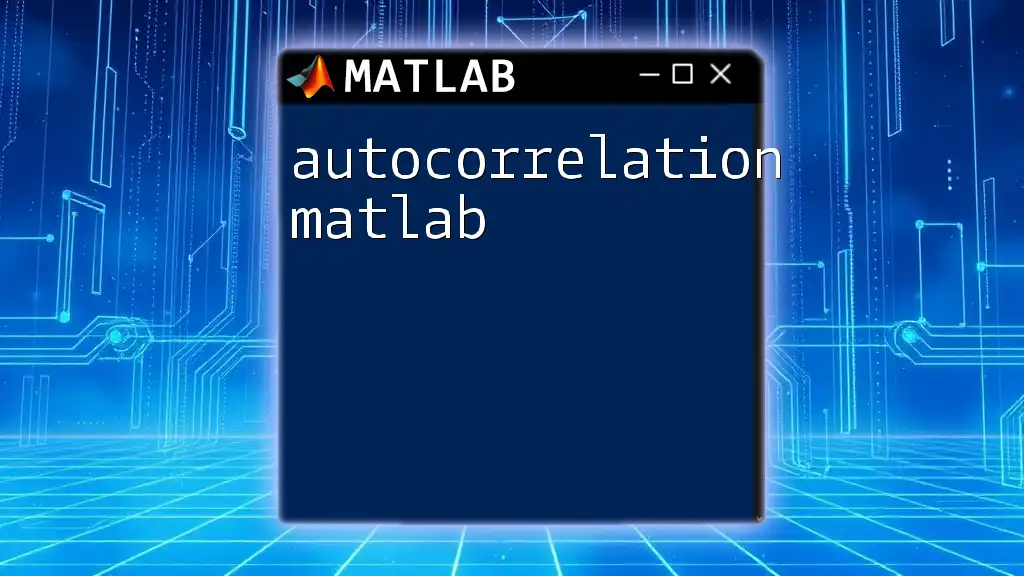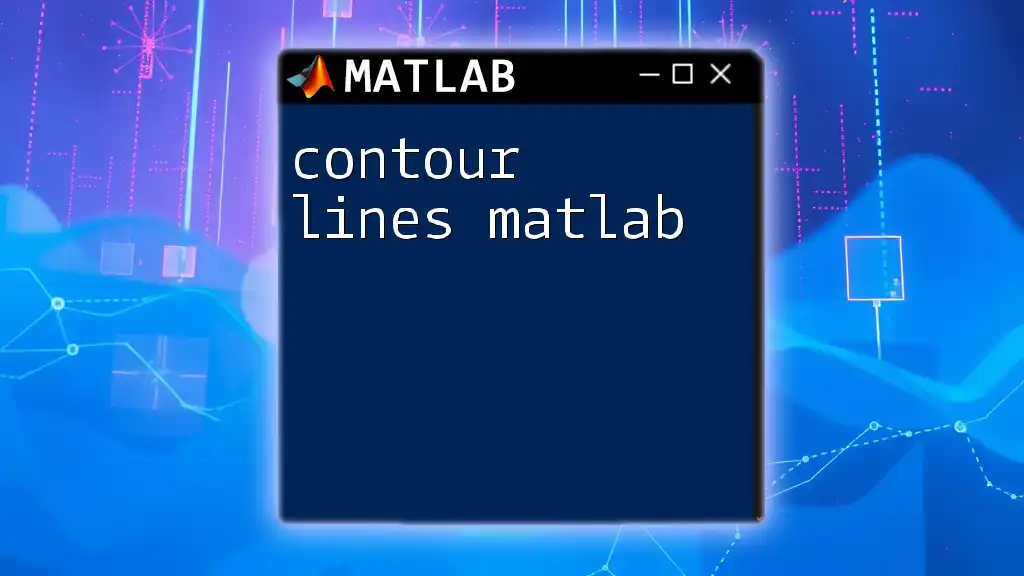In MATLAB, the `colorbar` function adds a colorbar to the plot, and you can label it using the `Label.String` property.
Here’s an example code snippet:
% Create a sample plot
imagesc(rand(10));
colorbar;
colorbar.Label.String = 'Intensity';
Understanding Colorbars in MATLAB
What is a Colorbar?
A colorbar is a key component in data visualization, representing the data values corresponding to the colors displayed in a plot. It serves as a guide that helps interpret the meaning of colors in graphical representations, making it easier to understand the underlying data trends.
When to Use a Colorbar?
You should consider adding a colorbar when:
- Visualizing heat maps, where color intensity conveys data density.
- Using surface plots or contour plots where continuous data is represented with multiple colors.
- Displaying image data that requires clarity in data representation.
By incorporating colorbars effectively, you enhance the overall interpretability of your visualizations, making them accessible for a wider audience.
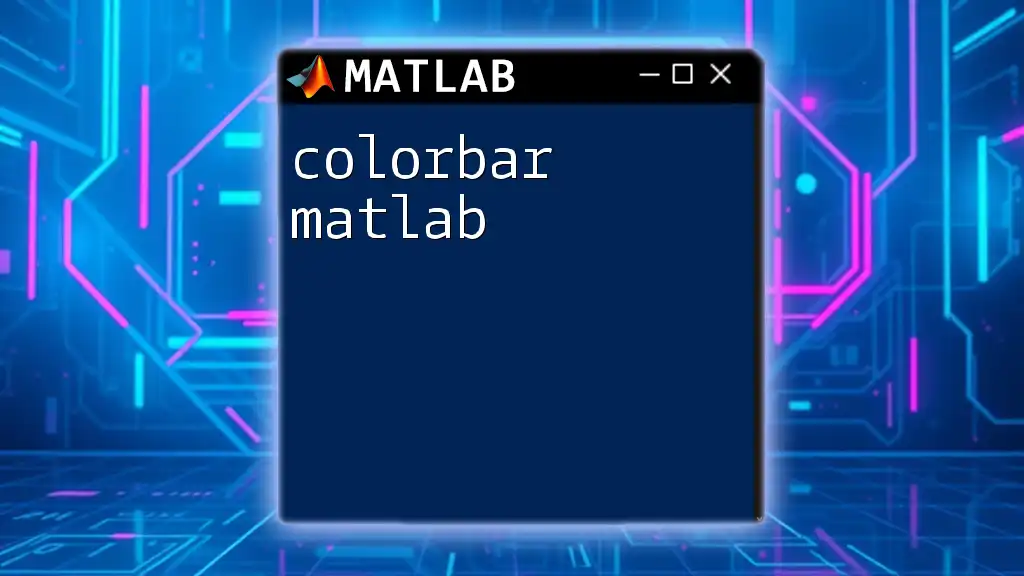
Adding a Colorbar to Your Plot
Basic Syntax
To add a colorbar to your plot, the command is straightforward:
colorbar;
Example of Adding a Colorbar
Let’s look at a simple example where a colorbar is added to a surface plot of some sample data:
% Sample data
data = peaks(20);
% Create a surface plot
surf(data);
% Add colorbar
colorbar;
In this example, the `peaks` function generates a matrix representing a surface, which is then visualized with `surf`. The `colorbar` command attaches a color reference to the side of the plot, indicating the mapping of data values to colors.
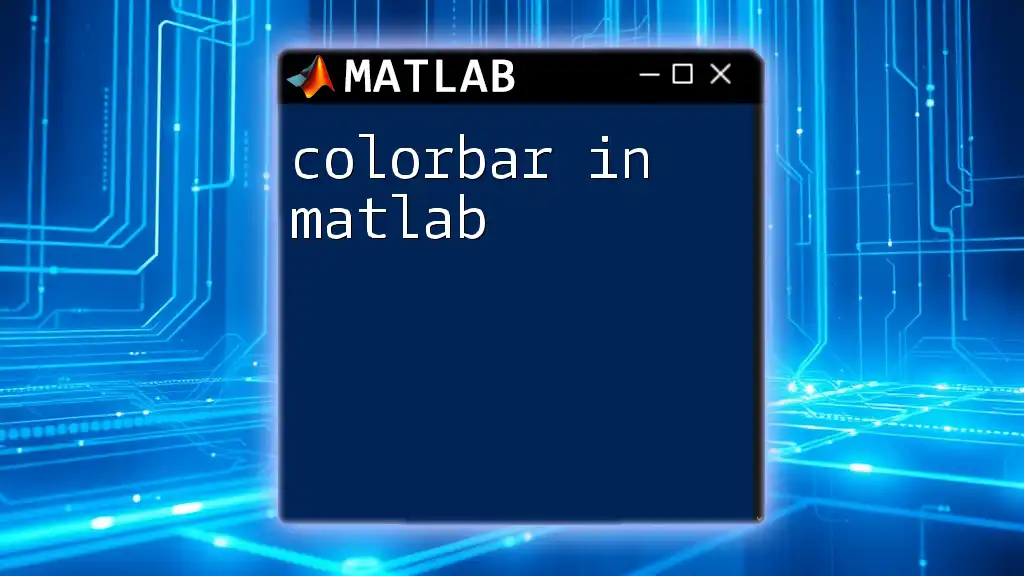
Labeling the Colorbar
Importance of Colorbar Labels
Labels on colorbars are crucial for interpreting data accurately. Without proper labeling, viewers may struggle to understand what the colors represent, which can lead to misinterpretation of the data. Proper labels enhance readability and provide immediate context to the information being displayed.
Adding Labels to the Colorbar
Using the `ylabel` Command
To add a simple text label to your colorbar, you can use the `ylabel` command in conjunction with the colorbar object:
cb = colorbar;
ylabel(cb, 'Intensity');
Here, `cb` refers to the colorbar object returned by the `colorbar` function. This code labels the colorbar as "Intensity," which clearly indicates what the colors represent.
Customizing Colorbar Labels
Setting Font Size and Style
MATLAB allows for customization of the appearance of your colorbar labels. For instance, you can adjust the font size and weight for better visibility:
cb = colorbar;
cb.Label.String = 'Intensity';
cb.Label.FontSize = 12;
cb.Label.FontWeight = 'bold';
In this snippet, you enhance the visibility of the label by increasing the font size and making the text bold, improving clarity for viewers.
Using Mathematical Notation for Labels
If your data representation involves mathematical expressions, you can use LaTeX formatting, which MATLAB supports. Here’s how to label a colorbar with a mathematical expression:
cb = colorbar;
cb.Label.String = '$\frac{dI}{dt}$';
cb.Label.Interpreter = 'latex';
Using LaTeX formatting allows for sophisticated expressions, making your data visualizations more informative and professional.
Positioning Colorbar Labels
Adjusting Label Position
Sometimes, you may need to adjust the position of the colorbar labels for better aesthetics or clarity. You can manipulate the label’s position directly:
cb = colorbar;
cb.Label.Position(2) = cb.Label.Position(2) + 0.5; % Shift the label up
In this case, you increase the vertical position of the label to avoid overlap with other plot features.
Managing Overlapping Issues
To avoid label overlap with plot elements, consider adjusting the position of the axes or increasing margins. For instance, using the `set` command to modify axis properties can be beneficial:
set(gca, 'Position', [0.1 0.1 0.8 0.8]); % Adjust axis position
This can create space for the colorbar label, ensuring clear visibility and interpretation.
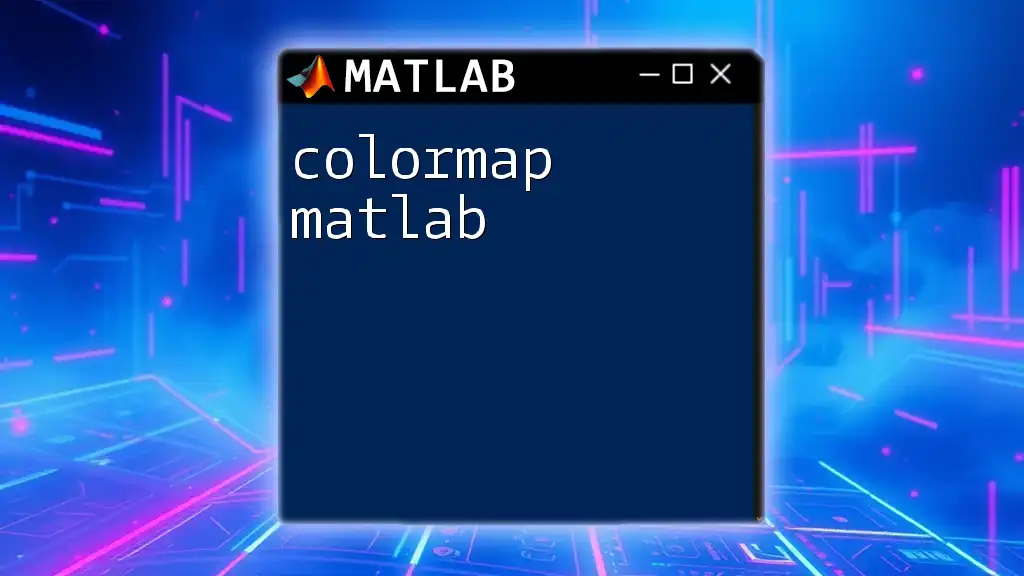
Customizing Colorbar Appearance
Changing Colorbar Orientation
The orientation of the colorbar can increase or decrease the amount of space it occupies in your plot. Here is how you can change the orientation:
colorbar('eastoutside'); % Position to the right of the plot
This places the colorbar on the right side of the figure, outside the main axes, which can sometimes provide a cleaner look.
Modifying Color Limits
Another important aspect of using colorbars is managing the color limits to fit your data range. By altering these limits, you can enhance the visualization of your data:
caxis([minValue, maxValue]);
Using the `caxis` function defines the minimum and maximum data values for the color scale, allowing for better representation of the data's variation.
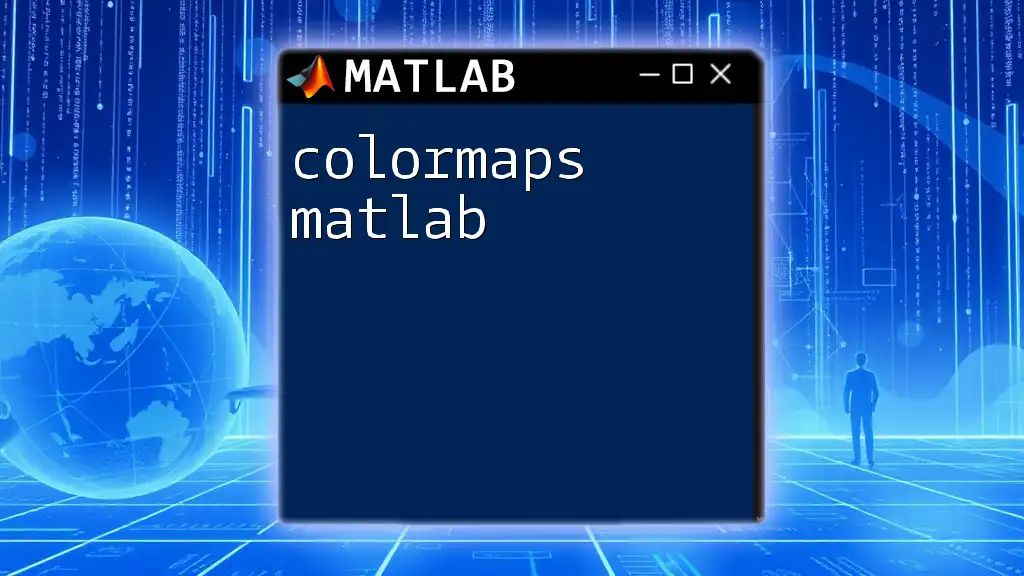
Troubleshooting Common Issues
Colorbar Not Appearing
If your colorbar does not appear, ensure that it is being called after the plotting command and that the plot itself supports color mapping. Always check for errors in your script that may hinder the execution.
Misalignment of Labels
Misalignment can occur if default settings do not suit your specific plot setup. Adjust positions using the properties of the colorbar as shown previously to achieve consistency.
Color Perception Issues
Consider colorblind-friendly palettes for your visualizations to ensure accessibility. Using tools or colormaps like jet, parula, or cividis can help make your graphics more inclusive.
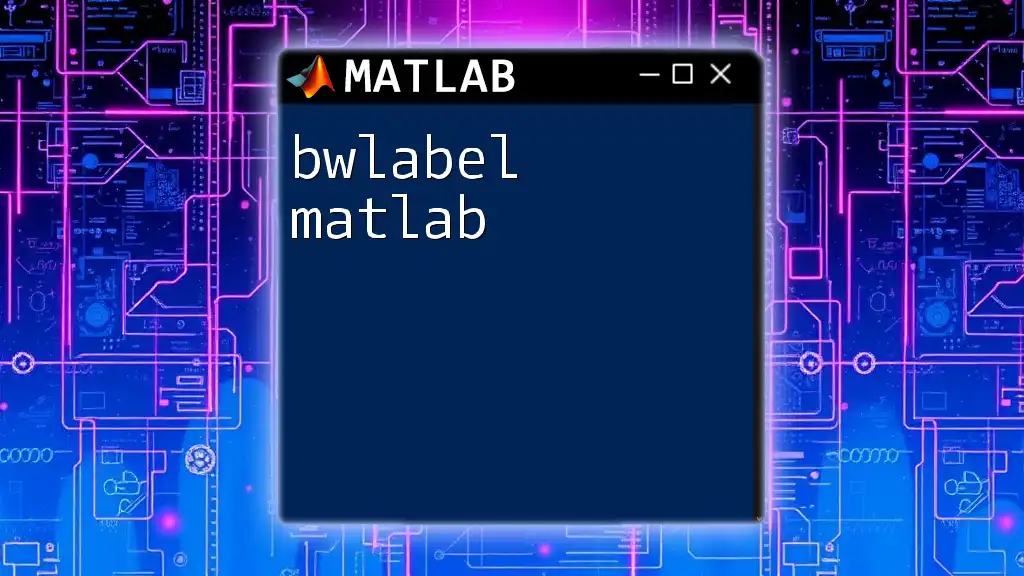
Conclusion
Incorporating a colorbar label in MATLAB is a cornerstone of clear data presentation. Following the guidelines outlined in this article will help you effectively enhance your visualizations. Customizing labels not only improves aesthetics but also significantly increases the interpretability of your data representations. By mastering these techniques, you can provide clearer and more informative plots, enhancing the overall quality of your work.
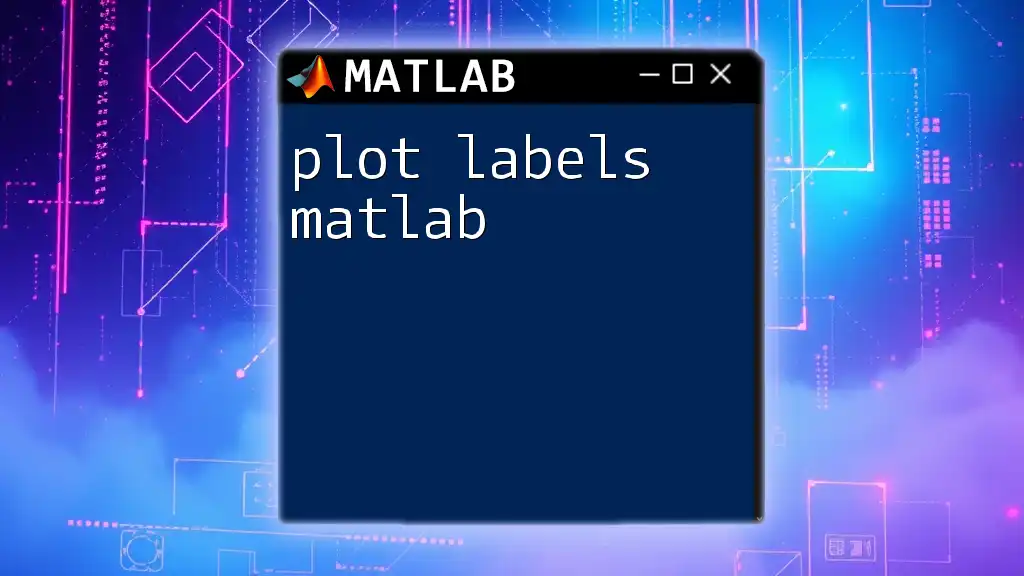
Call to Action
We encourage you to share your experiences with colorbars and their labels in MATLAB. Feel free to follow our company for more quick, concise MATLAB tips and tricks!