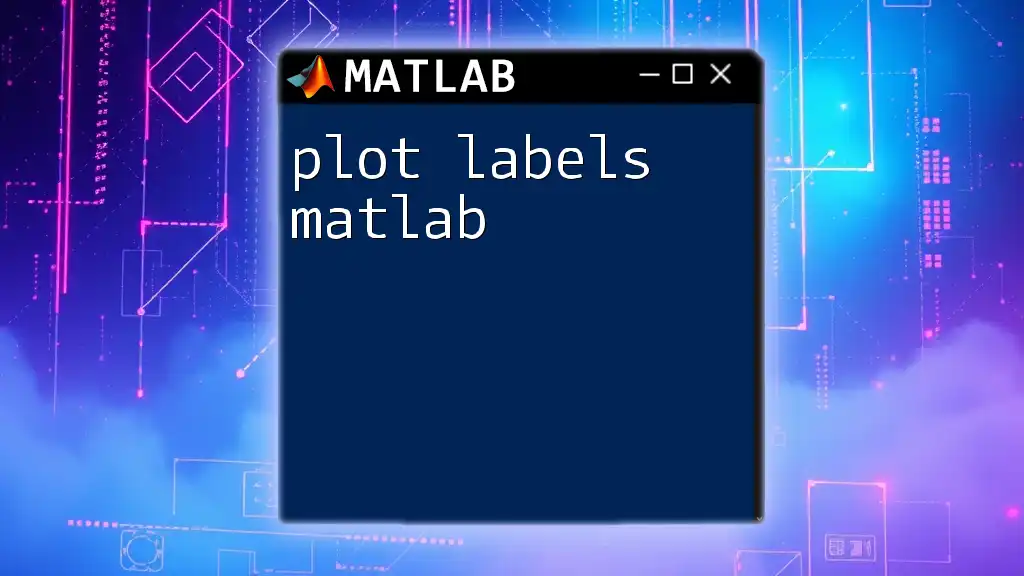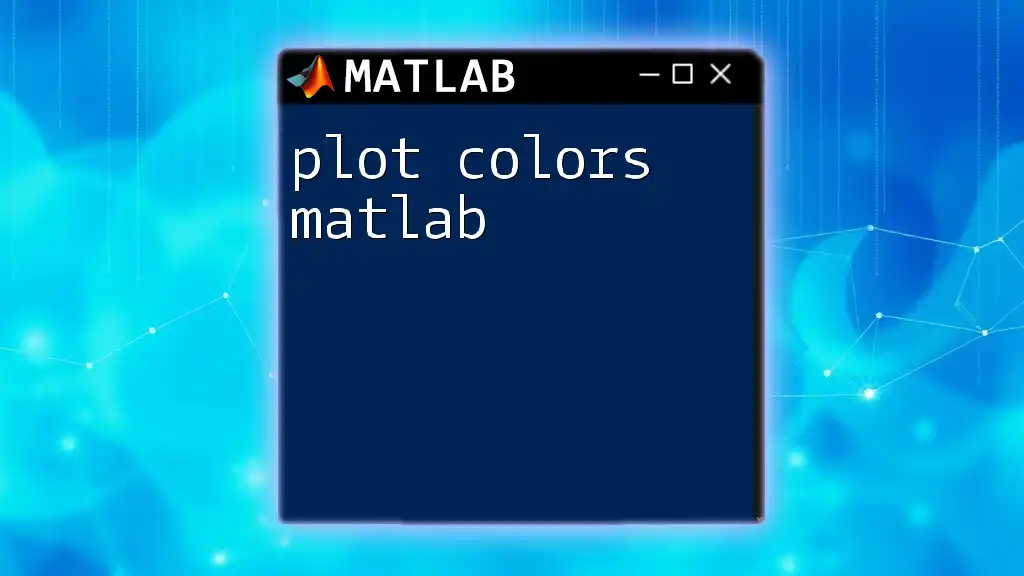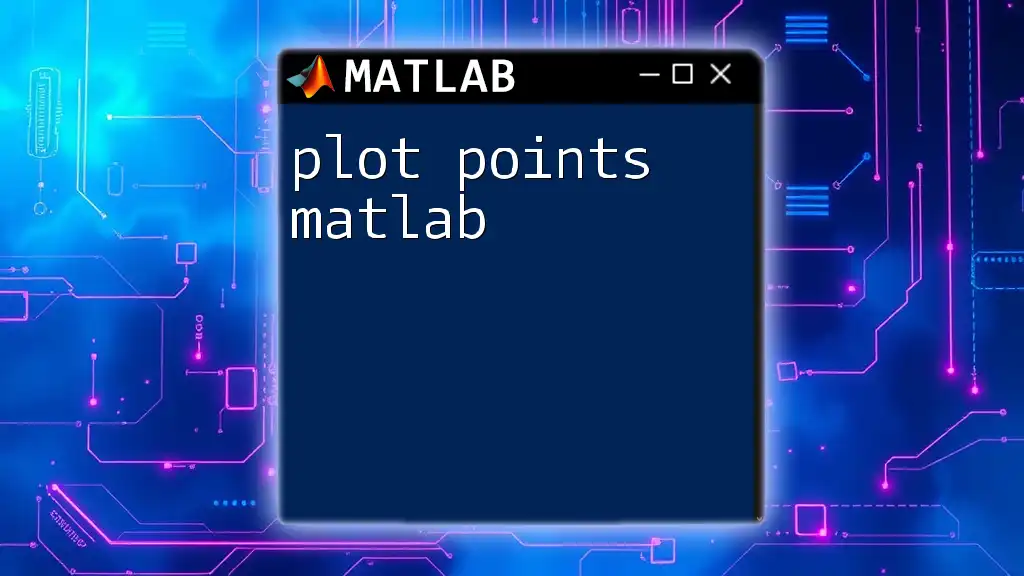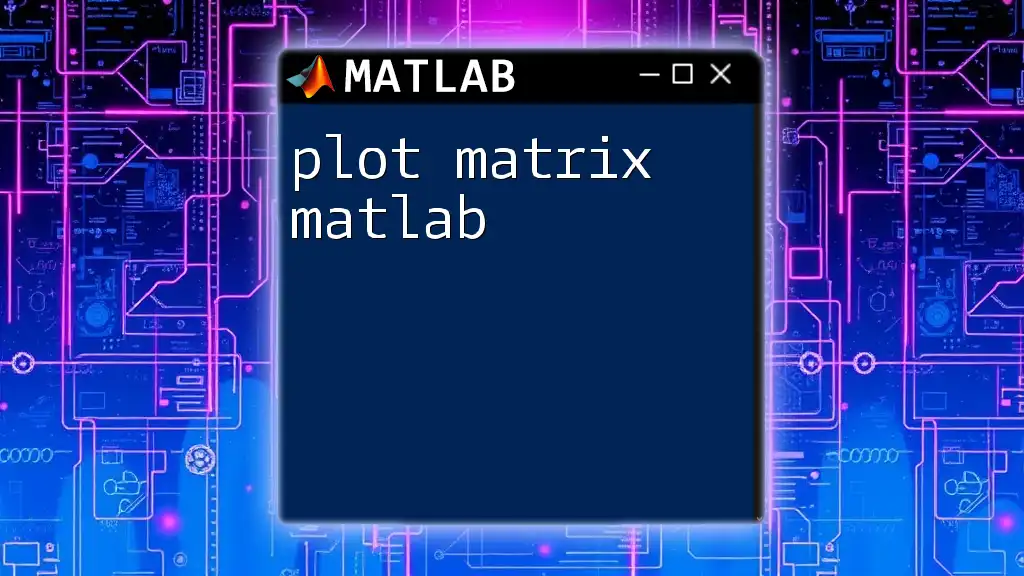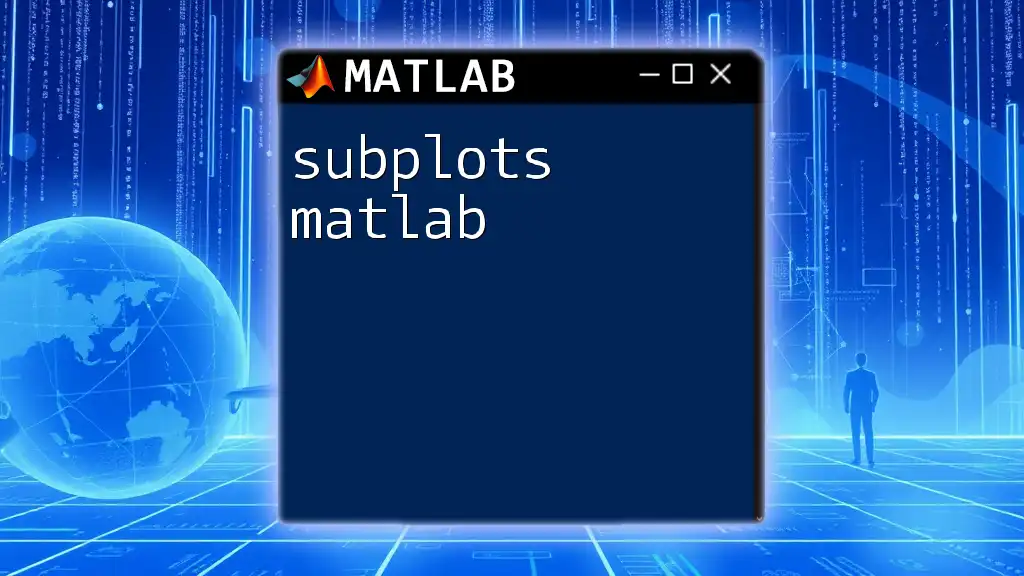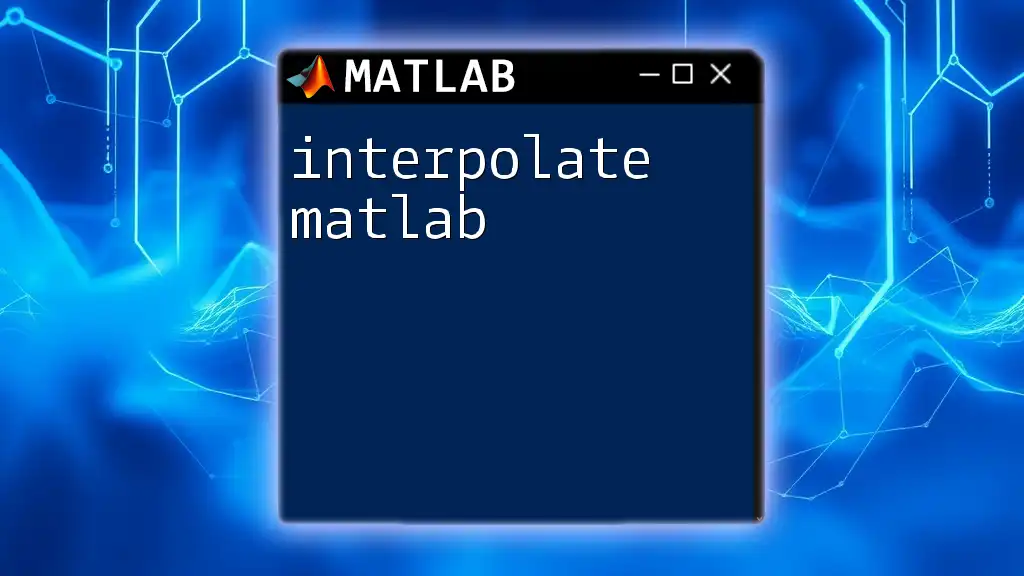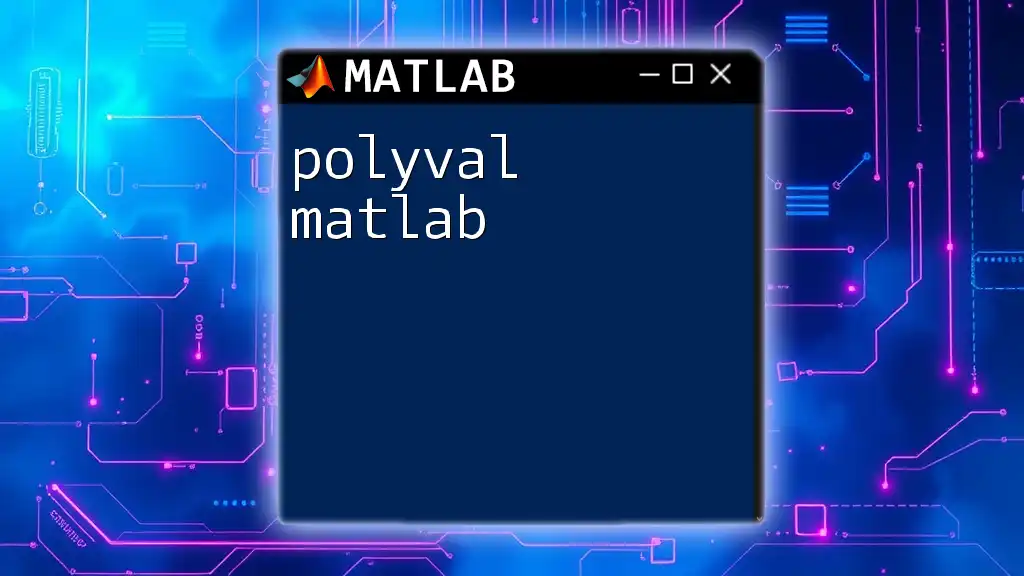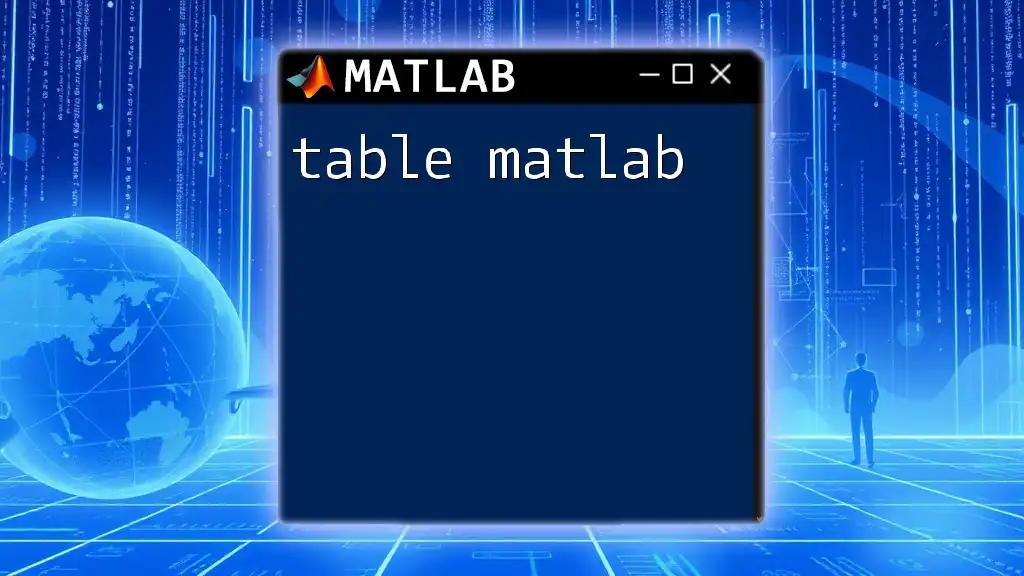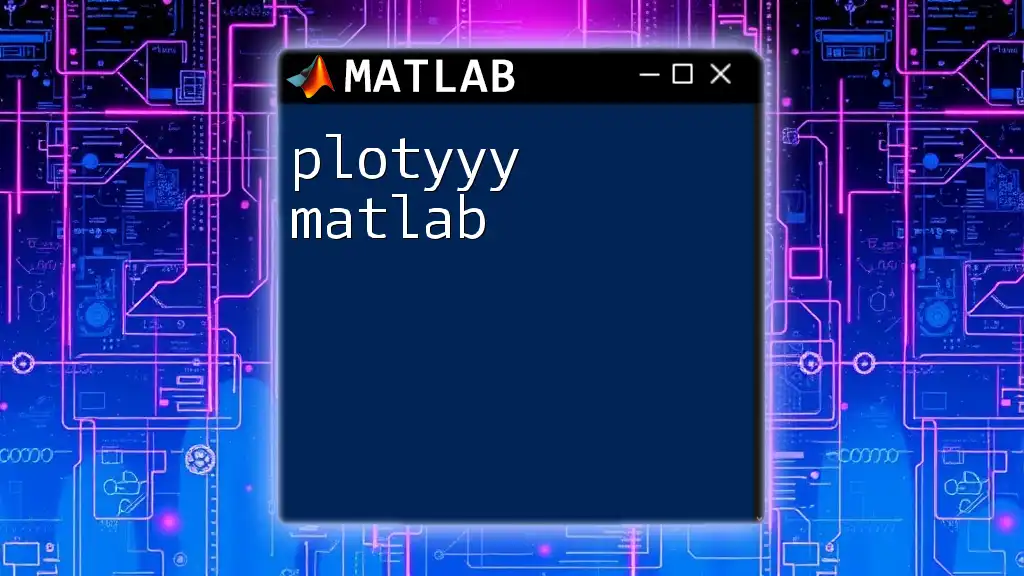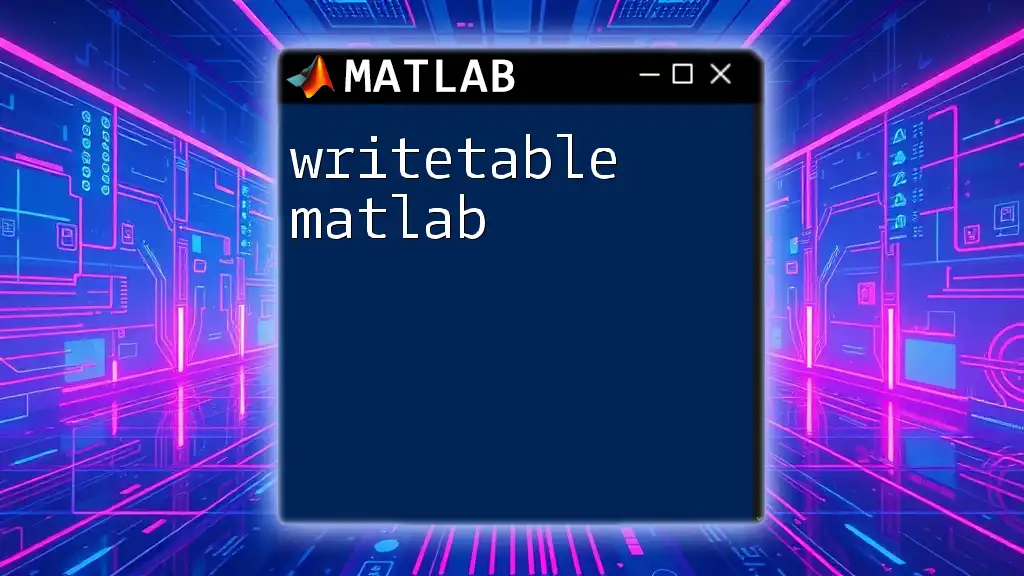In MATLAB, plot labels are essential for providing context to your data visualizations, allowing you to specify titles, axis labels, and legends for better interpretation of your plots.
Here’s a code snippet to add labels to a plot:
x = 0:0.1:10;
y = sin(x);
plot(x, y);
title('Sine Wave'); % Title of the plot
xlabel('X-axis (Radians)'); % Label for the x-axis
ylabel('Y-axis (Amplitude)'); % Label for the y-axis
legend('sin(x)'); % Legend for the plot
Understanding the Basics of MATLAB Plots
MATLAB is a powerful tool for data visualization, and plot labels play a crucial role in presenting data clearly. Labels provide context and help viewers understand what data is being represented on the axes and in the plot as a whole. Without appropriate labeling, a plot can easily become confusing and misinterpret the valuable insights within the data.
When working in MATLAB, you can create various types of plots, including 2D, 3D, and polar plots. Each type of plot requires labels to ensure that the audience can adequately interpret the information being displayed.

Essential MATLAB Commands for Adding Plot Labels
Title Command
One of the most fundamental plot labels is the title. By adding a title to your plot, you make it immediately clear what the plot is representing.
Syntax: `title('Your Title Here')`
Using a title can provide context to your data and give your audience a reason to care about what they’re looking at. Here’s how you can add a title to a simple sine wave plot:
x = 0:0.1:10;
y = sin(x);
plot(x, y);
title('Sine Wave');
X-Axis Label Command
Labeling the x-axis is vital. It informs viewers about what they should interpret from this axis, commonly signifying time, categories, or other types of measurement.
Syntax: `xlabel('Your X-Axis Label Here')`
Adding an x-axis label is simple, like in the following example:
xlabel('Time (seconds)');
Y-Axis Label Command
Similarly, the y-axis label is just as critical as the x-axis. It conveys what is being measured or represented in relation to the data being plotted.
Syntax: `ylabel('Your Y-Axis Label Here')`
Implementing a y-axis label enhances the plot significantly. Here’s an example:
ylabel('Amplitude');
Legend Command
In cases where multiple datasets are displayed in one plot, a legend becomes essential. A legend helps to differentiate between the datasets clearly.
Syntax: `legend('Your Legend Entry Here')`
Using legends clarifies which color or line corresponds to which data set. Here’s how to create a legend for sine and cosine waves:
hold on;
y2 = cos(x);
plot(x, y2);
legend('Sine', 'Cosine');
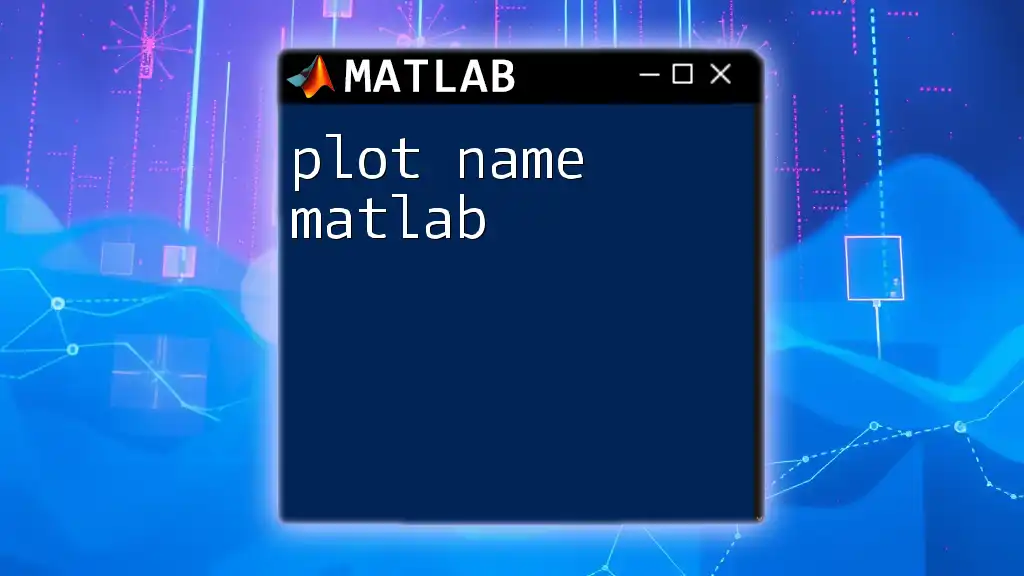
Customization of Plot Labels
Font Size and Style
To make your plot more visually appealing and easier to read, the font size and style can be customized.
Syntax: `title('Your Title', 'FontSize', sizeValue)`
For example, you can increase the font size of the title to make it more prominent:
title('Sine Wave', 'FontSize', 14);
Color Customization
Adding color to your labels can enhance their visibility and impact.
Syntax: `xlabel('Label', 'Color', 'colorValue')`
For instance, changing the x-axis label color to red would look like this:
xlabel('Time (seconds)', 'Color', 'red');
Bold and Italics
Using bold or italicized text can emphasize essential aspects of your plot.
- Syntax for bold: `title('Your Title', 'FontWeight', 'bold')`
- Syntax for italics: `xlabel('Your X', 'FontAngle', 'italic')`
Here’s an example showcasing both font styles:
title('Sine Wave', 'FontWeight', 'bold', 'FontSize', 14);
xlabel('Time (seconds)', 'FontAngle', 'italic');
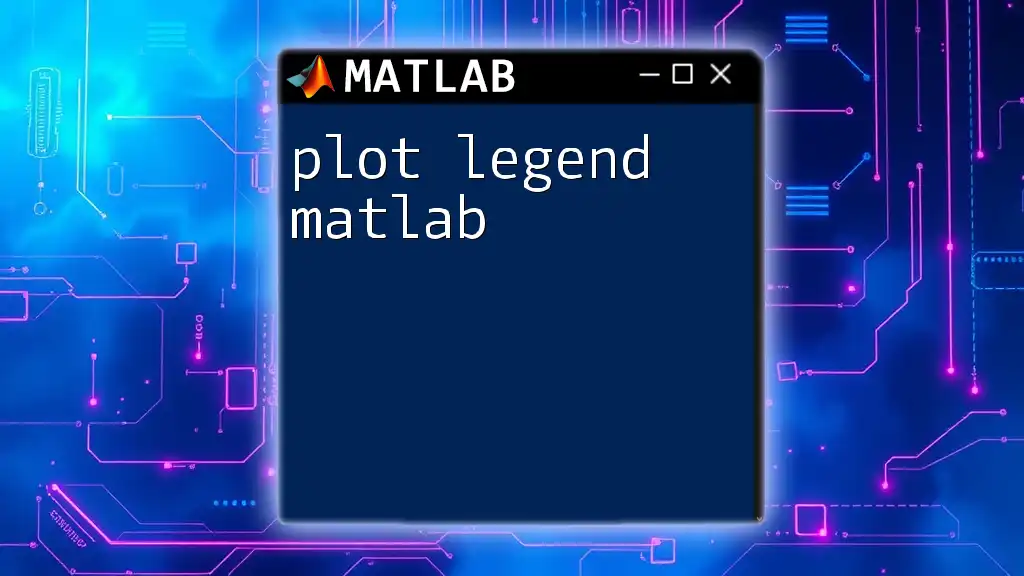
Advanced Labeling Techniques
Subplot Titles
In cases where numerous datasets or comparisons are displayed in separate subplots, the `sgtitle()` function adds a general title across all subplots effectively.
Example of using subplots with an overarching title:
subplot(2, 1, 1);
plot(x, y);
sgtitle('My Data Visualization');
Annotations
Annotations provide additional context or highlight specific features within a plot.
Using `text()` allows for simple annotations, while `annotation()` can be used for more detailed notes on your plot.
Example of adding an annotation:
text(5, 0, 'Peak', 'FontSize', 12);

Best Practices for Effective Plot Labels
When creating plot labels in MATLAB, clarity and brevity are key. Aim for informative labels that clearly communicate the plot's purpose without being cluttered. This means avoiding overly long titles or labels that detract from the data being presented.
Consistency across plots ensures that your audience quickly grasps the information being conveyed. By maintaining a similar style of labeling and formatting, you create a coherent body of work that is easier for viewers to digest.
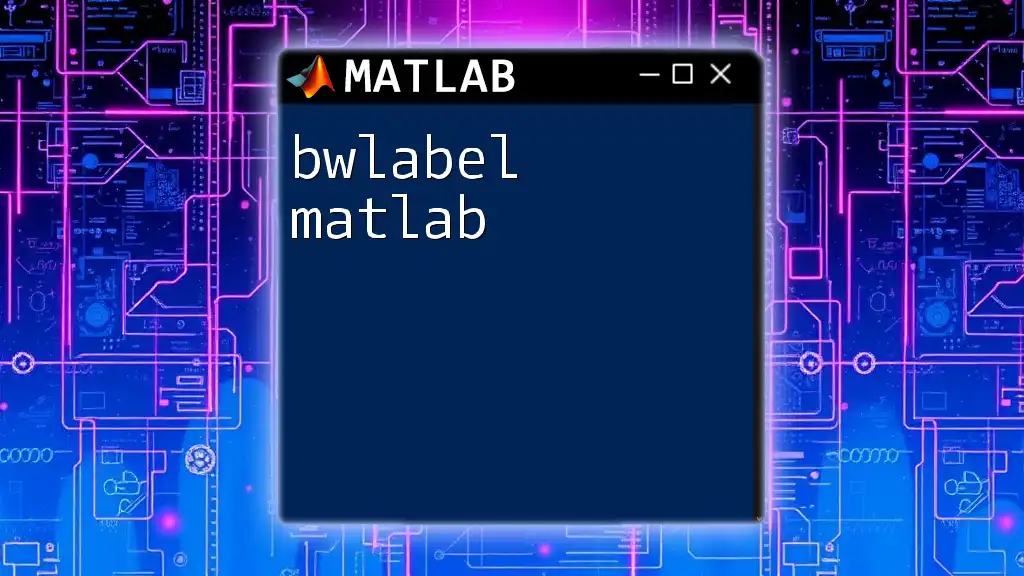
Troubleshooting Common Issues
With great power comes great responsibility! Labeling errors often occur, primarily when too much information is crammed into a small space. If labels overlap or data points become ambiguous, simplify your labels or adjust the plot size.
Additionally, if labels do not appear as expected, check that you are using the correct syntax and that the commands are run in the appropriate order.
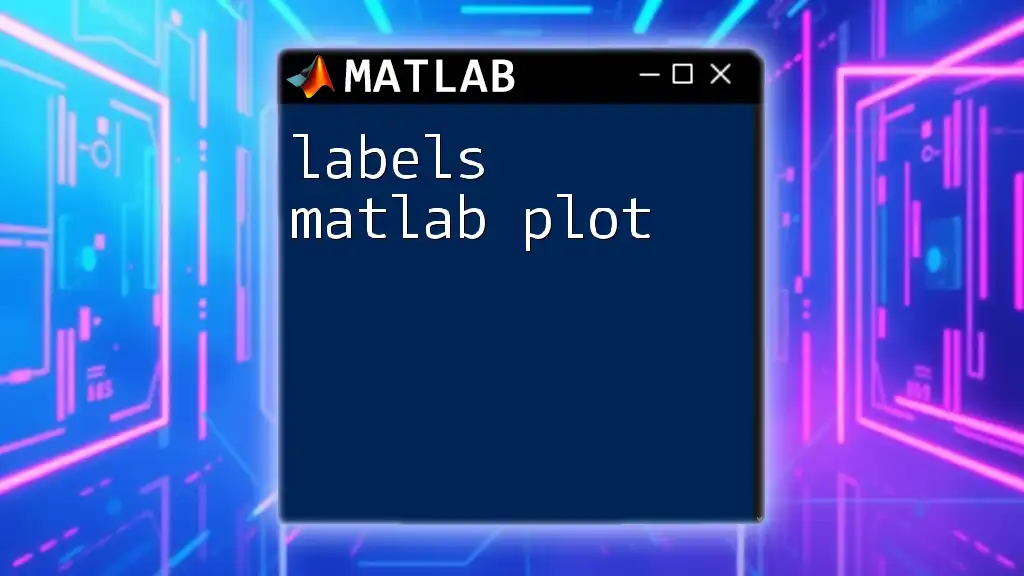
Conclusion
Effective plot labels are essential for conveying information in MATLAB. By leveraging the tools and commands available, you can create plots that are not only visually appealing but also rich in context, ensuring your audience understands the data at a glance. Experiment with the mentioned techniques and commands to deepen your grasp of MATLAB's plotting abilities.