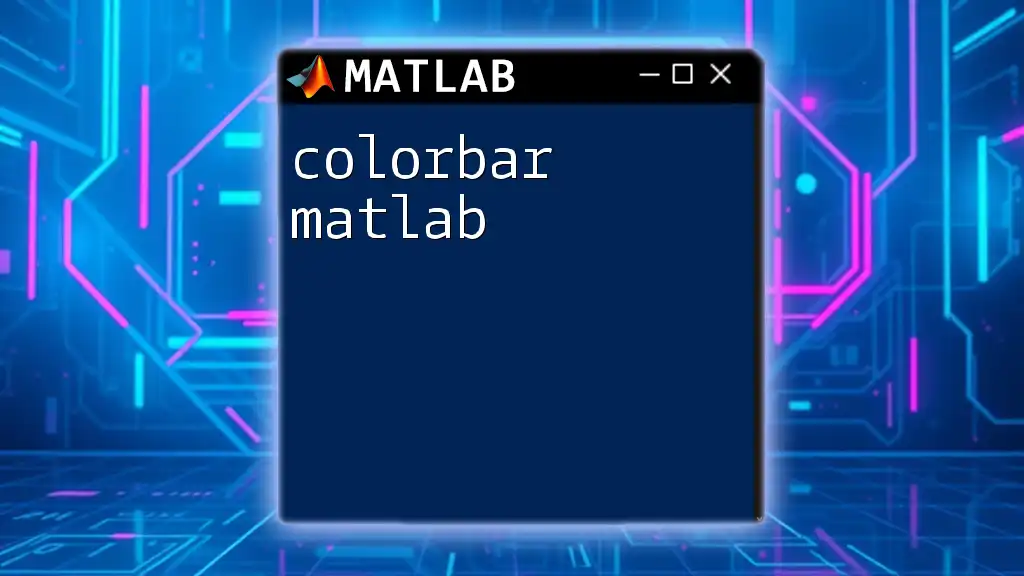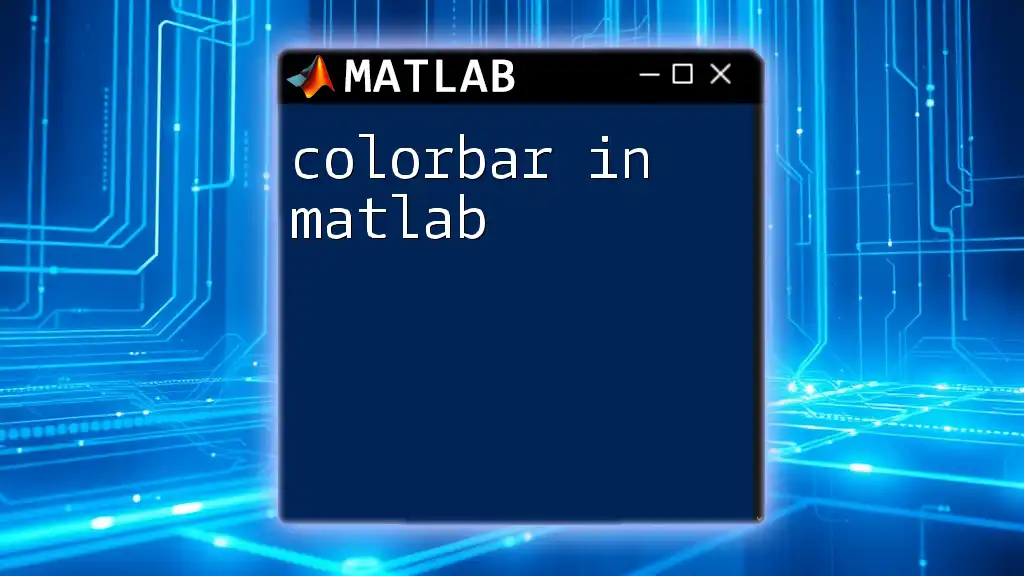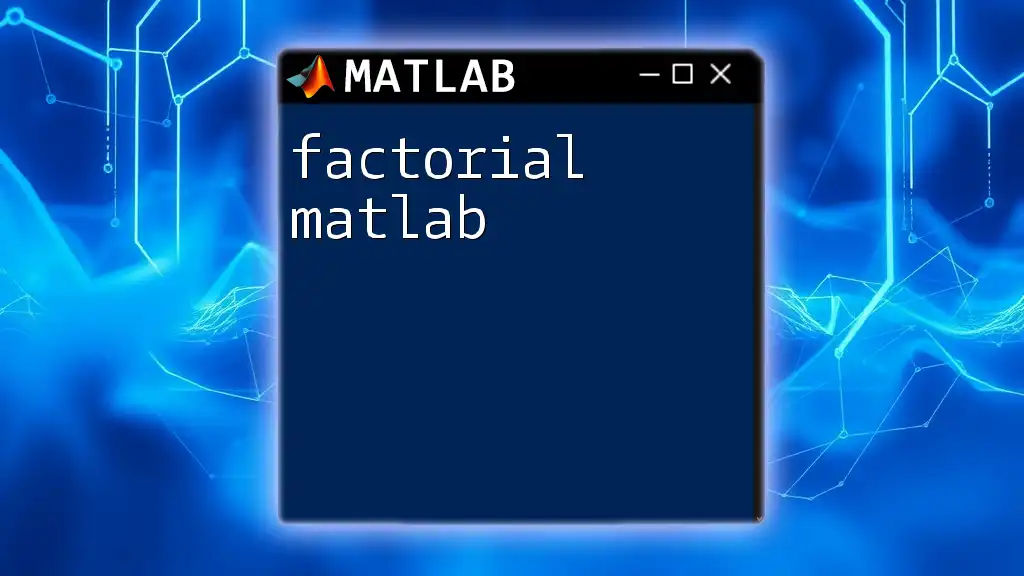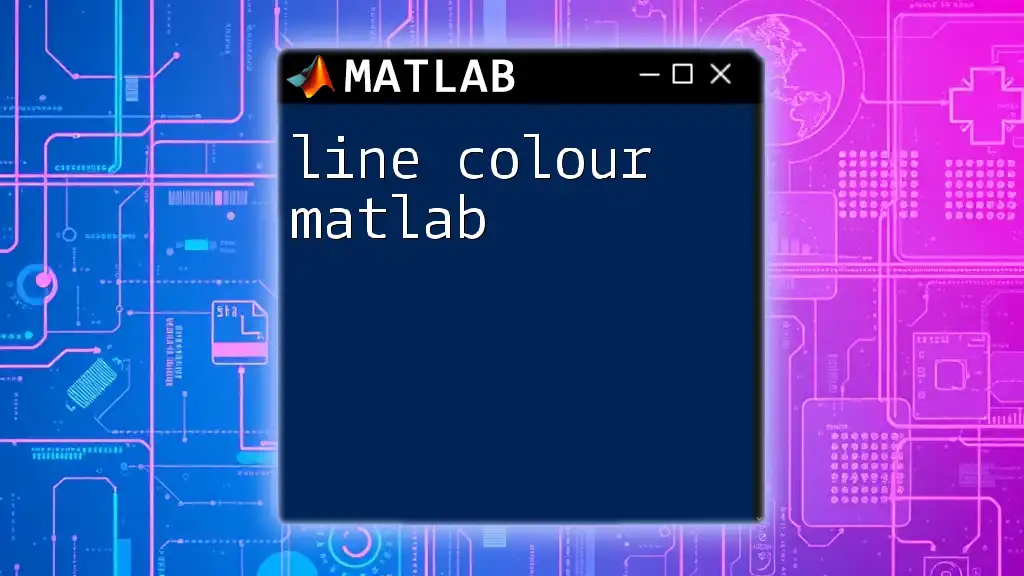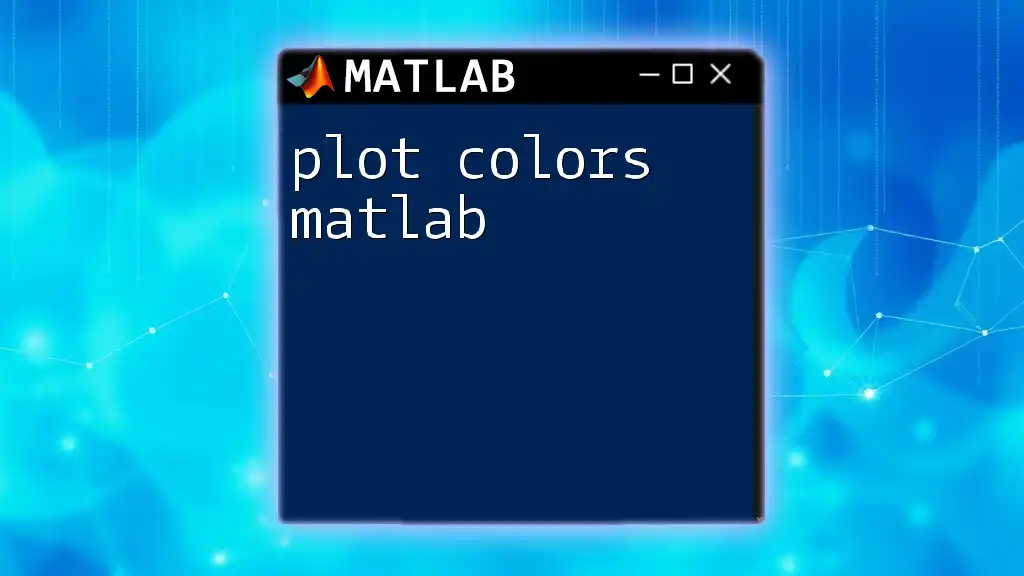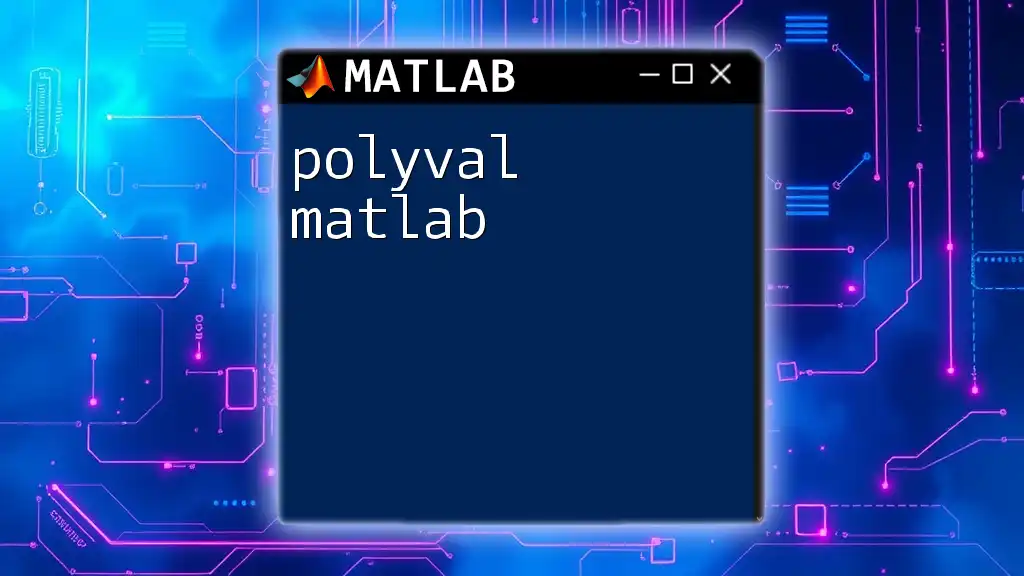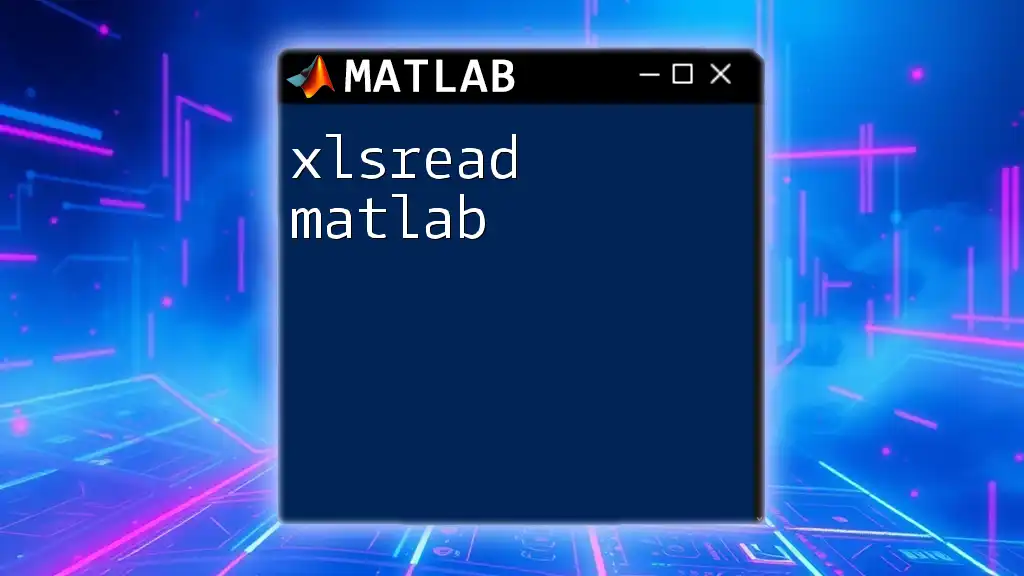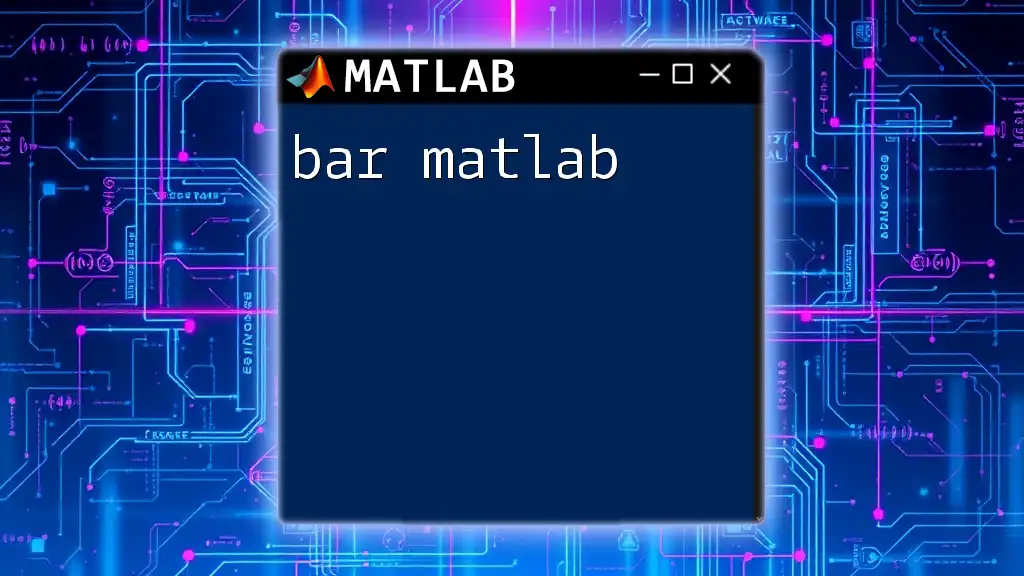The `colorbar` function in MATLAB adds a color scale to your plot, providing a visual reference for the data represented by colors in a colormap.
% Example of using colorbar in a MATLAB plot
imagesc(rand(10)); % Create a random 10x10 matrix as an image
colorbar; % Add a colorbar to indicate the scale of the data
Understanding Colorbars in MATLAB
What is a Colorbar?
A colorbar is an essential component of data visualization in MATLAB, serving to illustrate the relationship between data values and their corresponding colors in a plot. It acts as a key, indicating what the colors in a diagram represent. Commonly used in plots like heatmaps and surface plots, a colorbar enhances comprehension by providing context to the data being visualized.
Why Use Colorbars?
Utilizing a colorbar is crucial for improving the interpretability of graphical data. It provides a visual reference that can help viewers immediately grasp the scale of values represented through colors. This becomes especially significant in scientific visualization and data analysis, where precise data interpretation can lead to critical insights.
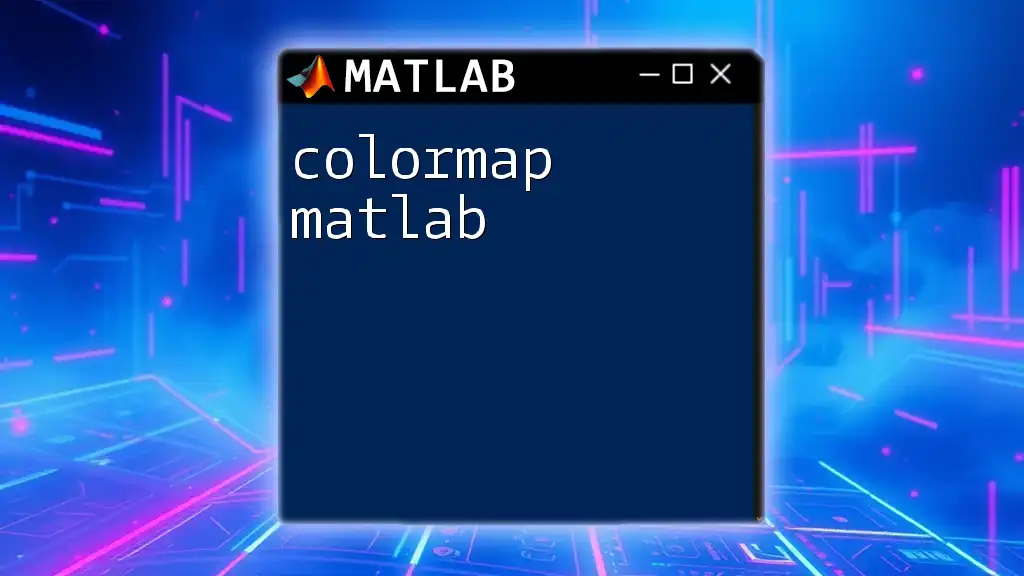
Basic Syntax of the `colorbar` Command
Basic Command Structure
The simplest syntax to add a colorbar in MATLAB is just the command:
colorbar
This command, when invoked after plotting a graph, adds a colorbar to the current figure, facilitating user understanding of the color-coded data representation. For instance, if you create a random 10x10 matrix and visualize it using an image representation, you can enhance your plot with a colorbar like this:
imagesc(rand(10));
colorbar;
Common Options and Properties
The `colorbar` command can be tailored with optional parameters that allow for customization. Properties such as 'Location', 'Orientation', and 'Color' can be specified to enhance layout and clarity. For example:
c = colorbar('Location', 'eastoutside', 'Orientation', 'vertical');
In this example, the colorbar is positioned outside the eastern edge of the plot and displayed in a vertical orientation, making it easier to read in a crowded graphical space.
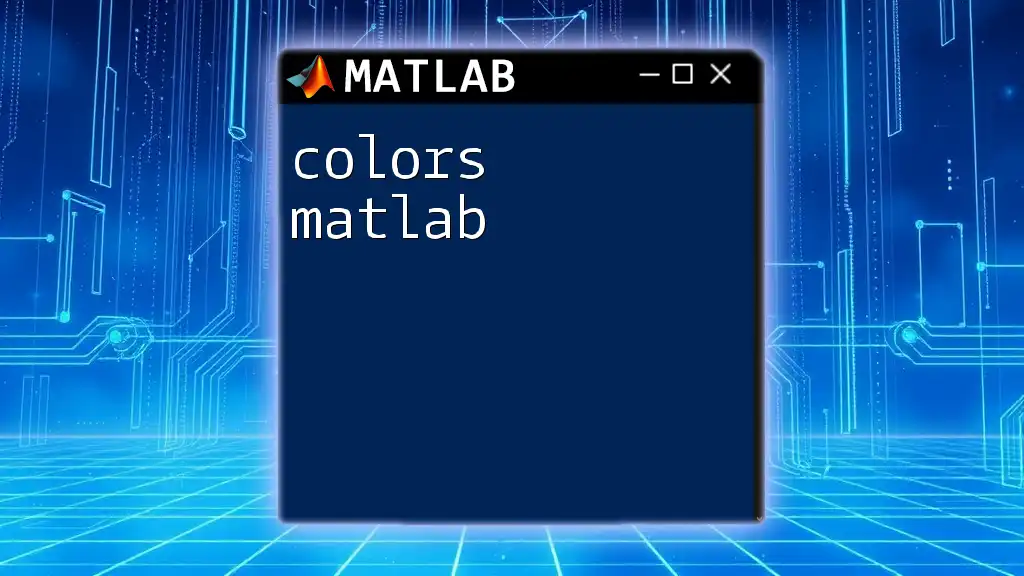
Customizing Colorbars
Changing Colorbar Labels
For effective communication, it’s essential to customize the labels on your colorbar. You can modify the tick labels for clarity using:
c = colorbar;
c.TickLabels = {'Low', 'Medium', 'High'};
This informs viewers about the significance of various ranges represented by the colors, enhancing their understanding of your data.
Adjusting Colorbar Limits
To focus on specific data ranges, the `caxis` function can set color limits. This ensures that only pertinent data values are represented, as demonstrated:
caxis([0 1]); % Set color limits between 0 and 1
This command effectively restricts the color representation to the specified bounds, providing a clear view of significant data within that range.
Styling the Colorbar
Customizing the appearance of the colorbar can greatly enhance its effectiveness. You can change properties like font size and color. Consider this example:
c = colorbar;
c.FontSize = 12;
c.Color = 'r';
By adjusting the font size and color, you can make the colorbar more visually appealing and readable.
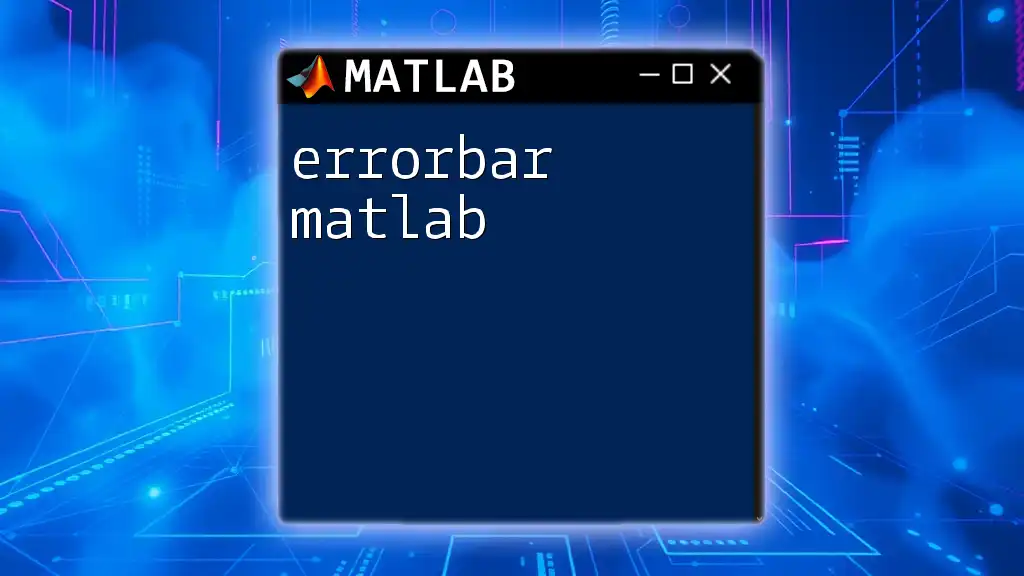
Advanced Features of the `colorbar` Function
Adding Multiple Colorbars
In more complex visualizations, you may need to include multiple colorbars. This approach is useful when comparing different datasets or visual attributes. Here's how to add a second colorbar:
imagesc(rand(10));
colorbar('Location', 'southoutside');
This command will place a second colorbar at the southern edge of the figure, allowing comparison alongside other visual elements.
Creating Colorbars with Different Colormaps
MATLAB offers various built-in colormaps that can dramatically change the look of your plots. Changing the colormap can directly influence how the colorbar displays the data. For instance, switching to a jet colormap can be accomplished with:
colormap(jet); % Change colormap
colorbar; % Update colorbar based on new colormap
In this scenario, ‘jet’ provides a vibrant gradient that can enhance visual distinction among close values.
Manipulating Colorbars in Subplots
In subplot environments, it's possible to manage how colorbars are displayed by linking them to respective subplots. This is key when working with multiple data representations. Here’s an example:
subplot(1, 2, 1);
imagesc(rand(10));
colorbar;
subplot(1, 2, 2);
imagesc(rand(10));
c = colorbar('Position', get(gca, 'Position')); % Link colorbar to subplot
By adjusting the colorbar's position, you link it to the associated subplot, ensuring that the colorbar corresponds correctly to each visual representation.

Troubleshooting Common Issues
Colorbar Not Showing
Sometimes, users face issues where the colorbar does not appear. Common reasons include:
- The plot generated does not utilize color mapping.
- Command sequence issues where the colorbar command is placed before the plotting command.
Color Mapping Problems
If unexpected results emerge from color mapping, it can often be corrected by reviewing the data input or checking the colormap settings. Small adjustments in the limits using the `caxis` function can often resolve visual discrepancies.
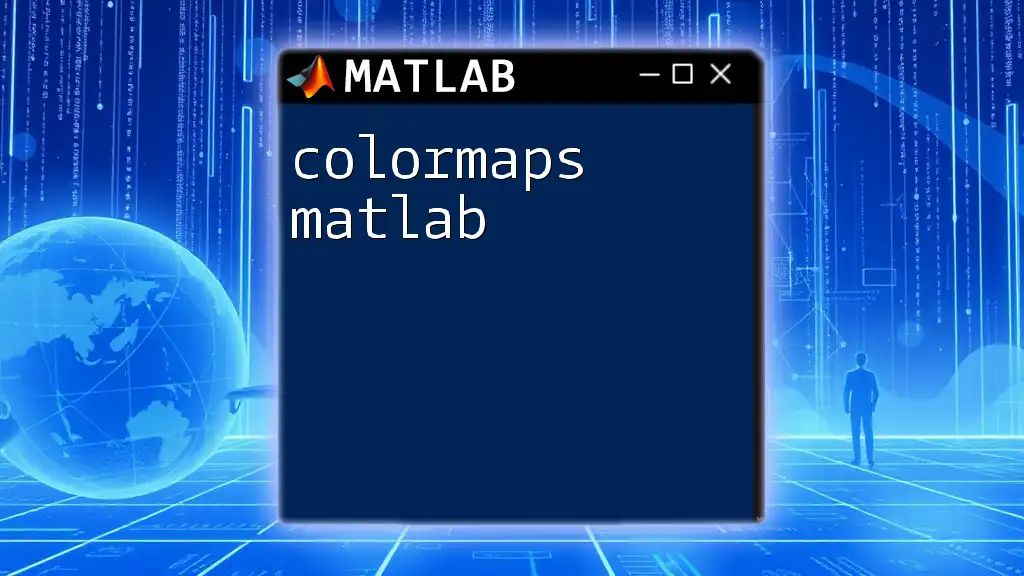
Conclusion
In summary, understanding and utilizing the colorbar in MATLAB is essential for effective data visualization. Its significance in providing context and clarity to graphical representations cannot be overstated. Practicing how to incorporate and manipulate the colorbar will greatly enhance your MATLAB skills. As you dive deeper into constructing visualizations, remember to explore the versatile capabilities of the `colorbar` command in your data presentations.
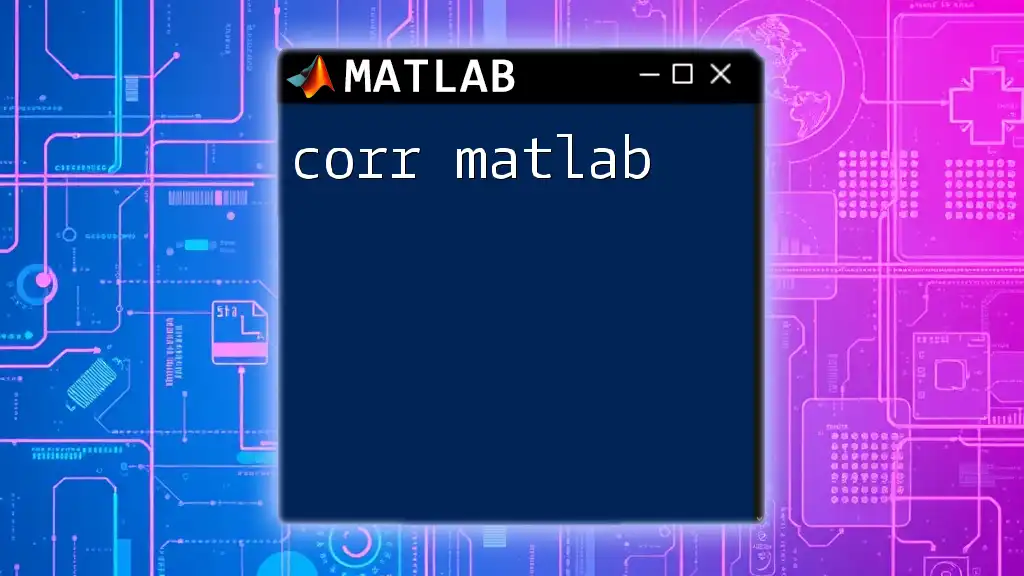
Additional Resources
For further exploration, consider checking the official MATLAB documentation regarding the `colorbar` function. Additionally, working through suggested exercises will further concretize your understanding and application of colorbars in MATLAB.
Call to Action
We invite you to share your experiences and questions regarding the use of colorbar in MATLAB. Join us on our platform for more tips, tutorials, and expert insights on mastering MATLAB commands.