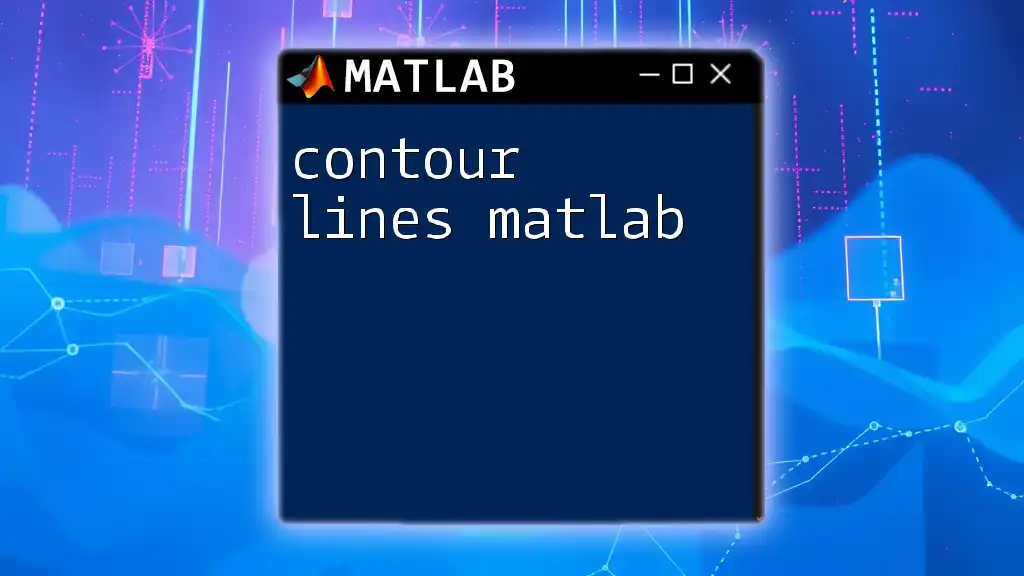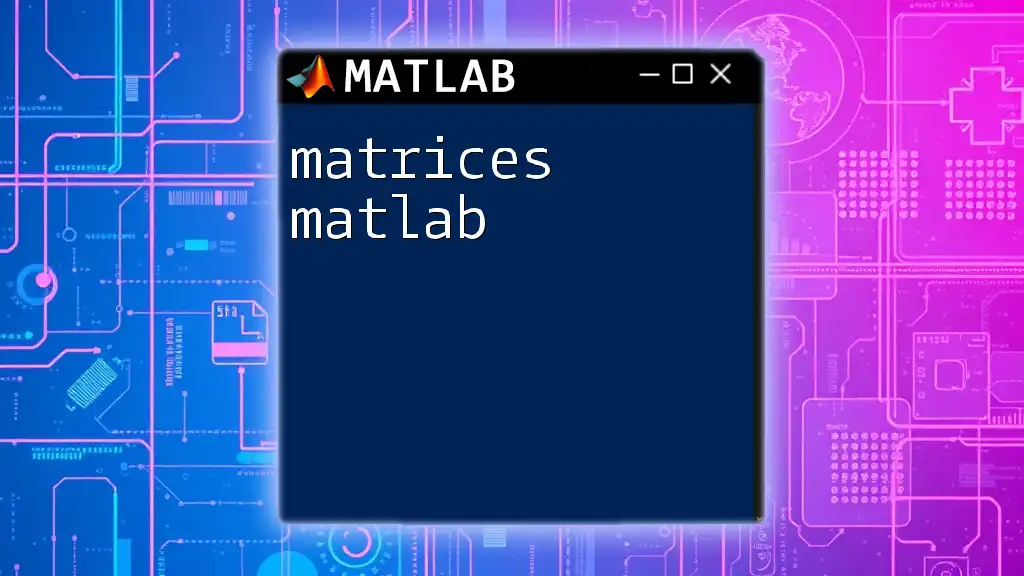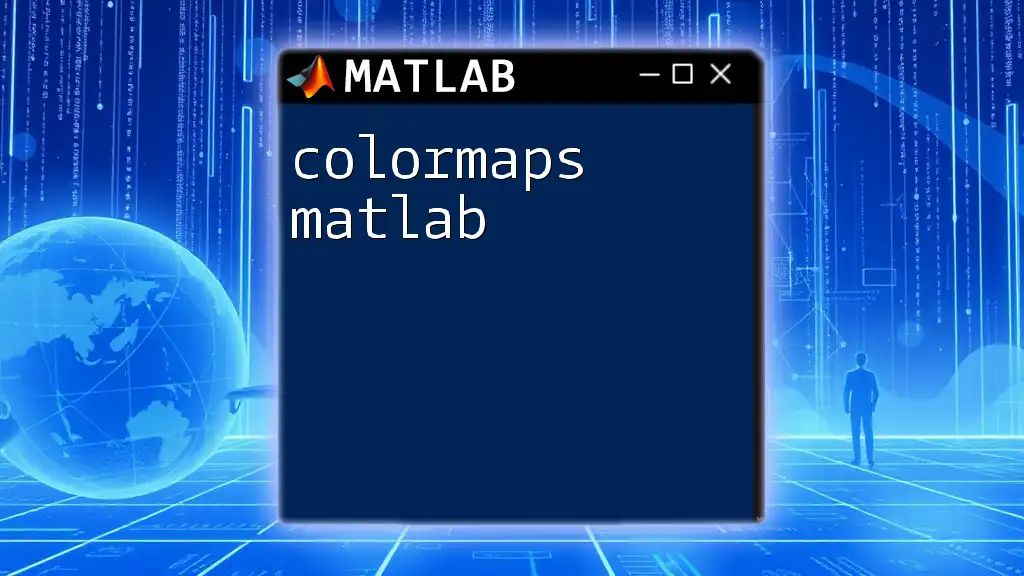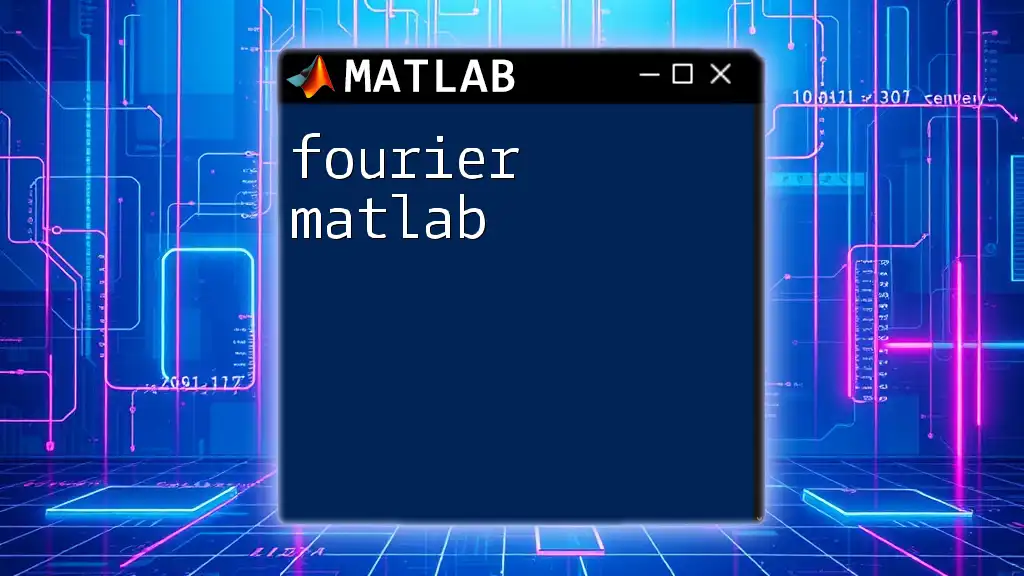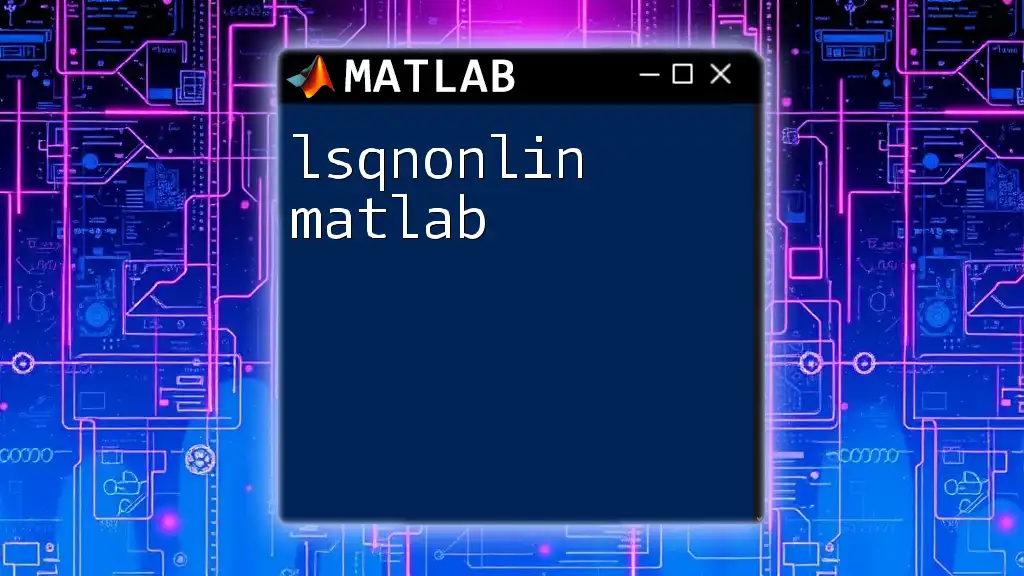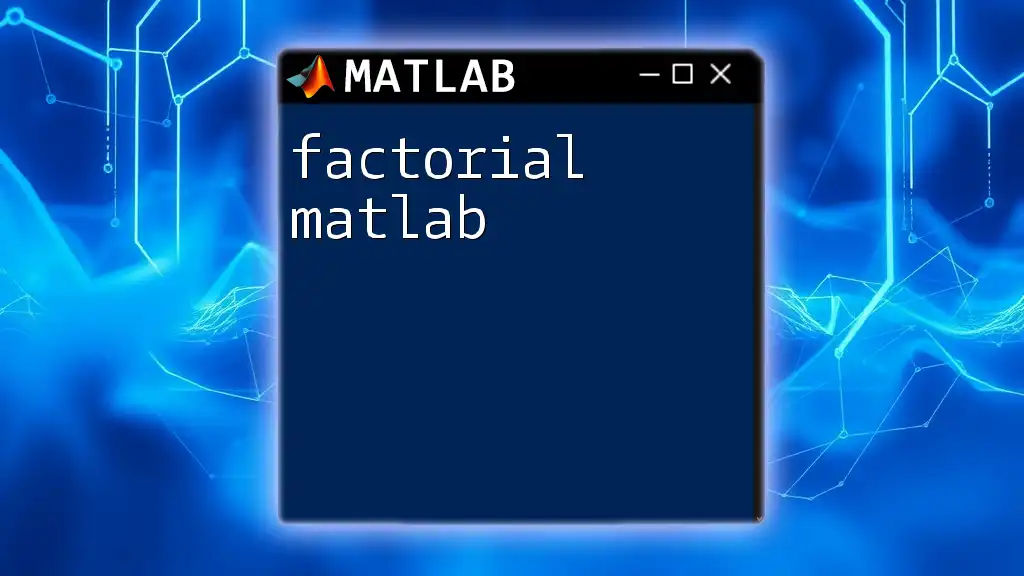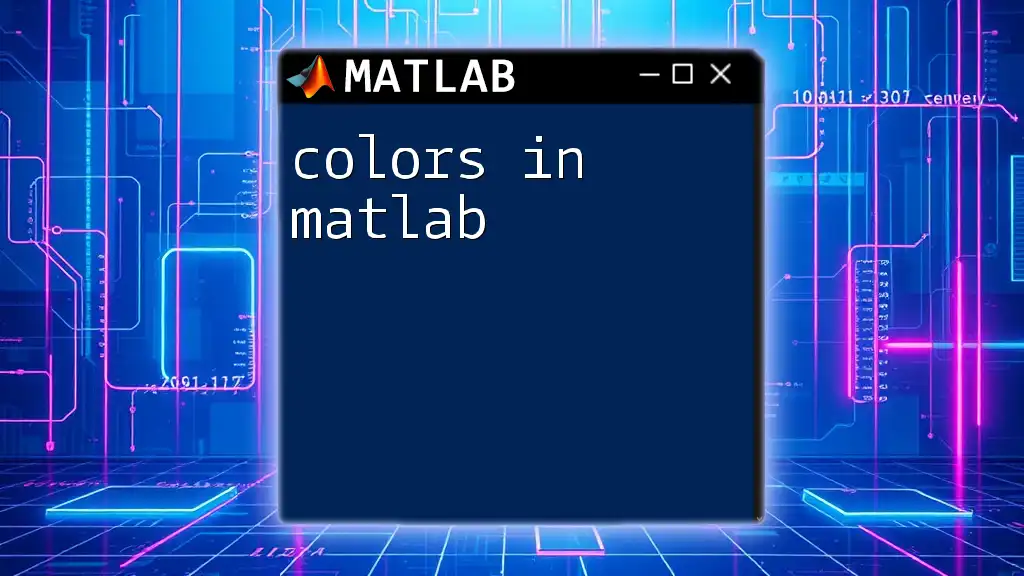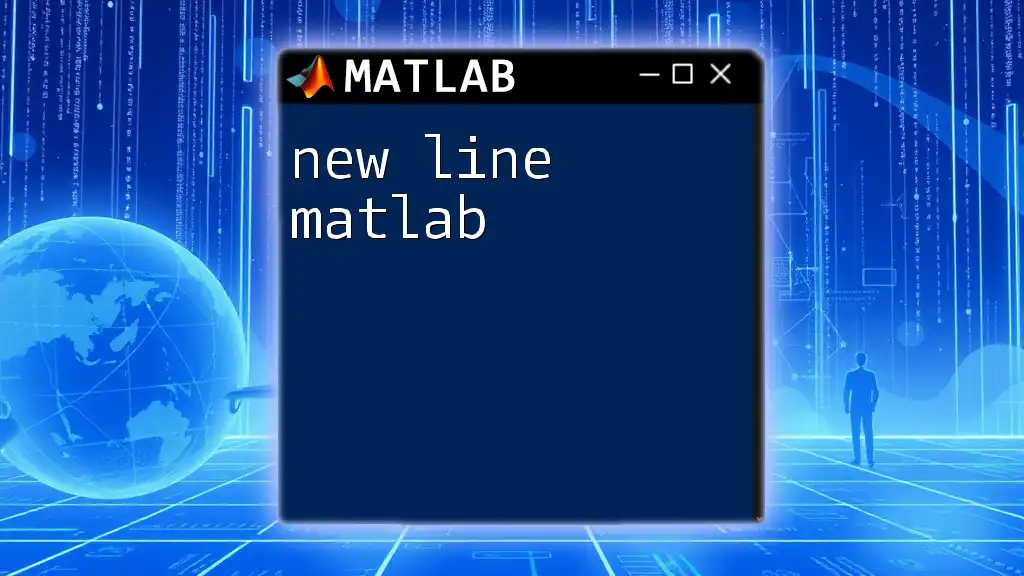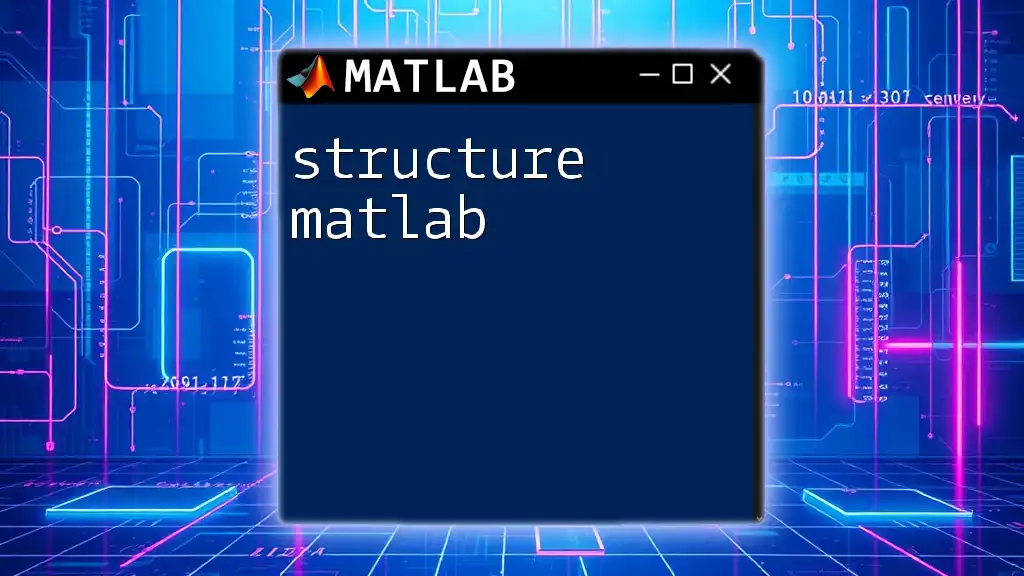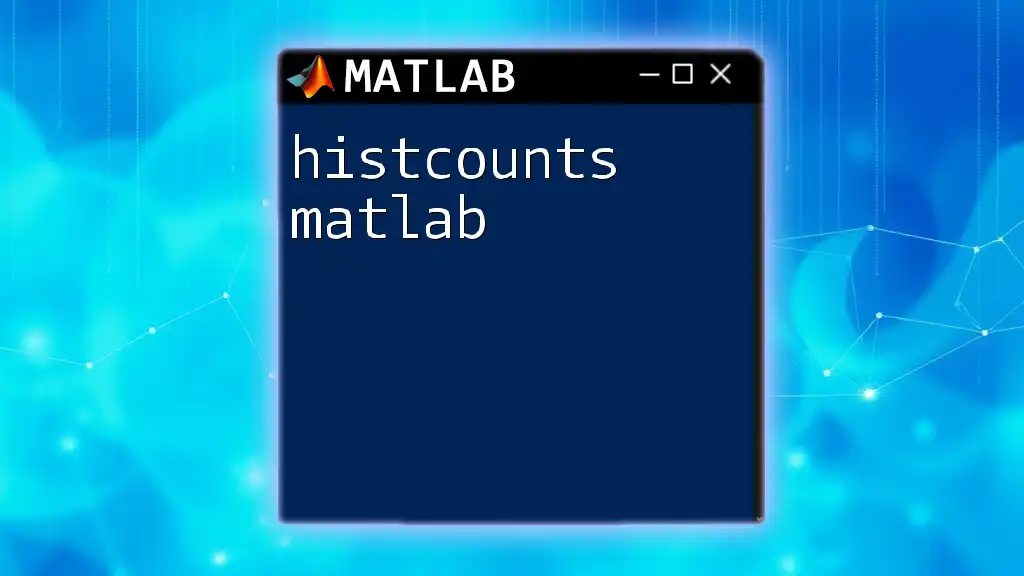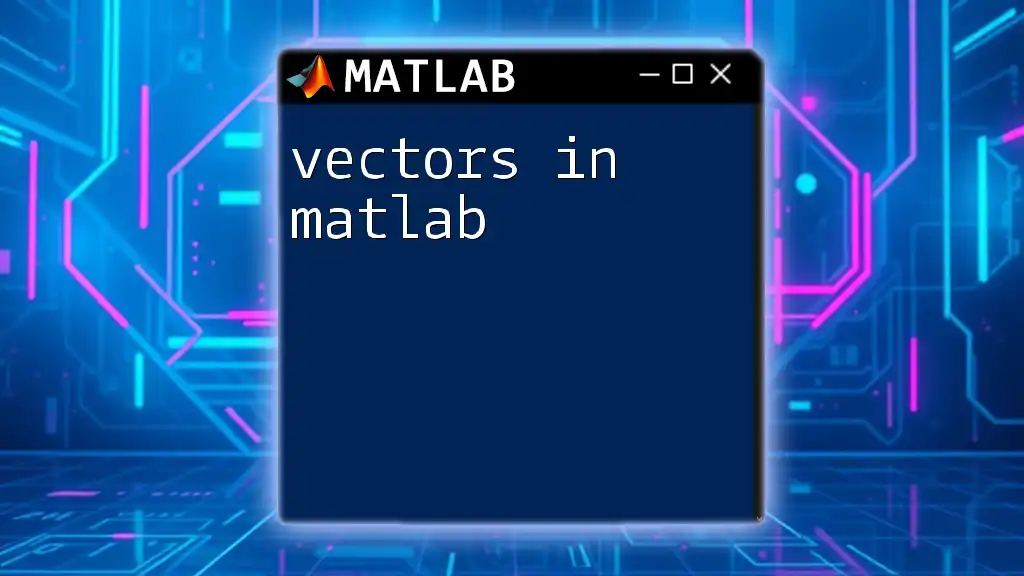Contour lines in MATLAB are used to represent a 3D surface on a 2D plane by connecting points of equal value, enabling visualization of functions across a grid.
Here's a simple example using MATLAB to create contour lines:
% Define the grid and calculate the Z values
[X, Y] = meshgrid(-5:0.1:5, -5:0.1:5);
Z = sin(sqrt(X.^2 + Y.^2));
% Create contour lines
contour(X, Y, Z);
title('Contour Lines of a Function');
xlabel('X-axis');
ylabel('Y-axis');
colorbar; % Add a color bar to indicate Z values
What are Contour Lines?
Contour lines are a graphical representation of three-dimensional data in two dimensions. They illustrate the relationship between various elevations or density levels across a defined area. By connecting points of equal value, contour lines provide an intuitive way to visualize data trends, making complex information easier to understand and interpret. They are commonly used in various fields such as geography, meteorology, and engineering, allowing practitioners to gauge features such as terrain elevations, temperature variations, or pressure differentials at a glance.

Why Use MATLAB for Contour Lines?
MATLAB is a versatile tool that excels in numerical computation and data visualization. Its ability to process complex datasets makes it an ideal choice for creating contour plots. Some advantages of using MATLAB for generating contour lines include:
- User-Friendly Syntax: MATLAB commands are straightforward, making it easy for beginners to learn and implement.
- Powerful Visualization Tools: MATLAB's extensive feature set enables users to create visually appealing and informative plots, customizing them to meet specific analytical needs.
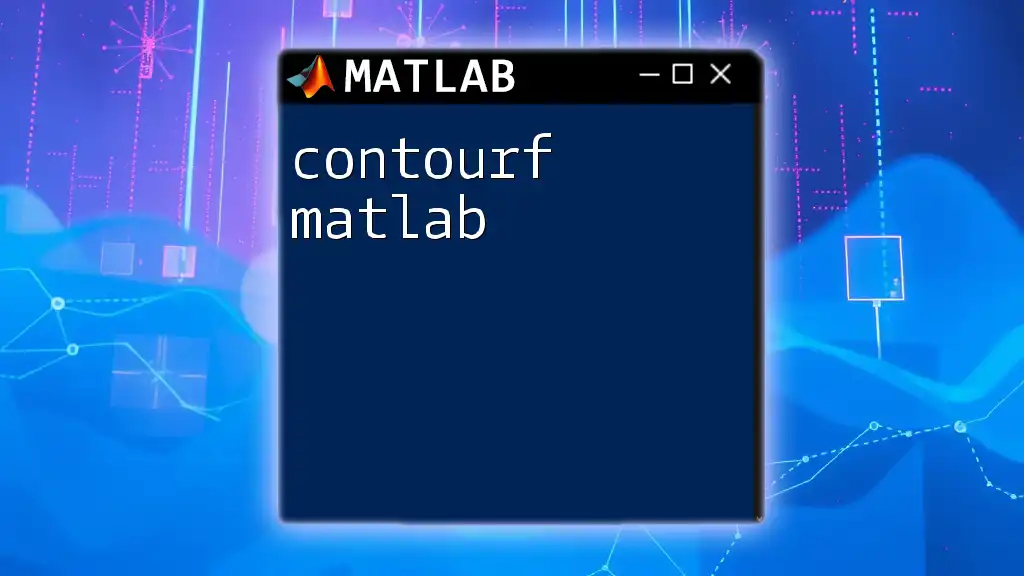
Getting Started with MATLAB
Setting Up Your Environment
Installing MATLAB
Before you can start working with contour lines in MATLAB, you need to ensure you have the software installed on your system. Follow these steps:
- Visit the official MathWorks website and download the latest version of MATLAB suitable for your operating system.
- Follow the installation instructions provided during the setup process.
Basic MATLAB Interface Overview
Familiarize yourself with the MATLAB interface, which is composed of several critical sections:
- Command Window: Where you can enter commands directly.
- Editor: For writing and saving scripts.
- Workspace: Displays variables and data.
- Figures: Shows graphical output from your scripts.
Additionally, you can access comprehensive help documentation by typing `help` or `doc` followed by the relevant function in the Command Window.
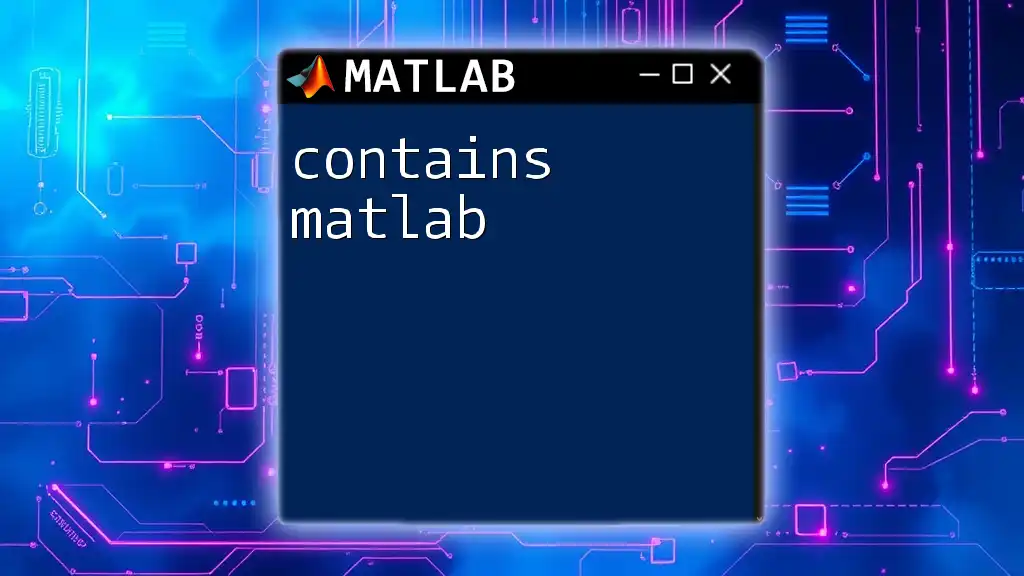
Understanding Contour Plots
What is a Contour Plot?
A contour plot is a two-dimensional representation of three-dimensional data, where contour lines represent points of equal value, illustrating the topology of the data being examined. This method of visualization is particularly helpful for identifying peaks, troughs, and other variations in data across a given area.
Benefits of Using Contour Plots
Contour plots offer numerous benefits, such as:
- Visualizing Complex Data: They simplify the interpretation of intricate datasets by presenting information in a more digestible form.
- Quick Interpretation: The visual clarity of contour lines allows for immediate understanding of data trends, which is essential for decision-making in many fields.
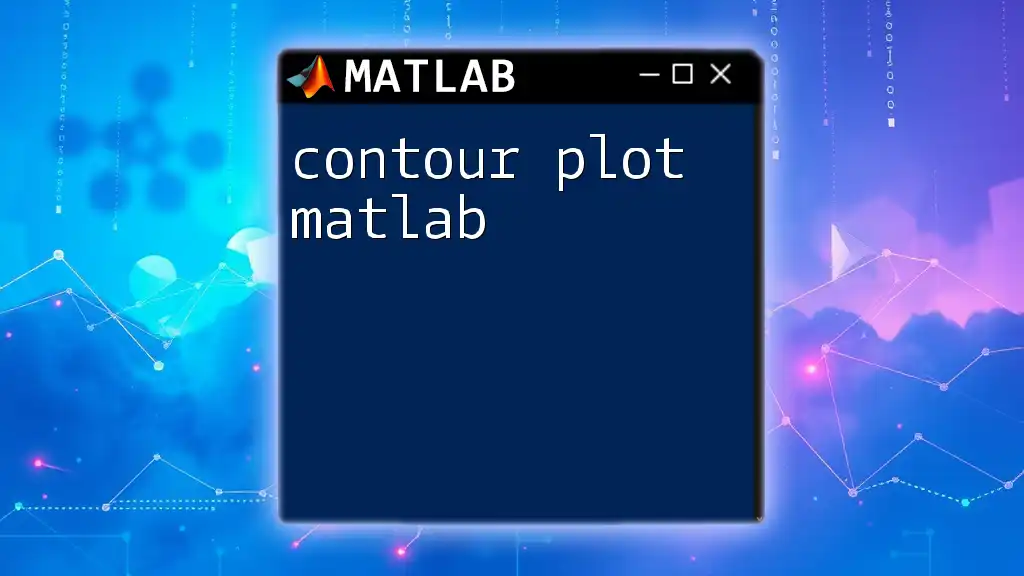
Creating Contour Plots in MATLAB
Essential Commands for Contour Plots
The primary function used to create contour plots in MATLAB is the `contour` function. Here’s how to use it:
- Basic Syntax and Structure: The basic syntax for the `contour` function is as follows:
contour(X, Y, Z)
Where `X` and `Y` represent the grid coordinates, and `Z` is the data matrix containing the corresponding values.
- Example: Let’s create a simple contour plot using a sample function:
x = -5:0.1:5;
y = -5:0.1:5;
[X,Y] = meshgrid(x,y);
Z = X.^2 + Y.^2; % Example function
contour(X, Y, Z);
title('Contour Plot of Z = X^2 + Y^2');
xlabel('X-axis');
ylabel('Y-axis');
This code generates contour lines representing the surface defined by the equation \( Z = X^2 + Y^2 \).
Customizing Contour Plots
Modifying Levels
You can specify contour levels to customize your plot further. This feature enables you to create contour lines at specific values, which can help highlight particular areas of interest.
Setting Specific Contour Levels: Use the following syntax:
contour(X, Y, Z, [1 1], 'r'); % Only draw the contour at Z=1 in red
Here, the command shows only the contour line where \( Z = 1 \).
Adding Labels and Titles
Enhancing Readability: Adding labels to contour lines and including titles can significantly improve the interpretability of your plots. Use the `clabel` function to label your contour lines.
Example of Implementing Labels:
[C,h] = contour(X, Y, Z);
clabel(C,h);
title('Contour Plot with Labels');
This snippet creates a contour plot and labels each contour line, providing additional clarity.
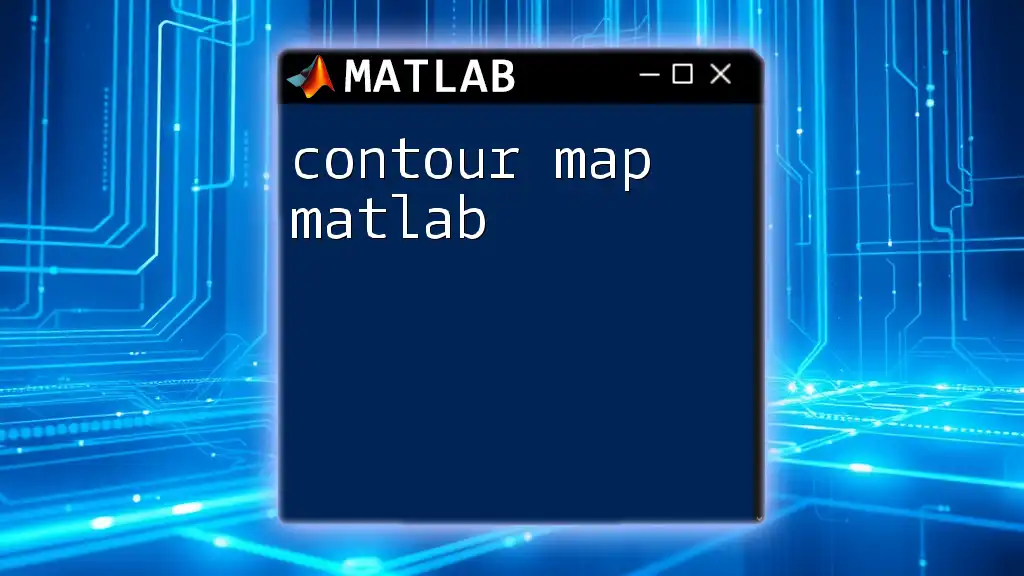
Advanced Techniques
Filled Contour Plots
Using `contourf` for Filled Contours: If you're looking for a more colorful representation of your data, consider using filled contours. The `contourf` function allows you to create filled contour plots.
Example:
contourf(X, Y, Z);
colorbar; % Adding a color bar for reference
title('Filled Contour Plot of Z = X^2 + Y^2');
This example will produce a filled contour plot of the same function, visually distinguishing between different levels of elevation.
Three-Dimensional Contour Plots
Utilizing `contour3` for 3D Contours: When dealing with complex datasets, 3D contour plots can offer greater insight. The `contour3` function creates a three-dimensional contour plot, adding depth to your visualizations.
Example:
contour3(X, Y, Z, 50); % 50 contour lines
title('3D Contour Plot of Z = X^2 + Y^2');
With this command, you'll generate a 3D representation of the contour lines, enhancing your ability to interpret the data.
Multiple Contour Plots
Overlaying Multiple Functions: You can overlay multiple datasets on the same contour plot. This technique is useful for comparing different variables or functions visually.
Example:
Z1 = sin(X) + cos(Y);
Z2 = cos(X) .* sin(Y);
contour(X, Y, Z1);
hold on;
contour(X, Y, Z2);
hold off;
title('Overlayed Contour Plots');
In this example, two contour datasets are displayed together, allowing you to analyze interactions between them effectively.
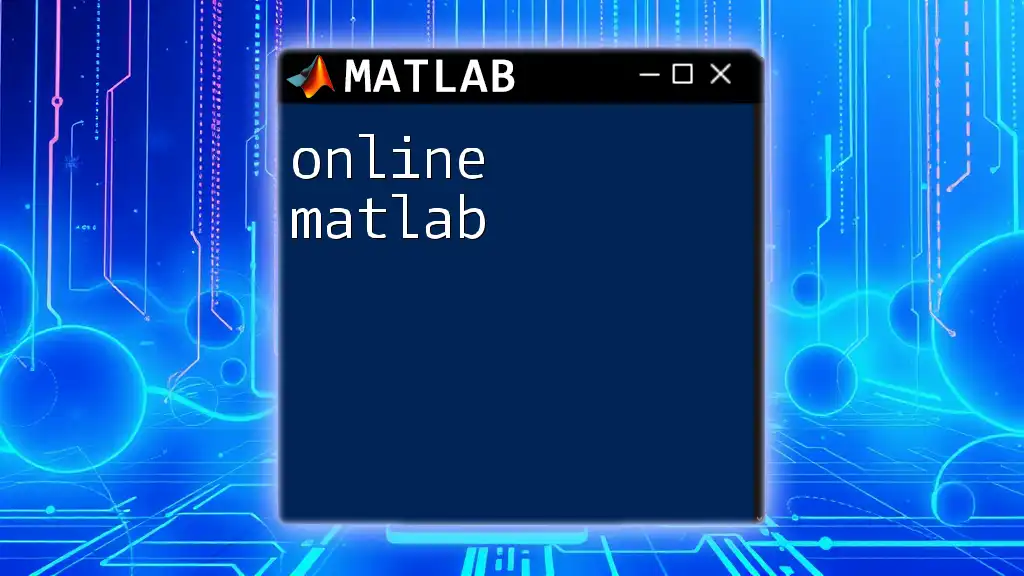
Conclusion
In summary, contour lines in MATLAB serve as a powerful tool for visualizing and interpreting complex datasets. Their graphical representation simplifies the understanding of intricate relationships within data. Whether you're working on geographical modelling, displaying temperature variations, or analyzing engineering data, contour plots can provide a clearer perspective and aid in your decision-making process.
To deepen your learning experience with MATLAB, explore additional resources such as the official MATLAB documentation and online courses specifically focused on data visualization.
Take the first step by experimenting with your own datasets, adjusting contour levels, and customizing labels. Share your findings with others, as collaborative learning often leads to new insights and innovative solutions.
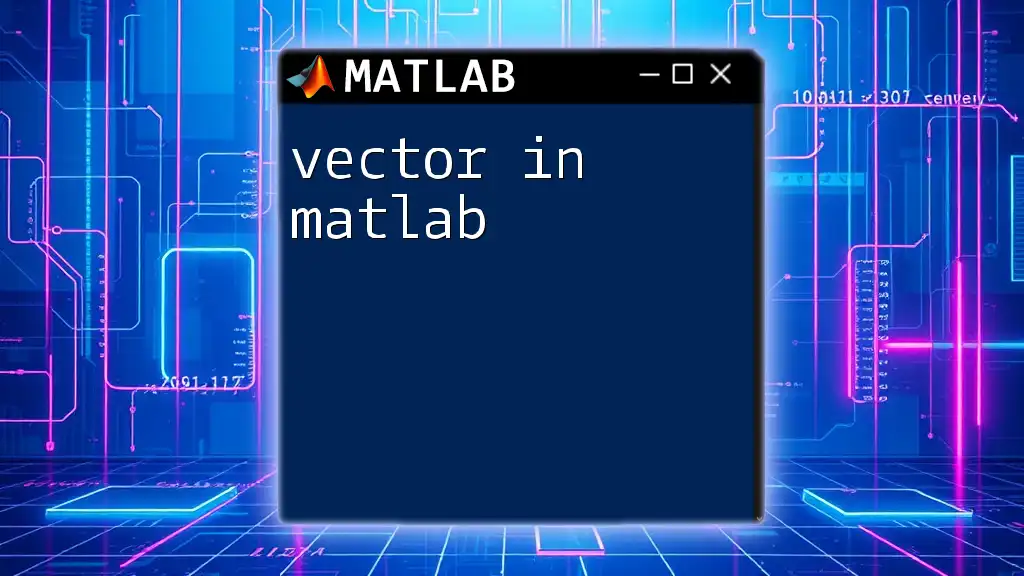
Additional Resources
Recommended Reading
- MATLAB Documentation on Contour Plots: A comprehensive guide to all available functions and customization options.
- Textbooks or online resources on data visualization techniques to enhance your analytical skills.
Online Communities
Joining forums or online groups dedicated to MATLAB can provide invaluable support. These communities are great places for beginners to seek guidance, ask questions, and share their unique challenges and solutions.
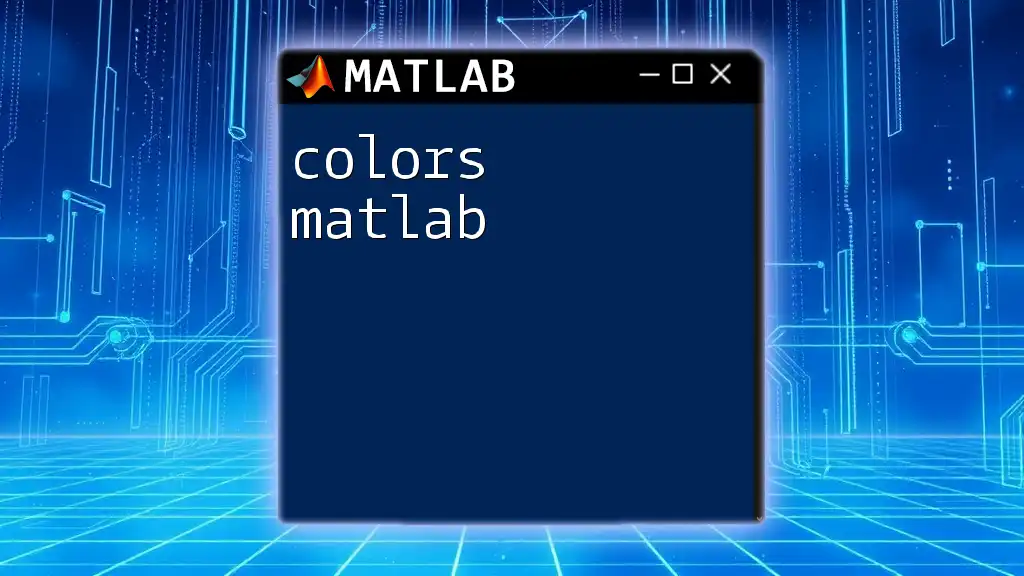
Frequently Asked Questions (FAQ)
Common Issues When Creating Contour Plots
- Why won’t my contours appear? This could be due to improper variable dimensions or incorrect data ranges. Double-check the values you’re using.
- How do I improve plot clarity? Try adjusting the contour levels, increasing font sizes for labels, or enhancing color contrasts using `colormap` to improve visibility.
Best Practices for Contour Visualization
- Keep your plots simple. Avoid overcrowding by selecting only the most relevant levels.
- Use color gradients meaningfully to convey information accurately without misleading the viewer.