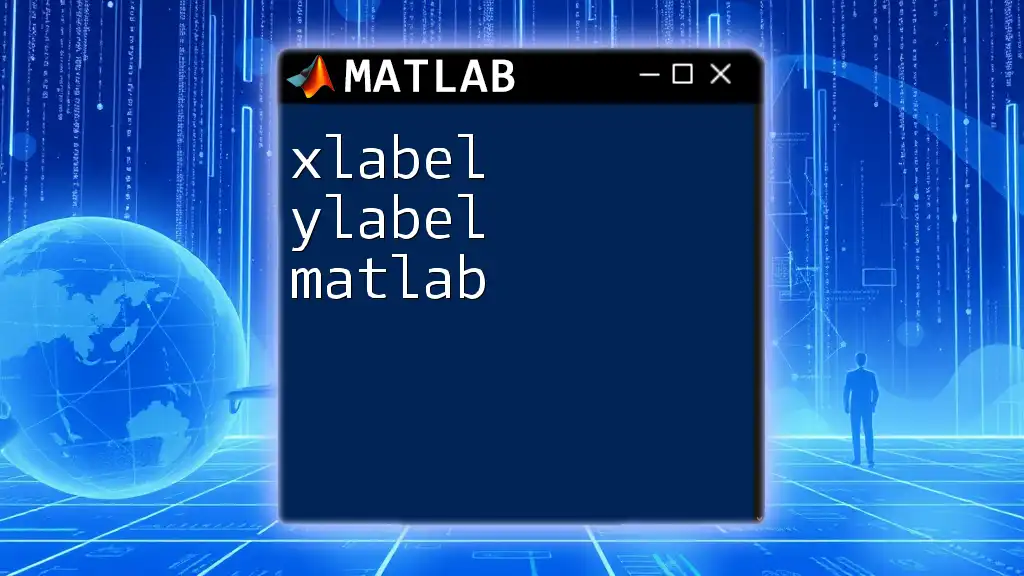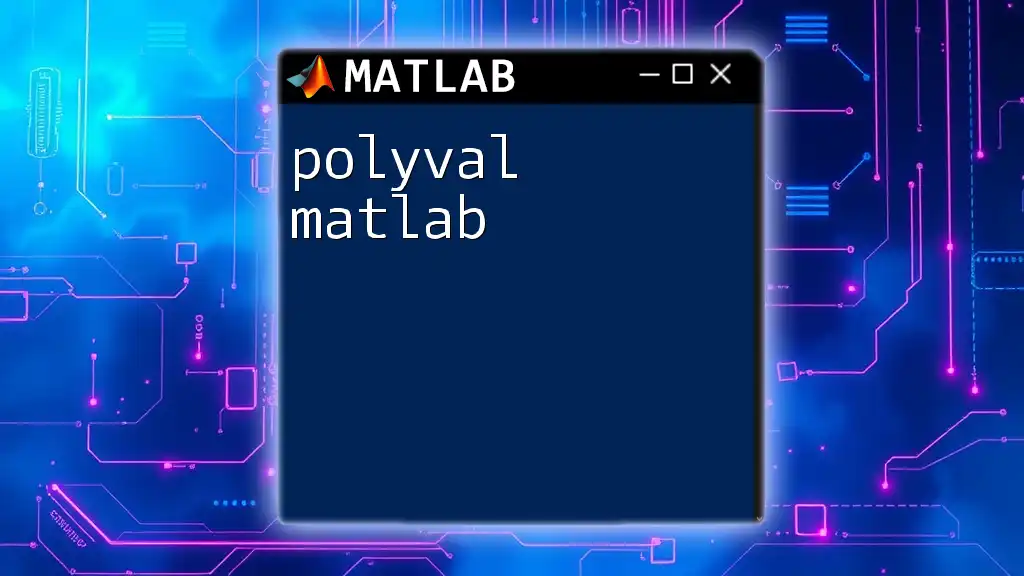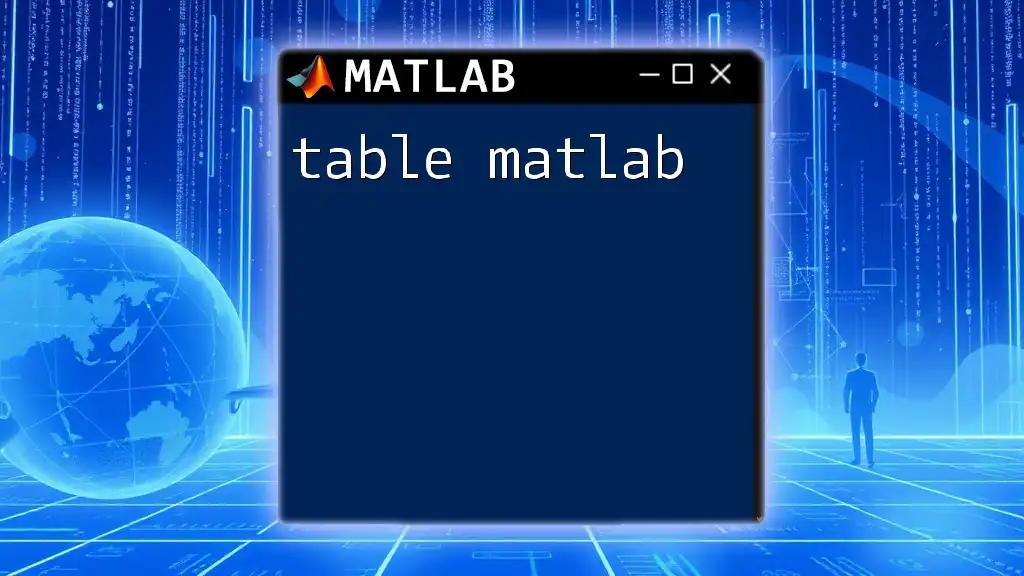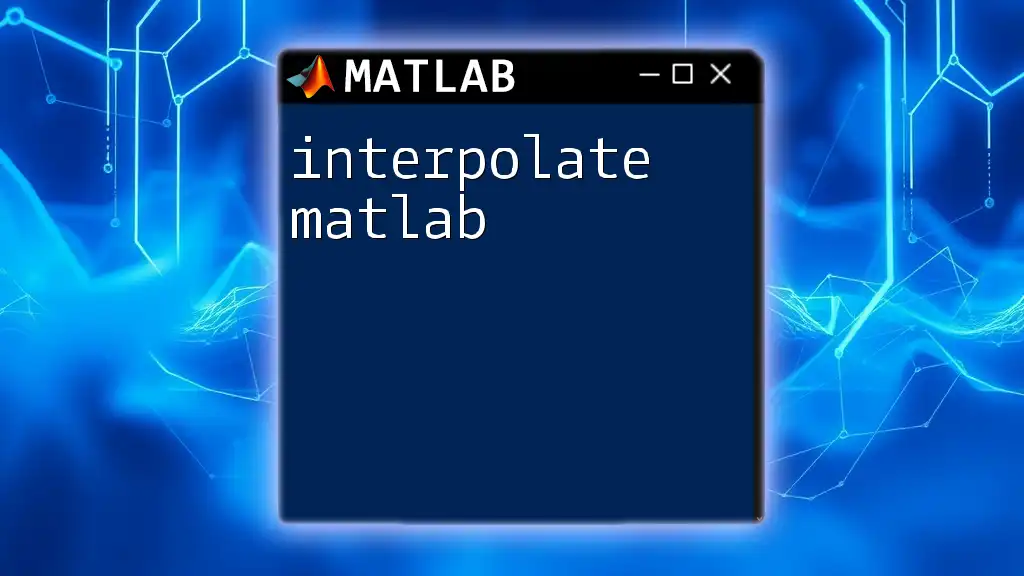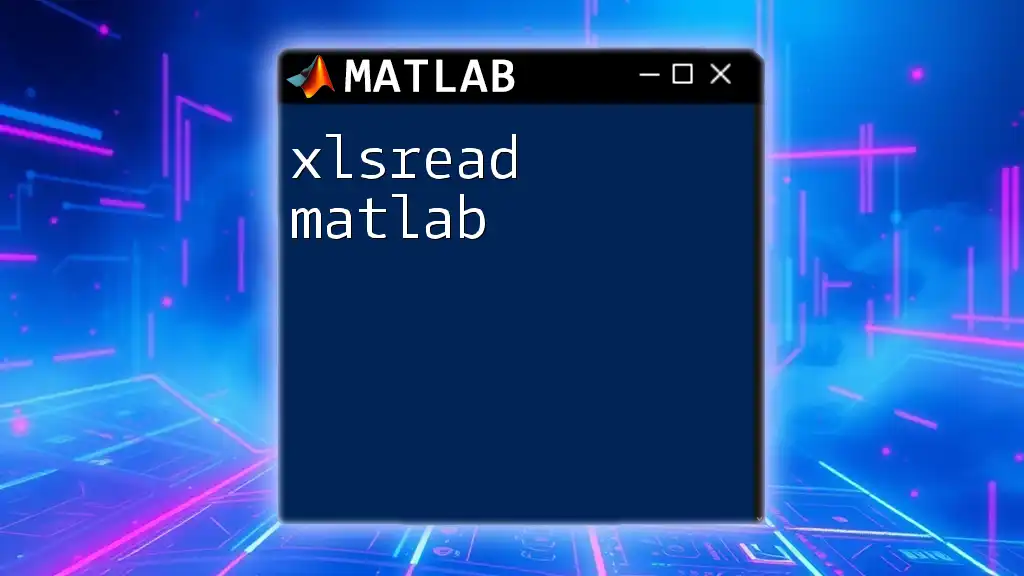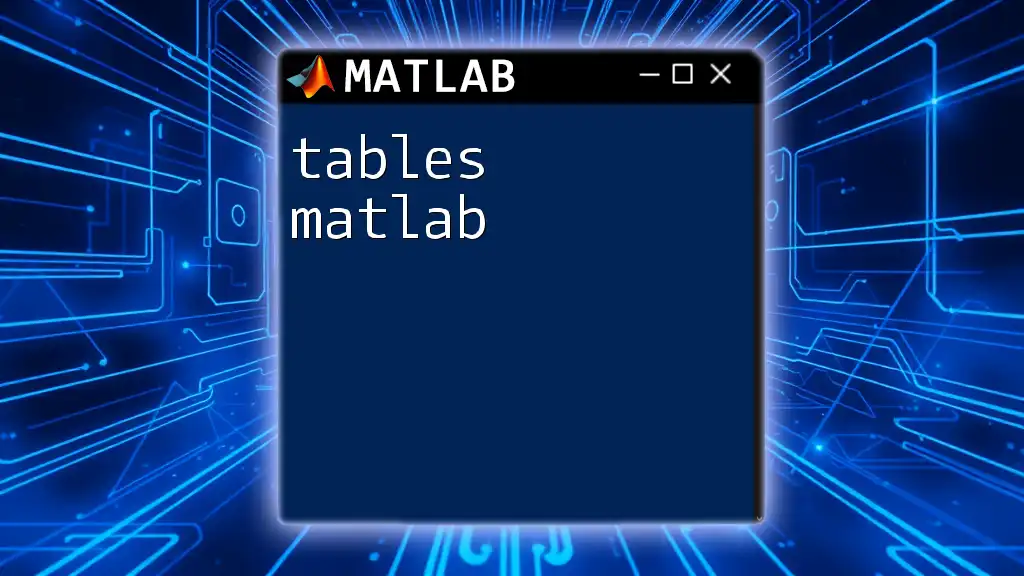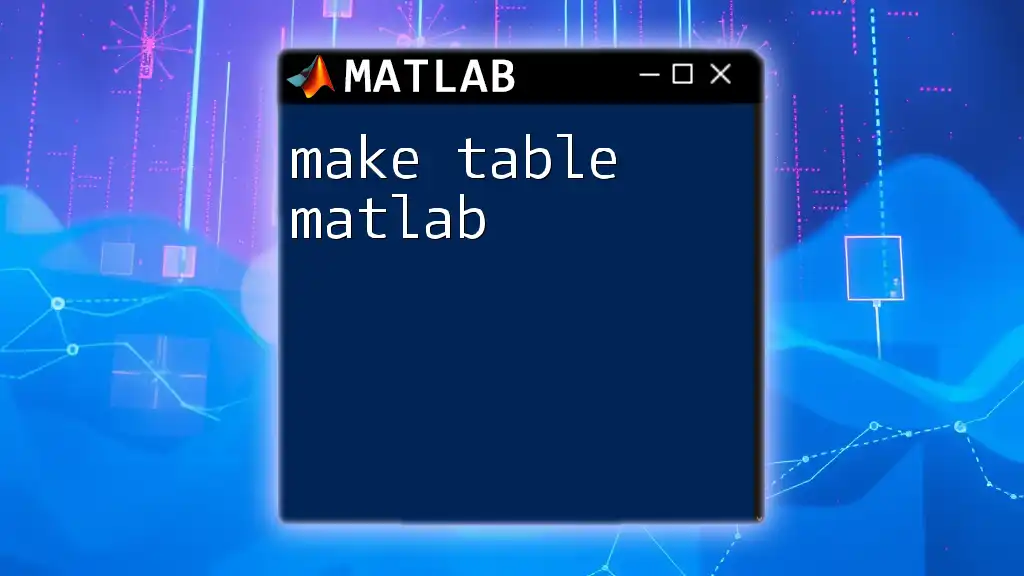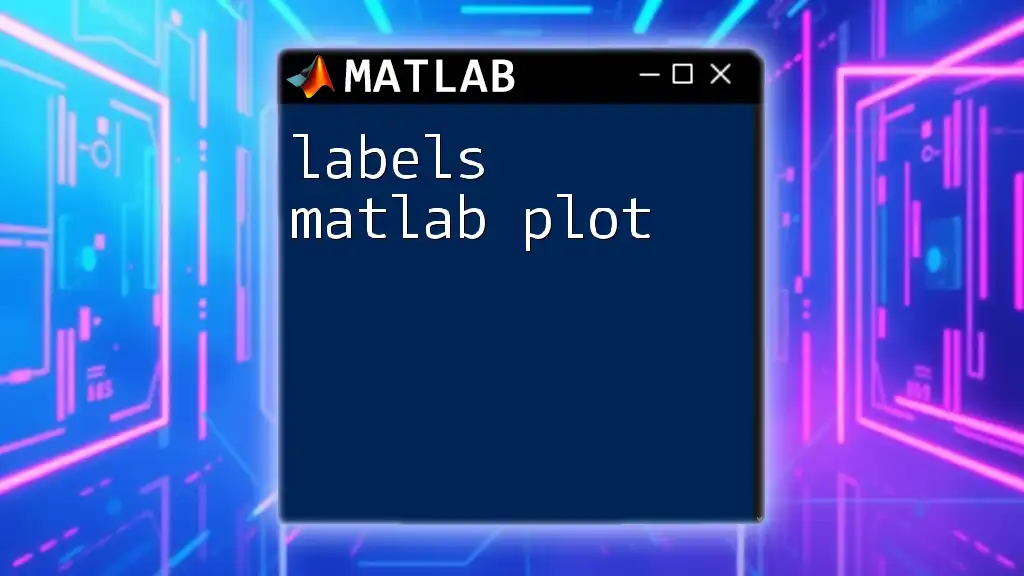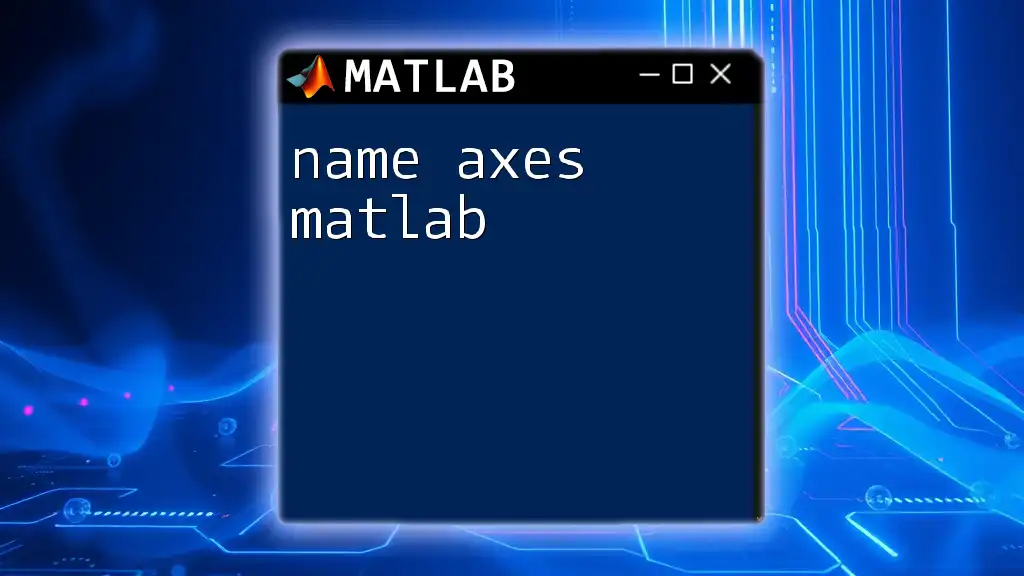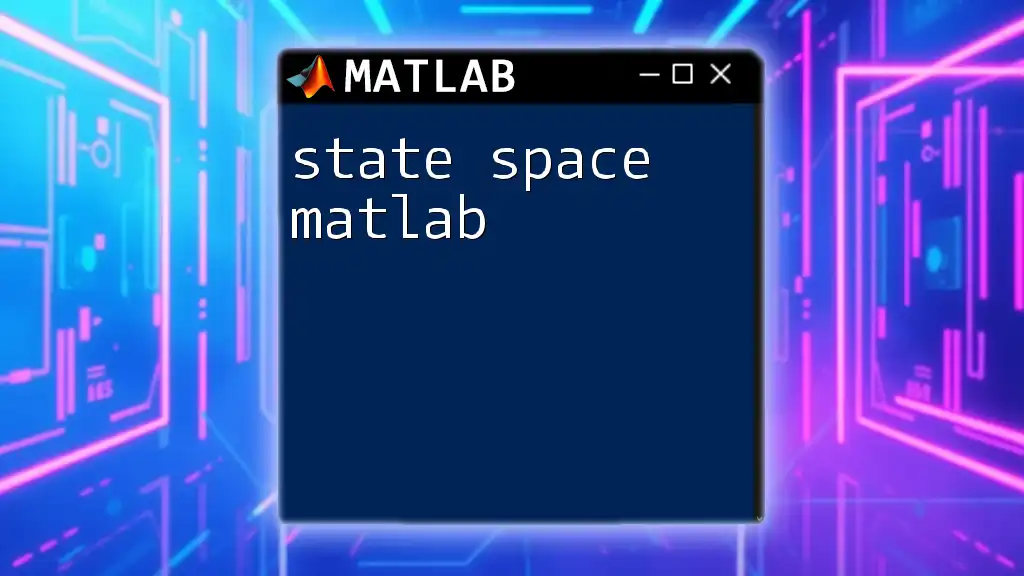The `xlabel` and `ylabel` commands in MATLAB are used to label the x-axis and y-axis of a plot, enhancing the clarity of the data being represented.
Here's a simple example:
x = 0:0.1:10; % Create a range of values for x
y = sin(x); % Compute the sine of each x value
plot(x, y); % Create the plot
xlabel('X-axis Label'); % Label for the x-axis
ylabel('Y-axis Label'); % Label for the y-axis
title('Sine Wave'); % Title of the plot
Understanding Axes in MATLAB
What are Axes?
In MATLAB, axes are the fundamental components of any plot where data is visualized. The X-axis typically represents the independent variable, while the Y-axis represents the dependent variable. Understanding how to modify these axes is essential for effective data representation.
Importance of Axis Labels
Labeling your axes is crucial for multiple reasons:
- Clarity: Provides immediate understanding of what each axis represents.
- Context: Adds context to the data, making it easier for the audience to grasp the message behind the plot.
- Professionalism: Well-labeled graphs look more polished and presentable, which is important in professional settings.
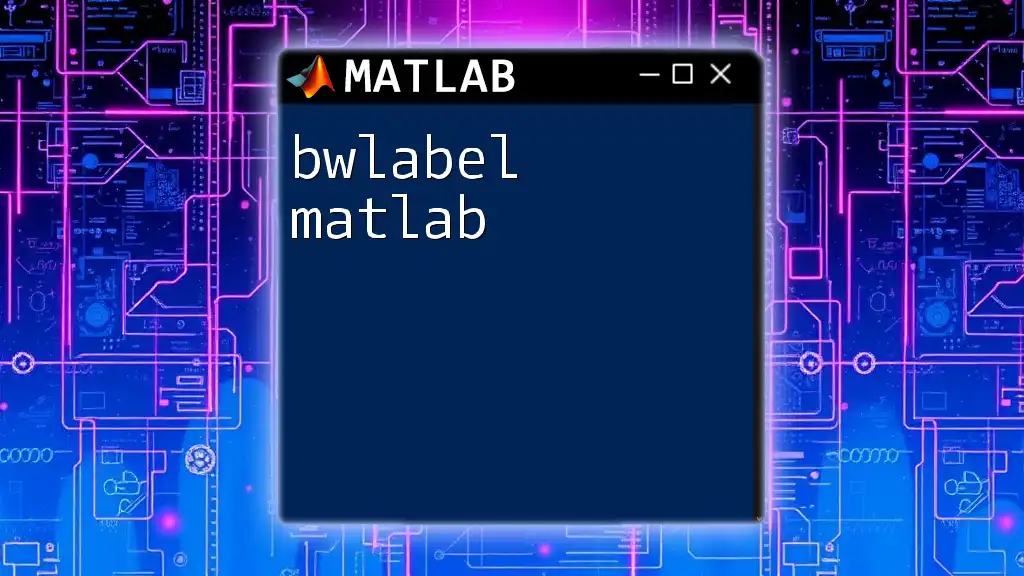
Getting Started with `xlabel` and `ylabel`
Syntax Overview
The `xlabel` and `ylabel` functions in MATLAB are straightforward to use. They allow you to add labels to the X and Y axes, respectively.
-
`xlabel` Function:
- Syntax: `xlabel('label')`
- This function takes a string as an argument, which will be displayed as the label for the X-axis.
-
`ylabel` Function:
- Syntax: `ylabel('label')`
- Similar to `xlabel`, this function takes a string for the Y-axis label.
Basic Usage
Adding axis labels is a breeze in MATLAB. Here’s a simple example illustrating the basic usage:
x = 1:10;
y = rand(1,10);
plot(x, y);
xlabel('X-Axis Label');
ylabel('Y-Axis Label');
In this example, we generate ten random values corresponding to X values ranging from 1 to 10. After plotting, we add labels to both axes to clarify what they represent.

Customizing Axis Labels
Changing Font Size and Color
You can enhance the readability of your labels by adjusting font size and color.
xlabel('X-Axis Label', 'FontSize', 14, 'Color', 'red');
ylabel('Y-Axis Label', 'FontSize', 14, 'Color', 'blue');
In the code snippet above, we’ve set the font size to 14 and applied different colors to each label. Customizing these properties improves visibility, particularly when presenting to an audience or publishing your work.
Adding Math Text and Special Characters
MATLAB allows you to incorporate special characters and mathematical symbols in your labels. This is useful for scientific presentations.
xlabel('Time (seconds) \rightarrow');
ylabel('Amplitude (cm)');
This code uses a right arrow to suggest movement or direction along the time axis. Using LaTeX-like syntax allows for clear and professional labeling, especially when conveying scientific data.
Positioning Labels
Positioning axis labels correctly can avoid clutter and improve aesthetics.
xlabel('X-Axis', 'Position', [5, -0.5]);
ylabel('Y-Axis', 'Position', [-1, 0.5]);
In this example, we manually set the position of both labels. Adjusting these positions can help in aligning labels better, making your plot more readable and visually appealing.
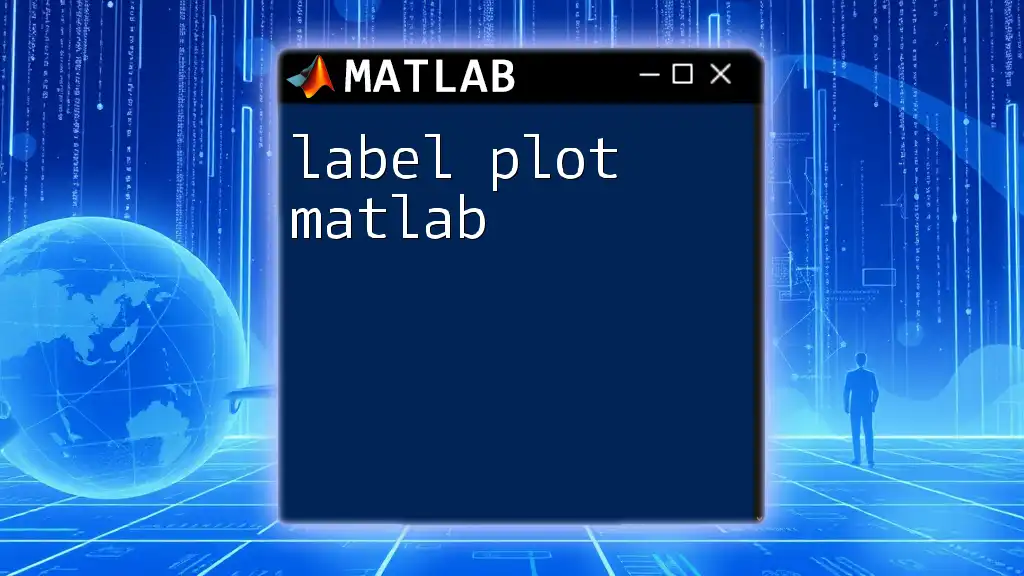
Practical Use Cases
Applying `xlabel` and `ylabel` in Real-World Scenarios
Example: Financial Data
When dealing with financial data, precise labeling is vital. Here’s a basic plot of revenues over the years:
years = 2010:2020;
values = [100 150 200 250 300 350 400 450 500 600];
plot(years, values);
xlabel('Year');
ylabel('Revenue (in millions)');
In this snippet, the years serve as the independent variable, while revenue values are plotted on the Y-axis. Proper labeling makes data comprehensible to stakeholders reviewing financial performance.
Example: Scientific Data
Scientific data often involves variables that require clear labeling.
time = linspace(0, 10, 100);
temp = 20 + 10*sin(time);
plot(time, temp);
xlabel('Time (s)');
ylabel('Temperature (°C)');
Here, the labeling helps convey essential information—time in seconds and temperature in degrees Celsius—which is crucial in a scientific context.

Troubleshooting Common Issues
Label Overlapping
Overlapping labels can occur when they are too close or when the plot size is small. Consider managing the axis limits or increasing the spacing between the labels to reduce clutter. Functions like `axis` can help define the ranges and provide clarity.
Non-Descriptive Labels
Using vague labels can cause confusion. It’s essential to create labels that convey specific meanings. For instance, instead of using "Value" for the Y-axis, you could specify "Transaction Amount (USD)" to provide a clearer context to the data.
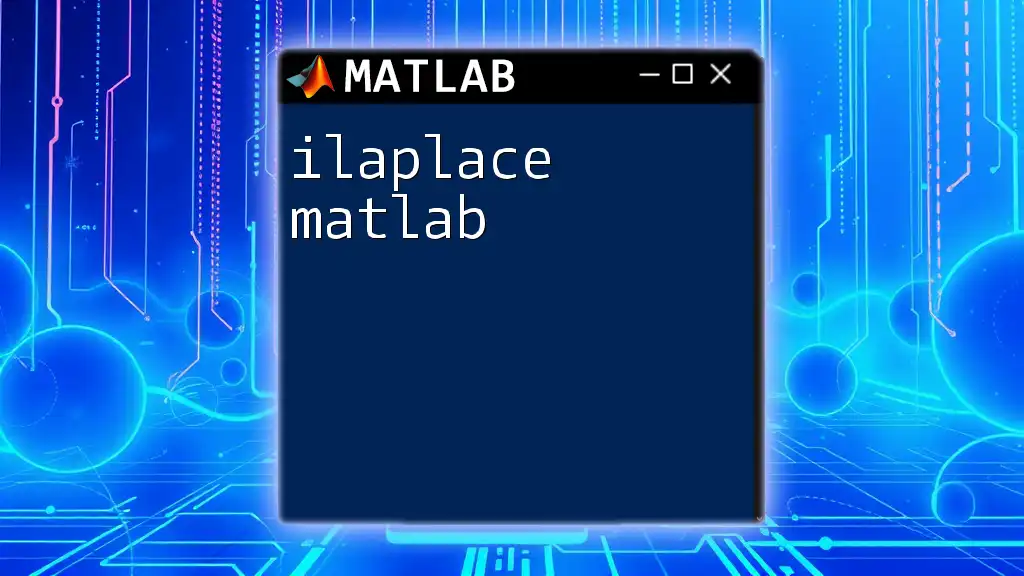
Conclusion
In conclusion, mastering the use of `xlabel` and `ylabel` in MATLAB is essential for effective data visualization. Proper labeling not only enhances the clarity of your graphs but also adds to the professionalism of your presentations. Now that you have a comprehensive grasp of how to use and customize these functions, you can better communicate your findings through visual data representation.
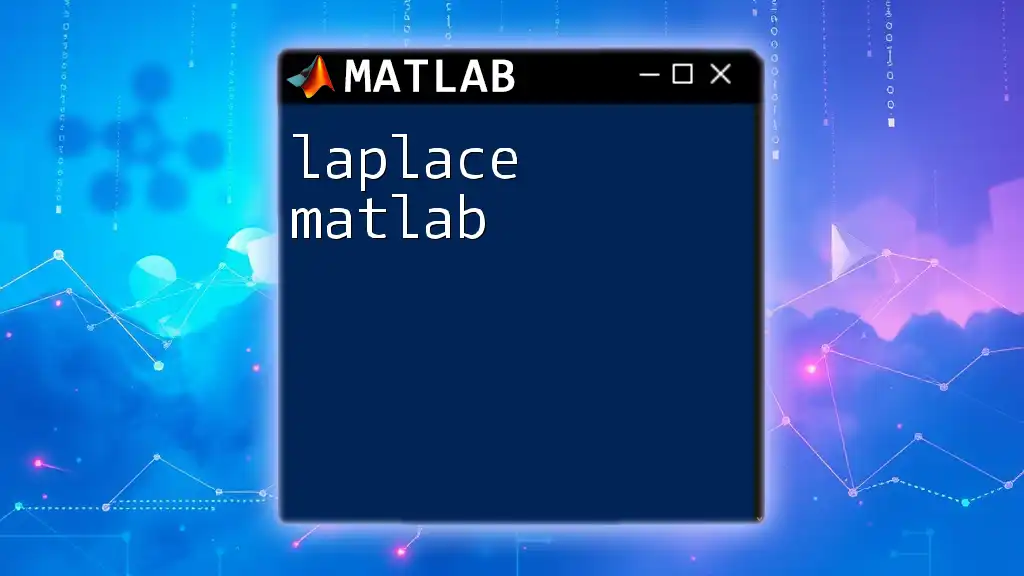
Additional Resources
For further exploration and in-depth understanding, consider checking the official MATLAB documentation on `xlabel` and `ylabel`. Additionally, numerous books and online courses are available to expand your MATLAB skills.
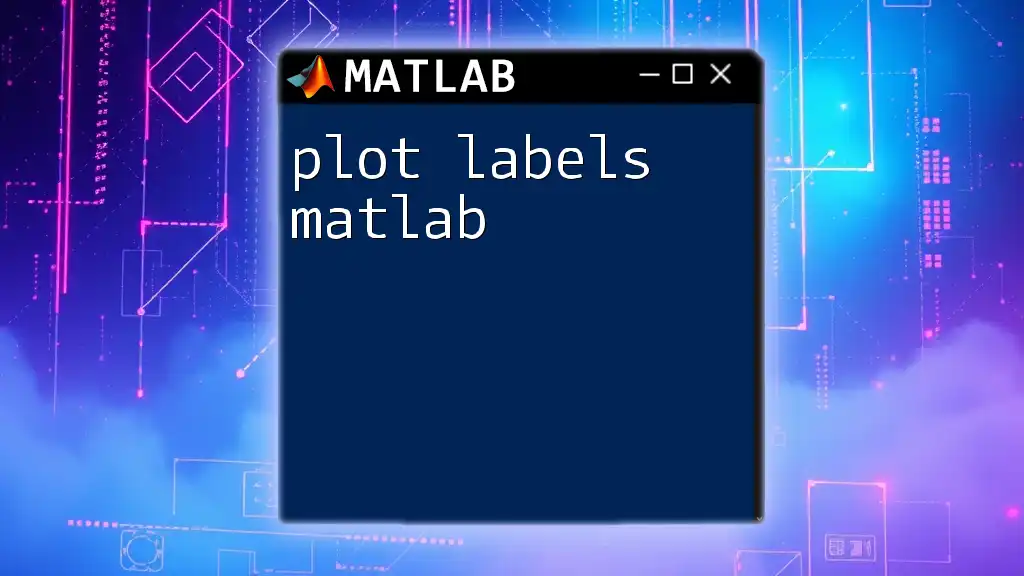
FAQs
Commonly Asked Questions
-
What formats can I use for labels? Labels can typically include plain text, special characters, and math text.
-
Can I use multiple lines in axis labels? Yes, you can create multi-line labels using `sprintf` or newline character `\n`.
-
How do I change the color of the text without changing the background? Utilize the `Color` property in the `xlabel` and `ylabel` functions for customization.