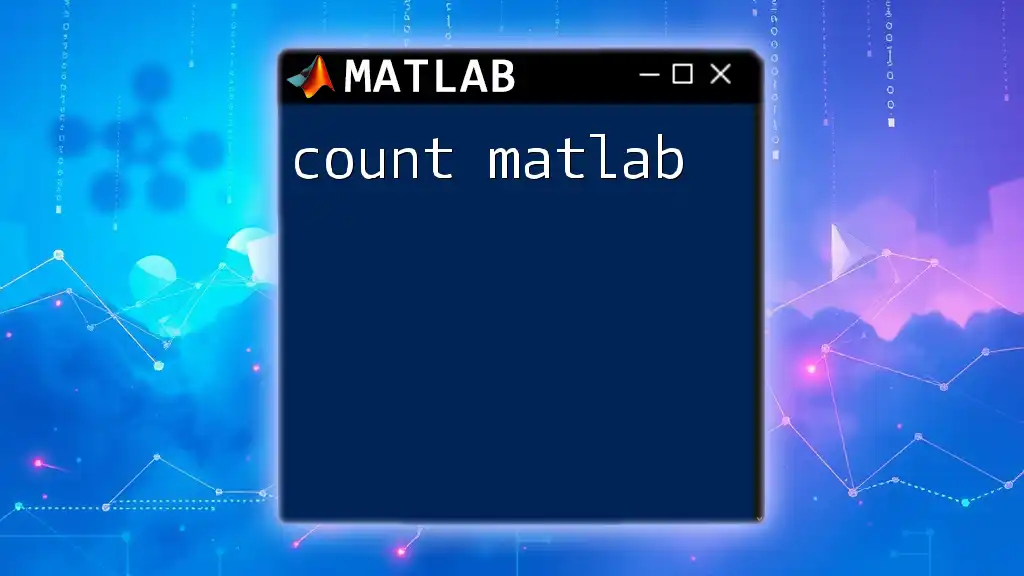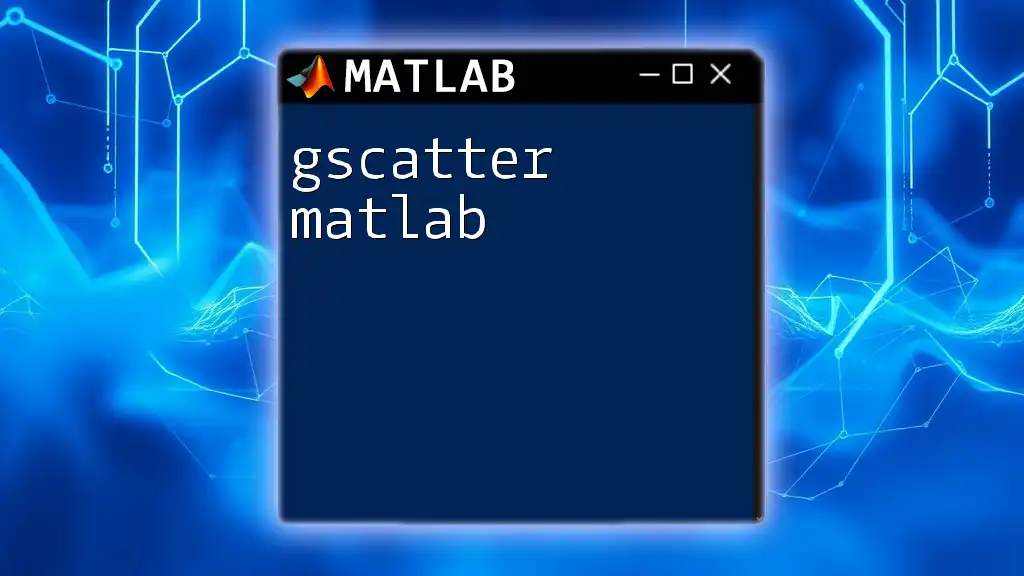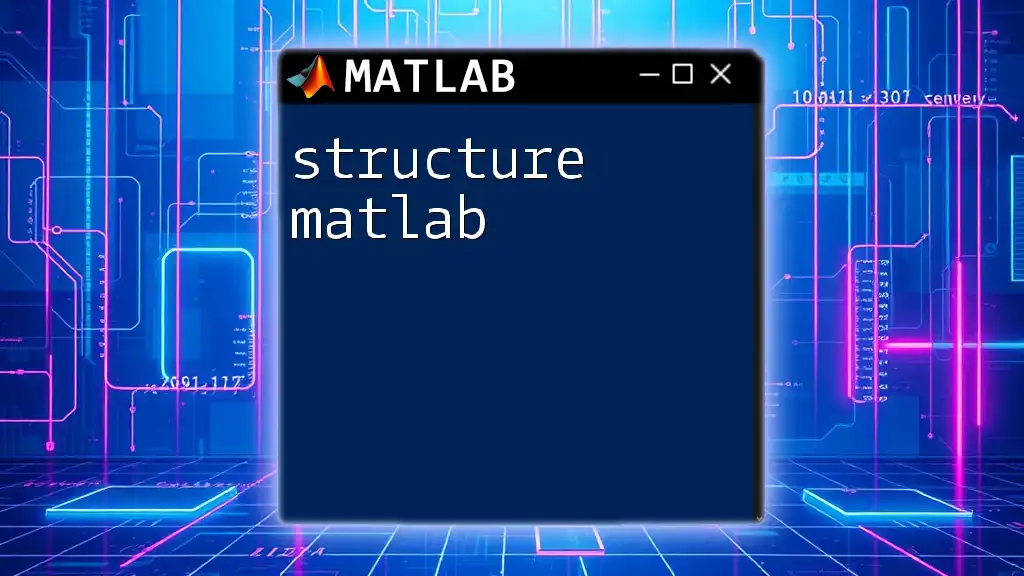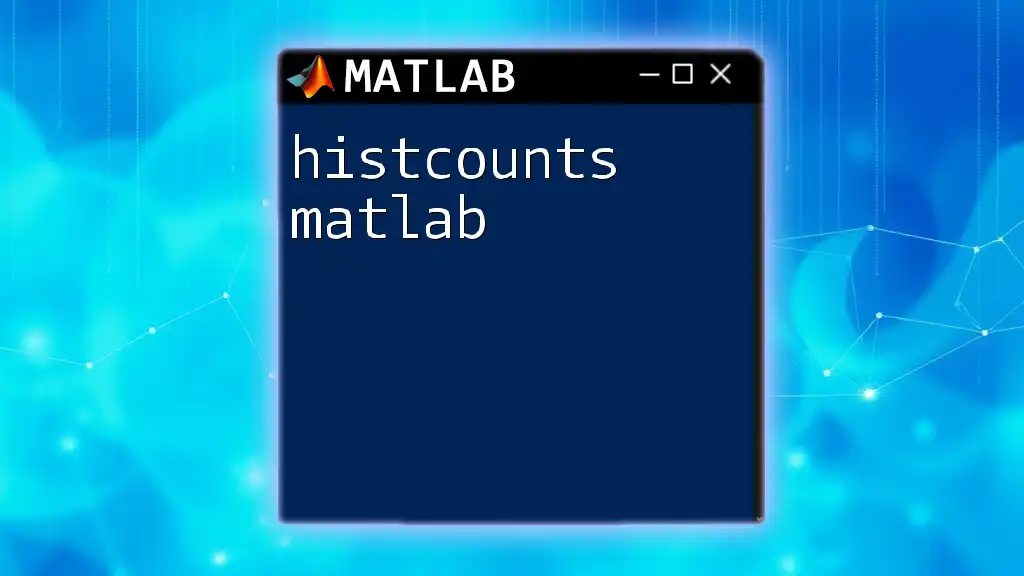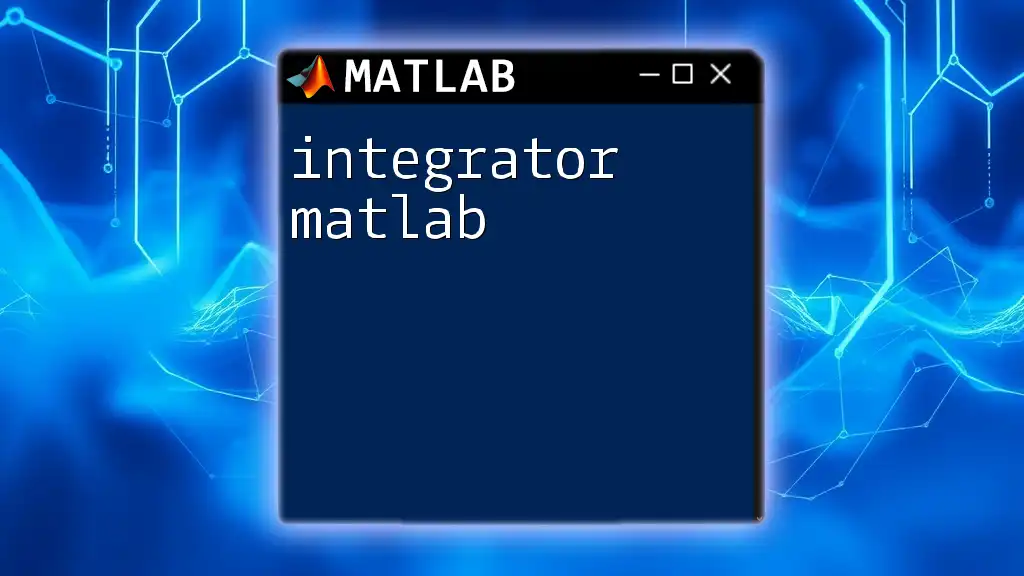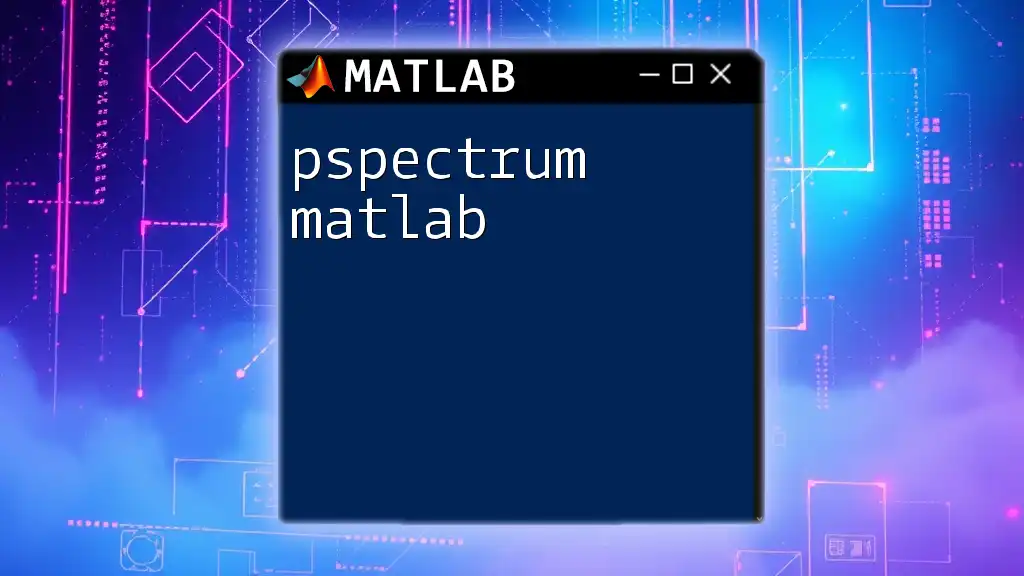The `contour` function in MATLAB creates contour plots, which are graphical representations of three-dimensional data in two dimensions, highlighting levels of constant values.
Here's a simple example of how to use the `contour` function in MATLAB:
% Define the grid of values
[X, Y] = meshgrid(-5:0.1:5, -5:0.1:5);
Z = sin(sqrt(X.^2 + Y.^2));
% Create the contour plot
contour(X, Y, Z);
xlabel('X-axis');
ylabel('Y-axis');
title('Contour Plot of sin(sqrt(X^2 + Y^2))');
colorbar;
Introduction to Contour Plots
What is a Contour Plot?
A contour plot is a graphical representation that displays the relationship between three continuous variables. The contour lines represent constant values of the third variable, effectively illustrating how it changes across two dimensions. This visualization is crucial in various fields such as meteorology, geology, and engineering, where understanding gradients and relationships in data is essential.
Why Use MATLAB for Contour Plots?
MATLAB is an ideal environment for creating contour plots due to its powerful mathematical capabilities and extensive built-in functions designed for data visualization. The ease of use and flexibility MATLAB offers makes it a popular choice among scientists and engineers for analyzing complex data.
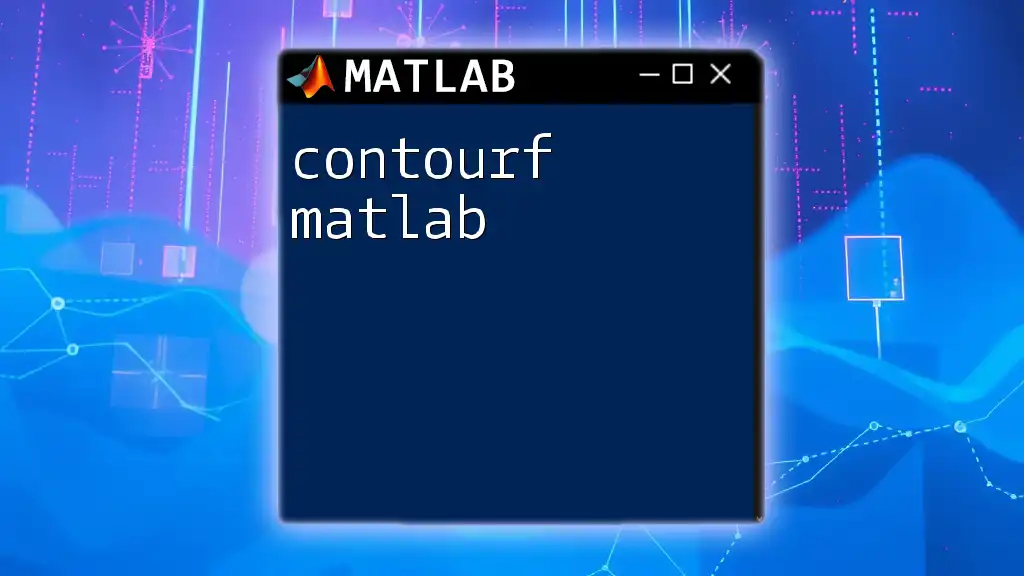
Getting Started with MATLAB
Installing MATLAB
Before creating contour plots, ensure you have MATLAB installed. You can download MATLAB from the MathWorks official website, which provides a straightforward installation process. For students and educators, discounted licenses may be available.
Basic MATLAB Commands
Familiarizing yourself with the MATLAB environment is crucial. Here are some essential commands to get you started:
- `help`: Displays help for specific functions.
- `clc`: Clears the command window.
- `clear`: Removes variables from the workspace.
Understanding these commands will facilitate your initial interactions with MATLAB.
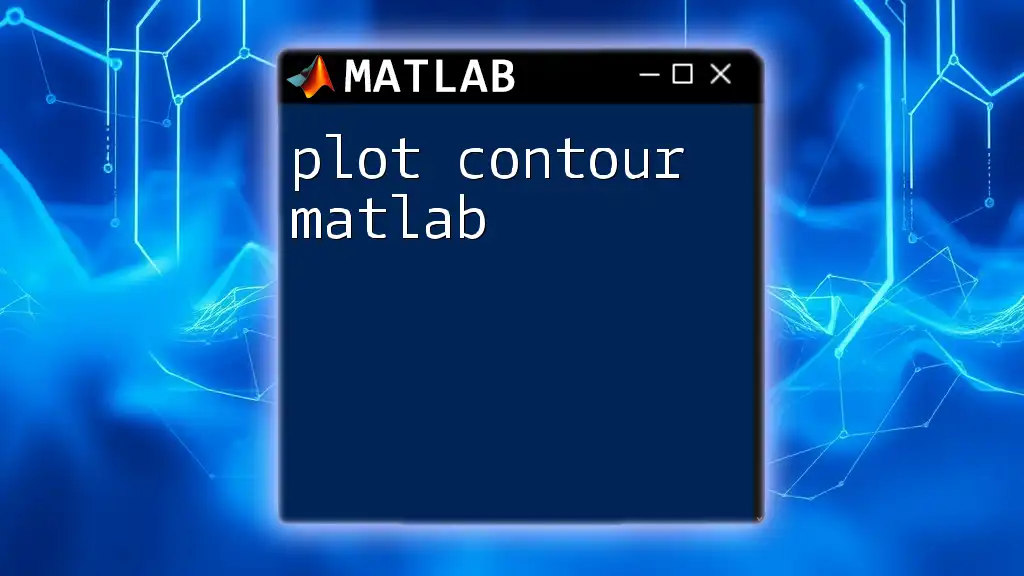
Creating Your First Contour Plot
Generating Sample Data
To create a contour plot, you first need to generate a grid of data. This can be easily accomplished using the `meshgrid` function:
[X, Y] = meshgrid(-5:0.5:5, -5:0.5:5);
Z = sin(sqrt(X.^2 + Y.^2));
In this code:
- `meshgrid` creates a grid of points in the X and Y dimensions.
- The variable `Z` is computed as a function of `X` and `Y`, in this case, `sin(sqrt(X.^2 + Y.^2))`, providing a surface to be represented in the contour plot.
Using the `contour` Function
Now that you have your data, you can create a basic contour plot with the `contour` function:
contour(X, Y, Z);
title('Basic Contour Plot');
xlabel('X-axis');
ylabel('Y-axis');
Understanding the syntax is crucial:
- The first two arguments specify the X and Y coordinates.
- The third argument is the Z values that determine the contour levels.

Customizing Your Contour Plot
Adding Color to Contour Plots
To enhance the visual appeal and clarity of your contour plots, you might want to use color. The `contourf` function fills the contours with colors, creating a more informative representation:
contourf(X, Y, Z);
colorbar;
The `colorbar` command adds a color scale reference alongside your plot, which helps the viewer understand the values corresponding to each color.
Adjusting Contour Levels
Fine-tuning contour levels is crucial for detailed analysis. You can specify the levels you want to display manually:
contour(X, Y, Z, [0 0], 'LineColor', 'r', 'LineWidth', 2);
In this example, the contour level is set to zero, and the contour line is drawn in red with a specified line width.
Modifying Line Styles and Colors
Personalizing your contour line’s appearance can enhance the readability of your plot:
contour(X, Y, Z, 'LineColor', 'blue', 'LineStyle', '--');
In this snippet, the contour lines are modified to be blue and dashed, adding a distinct style to your visualization.
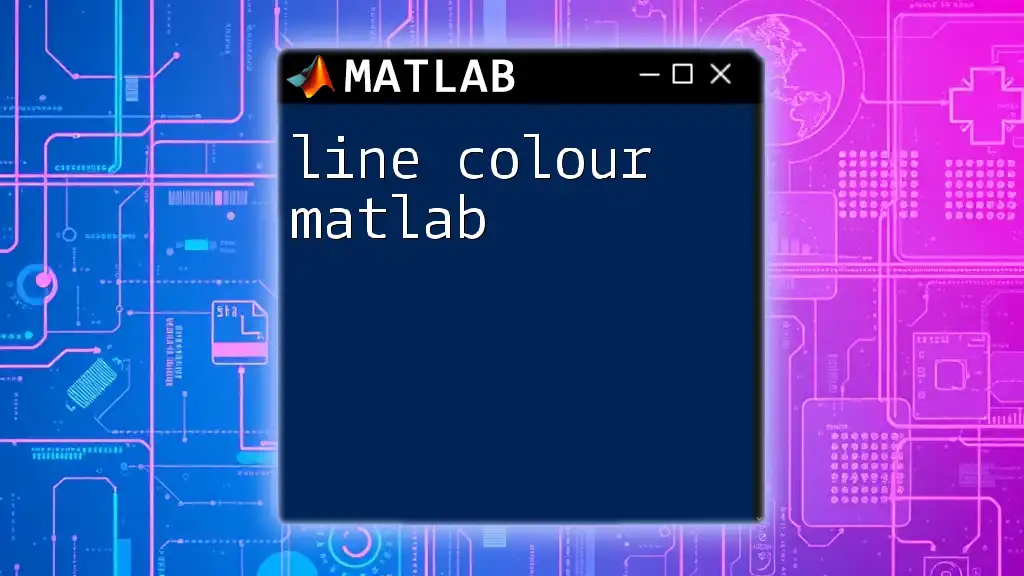
Advanced Contour Plot Techniques
Adding Labels to Contours
Adding labels to contours improves the interpretability of the graph. You can annotate contour lines with the `clabel` function:
[C, h] = contour(X, Y, Z);
clabel(C, h);
Labels provide necessary context and help viewers gauge specific values more easily.
Creating 3D Contour Plots
For additional insight into your data, you can create a 3D contour plot using the `contour3` function:
contour3(X, Y, Z);
grid on;
This visual is beneficial for emphasizing how data varies in the three-dimensional space and can reveal patterns not visible in 2D.
Combining with Surfaces
You can also overlay contour plots on 3D surfaces for richer presentations. This can be achieved using the `surf` function together with `contour`:
surf(X, Y, Z);
hold on;
contour(X, Y, Z, 'LineColor', 'k');
hold off;
This code creates a 3D surface plot and superimposes contour lines on that surface, allowing for better spatial comprehension.
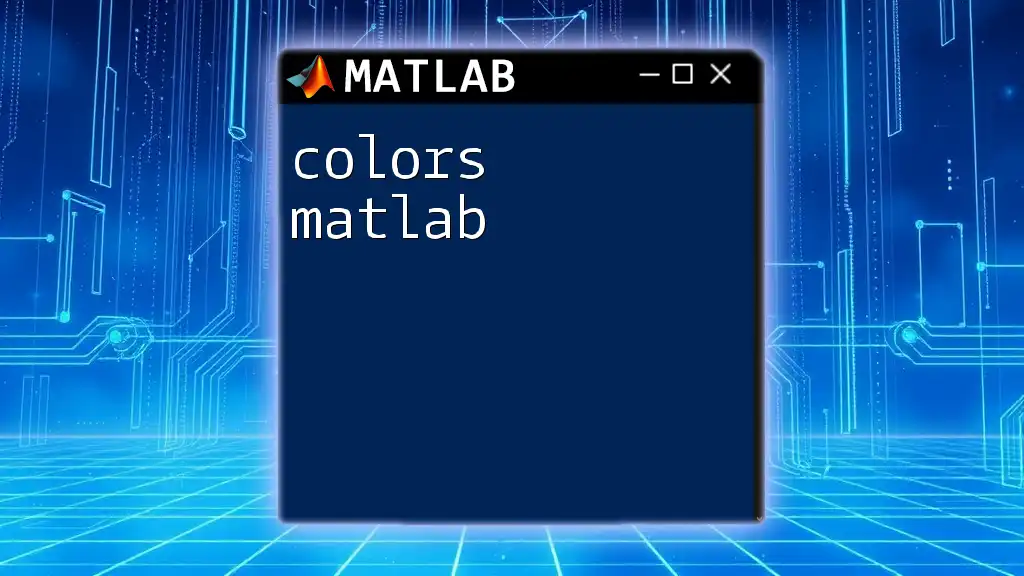
Best Practices for Effective Contour Plots
Choosing Color Maps Wisely
The choice of color palette can significantly affect the readability of your contour plot. Avoid using color combinations that are hard to differentiate for those who are colorblind. MATLAB offers various color maps, such as `jet` and `parula`, that can be employed.
Optimizing Label Readability
Ensure that labels are clear and appropriately sized. Adjust font size using the following command:
set(gca, 'FontSize', 12);
A well-sized label can mean the difference between a good plot and an exceptional one.
Considering Data Range and Resolution
When dealing with large datasets, take care to manage resolution. High-resolution data can lead to cluttered plots and can obscure important features. Adjust spacings to optimize clarity.
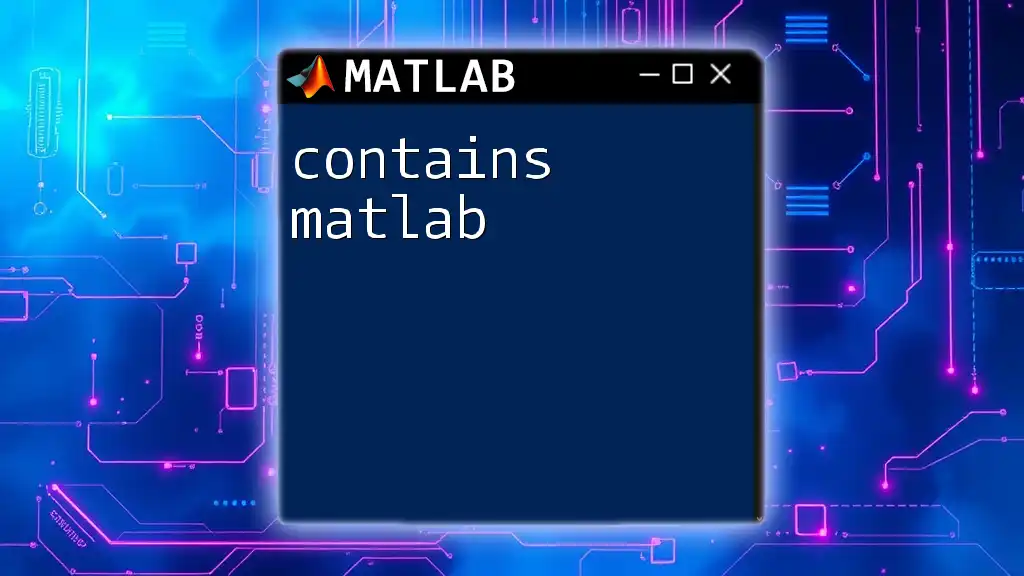
Common Issues and Troubleshooting
Dealing with Overlapping Contours
Sometimes, contour lines may overlap, causing confusion. If this happens, consider increasing the spacing between levels or using different colors/styles to differentiate them.
Understanding Errors in Contour Generation
Beginner users often run into errors during contour generation, such as mismatch errors in dimensions. Always ensure that the X, Y, and Z matrices are properly aligned with their dimensions.
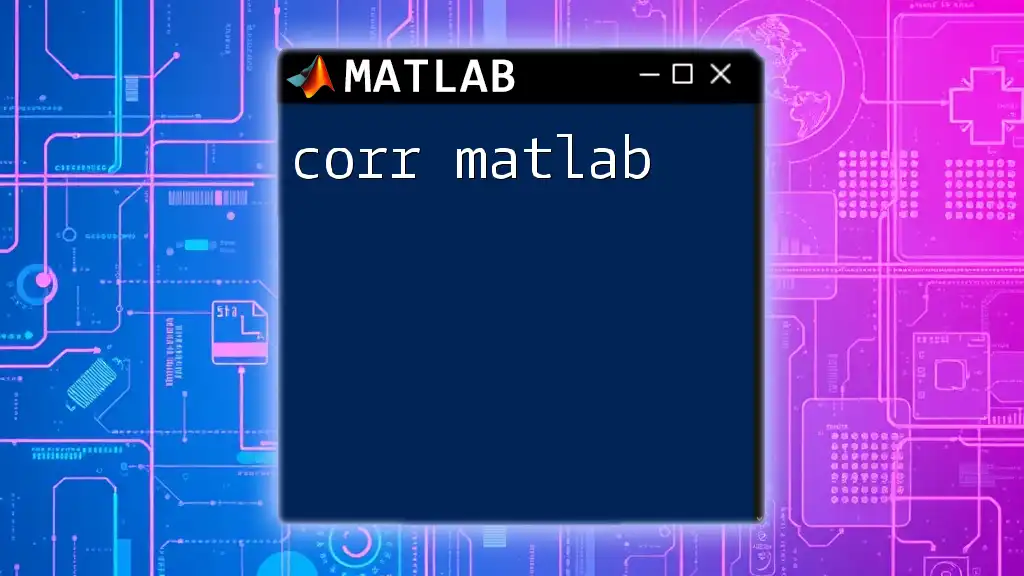
Conclusion
Creating contour plots in MATLAB is an invaluable skill for visualizing complex datasets. By following the steps outlined in this guide, you can generate clear, informative contour plots that will greatly enhance your data analysis projects. Remember to experiment with various settings and styles to find the best approach for your specific data visualization needs.

FAQs about Contour Plots in MATLAB
Feel free to explore common queries regarding contour plots, including best practices and troubleshooting tips, to further deepen your understanding and proficiency with this essential MATLAB feature.