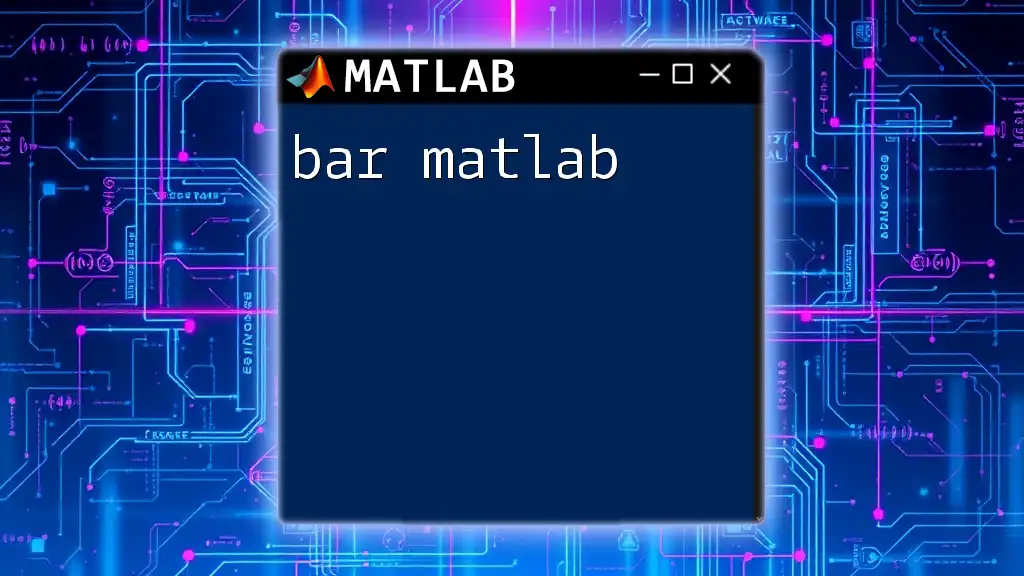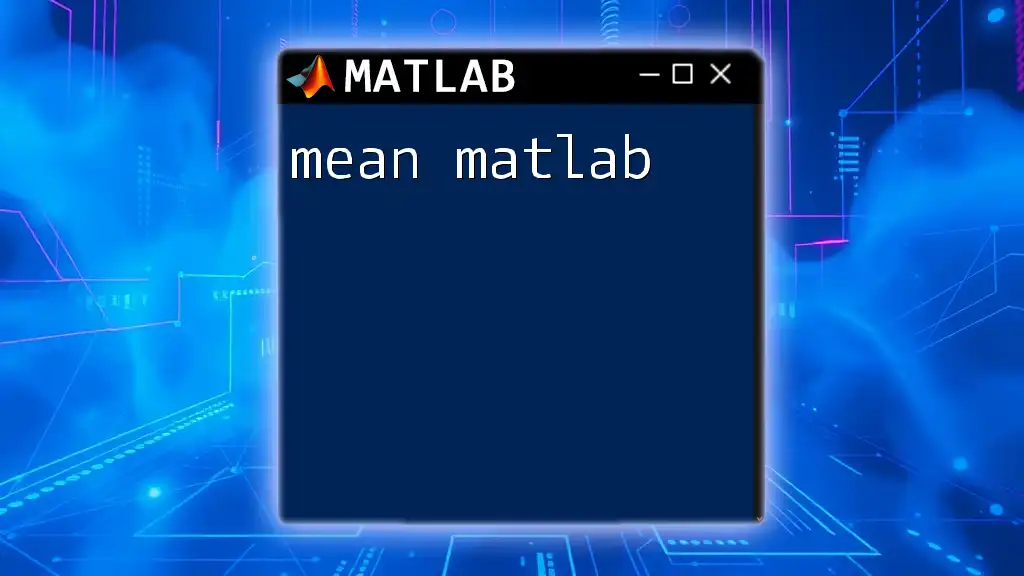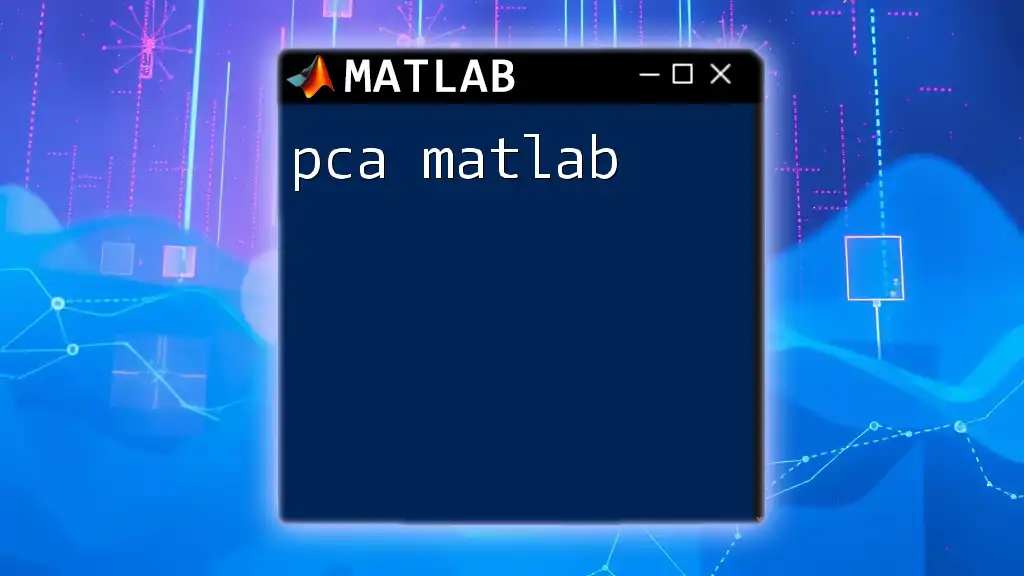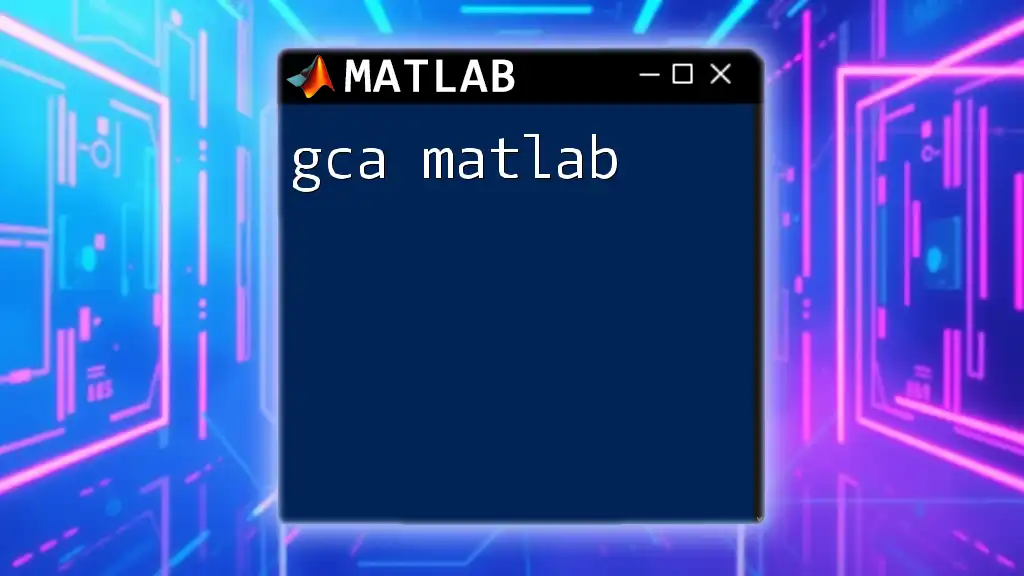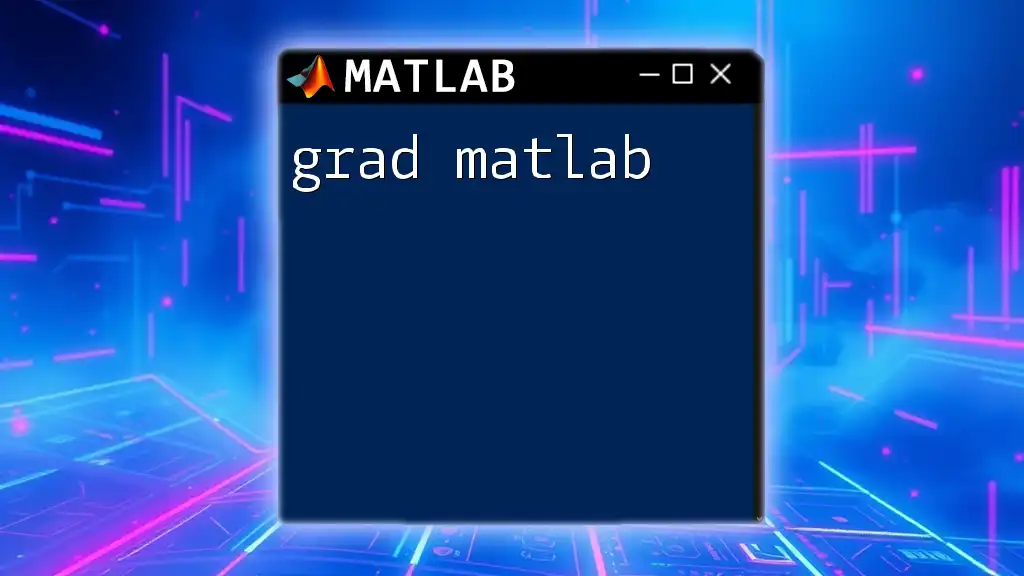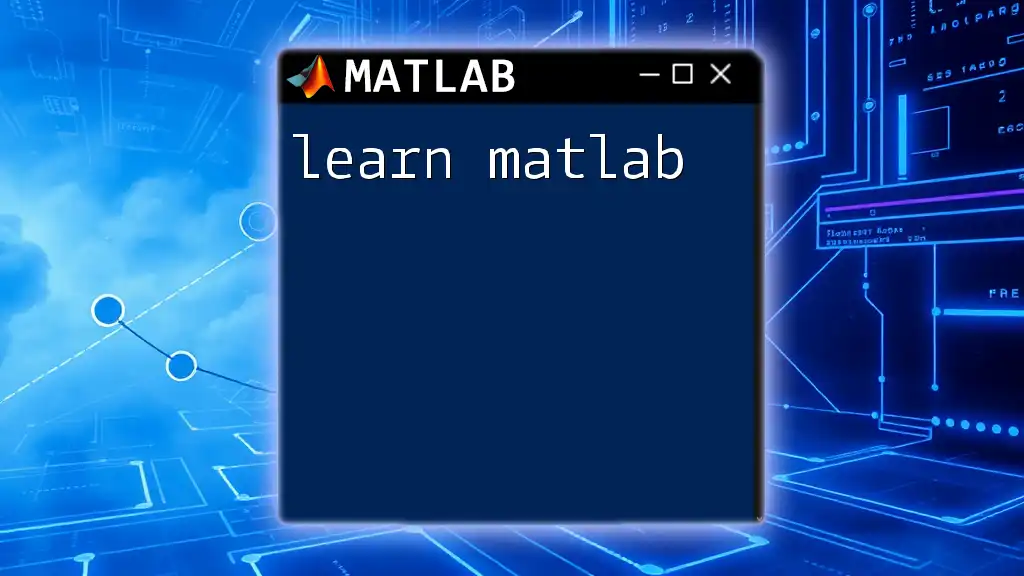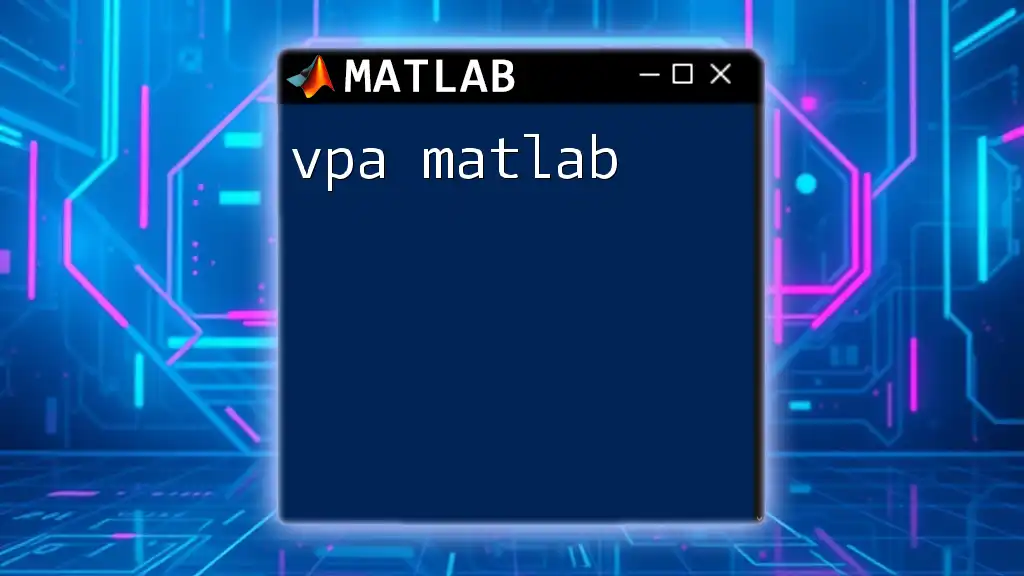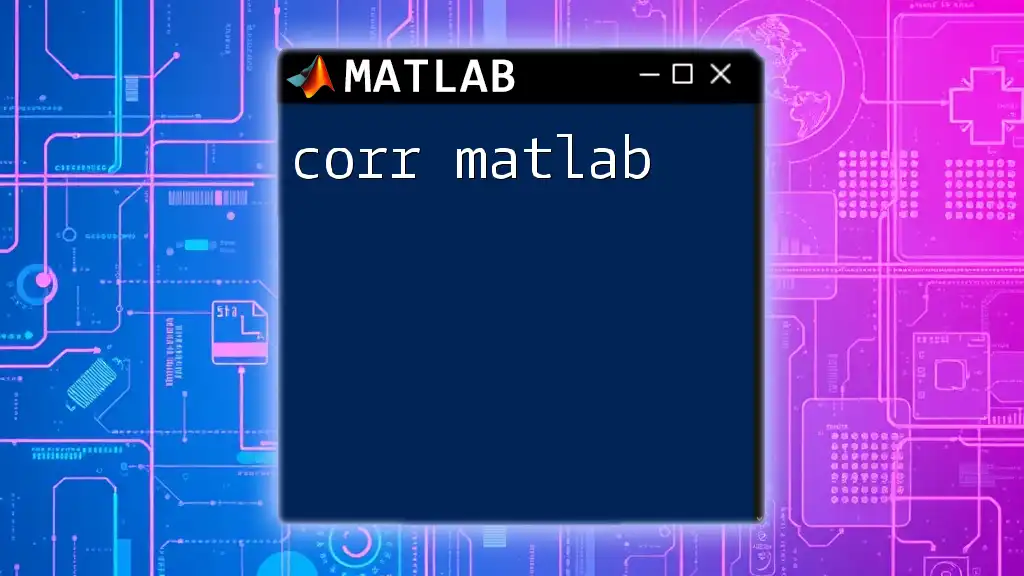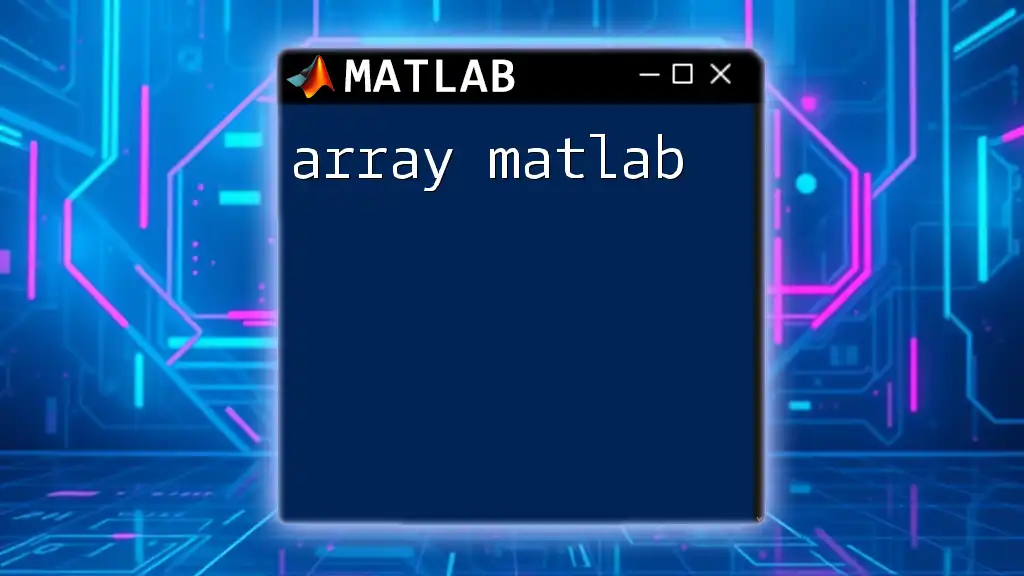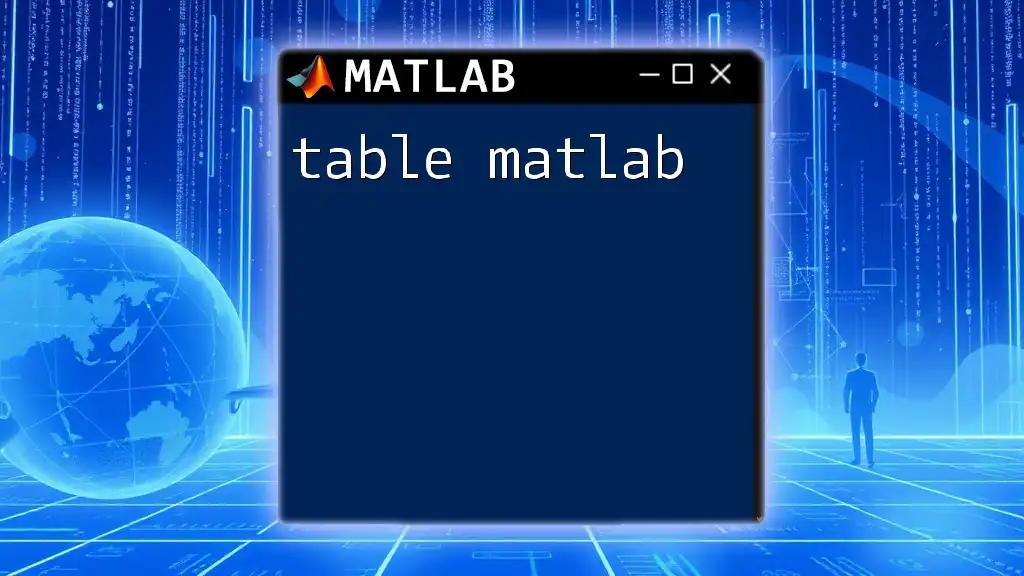The `bar` function in MATLAB creates a bar graph to visually represent data in a simple, straightforward manner.
Here’s a code snippet to illustrate how to use the `bar` function:
% Sample data
data = [3, 5, 7, 2];
% Create a bar graph
bar(data);
title('Sample Bar Graph');
xlabel('Categories');
ylabel('Values');
Understanding Bar Graphs in MATLAB
What is a Bar Graph?
A bar graph is a visual representation of data using rectangular bars, where the length or height of each bar corresponds to its value. Bar graphs are particularly effective for comparing discrete categories, making them invaluable for various fields, including business, engineering, and scientific research. They provide a clear way to convey differences in quantities, trends, and have a straightforward interpretation.
Types of Bar Graphs
Vertical Bar Graphs
Vertical bar graphs are the most commonly used type. They represent values through vertical bars, making it easier to compare different categories at a glance. These are ideal for displaying changes over time or other continuous data.
Horizontal Bar Graphs
Horizontal bar graphs allow the viewer to compare categories when the category names are longer or when dealing with many categories. They can often make reading easier and maximize space on the graph.
Stacked Bar Graphs
Stacked bar graphs display the total values for multiple categories, breaking them down into sub-categories. This allows the viewer to see both the total and the composition of the data, making it effective for comparative analysis across different groups.
Grouped Bar Graphs
Grouped bar graphs allow comparison between multiple datasets in distinct groups. Each group includes multiple bars representing each dataset side by side, making it straightforward for comparison among categories.
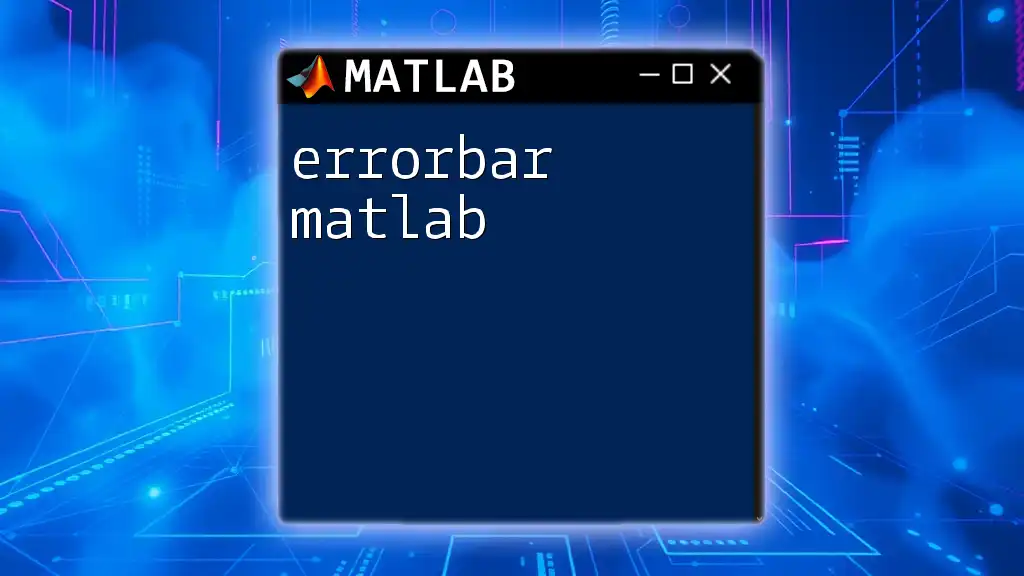
Creating a Basic Bar Graph in MATLAB
Setting Up Your Workspace
Before you can create a bar graph, you need to ensure that you have MATLAB open and a new script or live script ready.
Example: Simple Vertical Bar Graph
To create a simple vertical bar graph, you can use the following code snippet:
% Sample data
data = [10, 20, 30, 25, 15];
% Creating a bar graph
bar(data);
title('Simple Vertical Bar Graph');
xlabel('Categories');
ylabel('Values');
Explanation:
- The `data` variable defines the height of each bar.
- The `bar(data)` command generates the bar graph.
- `title`, `xlabel`, and `ylabel` functions set the title and the axes labels, ensuring clarity.
This foundational example can be easily modified to incorporate other customizations.
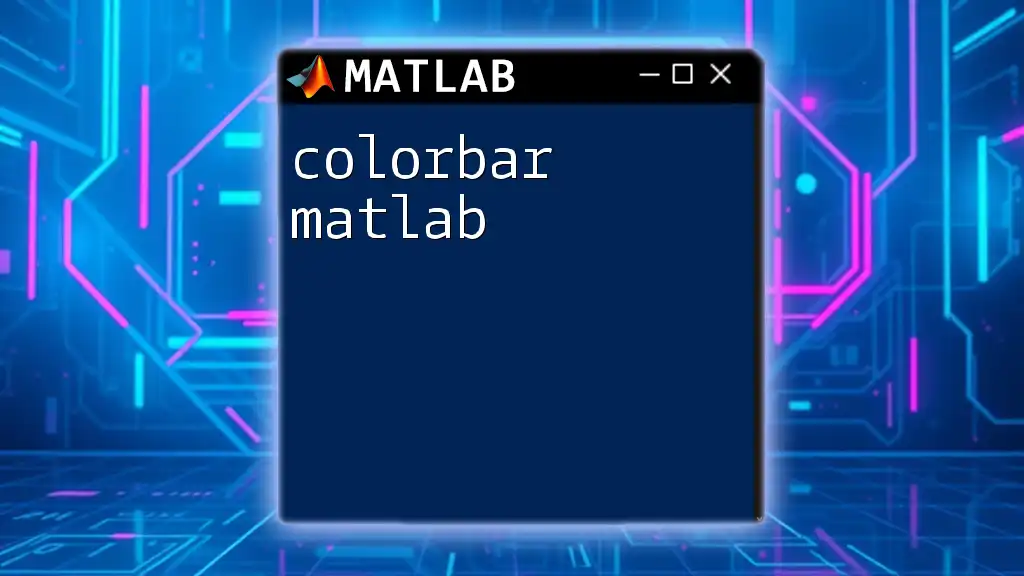
Customizing Bar Graphs
Adding Titles and Labels
Enhancing your graph with titles and labels improves clarity. You can customize titles and labels using:
title('My Bar Graph Title');
xlabel('X-Axis Label');
ylabel('Y-Axis Label');
Clearly labeling axes is crucial for preventing misinterpretation of the data visualized.
Changing Bar Colors
Color customization can make your bar graphs more visually appealing and help convey the data's message effectively. To change the color of the bars, you can use:
bar(data, 'r'); % For red bars
Utilizing different colors can visually distinguish between categories while ensuring accessibility.
Adjusting Bar Width
The width of the bars can impact the graph's readability. To adjust the bar width, use the `BarWidth` parameter:
bar(data, 'BarWidth', 0.5);
Finding the right balance in bar width helps maintain clarity while enhancing aesthetics.
Adding Legends
When dealing with multiple datasets or categories, incorporating legends is vital to help distinguish among them. You can add legends with:
legend('Label 1', 'Label 2');
Legends provide context to the data being represented, facilitating comprehension.
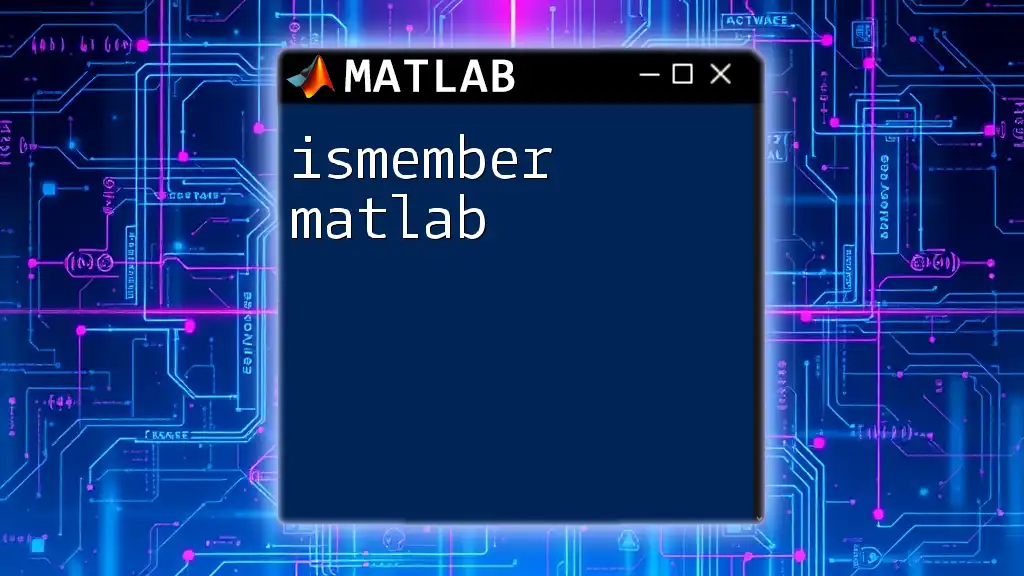
Advanced Bar Graph Techniques
Creating Stacked Bar Graphs
Stacked bar graphs are great for illustrating the relationship between individual categories and their totals. Here’s how to create one:
data = [10 15; 20 5; 30 10; 25 25; 15 5];
bar(data, 'stacked');
Explanation: The array structure allows you to display the total for each category, along with individual contributions. This visualization helps identify trends and patterns within the data efficiently.
Creating Grouped Bar Graphs
Grouped bar graphs allow for side-by-side comparisons of different datasets. To create a grouped bar graph, use:
data = [10 20; 15 25; 20 10];
bar(data, 'grouped');
This arrangement visually delineates between categories, making it straightforward for viewers to analyze different datasets against one another.
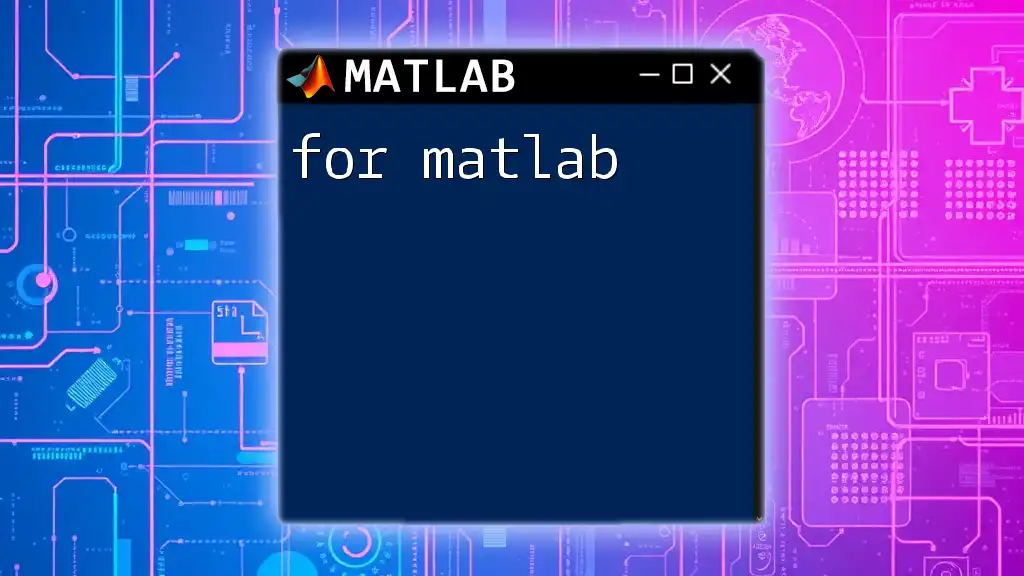
Adding Annotations and Data Labels
Why Annotations are Important
Annotations serve to highlight specific points or trends in your graph. They add context, guiding your audience's focus to significant figures or observations.
How to Add Data Labels
Data labels provide direct insight into the values represented by each bar. To append data labels to your bars, you can use this code:
values = [10, 20, 30, 25];
barHandle = bar(values);
text(barHandle.XData, values, num2str(values'), 'VerticalAlignment', 'bottom');
This code assigns numerical values above each bar, enhancing data interpretation without cluttering the graph.
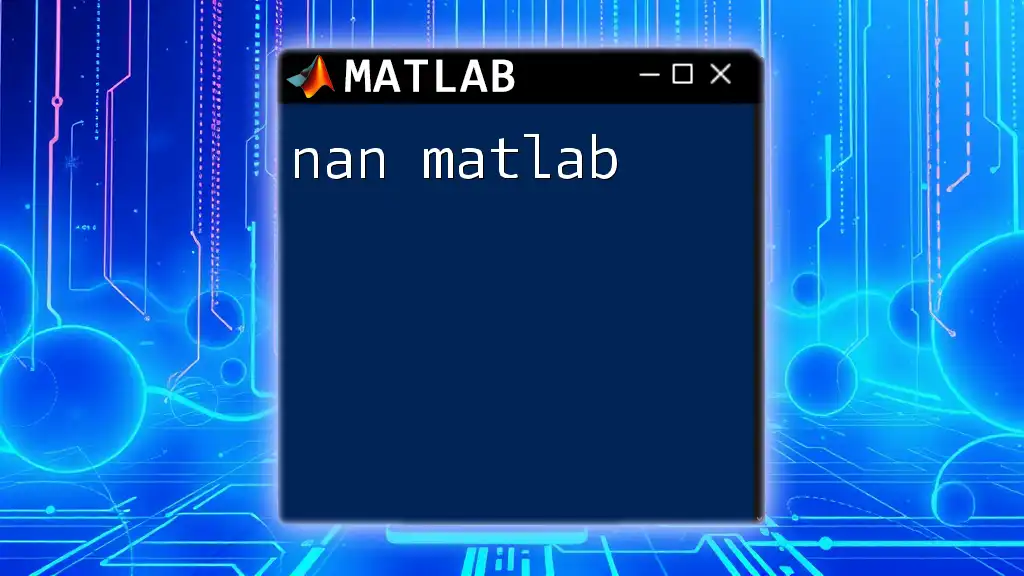
Common Mistakes to Avoid
Not Labeling Axes
One of the easiest mistakes to make when plotting graphs is forgetting to label the axes. This neglect can confuse your audience, leading to misinterpretation of the data displayed. Ensure every graph you create has clearly labeled axes.
Ignoring Color Blindness
Visual representations should consider accessibility standards, including color blindness. Adopting a color scheme that is considerate of color variations improves the usability of your graphs. Research color patterns that are universally distinguishable, thereby enhancing clarity for all viewers.
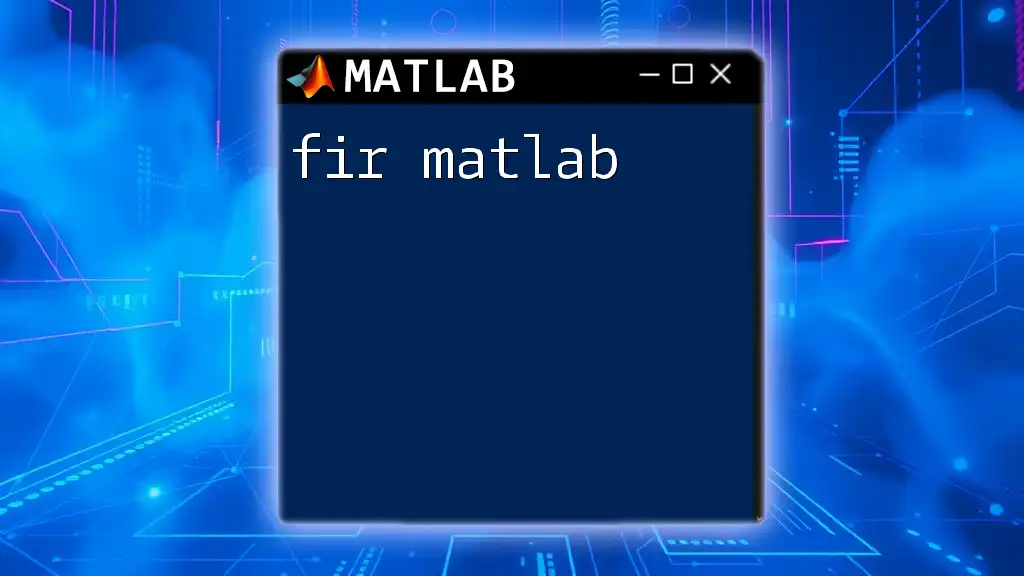
Conclusion
Using bar MATLAB commands allows you to create dynamic and informative visual representations of data. The effective use of bar graphs serves to clarify complex data sets and convey information succinctly. As you practice, experiment with the aforementioned techniques to enhance your skills in using bar graphs for diverse applications.
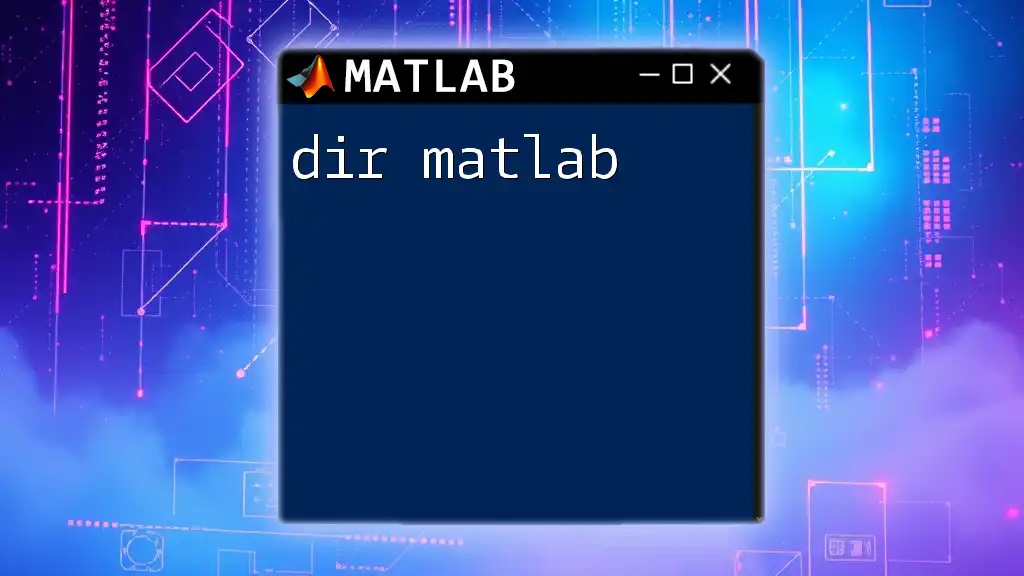
Frequently Asked Questions (FAQs)
What MATLAB Version is Required for Bar Graph Functions?
Make sure you are using a MATLAB version that supports the latest visualization functions. Most recent versions include enhanced graphical capabilities, so always check the documentation for compatibility.
Can I Export My Bar Graph?
Yes! You can save your plots in various formats, enhancing the usability of your graphs across different platforms. Use:
saveas(gcf, 'myBarGraph.png');
This command will save your current figure as a PNG image, ideal for reports and presentations.
What are the Performance Considerations When Using Bar Graphs?
When managing large datasets, consider summarizing your data before visualizing it. Simplifying your visuals may enhance the graph’s readability and performance, even when working with substantial data sets.
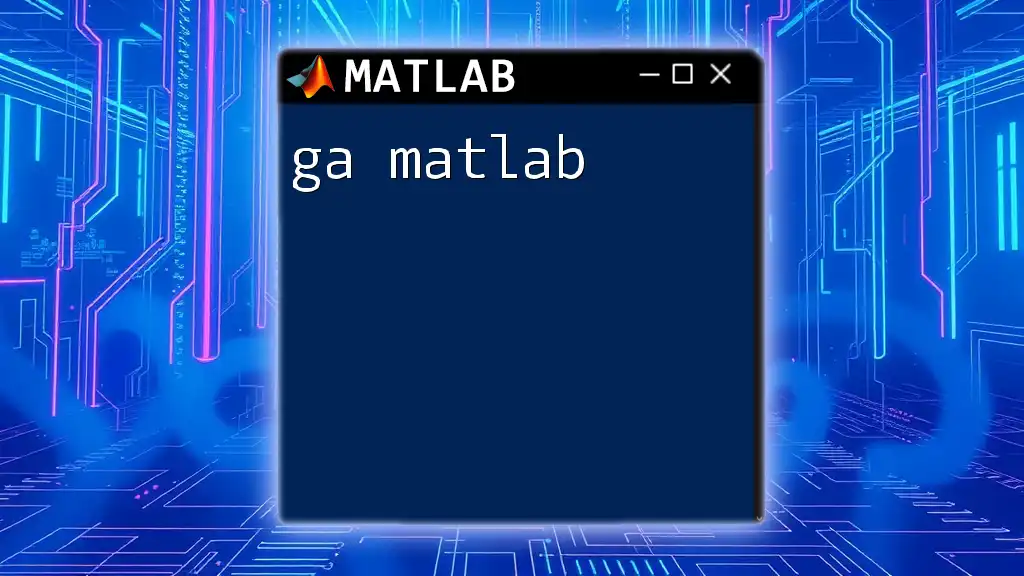
Additional Resources
To further expand your knowledge on bar graphs and data visualization techniques, refer to the MATLAB documentation. Video tutorials and online courses focusing on data visualization in MATLAB are excellent resources to deepen your understanding.
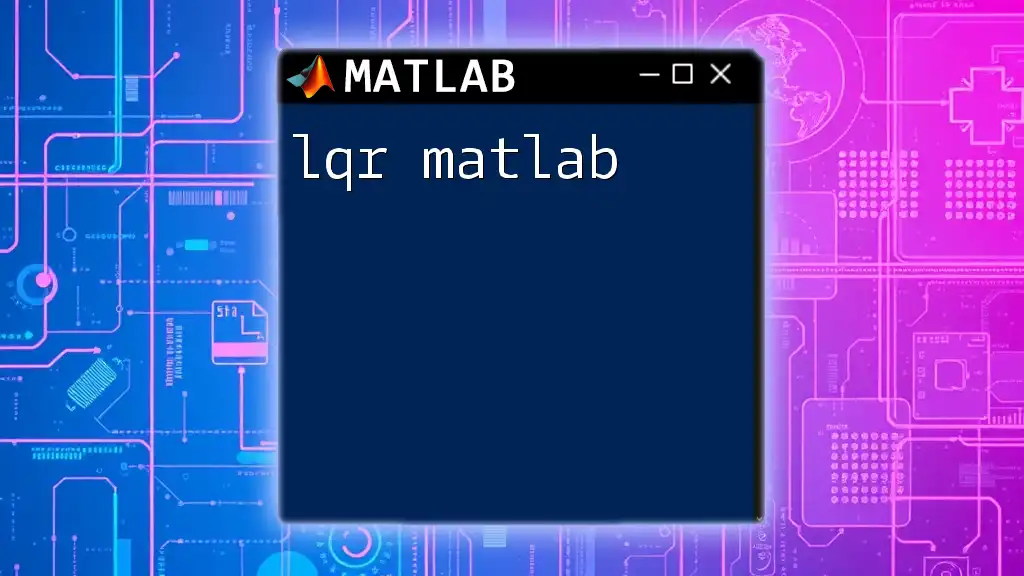
Call to Action
If you're keen to enhance your MATLAB skills and explore data visualization further, don't hesitate to reach out to our company for personalized training sessions!