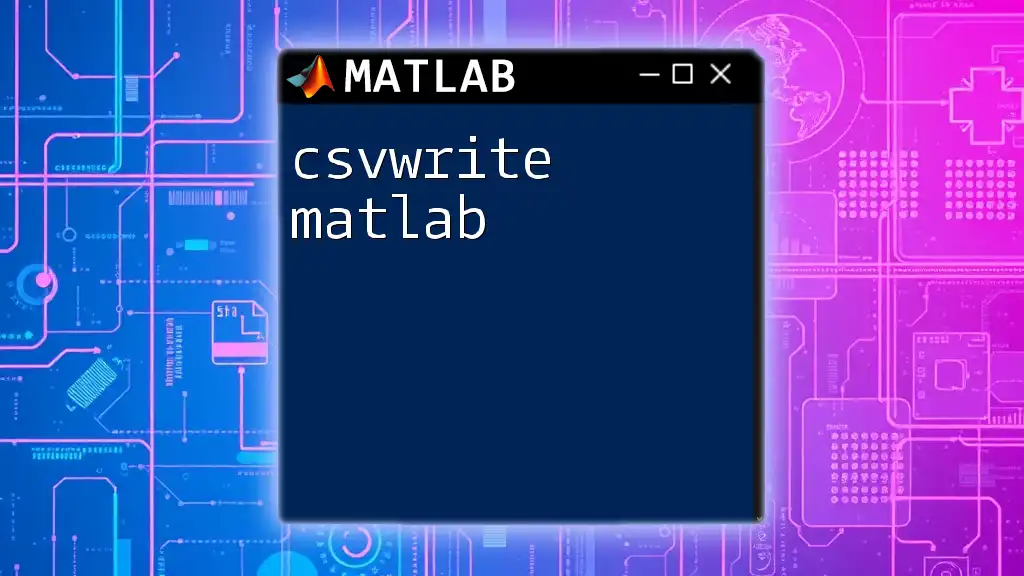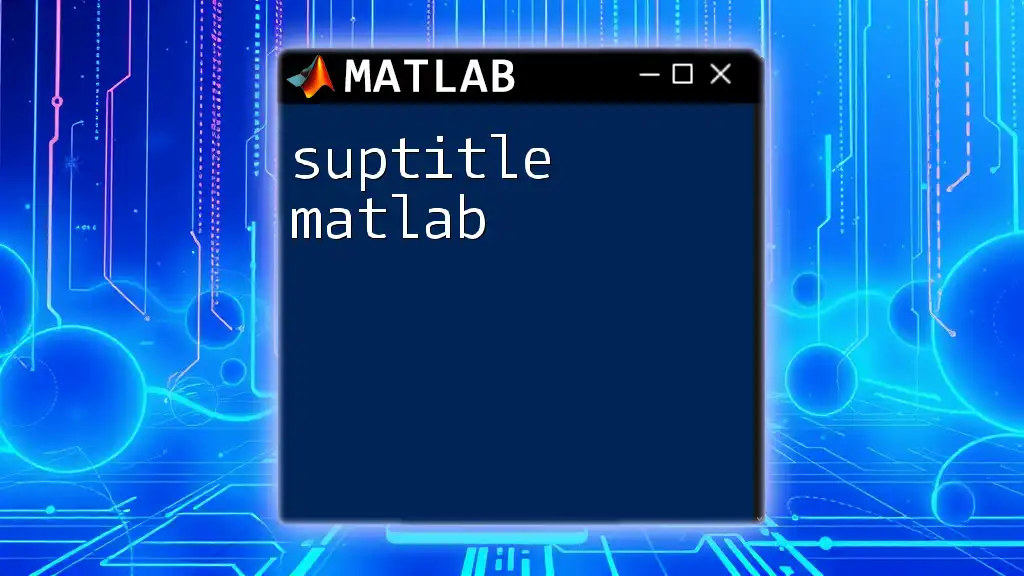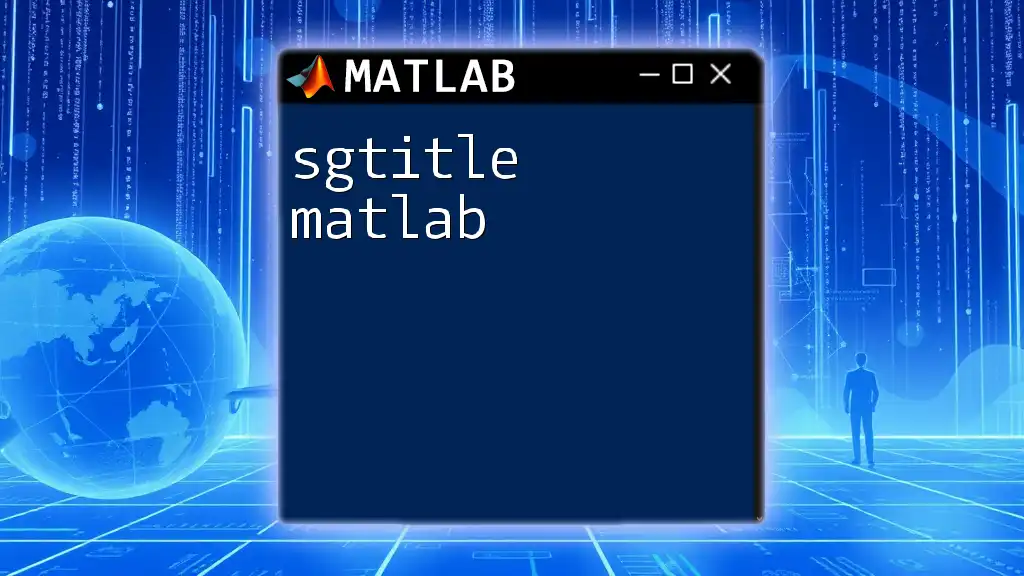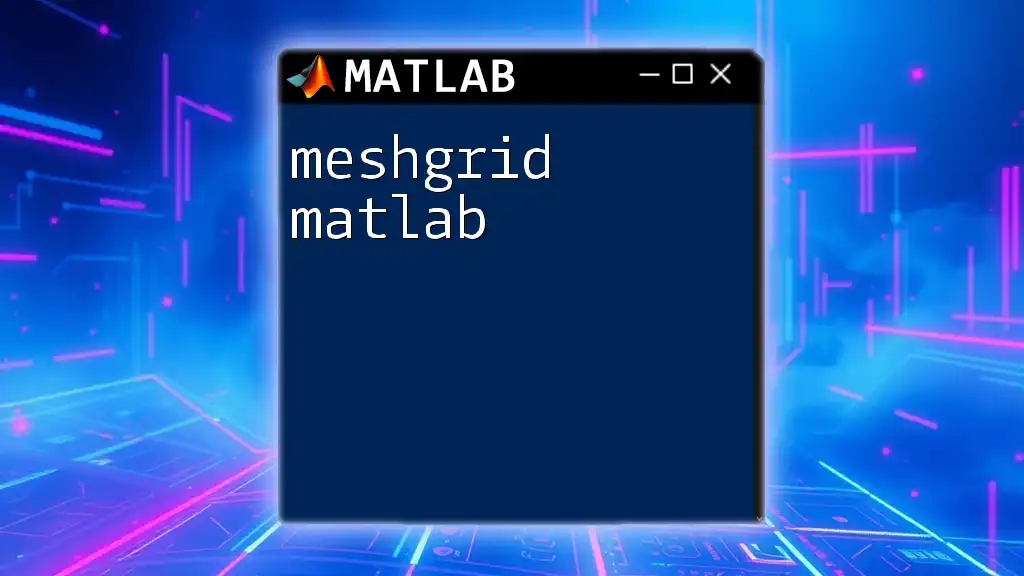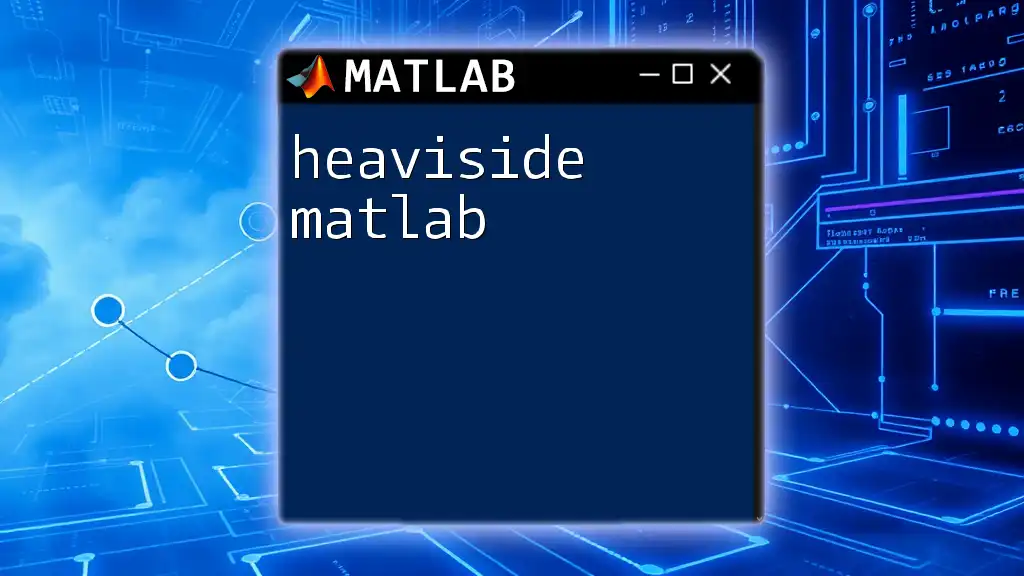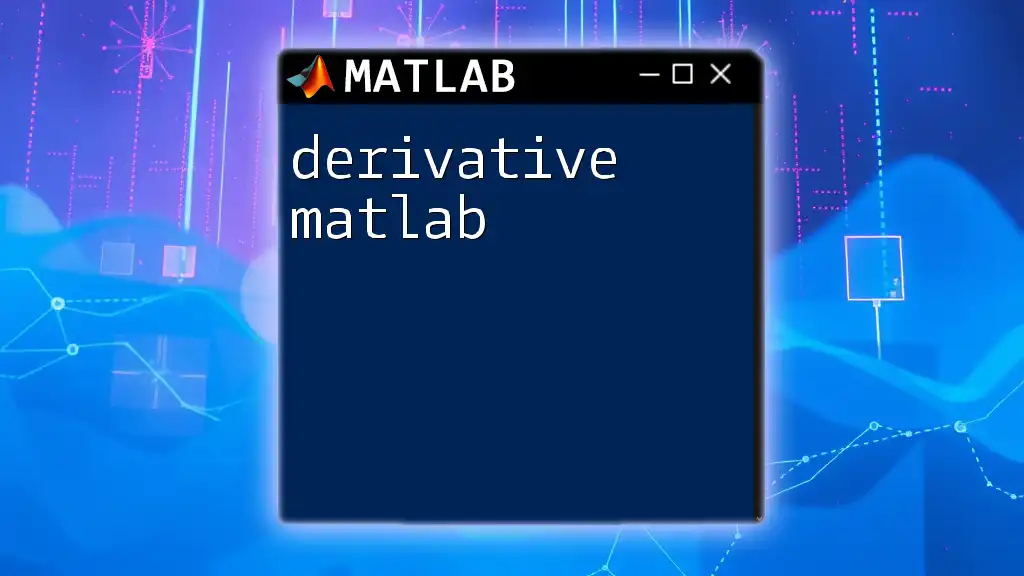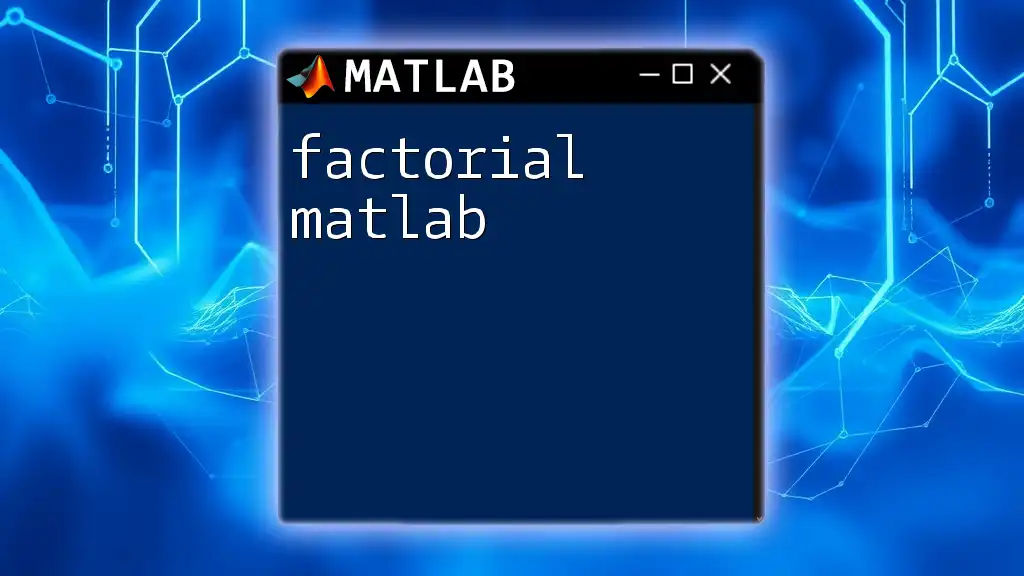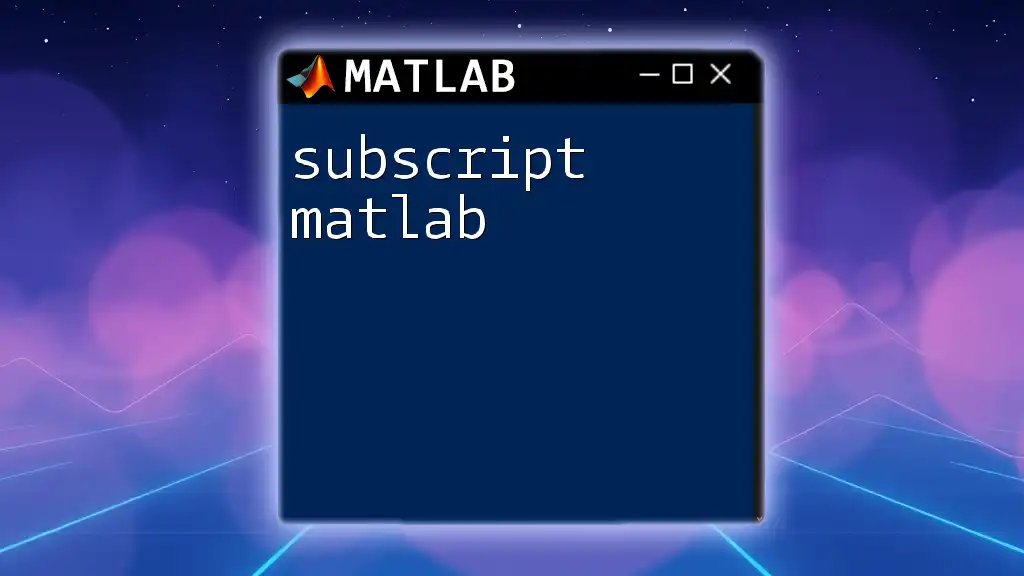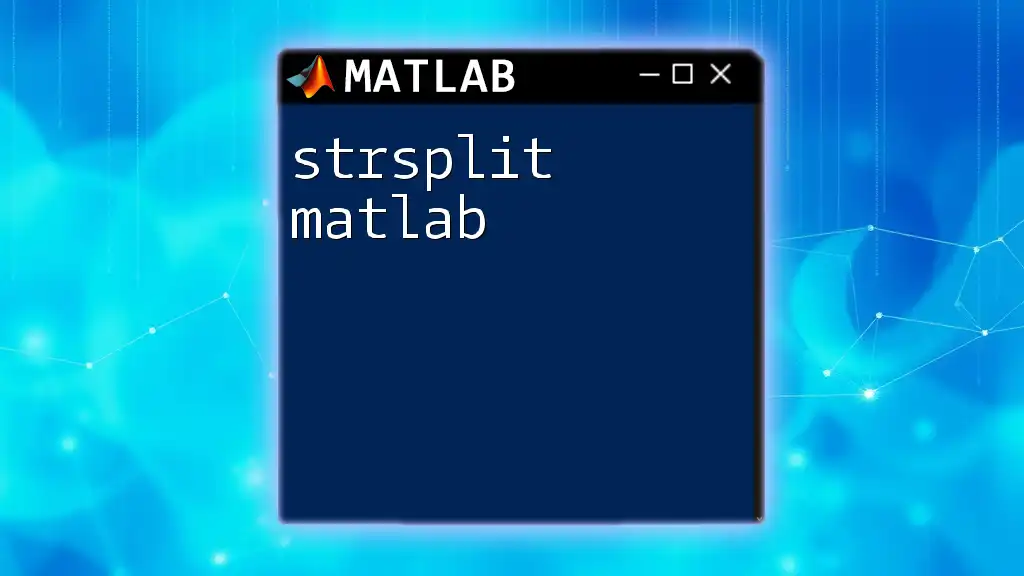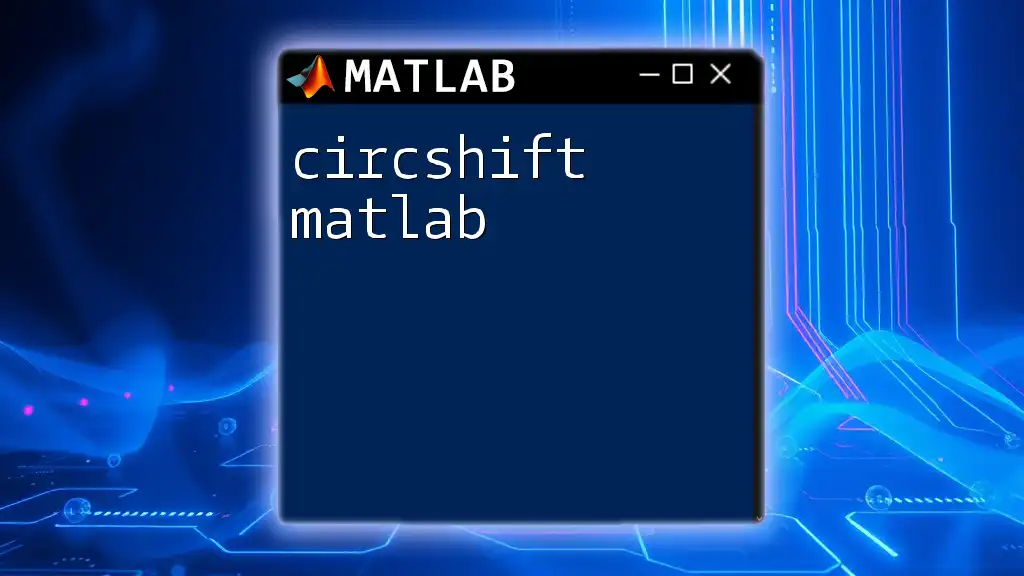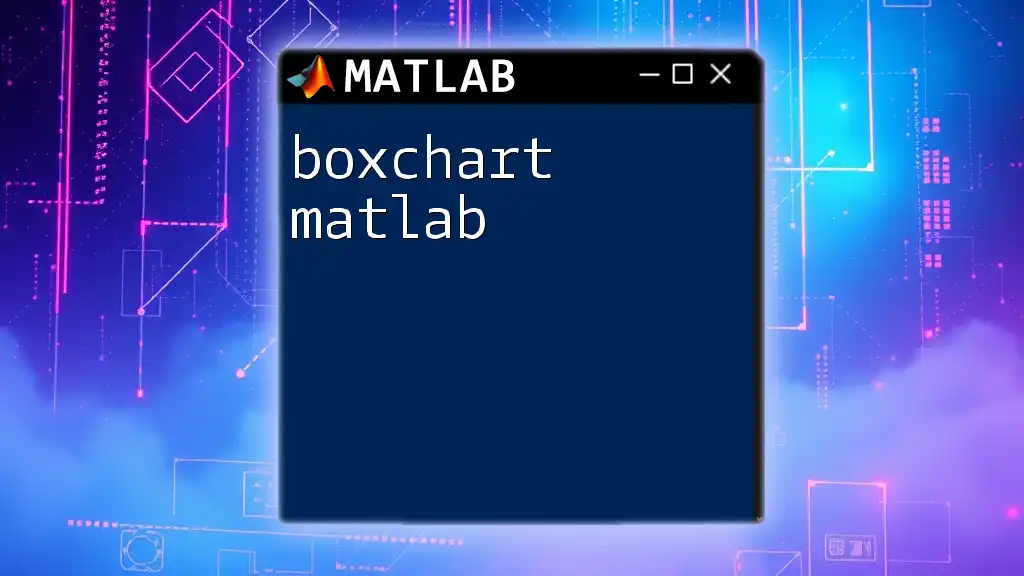The `csvwrite` function in MATLAB is used to write data from a matrix or array to a CSV (Comma-Separated Values) file in a straightforward manner.
Here's a code snippet demonstrating its usage:
% Example of using csvwrite to export a matrix to a CSV file
data = [1, 2, 3; 4, 5, 6; 7, 8, 9];
csvwrite('output.csv', data);
What is CSVWRITE?
The `csvwrite` function in MATLAB is a powerful tool that allows users to easily export numeric matrices to comma-separated value (CSV) files. CSV files are popular for their simplicity and compatibility with numerous data processing applications, making them an excellent choice for data analysis and data exchange.
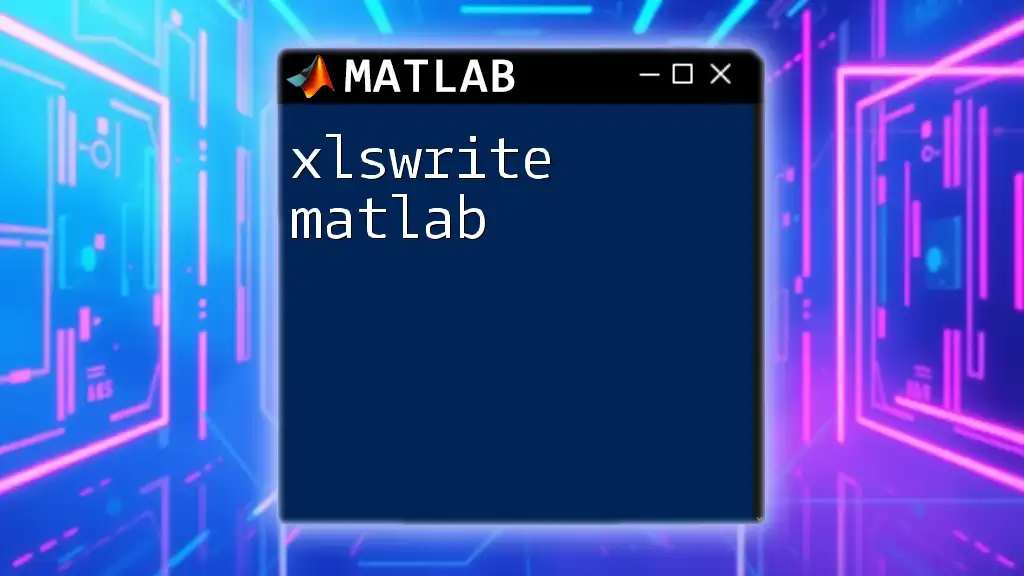
Understanding CSV Files
What is a CSV File?
A CSV file (Comma-Separated Values) is a simple text format that stores tabular data in rows and columns. Each line in the file corresponds to a row in the dataset, while columns are separated by commas. CSV files are widely used for various data-related tasks, such as data import/export and storage.
Why Use CSV Files in MATLAB?
Using CSV for data input and output in MATLAB comes with several advantages:
- Simplicity: CSV files are easy to read and write, with a straightforward format.
- Compatibility: They can be opened in spreadsheet applications like Microsoft Excel and can be easily manipulated by programming languages such as Python.
- Portability: CSV files are plain text files, which makes them lightweight and easy to share across platforms.
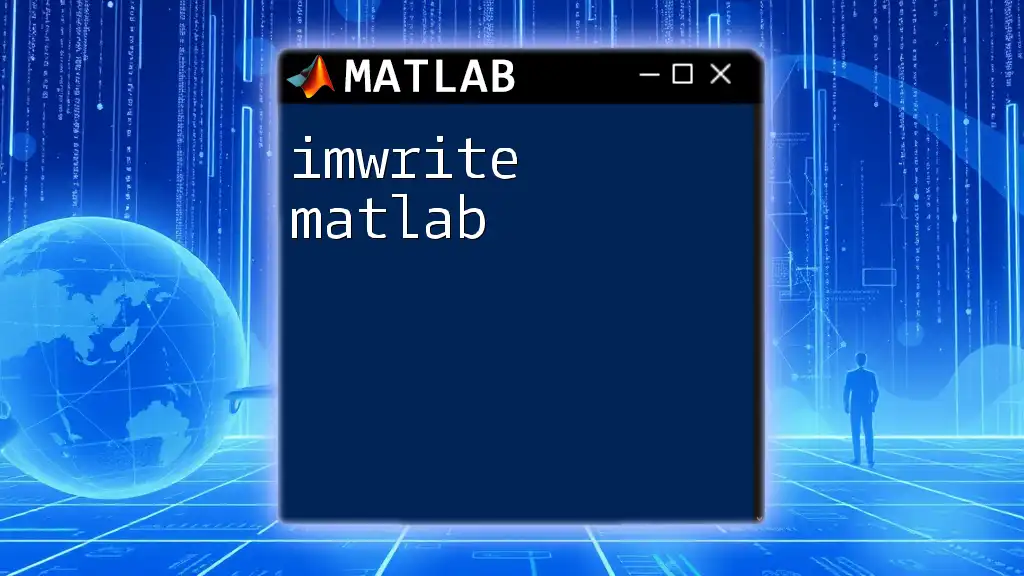
Getting Started with csvwrite in MATLAB
Syntax and Basic Usage
The basic syntax of the `csvwrite` function is as follows:
csvwrite(filename, M)
- `filename`: The name of the CSV file you wish to create or overwrite.
- `M`: The numeric matrix or data you want to write into the CSV file.
Writing a Simple Matrix to a CSV File
To demonstrate the usage of `csvwrite`, consider the following example where we write a basic matrix to a CSV file:
M = [1, 2, 3; 4, 5, 6; 7, 8, 9];
csvwrite('my_matrix.csv', M);
In this example, the matrix `M` is defined, and then the `csvwrite` function is used to create a new file called `my_matrix.csv`, which contains the data from `M`. The values in the matrix will be stored in the CSV file in a tabular format.
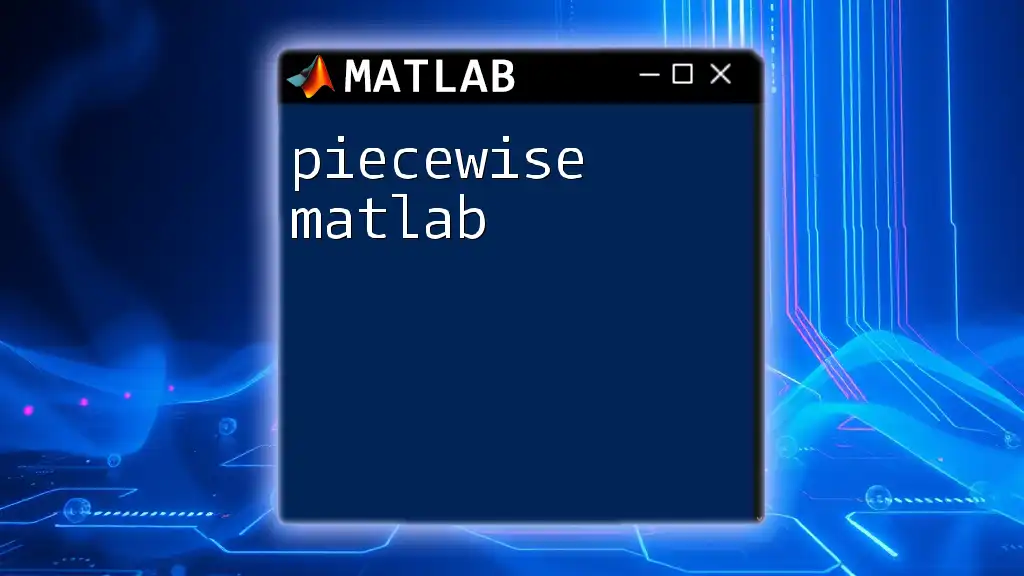
Advanced Features of csvwrite
Specifying Row and Column Indices
The `csvwrite` function allows you to specify where in the file you want to begin writing your data with the additional optional syntax:
csvwrite(filename, M, R, C)
- `R`: The starting row index in the CSV file.
- `C`: The starting column index in the CSV file.
Example: Writing to Specific Rows and Columns
Here’s an example that demonstrates how to write a matrix to specific rows and columns in a CSV file:
M = rand(5); % Generate a random 5x5 matrix
csvwrite('my_matrix.csv', M, 1, 1); % Write starting at row 1, column 1
In this case, a random 5x5 matrix is created, then written to `my_matrix.csv` starting at row 1 and column 1. This feature is useful for appending new data into a previously created CSV file without overwriting existing data.
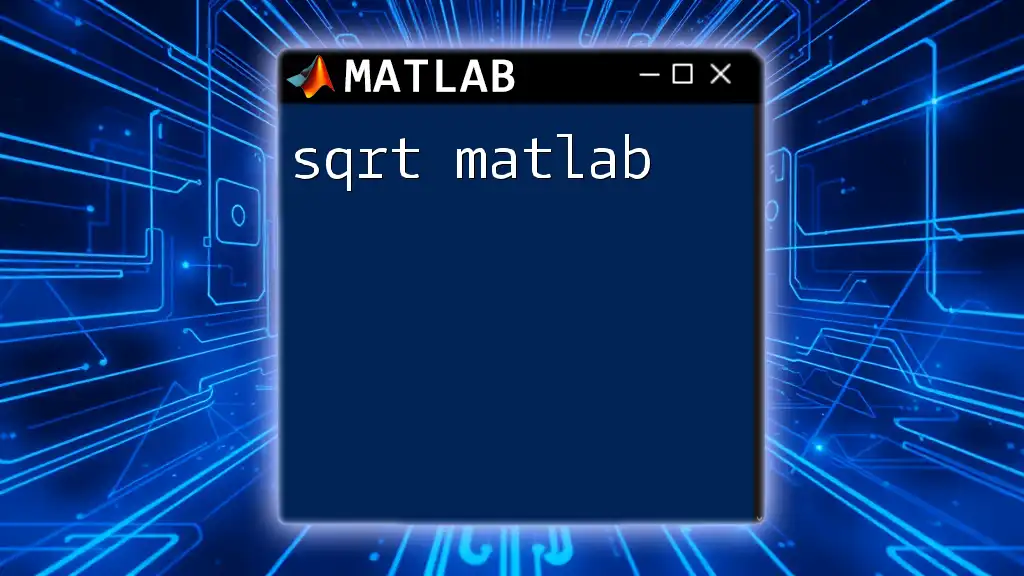
Overcoming Limitations of csvwrite
Understanding the Limitations of csvwrite
While `csvwrite` is helpful, it has some limitations:
- It can only handle numeric matrices. Therefore, if your data contains strings or complex numbers, `csvwrite` cannot process them.
- It does not allow for appending or modifying existing entries in a CSV file; each invocation of `csvwrite` will overwrite the specified file.
Alternatives to csvwrite
Fortunately, there are alternative functions in MATLAB that can address these limitations:
- `writematrix` can be used for writing not only numeric data but also mixed data types.
- `writetable` is suitable for writing tables that include both text and numeric arrays.
- `writecell` allows users to write cell arrays, which can contain different data types.
Utilizing these functions can make data management in MATLAB more flexible and powerful.
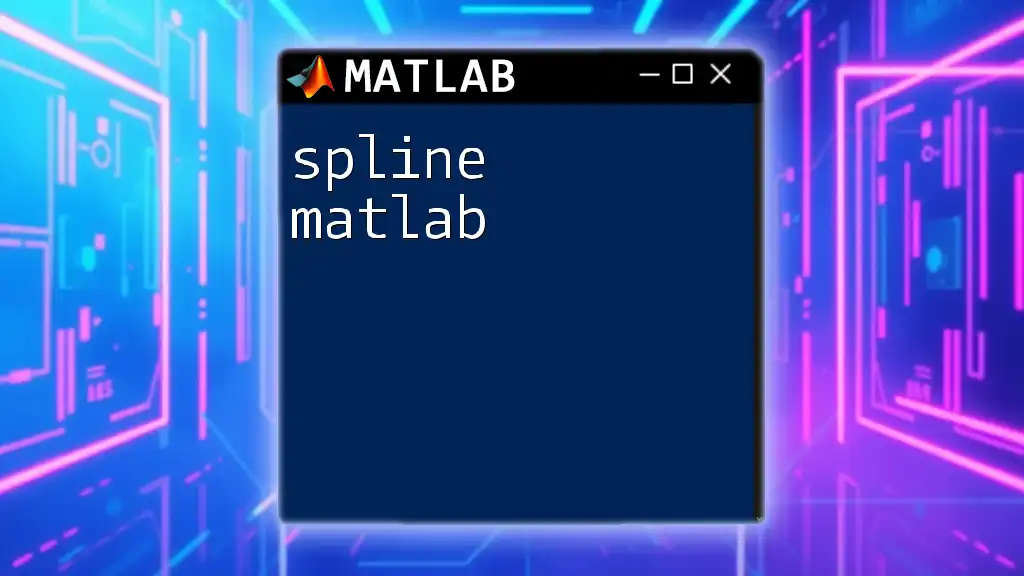
Working with Different Data Types
Writing Non-Numeric Data
As previously mentioned, `csvwrite` cannot handle non-numeric data such as strings. If you attempt to write a matrix that contains characters, it will result in an error.
Best Practices for Mixed Data Types
For situations where you need to include non-numeric data, using `writetable` is recommended. Here's an example:
T = table({'A'; 'B'}, [1; 2]);
writetable(T, 'my_table.csv');
In this example, a table containing both text and numeric data is created and written to a CSV file named `my_table.csv`. Using tables allows for greater flexibility when dealing with mixed data types, retaining row and column headers for better clarity.
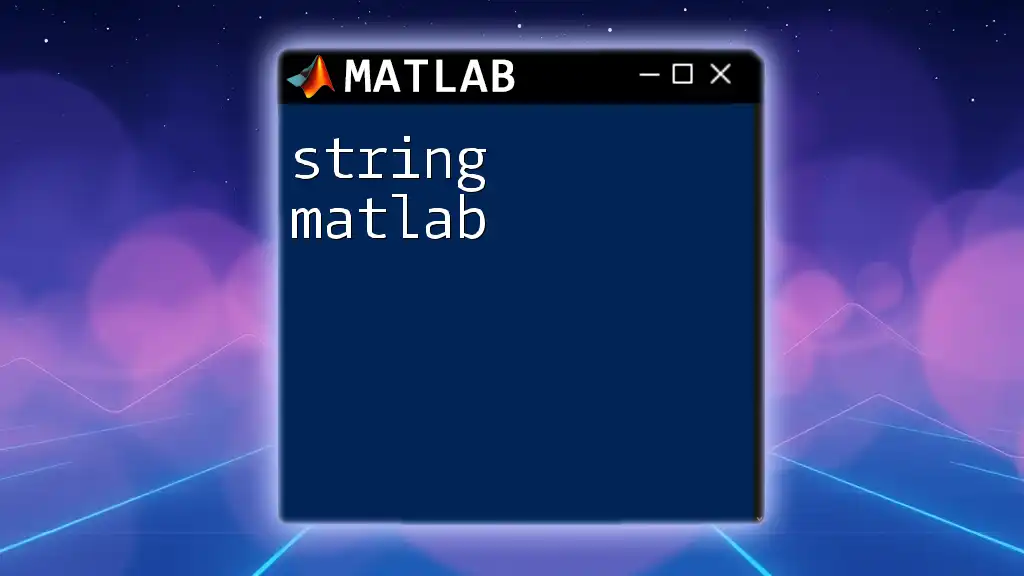
Tips for Efficient Use of csvwrite
Optimizing Performance
To optimize the performance of writing data using `csvwrite`, consider:
- Minimizing I/O Operations: Writing larger datasets in one go is generally more efficient than writing many small datasets incrementally.
- Batch Data Operations: Prepare your data in memory and use `csvwrite` to write it out once, rather than repeatedly opening and closing the file.
Error Handling
While working with `csvwrite`, it’s common to encounter a few errors. Here are some common pitfalls and how to troubleshoot them:
- Invalid File Name: Ensure that the provided filename does not contain invalid characters or paths.
- Non-Numeric Data: If attempting to write non-numeric data, be sure to switch to `writetable` or `writecell` instead.
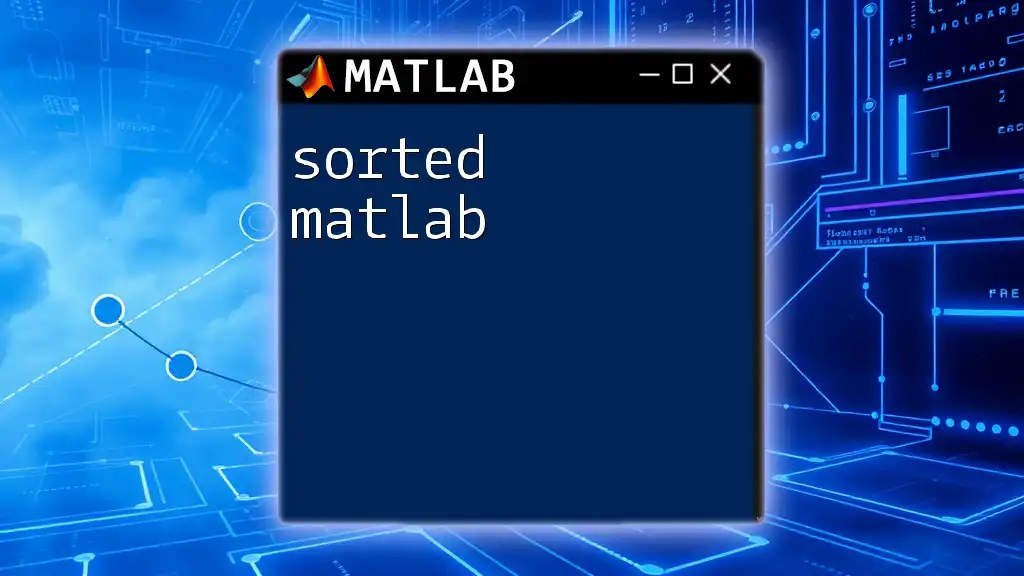
Conclusion
In summary, the `csvwrite` function in MATLAB is a valuable tool for exporting numeric data to CSV files. Understanding its capabilities and drawbacks allows users to leverage it effectively while considering alternatives for more complex data types. With the guidance provided in this article, you can efficiently incorporate `csvwrite` into your MATLAB data workflows and enhance your data manipulation capabilities.
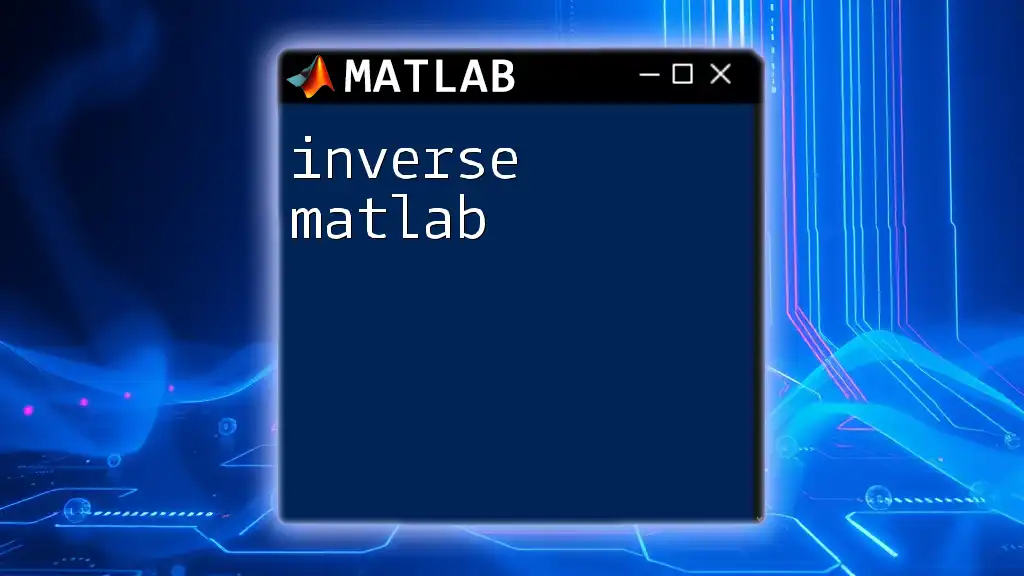
Additional Resources
For further reading or tutorials on advanced MATLAB commands, consider checking the official MATLAB documentation or engaging with the community on MATLAB forums to enhance your understanding and skills.
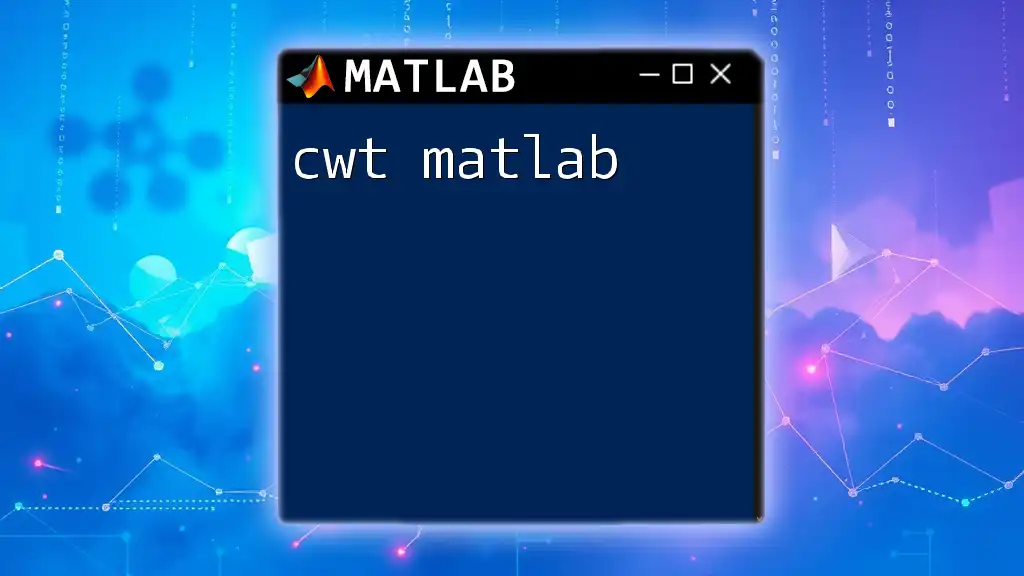
Call to Action
We would love to hear about your experiences with `csvwrite`! Feel free to leave a comment sharing your thoughts, challenges, or tips, and don't forget to share this guide with others who might find it useful. Follow us for more quick and concise MATLAB tips and techniques!