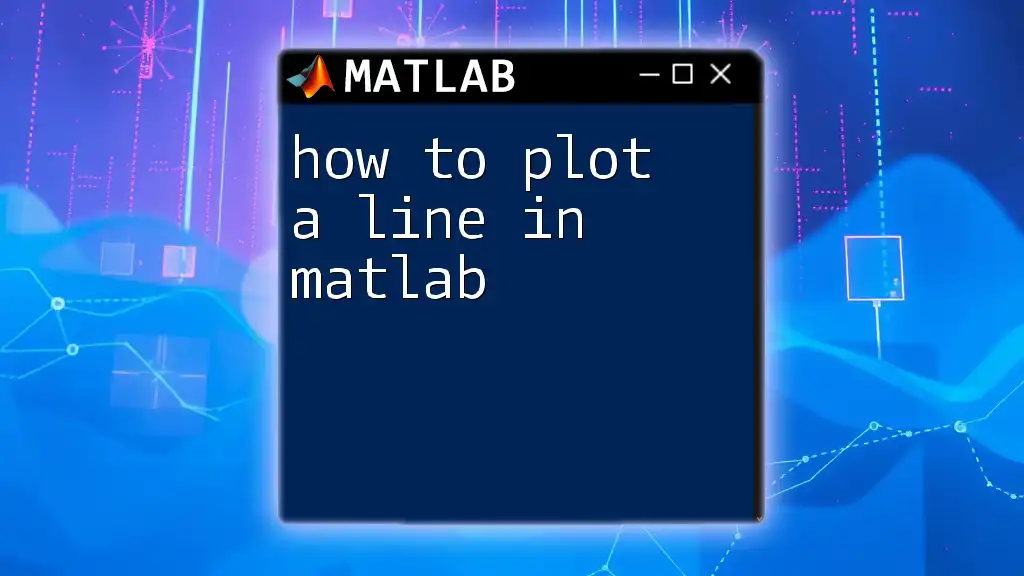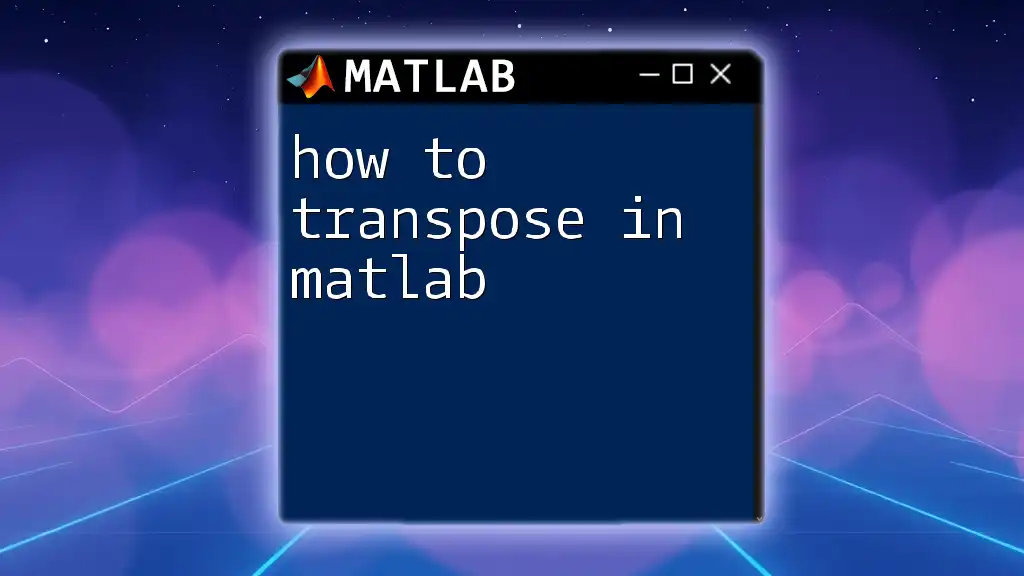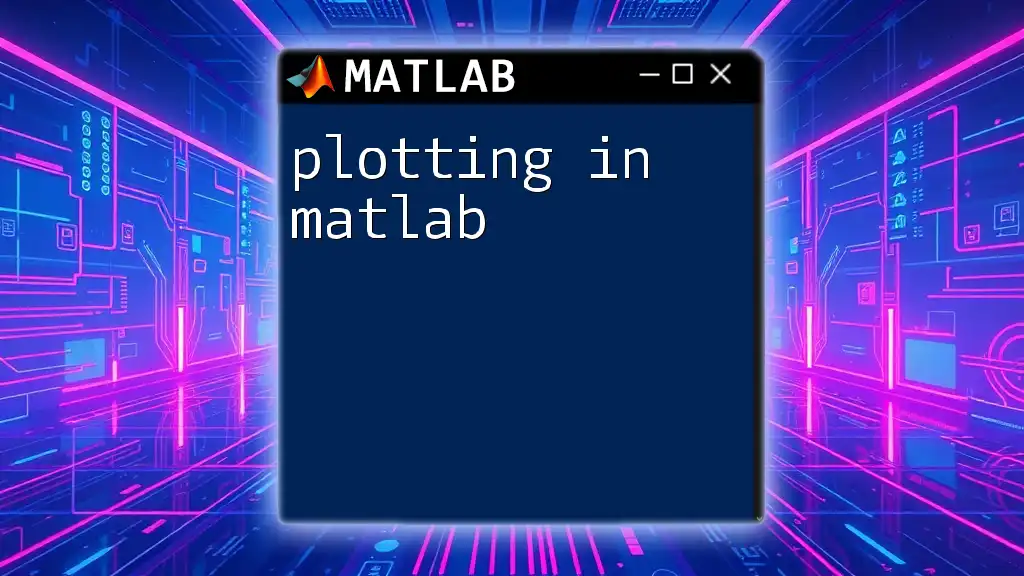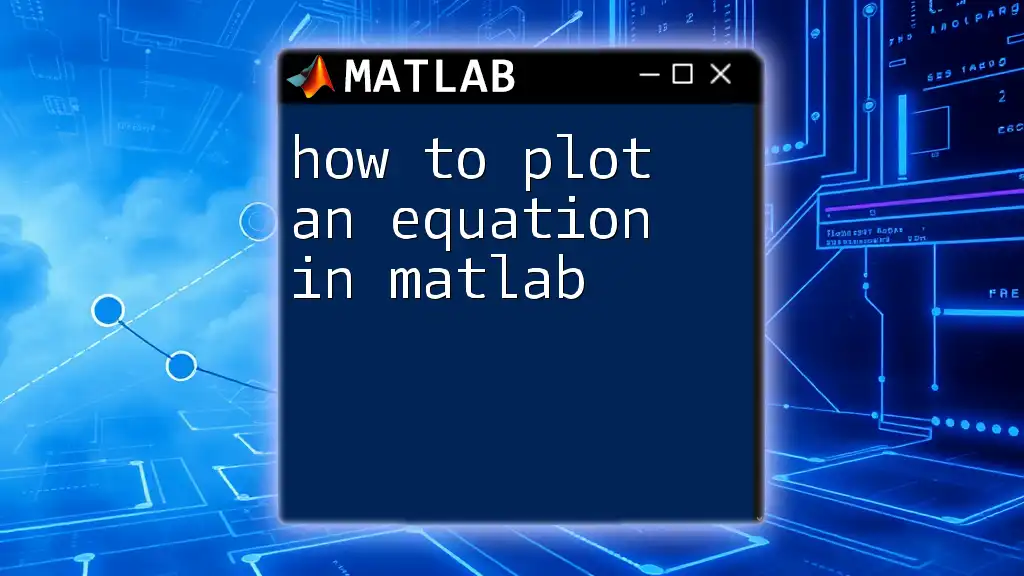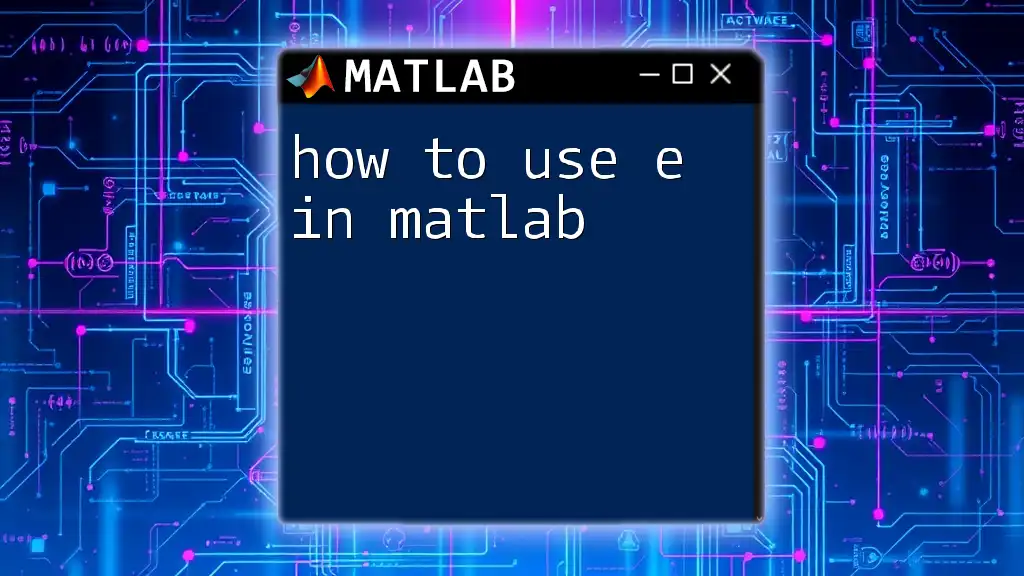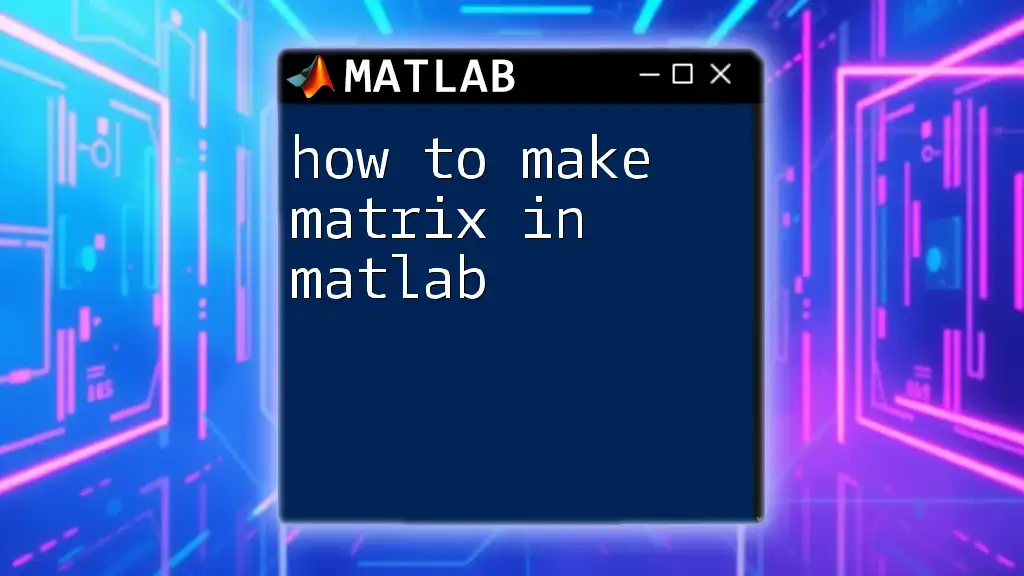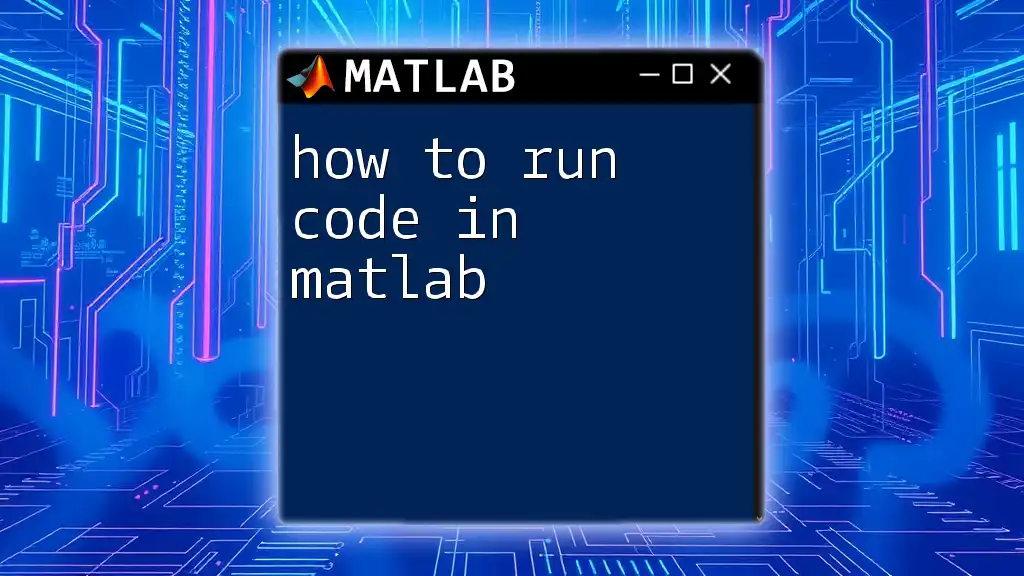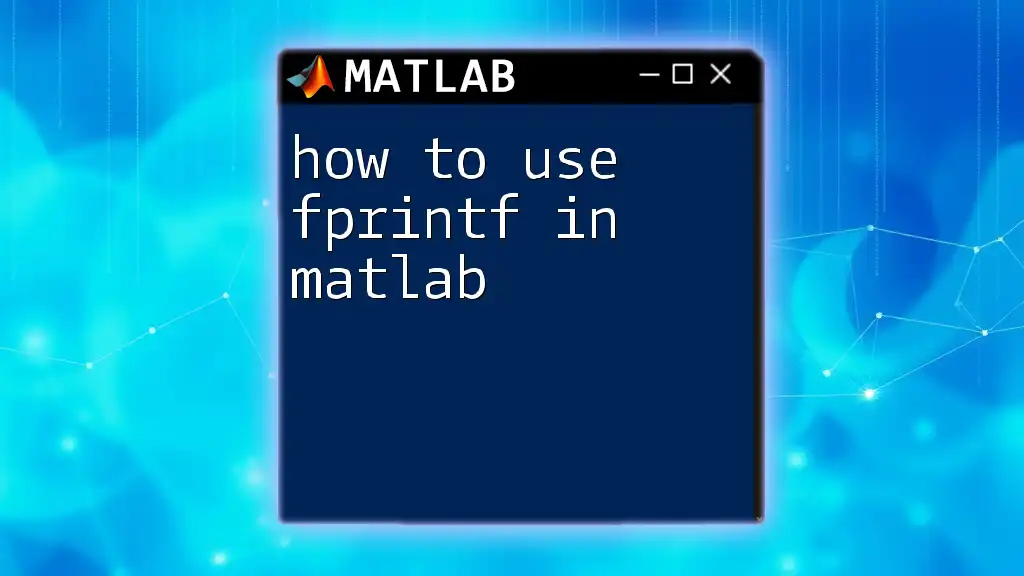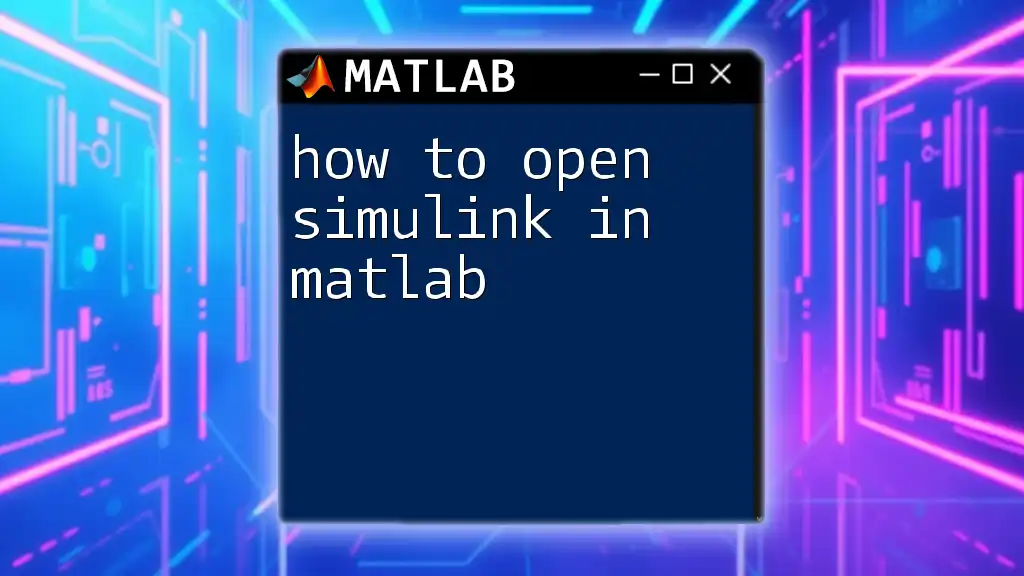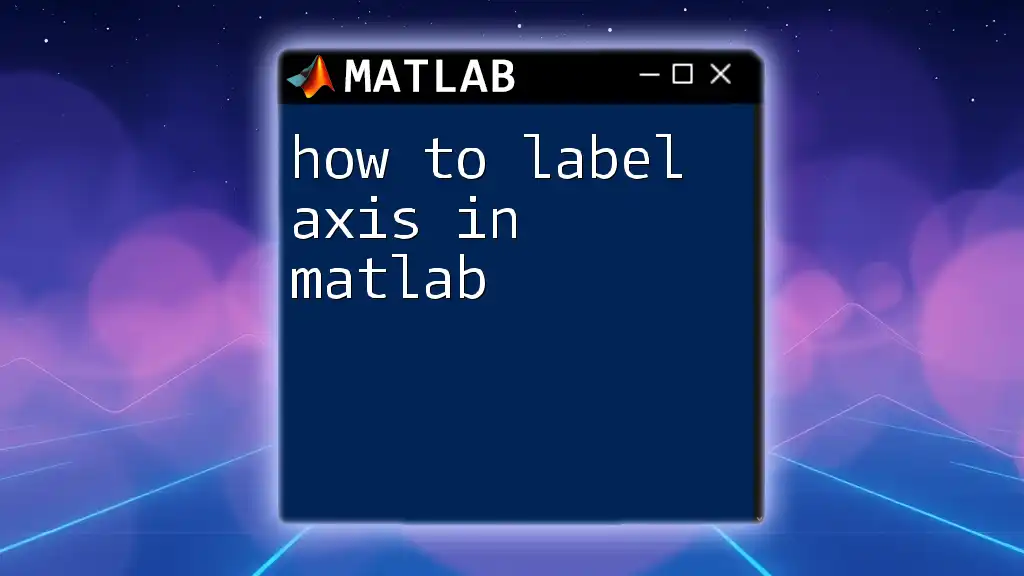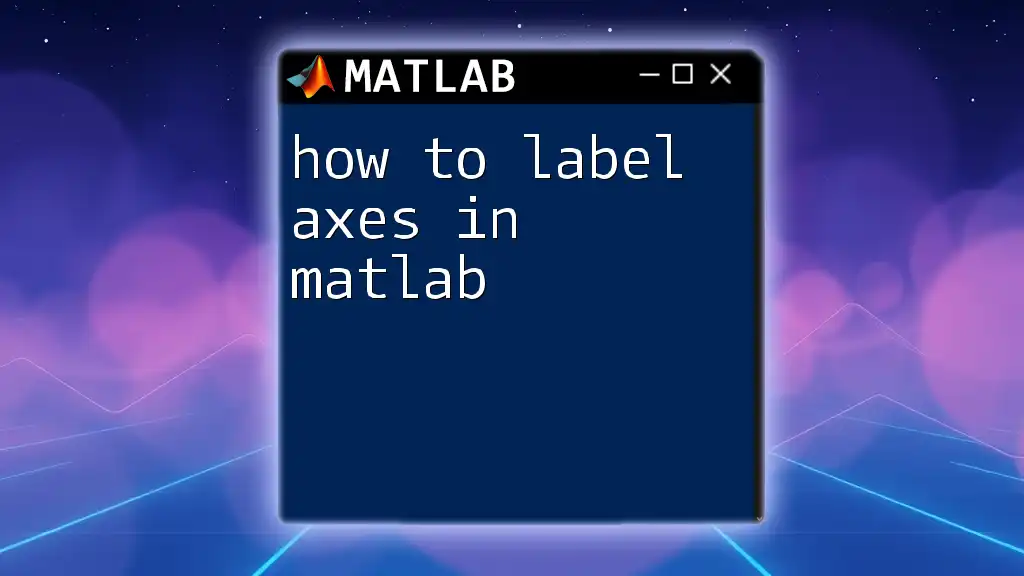To plot a line in MATLAB, you can use the `plot` function with vectors representing the x and y coordinates of the points you want to connect, as shown in the following example:
x = 0:0.1:10; % Define the x values
y = sin(x); % Compute the corresponding y values using the sine function
plot(x, y); % Create the plot
xlabel('X-axis'); % Label for x-axis
ylabel('Y-axis'); % Label for y-axis
title('Plot of Sine Function'); % Title of the plot
grid on; % Add a grid for better visualization
Understanding the Basics of Plotting in MATLAB
What is a Plot?
A plot is a graphical representation of data points that allows for easier comprehension and visualization of relationships between variables. When you visualize data, you can identify patterns, trends, and outliers. In MATLAB, plots are essential for making informed decisions based on data analysis.
Why Use MATLAB for Plotting?
MATLAB is specifically designed for numerical computing and data visualization, making it a powerful tool in various industries, including engineering, finance, and research. Its intuitive syntax and built-in functions allow for rapid development and customization of plots. Moreover, MATLAB offers seamless integration of advanced mathematics and graphical representation, enhancing productivity and insight generation.
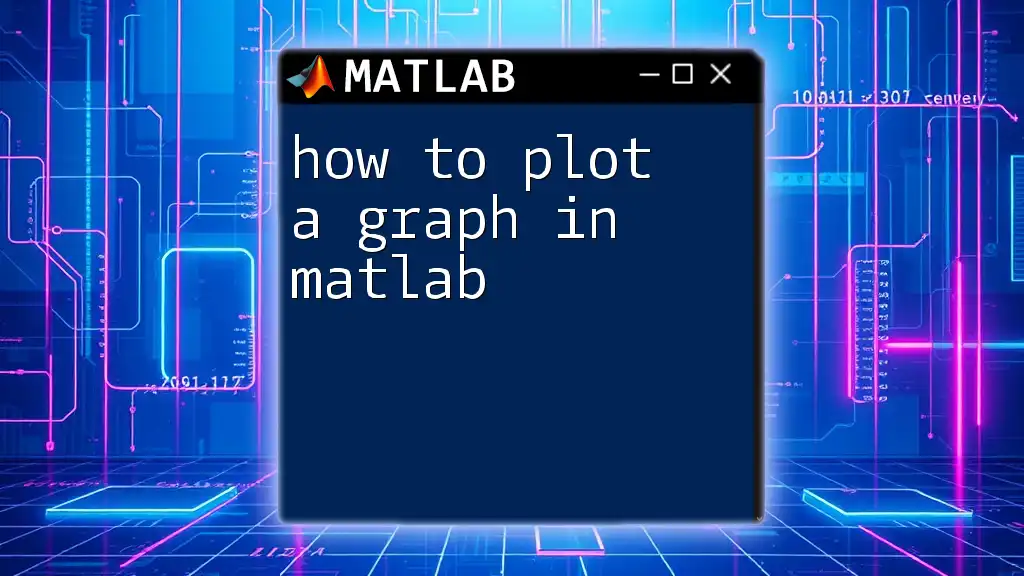
Setting Up Your MATLAB Environment
Installing MATLAB
To get started with plotting in MATLAB, you'll need to install the software. You can download MATLAB from MathWorks' official website. Various options are available, including MATLAB Online and MATLAB Desktop versions. Ensure you meet the system requirements for a smooth installation process.
Familiarizing Yourself with the MATLAB Interface
After installation, take time to explore the MATLAB interface. The Command Window is where you can execute plot commands directly. The Editor is useful for writing scripts, which can include multiple lines of code and comments. The Workspace displays your workspace variables, and the Figures window captures your graphical output.
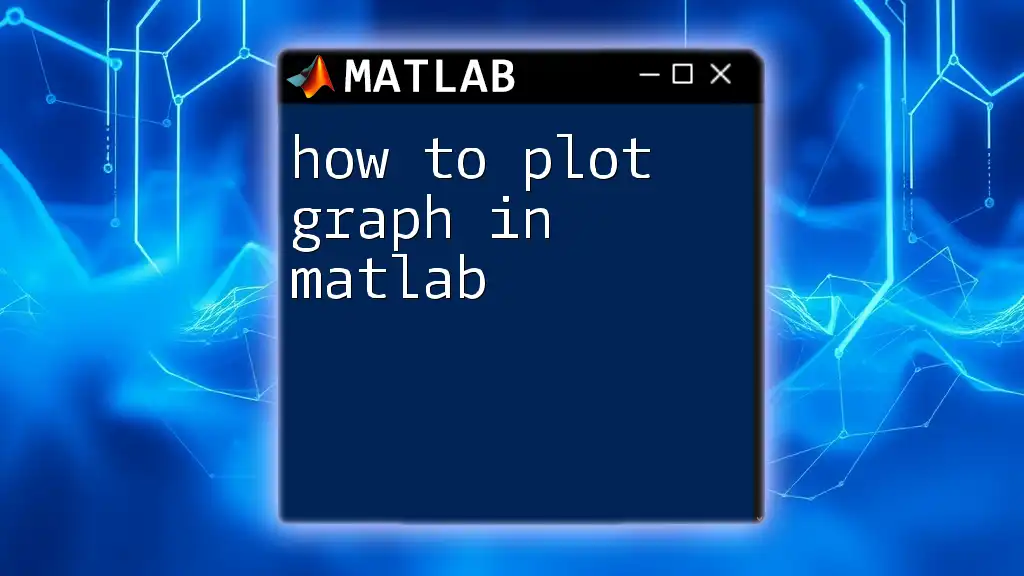
Writing Your First Line Plot
Basic Syntax of the `plot` Function
To create a simple line plot, you will use the `plot` function, which allows you to visualize data points on a two-dimensional graph. The basic syntax involves specifying your x and y data:
plot(x,y)
Example: Here’s a straightforward example to plot a sine wave:
x = 0:0.1:10; % Create an array of values from 0 to 10
y = sin(x); % Compute the sine of each x value
plot(x, y); % Plot the sine wave
title('Sine Wave'); % Add title to the plot
xlabel('X'); % Label the x-axis
ylabel('Y'); % Label the y-axis
In this example, we create an array of values from 0 to 10 and compute the sine for these values. The `plot` command generates the plot, and we include title and axis labels for clarity.
Understanding X and Y Data
Ensure that the `x` and `y` arrays are of equal length; otherwise, MATLAB will throw an error. This dimension compatibility is essential because each x-value corresponds to a y-value. If you attempt to plot arrays of different lengths, you will encounter dimension mismatch errors.
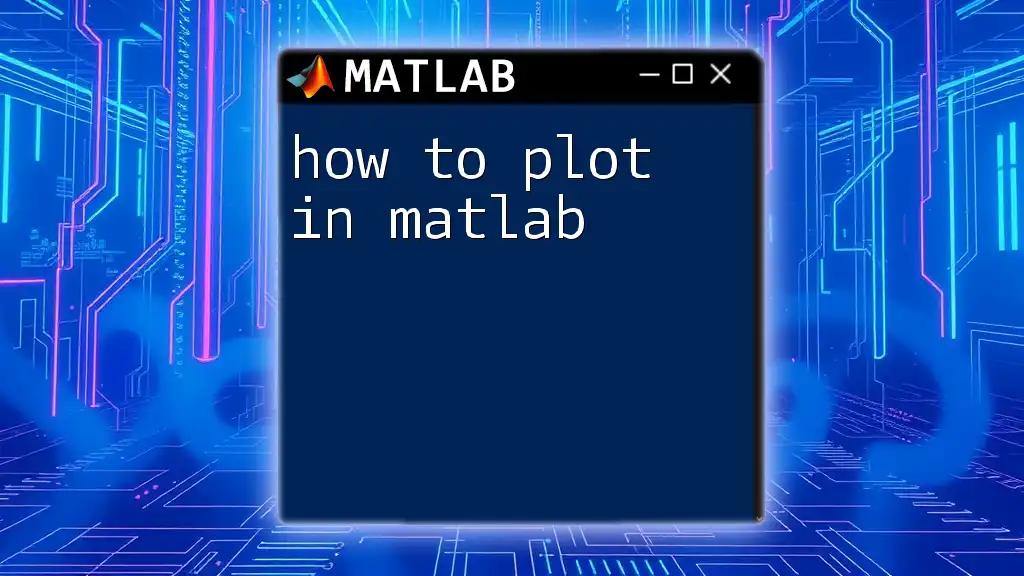
Customizing Your Line Plot
Changing Line Color and Style
MATLAB allows you to customize the appearance of your plot lines using properties such as color and line style. You can specify these options directly within the `plot` function.
Example: To create a red dashed line:
plot(x, y, 'r--'); % Red dashed line
This simple modification allows you to differentiate between multiple lines when plotting.
Adding Markers
In addition to line styles, adding markers on the plot can enhance readability and data visualization. The marker options include points, circles, squares, and more.
Example: To use red circles as markers, you can use the following command:
plot(x, y, 'ro-'); % Red circles with a solid line
This enhances visual clarity, particularly in datasets with numerous points.
Enhancing the Axes
Labeling the Axes
Proper labeling of axes is crucial for understanding the plotted data. Use the `xlabel` and `ylabel` functions to set descriptive labels for both axes.
Example: To set axis limits, use the `xlim` and `ylim` functions:
xlim([0 10]); % Set x-axis limits
ylim([-1 1]); % Set y-axis limits
This specifies the visible range of the data.
Adding Grid Lines
Grid lines can significantly improve plot visualization. They provide a reference to gauge values and relationships more effectively.
To add grid lines, simply use the command:
grid on; % Turn on the grid
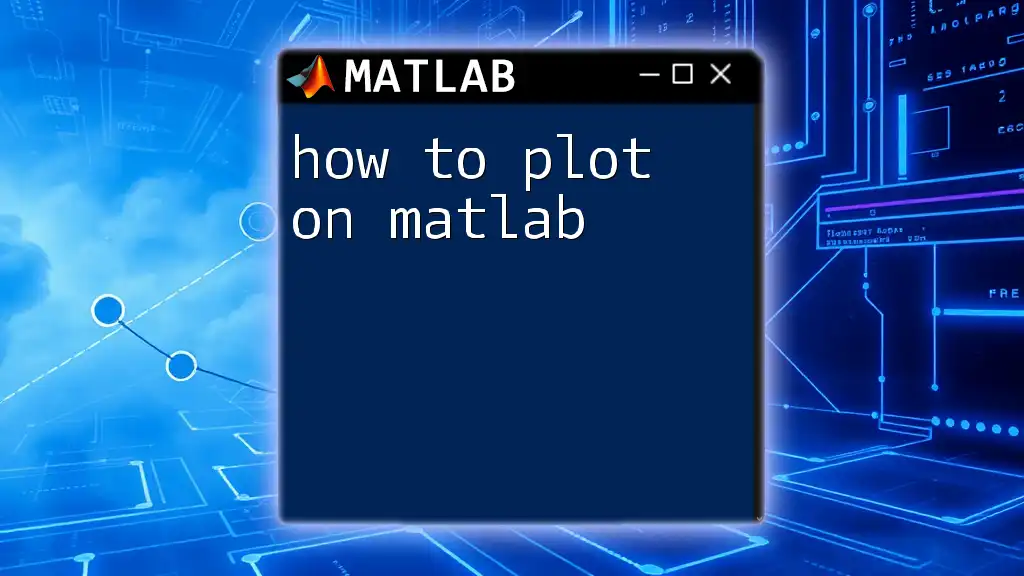
Advanced Plotting Techniques
Adding Multiple Lines to a Single Plot
Overlaying multiple data series on one plot helps in comparing different datasets effectively.
Example: To plot both a sine and a cosine wave together:
y2 = cos(x); % Compute the cosine of each x value
hold on; % Hold the current plot
plot(x, y, 'r--'); % Sine wave
plot(x, y2, 'b-'); % Cosine wave
hold off; % Release the plot
legend('Sine', 'Cosine'); % Add legend
By utilizing the `hold on` command, the sine wave and cosine wave are displayed in one plot, along with a legend for distinction.
Subplots for Comparing Multiple Plots
When comparing multiple plots at once, employing subplots is beneficial. The `subplot` function divides the figure window into multiple sections, each capable of displaying separate plots.
Example: Creating subplots for sine and cosine waves:
subplot(2,1,1); % First subplot
plot(x, y);
title('Sine Wave');
subplot(2,1,2); % Second subplot
plot(x, y2);
title('Cosine Wave');
Each subplot accommodates a distinct plot, allowing straightforward comparisons between datasets.
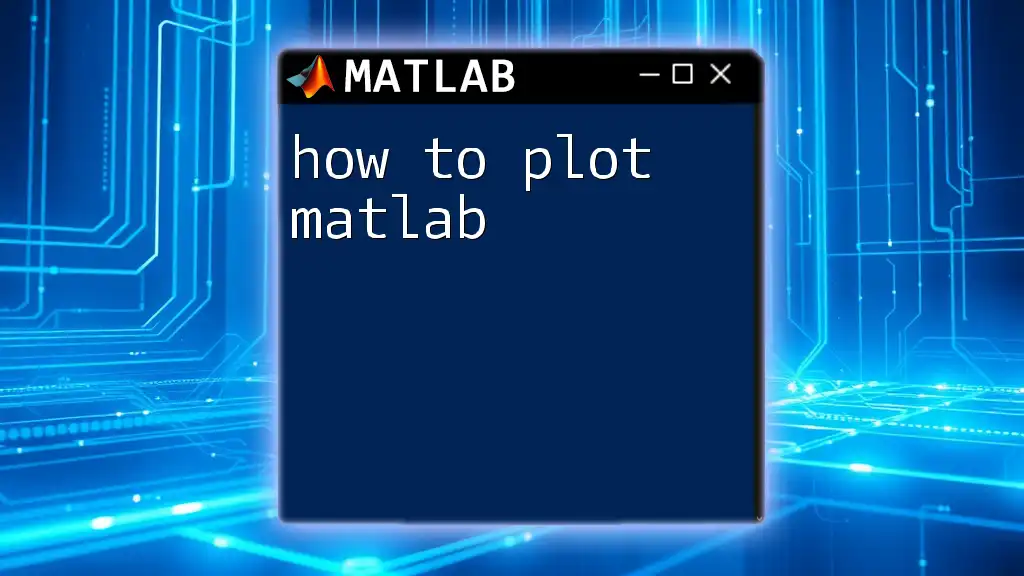
Saving and Exporting Your Plots
Saving Figures in MATLAB
Once you've created your plot, you might wish to save it for reports or presentations. MATLAB supports various formats like PNG, JPEG, and PDF.
To save your current plot:
saveas(gcf, 'sine_wave.png'); % Save the current figure as a PNG
This command saves the active figure to a file named `sine_wave.png`.
Exporting to Other Applications
MATLAB graphics can be easily exported to other applications like Microsoft Word or PowerPoint. Right-clicking on the figure window provides options to copy the figure for pasting elsewhere, or you can use the File > Export Setup feature to customize the output.
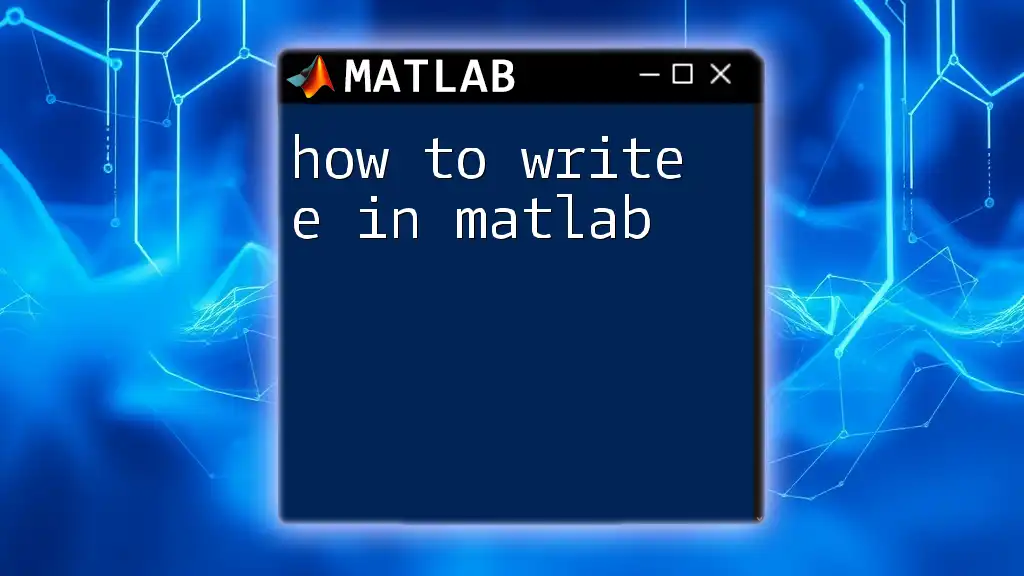
Troubleshooting Common Plotting Errors
Dimension Mismatch Errors
One common error that beginners encounter relates to dimension mismatches between x and y data arrays. If you see an error message indicating this issue, check the lengths of your arrays using the `length()` function.
Figure Window Issues
If you don't see your plot appearing, ensure that your figure window is not behind other windows. You may also want to use the `figure` command to explicitly create a new figure window before plotting, which helps with managing multiple figures.
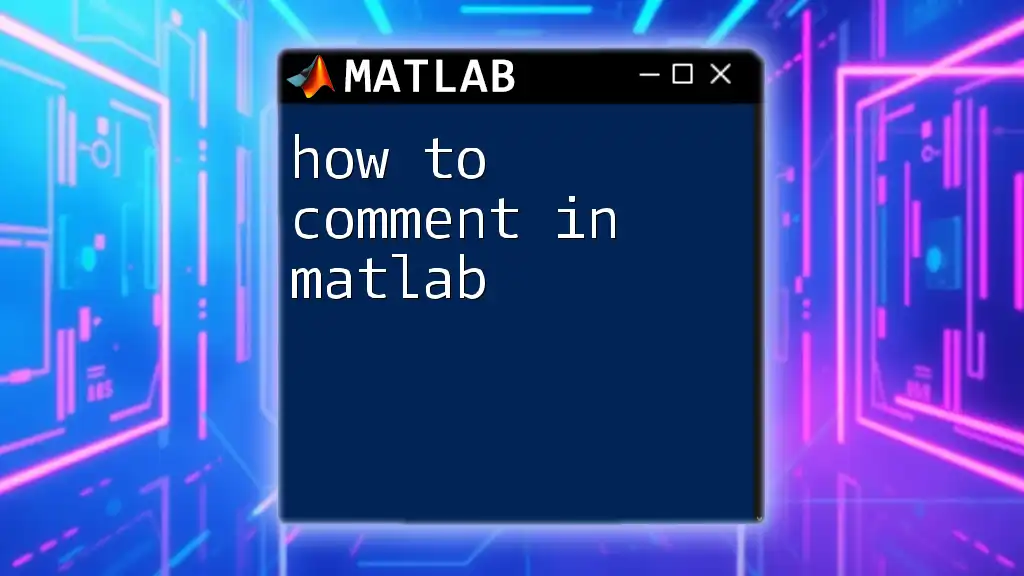
Conclusion
In summary, learning how to plot a line in MATLAB opens a world of possibilities for data visualization and analysis. Whether you are enhancing your existing projects or beginning a new one, mastering the plotting capabilities in MATLAB will significantly elevate your ability to communicate insights effectively. Keep experimenting with different functions and customizations to find the best ways to represent your data visually.
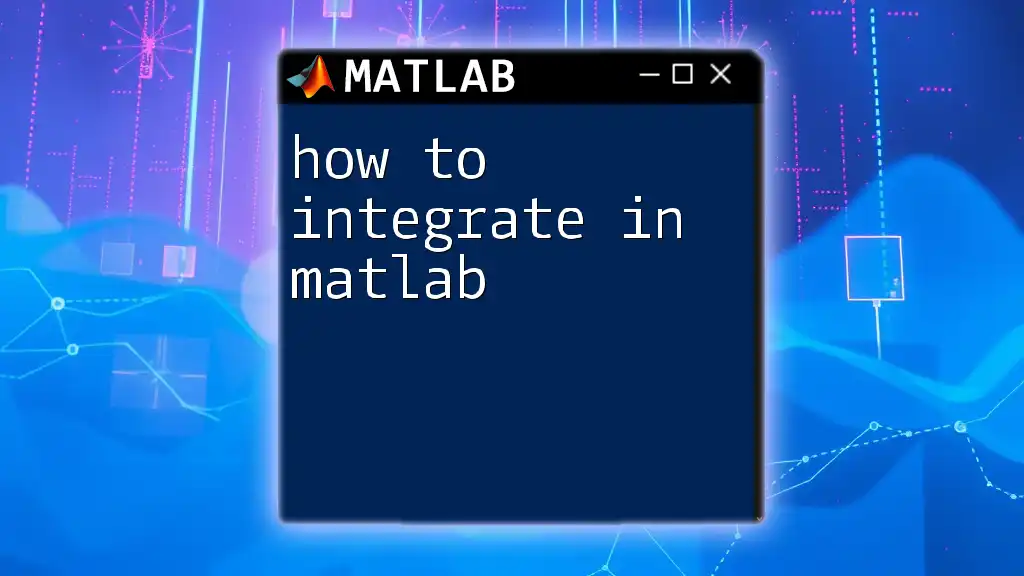
Additional Resources
Recommended MATLAB Documentation
For a deeper dive into MATLAB's plotting functionalities, consider reviewing the official MATLAB documentation on plotting functions.
Community Forums and Online Help
Engage with the MATLAB community through forums like MATLAB Central, where you can ask questions, share your code, and learn from experienced users.
Courses or Tutorials Offered by Your Company
Don’t forget to check out our company’s specialized courses designed to help individuals learn MATLAB quickly and efficiently for both beginners and advanced users. Our materials cover various topics, including advanced plotting, programming techniques, and data analysis strategies.