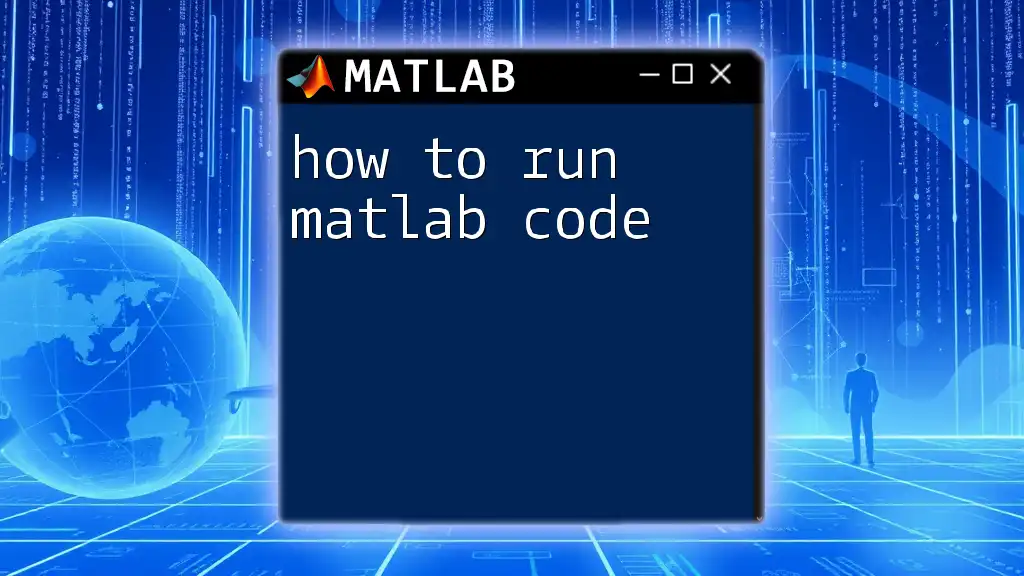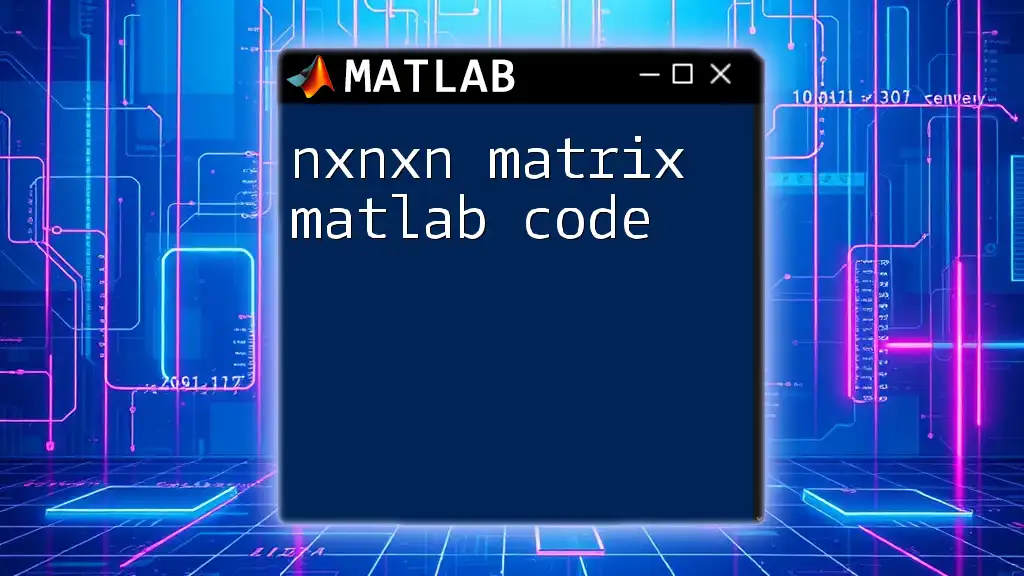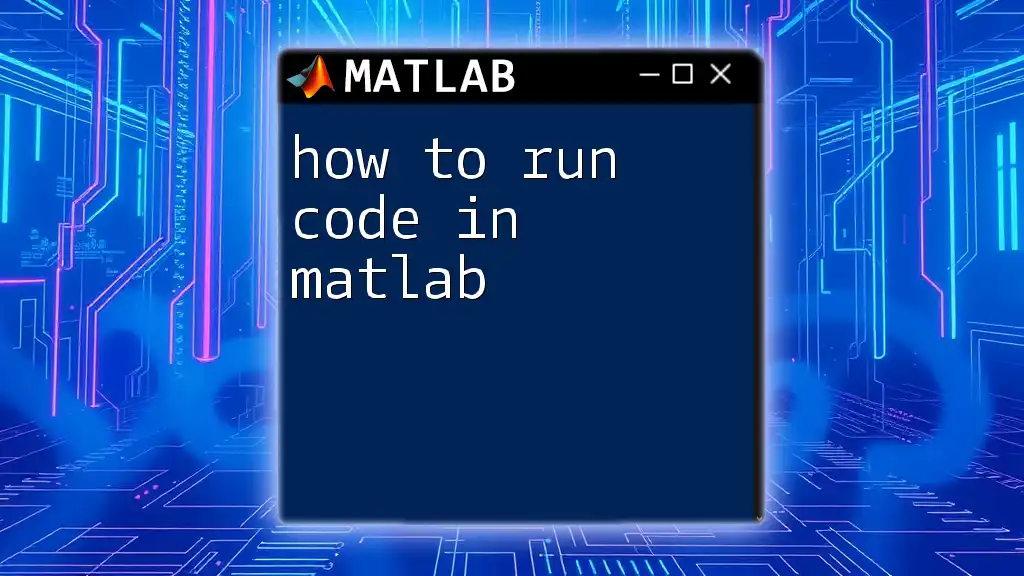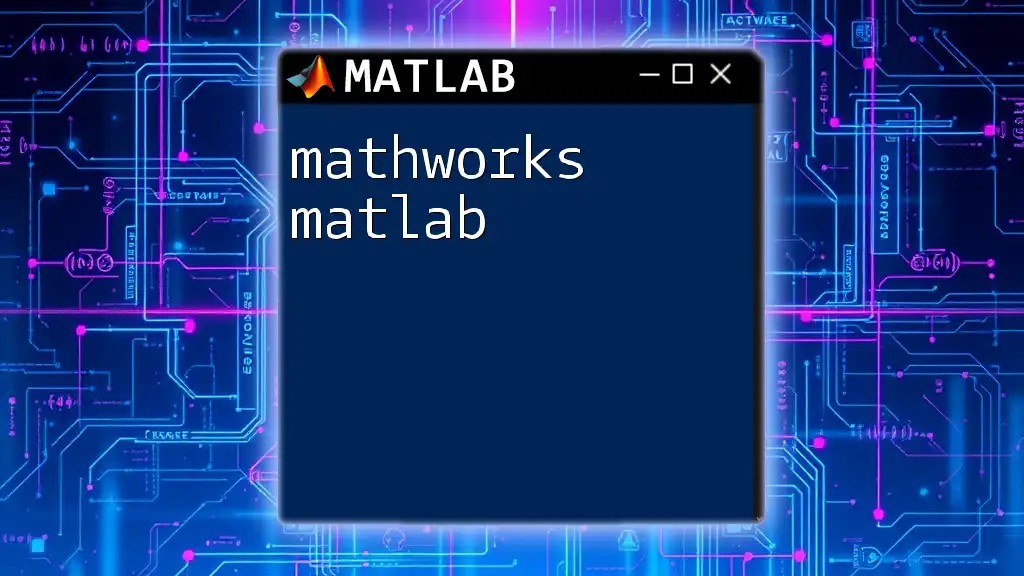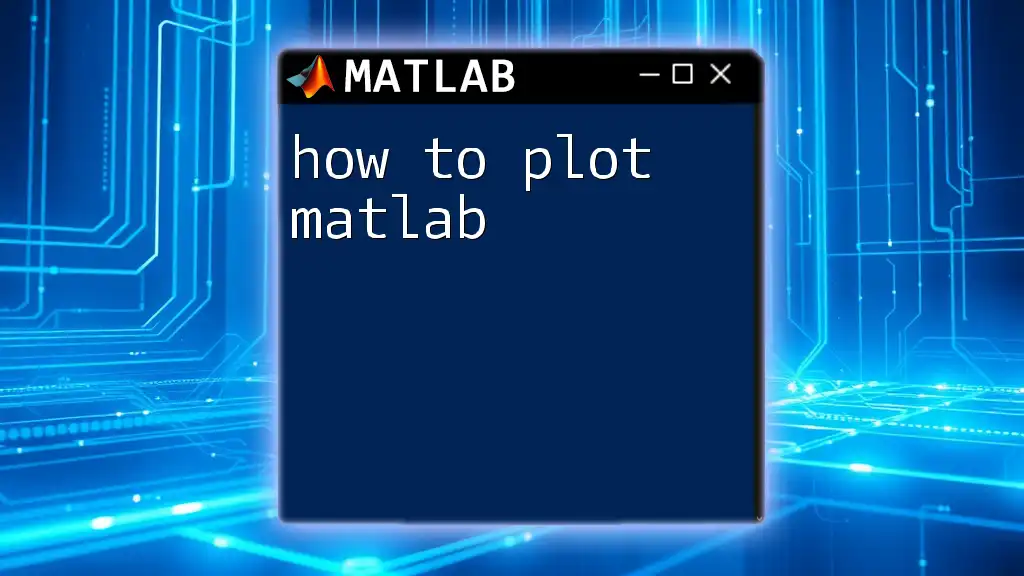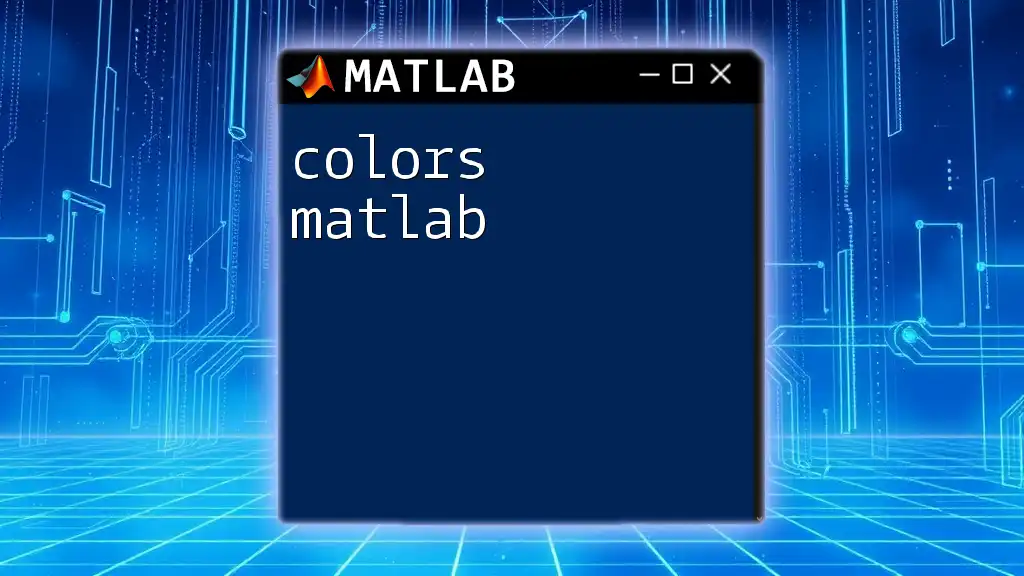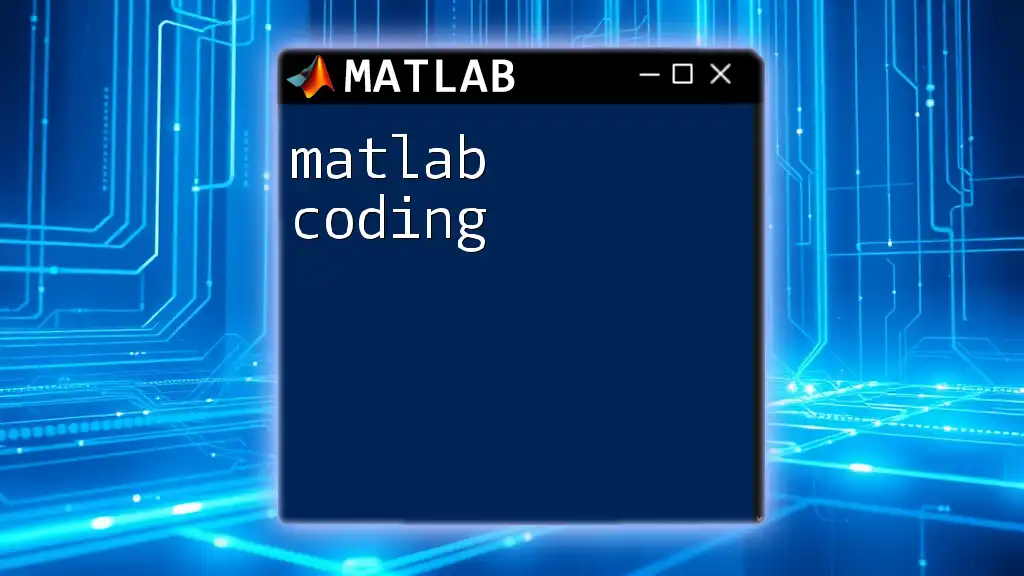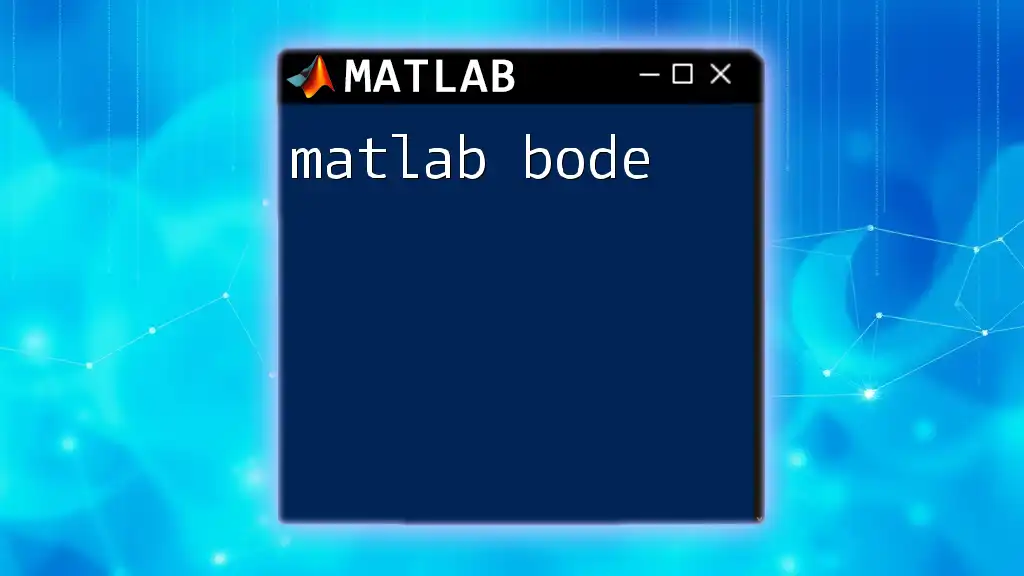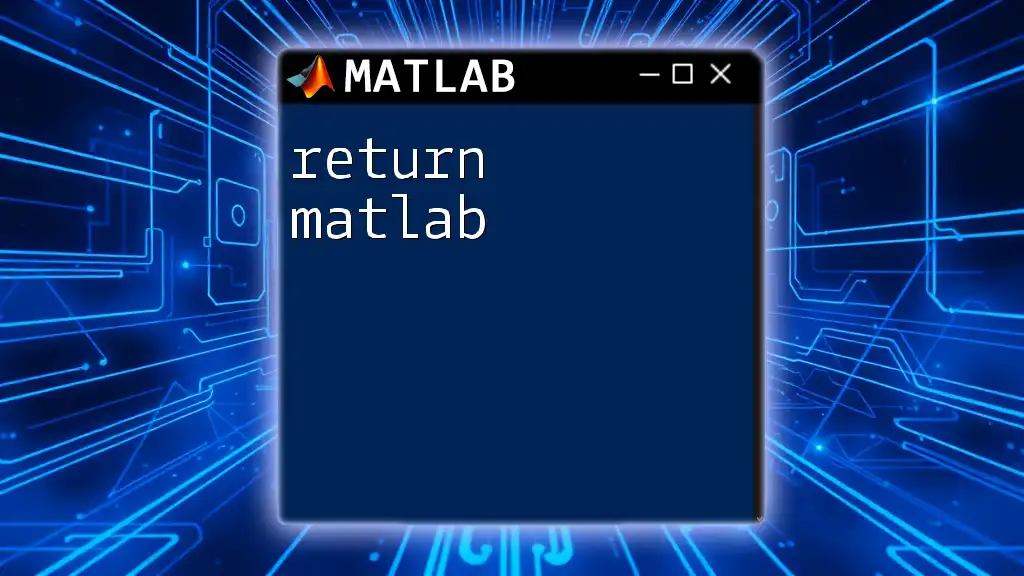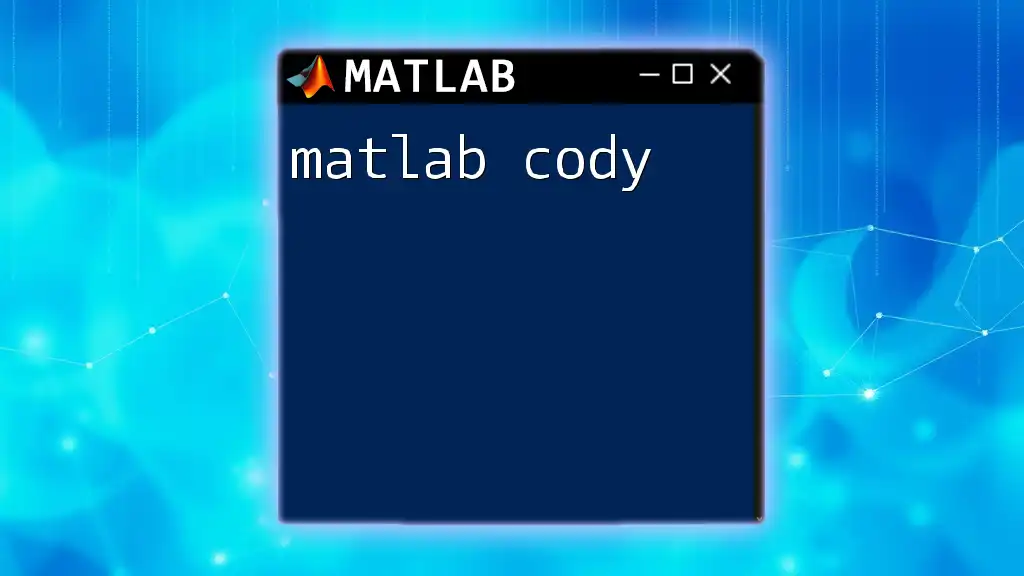To run MATLAB code, you can simply enter your commands in the Command Window or save your script in a `.m` file and execute it by typing the filename (without the `.m` extension) in the Command Window.
Here's a simple code snippet to demonstrate:
% Example: Calculate the sum of two numbers
a = 5;
b = 10;
sum = a + b;
disp(['The sum is: ', num2str(sum)]);
Understanding MATLAB Environment
What is the MATLAB Interface?
The MATLAB interface consists of various tools that facilitate coding, visualization, and debugging. Understanding this environment is crucial for efficiently running MATLAB code.
Key components include:
- Command Window: This is where you enter commands and see immediate results. It's useful for quick calculations or testing snippets of code.
- Editor: This tool is for writing longer scripts, where you can save your commands in `.m` files. The Editor supports syntax highlighting and debugging tools.
- Workspace: This section displays all the variables currently in memory. You can view their current values and manage them.
- Command History: Here, you can see previously executed commands which can be re-executed by double-clicking.
Setting Up MATLAB
Before running any MATLAB code, you need to ensure that you have MATLAB properly installed.
Installation Instructions
Visit the official MathWorks website to download MATLAB. Follow the instructions provided according to your operating system.
System Requirements
Ensure that your system meets MATLAB's minimum requirements to avoid any performance issues.
First-time Setup Process
Upon first launching MATLAB, configure your preferences, such as the path settings for your saved scripts and custom toolboxes.
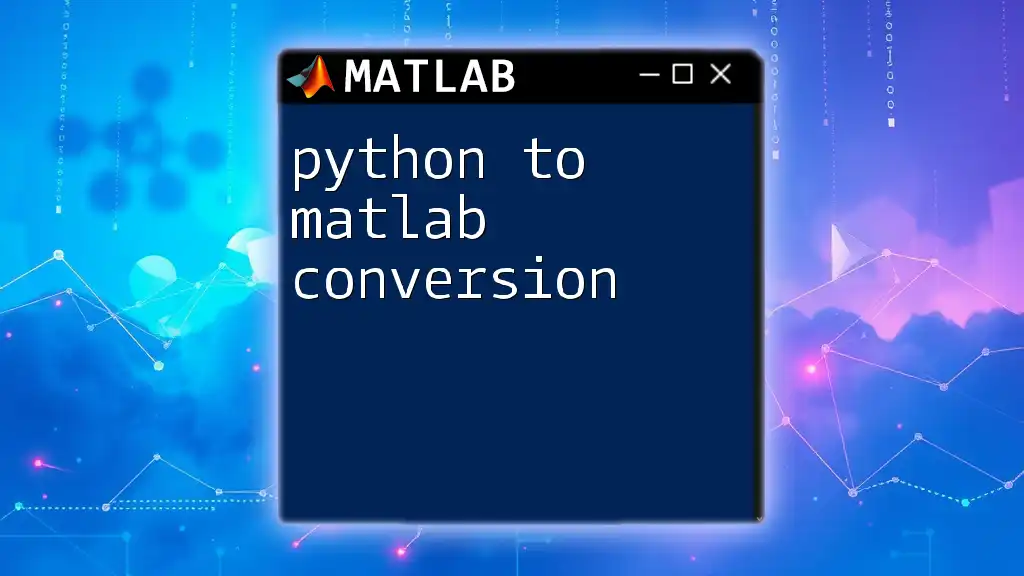
Writing MATLAB Code
How to Create a New Script
Creating a new script involves a simple click:
- Open the Editor and click New Script.
- Write your MATLAB commands in the newly opened window.
- Save it with an appropriate name, following MATLAB's convention of using `.m` at the end.
Scripts allow you to execute multiple commands at once, promoting efficient workflow.
Understanding MATLAB Syntax
MATLAB is known for its straightforward syntax, which is crucial for writing effective code. Here are some basic rules to follow:
- Commands are case-sensitive, and comments begin with a `%` symbol.
- Variables can be assigned easily with the `=` operator.
Here’s an example of simple commands:
x = 1:10; % Create an array from 1 to 10
y = sin(x); % Calculate sine values for each element in x
This code snippet demonstrates array creation and the use of a built-in mathematical function, showcasing how simple it is to handle data in MATLAB.
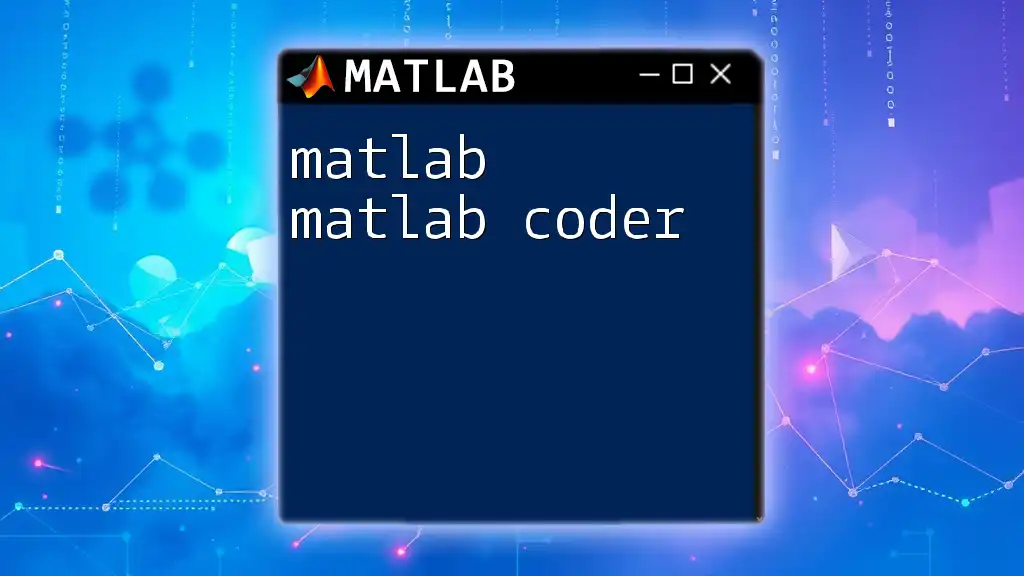
Running MATLAB Code
Executing Commands in the Command Window
The Command Window allows you to input commands directly. It's perfect for small tests and calculations. To execute a command, type it and press Enter.
For example:
a = 5;
b = 10;
c = a + b; % Assigns the sum of a and b to c
This directly executes the command, with the result visible immediately in the Command Window.
Running Scripts
Saving and Running Scripts
Once your script is written in the Editor, save it by clicking the Save icon or selecting File > Save. To run your saved script, you can either:
- Click the Run button at the top of the Editor, or
- Type the script name in the Command Window without the `.m` extension.
Here’s a simple example of a script you could run:
% Save this as 'my_script.m'
x = linspace(0, 2*pi, 100); % Create an array of 100 points from 0 to 2π
y = sin(x); % Calculate sine values for each point
plot(x, y); % Plotting the sine wave
This script generates a sine wave based on input points and visualizes it via the plot function.
Using the Save and Run Command
MATLAB offers a "Save and Run" feature in the Editor. This feature is handy when you've made modifications and want to see the updates immediately. Just click the Run button after saving your changes. It’s important to ensure there are no syntax errors before running.
Understanding the Command Line Operations
Using Run Commands
Instead of opening a script in the Editor every time, you can utilize the `run()` function in the Command Window to execute your script directly:
run('my_script.m'); % This will execute the specified script file
This command allows for more flexibility, especially when organizing and managing multiple scripts.
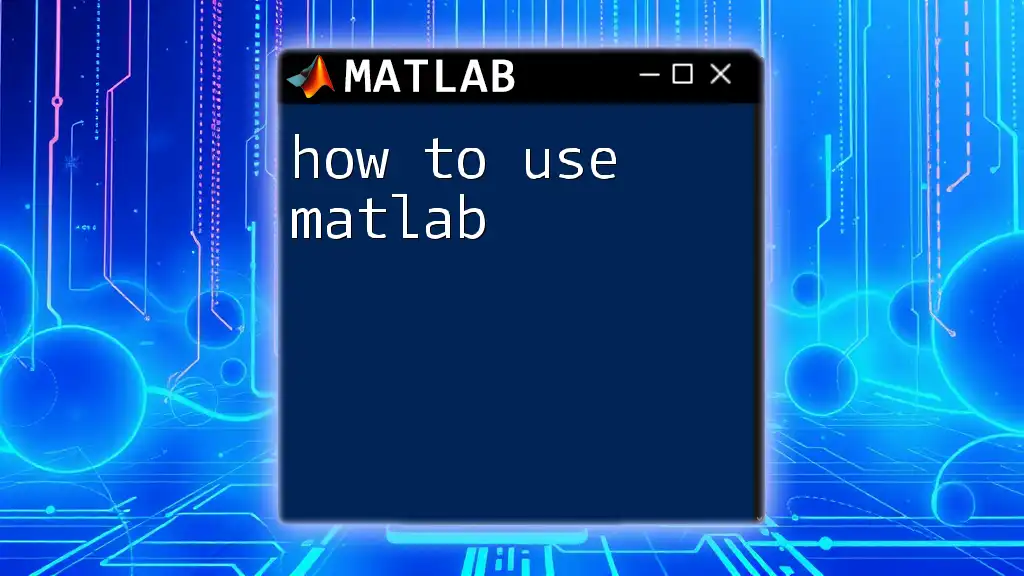
Debugging and Error Handling
Common Errors in MATLAB
Even an experienced programmer can encounter errors while coding in MATLAB. Common issues include syntax errors, such as misplacing a semicolon or misspelling a function name, and runtime errors, like using variables that haven't been defined. MATLAB provides error messages that help you locate and correct these issues.
Using Breakpoints
For more complex scripts, debugging is essential. You can set breakpoints in the Editor by clicking next to the line number. This feature allows you to pause execution and inspect the values of variables in the Workspace before proceeding. This is invaluable for understanding complex logic and flow.
For example, if you placed a breakpoint at the line:
plot(x, y); % Place breakpoint here to check values before plotting
You can analyze the variables `x` and `y` before executing this plotting command.
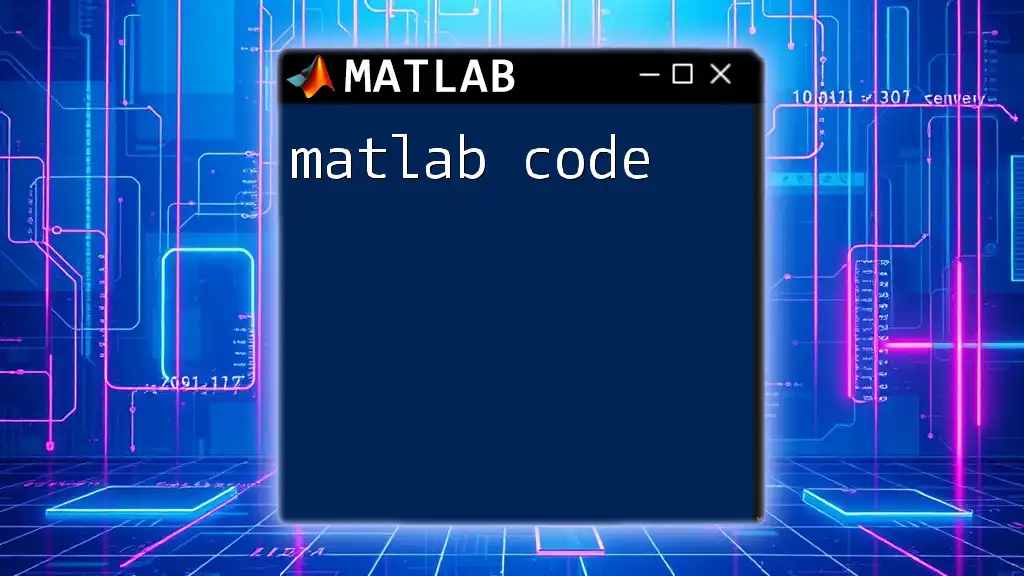
Best Practices for Writing and Running MATLAB Code
Code Organization
Organizing your code is crucial for readability and maintainability. Use comments effectively to explain your code and its functionality.
Example:
% This function calculates the sine of x and plots the result
x = linspace(0, 2*pi, 100);
y = sin(x);
plot(x, y);
Tips for Efficient Code Execution
To ensure your code runs efficiently, utilize built-in functions, which are optimized for performance. Avoid unnecessary loops; vectorized operations in MATLAB can significantly enhance speed. For instance, instead of looping through an array, you can apply functions like `sin()` directly to arrays.
Learning from Examples
It's beneficial to review sample MATLAB code available in documentation or communities. Analyzing existing scripts can provide insights into efficient coding patterns and best practices.

Conclusion
Whether working with quick calculations or developing complex algorithms, knowing how to run MATLAB code effectively is essential. By familiarizing yourself with the MATLAB environment, utilizing scripts, debugging techniques, and adhering to best practices, you will become proficient in executing commands and solving problems.
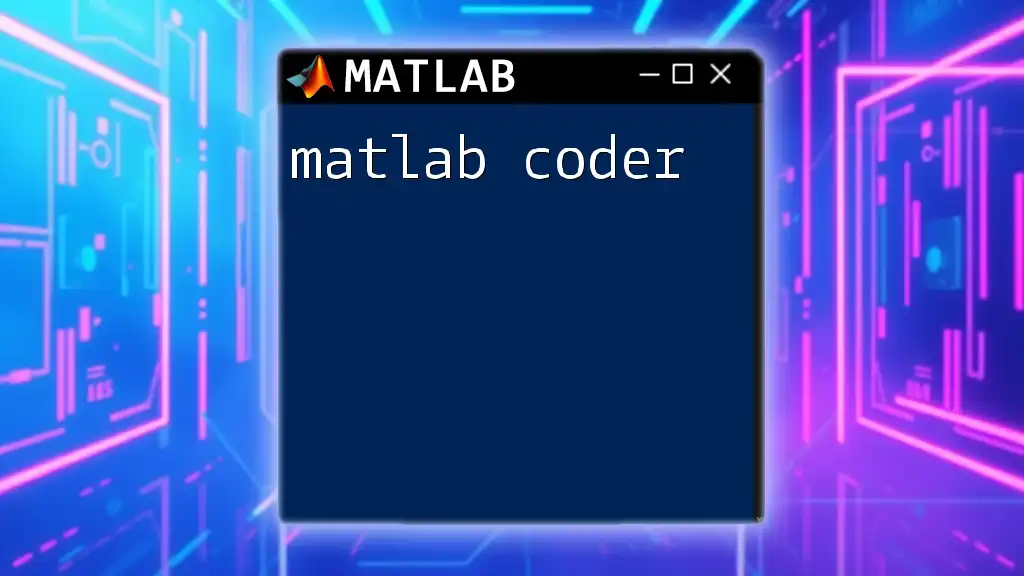
Additional Resources
To further enhance your MATLAB skills, consider exploring books, online tutorials, and official MATLAB documentation. Forums and community groups can also provide valuable insights and support as you continue your learning journey.
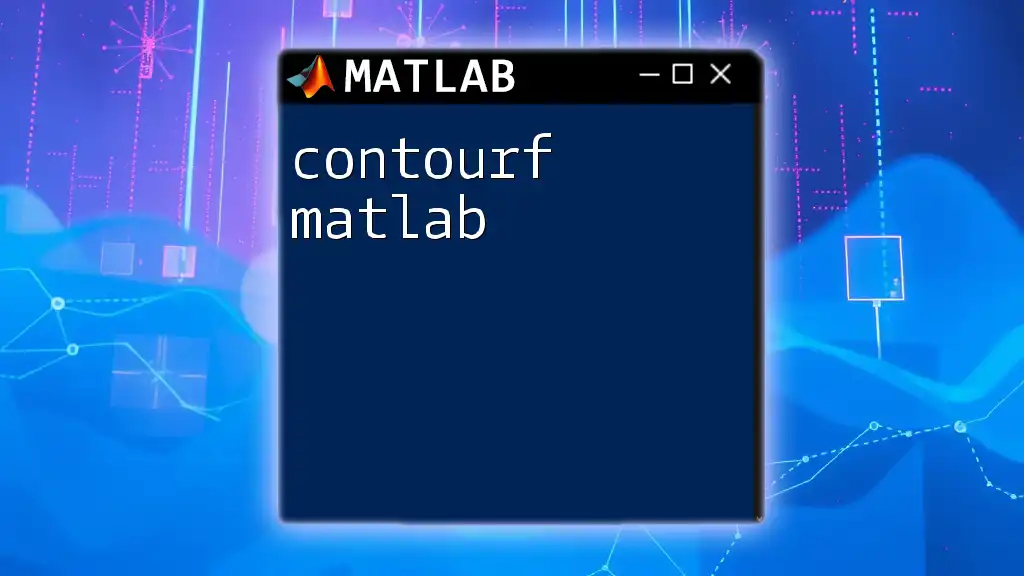
Frequently Asked Questions (FAQs)
Common Questions on Executing MATLAB Code
-
What if my code doesn’t run? Verify the command syntax and check for any misspelled function names or unexplained variables.
-
How do I view output from my code? Use the Command Window to display output or visualize data using plot commands.
-
What are .m files and how to manage them? .m files are script files containing MATLAB commands. Manage them by organizing them in folders for easy access and referencing.