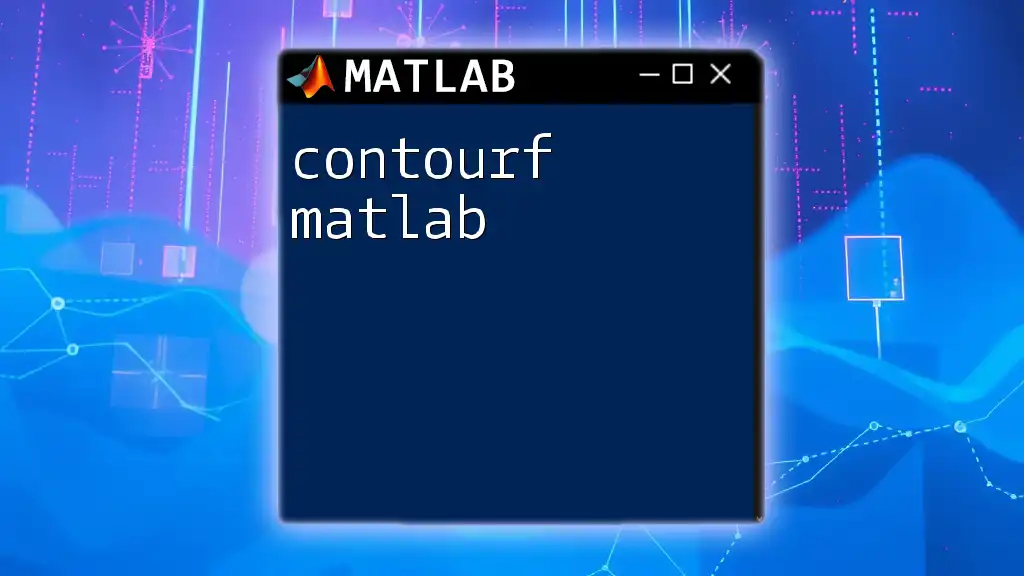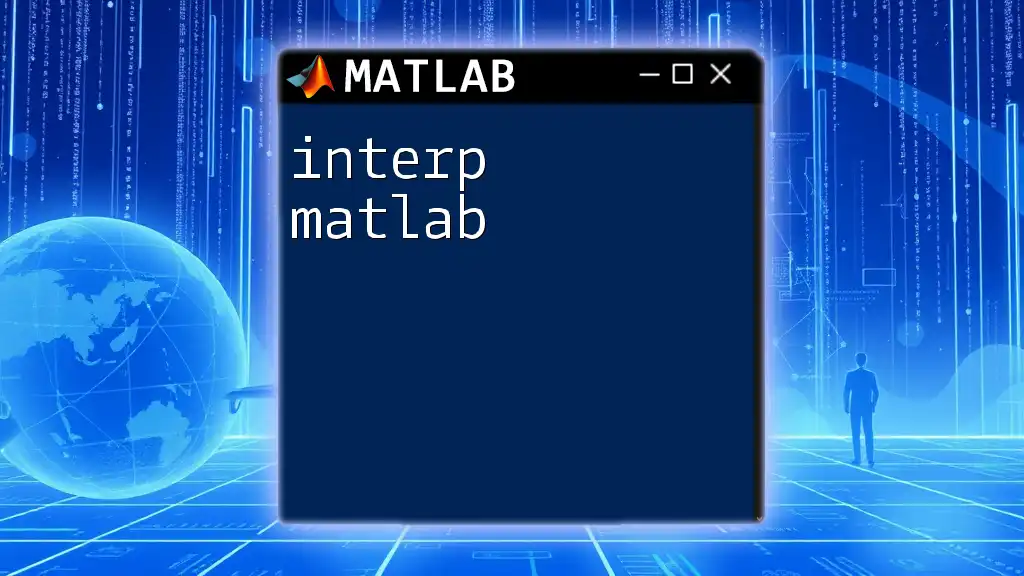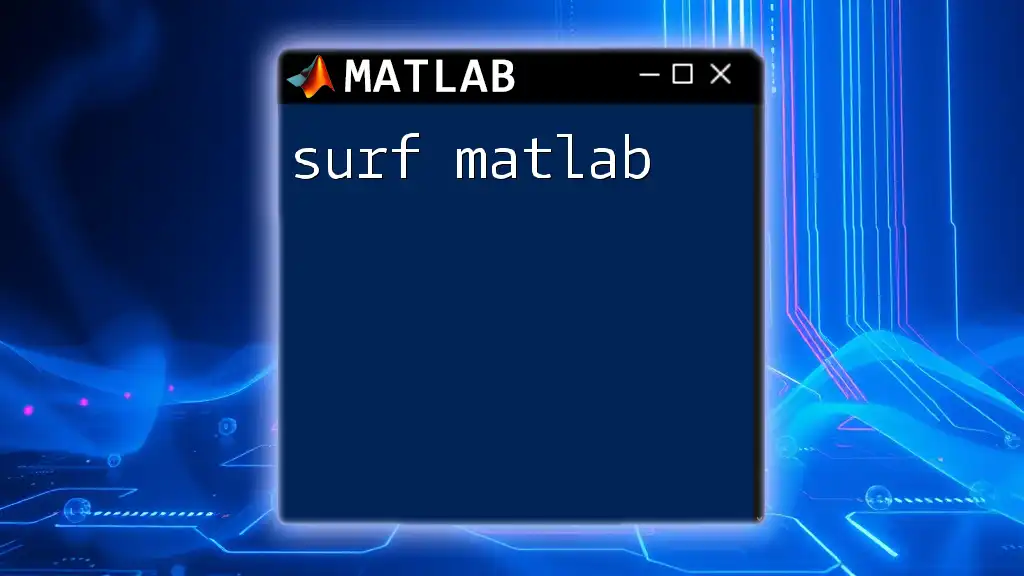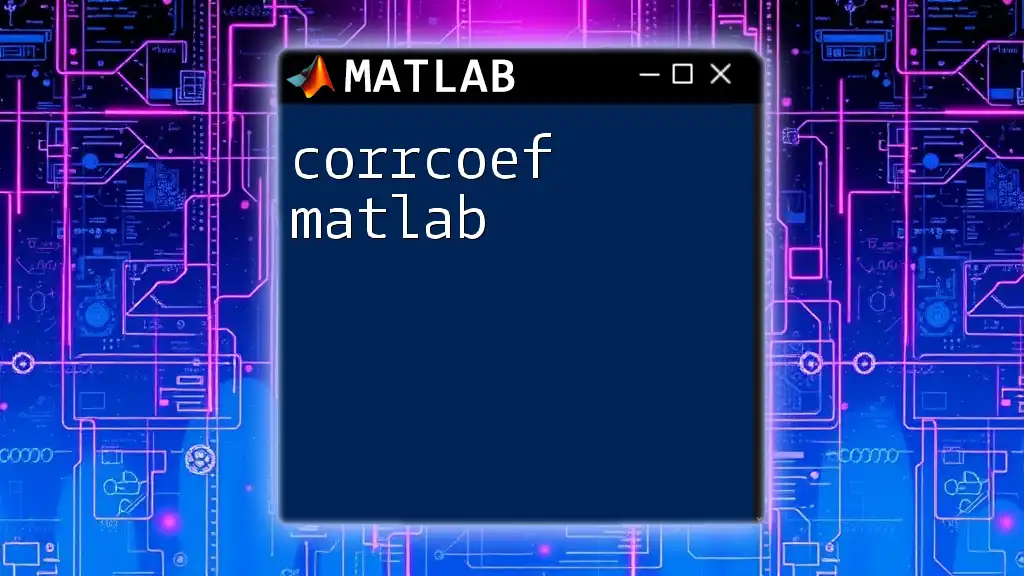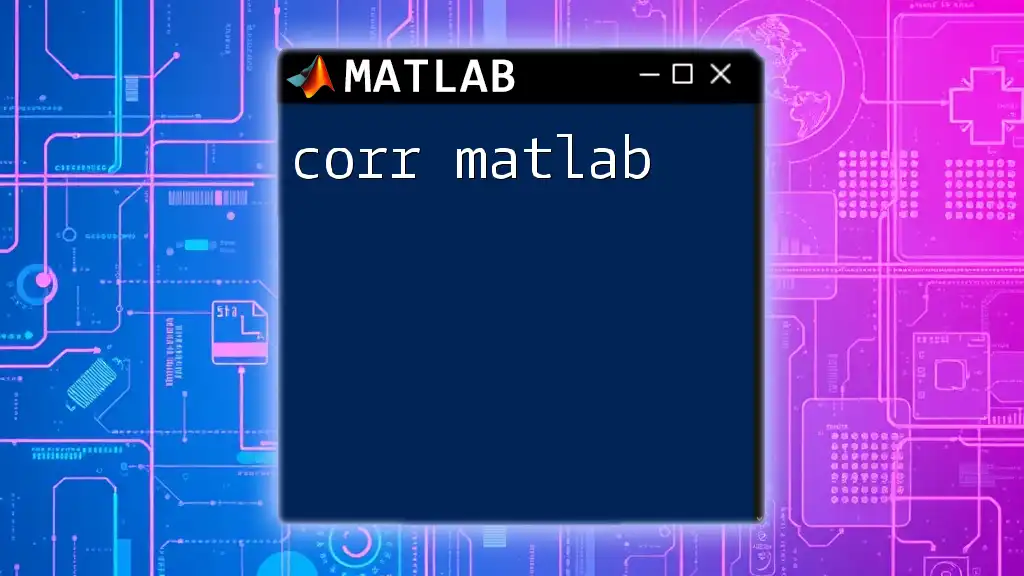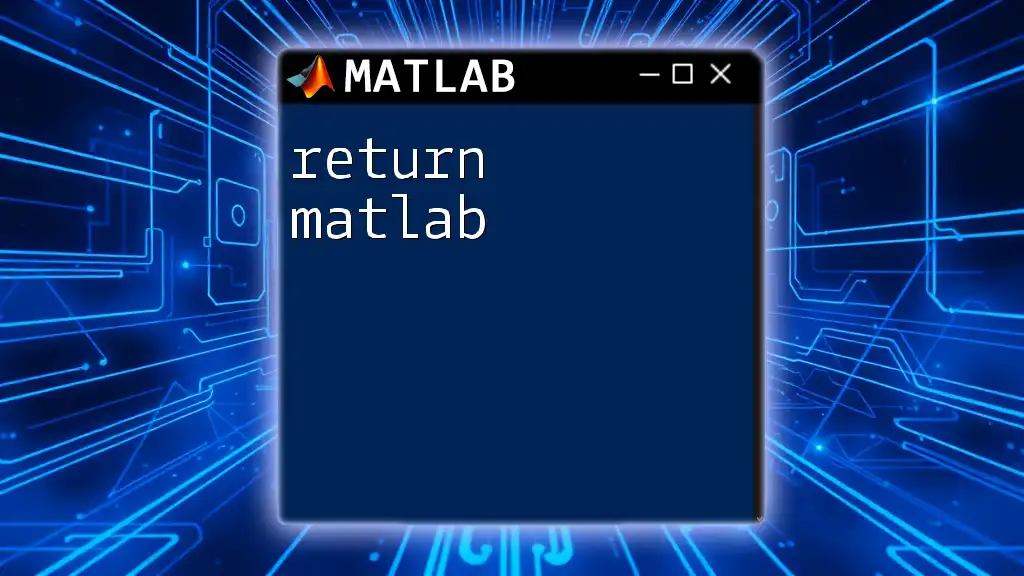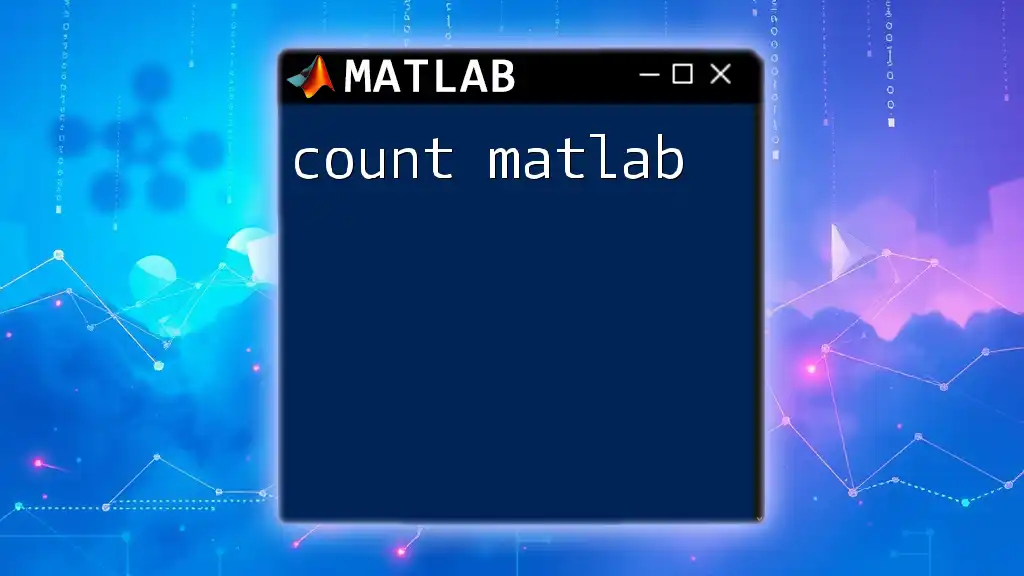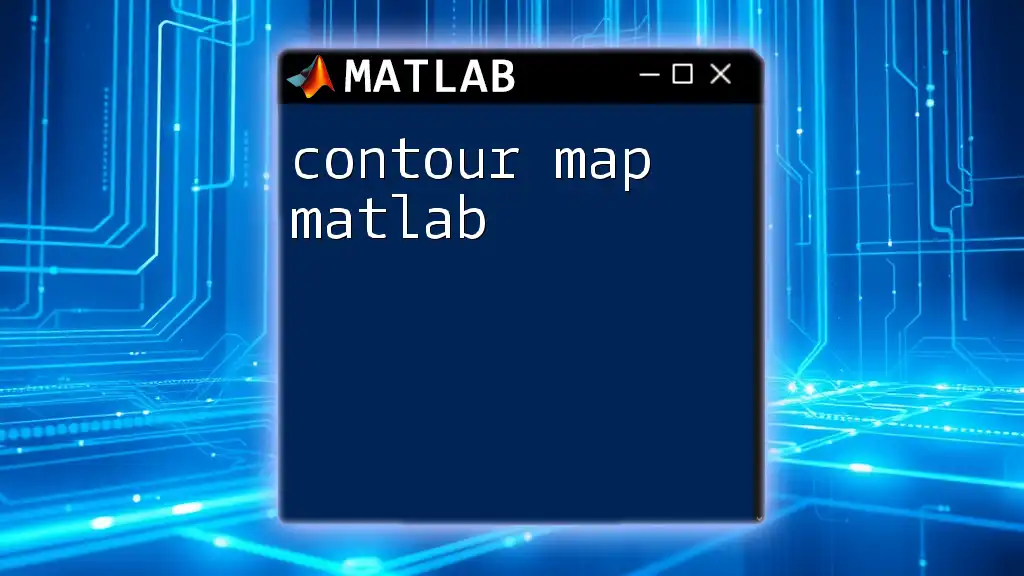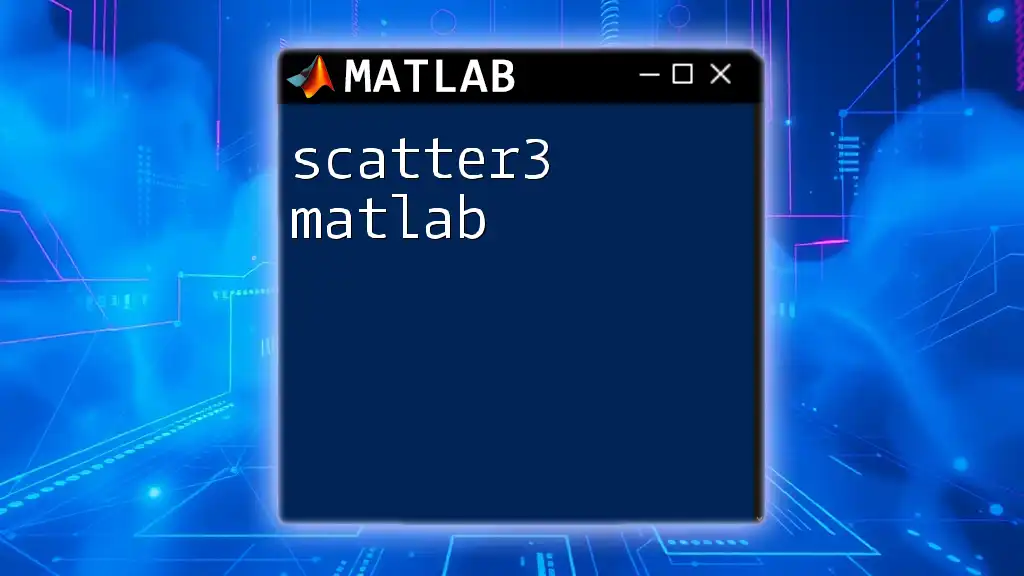The `contourf` function in MATLAB creates filled contour plots, which visually represent three-dimensional data by displaying regions of equal value with colored contours.
Here's a simple example of using `contourf`:
[x, y] = meshgrid(-3:0.1:3, -3:0.1:3);
z = exp(-x.^2 - y.^2); % Example data
contourf(x, y, z); % Create filled contour plot
colorbar; % Display color scale
title('Filled Contour Plot');
xlabel('X-axis');
ylabel('Y-axis');
Understanding Contourf
Contourf refers to filled contour plots in MATLAB, which provide a visual representation of data where colors are used to represent different values. Understanding how to create and customize these plots is essential for effective data visualization.
When compared to the basic `contour` function, which displays contour lines only, `contourf` fills the areas between these lines with color, enhancing clarity and improving the visual appeal of your data. This capability makes contourf plots particularly useful in various fields such as meteorology, geography, and engineering.
Basic Structure of a Contourf Plot
The primary components of a contourf plot include:
- X-axis and Y-axis: These usually represent the spatial coordinates or data dimensions.
- Z-values: These indicate the data magnitude at each (X, Y) coordinate.
Filled contour plots offer enhanced visual benefits by allowing users to quickly ascertain areas of highs and lows in the data.

Getting Started with Contourf in MATLAB
Before diving into creating plots, it’s essential to set up the MATLAB environment:
-
Setting Up Your MATLAB Environment: Open MATLAB and create a new script to begin writing your commands.
-
Basic Syntax of Contourf: The structure of the contourf command has three primary inputs:
contourf(X, Y, Z)Where X and Y are matrices specifying the grid of points, and Z is a matrix of values corresponding to those points.
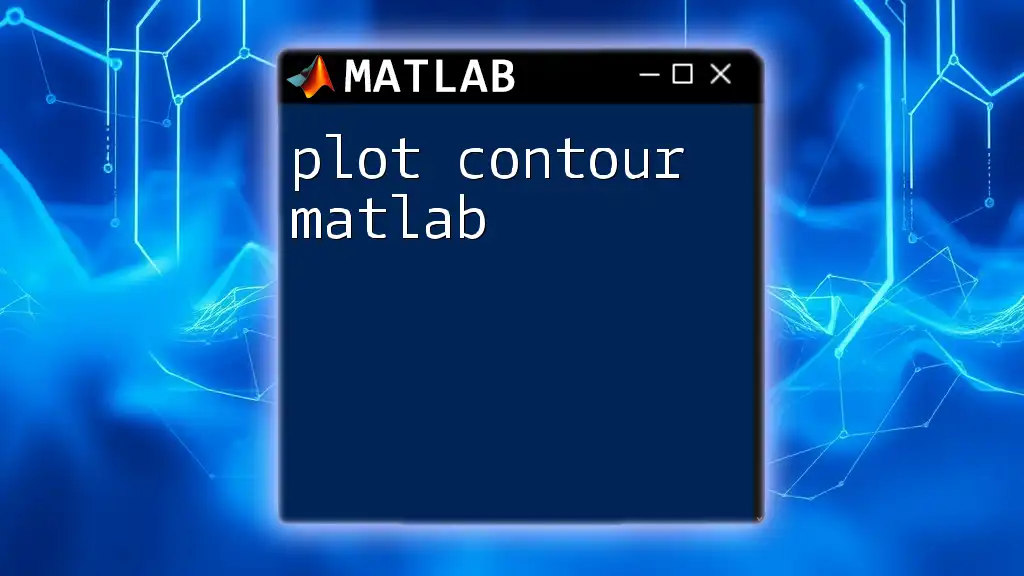
Creating Your First Contourf Plot
Step-by-Step Example
To create a filled contour plot, let's start from scratch by generating some sample data:
-
Generating Sample Data: We can use the `meshgrid` function to create a coordinate grid for X and Y. Here's how to create Z values using a mathematical function:
[X, Y] = meshgrid(-5:0.1:5, -5:0.1:5); Z = sin(sqrt(X.^2 + Y.^2));This creates a grid from -5 to 5 in both the X and Y directions, calculating Z as the sine of the square root of the sum of squares of X and Y.
-
Plotting Your Data: Next, we implement the contourf function to visualize the data:
contourf(X, Y, Z); colorbar; % Add a colorbar for reference title('Filled Contour Plot of sin(sqrt(X^2 + Y^2))'); xlabel('X-axis'); ylabel('Y-axis');The resulting plot displays the filled contours of the function, with a color gradient representing the values of Z.
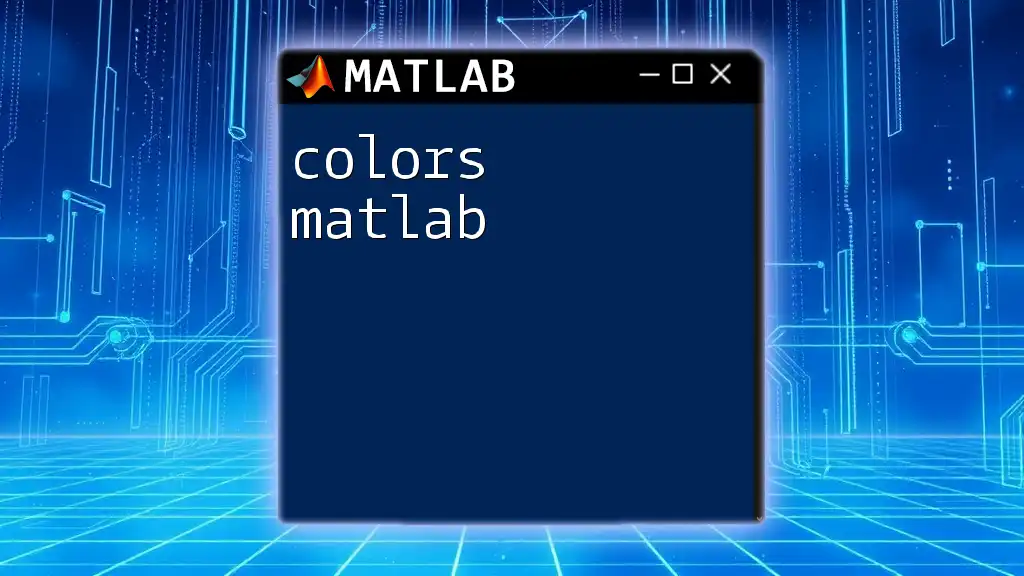
Customizing Your Contourf Plot
Customizing your contourf plot can significantly enhance its readability and presentation:
Changing Color Maps
MATLAB offers various built-in color maps, giving you the opportunity to alter the visual impact of your data. You can change the color map using the `colormap` function:
colormap(jet);
This command changes the existing color scheme to a vibrant gradient common in scientific visualizations.
Adding and Modifying Color Levels
You have the option to specify the number of contour levels explicitly. By using the `levels` parameter, you can create plots tailored to your data’s specifics:
contourf(X, Y, Z, 20); % 20 contour levels
This flexibility allows you to highlight changes in your data more effectively.

Enhancing Your Contourf Plot
To make your contourf plot informative, consider the following enhancements:
Adding Titles and Labels
Clear labeling of axes and plot titles is crucial for comprehension. For instance, titles indicate what the plot represents, and axis labels clarify the respective data dimensions.
Adjusting Axis Limits
To focus on relevant sections of your plot, you may want to set specific limits for your x and y axes:
xlim([-5 5]);
ylim([-5 5]);
This action effectively narrows the displayed area, emphasizing the data of interest.
Adding Grids and Annotations
Improving readability with a grid is simple. Use `grid on` to improve the clarity of the plot. Furthermore, you can add text annotations to highlight specific data points directly:
text(X_point, Y_point, 'Label', 'FontSize', 12);
This addition makes your visualization more user-friendly.
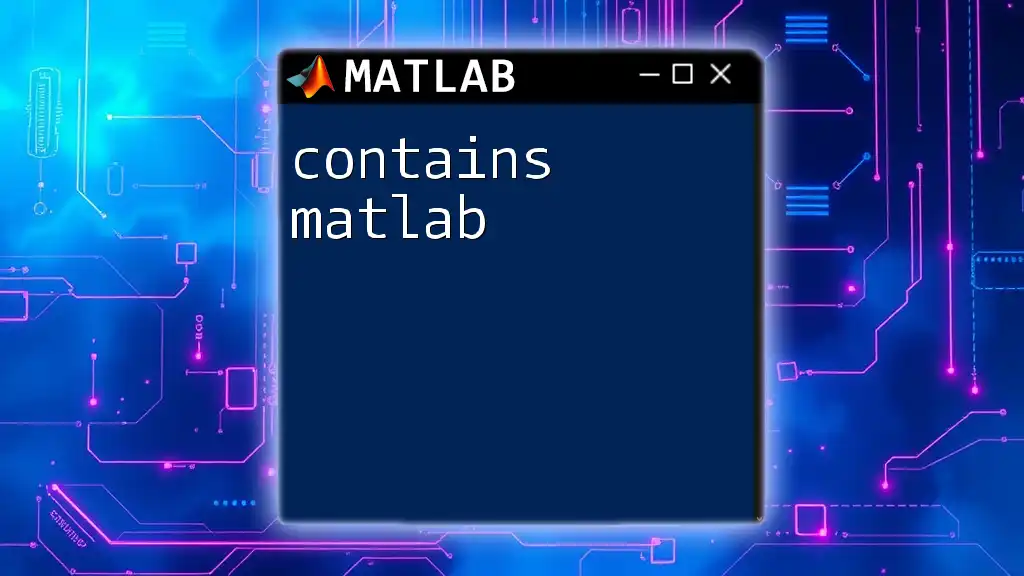
Advanced Techniques with Contourf
Using Alpha Transparency with Contourf
Adding transparency to your filled contour plots can improve the visualization of overlapping data. The `alpha` function controls the transparency level:
h = contourf(X, Y, Z);
alpha(0.5); % Makes the contours partially transparent
This functionality allows for more nuanced visual interpretability, especially when layering different data sets.
Combining Contourf with Other Plots
You can integrate contourf plots with other MATLAB plots, such as scatter plots, to convey more complex information:
hold on;
scatter(X_data, Y_data, 'filled');
hold off;
This combination highlights specific data points against the filled contours, providing additional context.

Troubleshooting Common Issues
Utilizing contourf may present some common pitfalls:
Debugging Your Contourf Plot
Sometimes, your plot may not appear as intended. Common issues include:
- Dimension mismatches between X, Y, and Z.
- Incorrect ranges leading to undefined or unwanted values.
Ensuring Data Compatibility
Ensure that the matrices X, Y, and Z must all share the same dimensions for contourf to function correctly. This compatibility is vital for successful plotting.
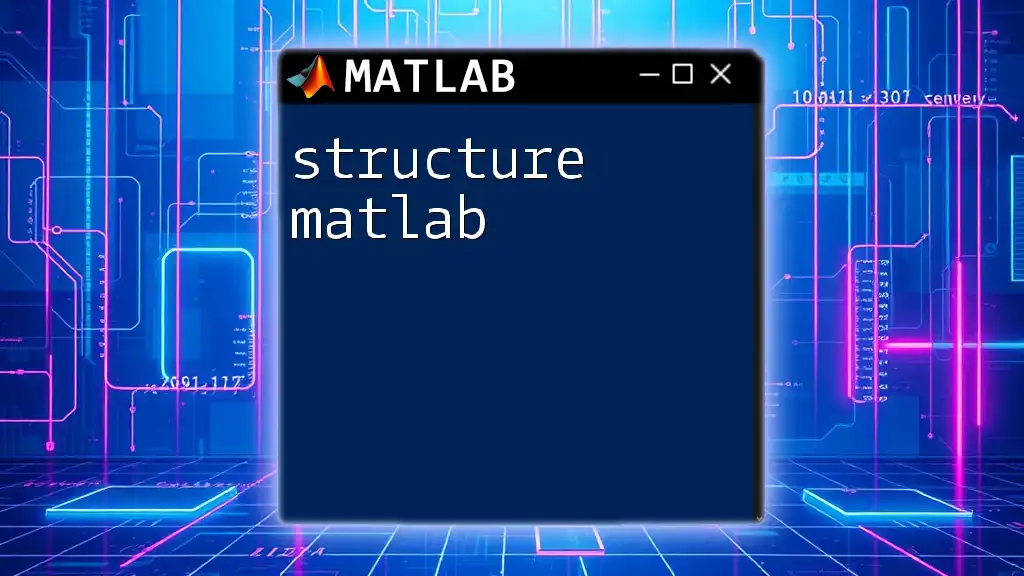
Conclusion
In summary, contourf MATLAB provides a robust framework for visualizing complex data through filled contour plots. By mastering this technique, you’ll enhance your ability to interpret and present data effectively.
As you practice creating various contourf plots with different configurations, you'll begin to appreciate the nuances that MATLAB offers for data visualization. Use this guide as a foundation, and don’t hesitate to explore additional resources to further your understanding.
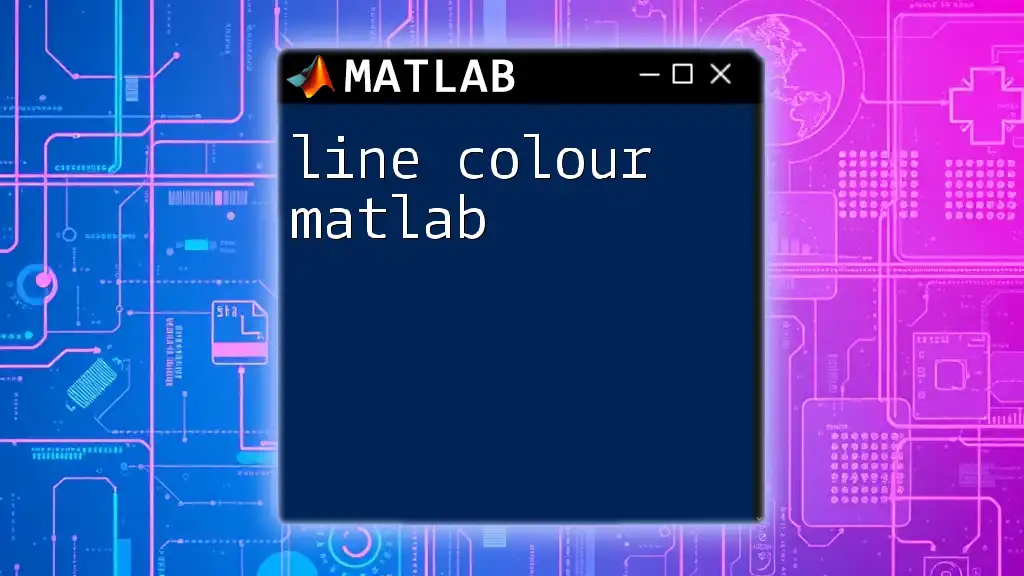
FAQs about Contourf MATLAB
-
What are the differences between `contour` and `contourf`? `contour` displays only contour lines, while `contourf` fills the areas between the lines with color, making it more illustrative for certain data types.
-
Can I change the colors dynamically based on data values? Yes, you can customize color maps and set specific color levels to represent variance in your data clearly.
-
How can I export my contourf plot for presentations or reports? You can save your figures using the `saveas` or `exportgraphics` function to create high-quality images for use in various formats.