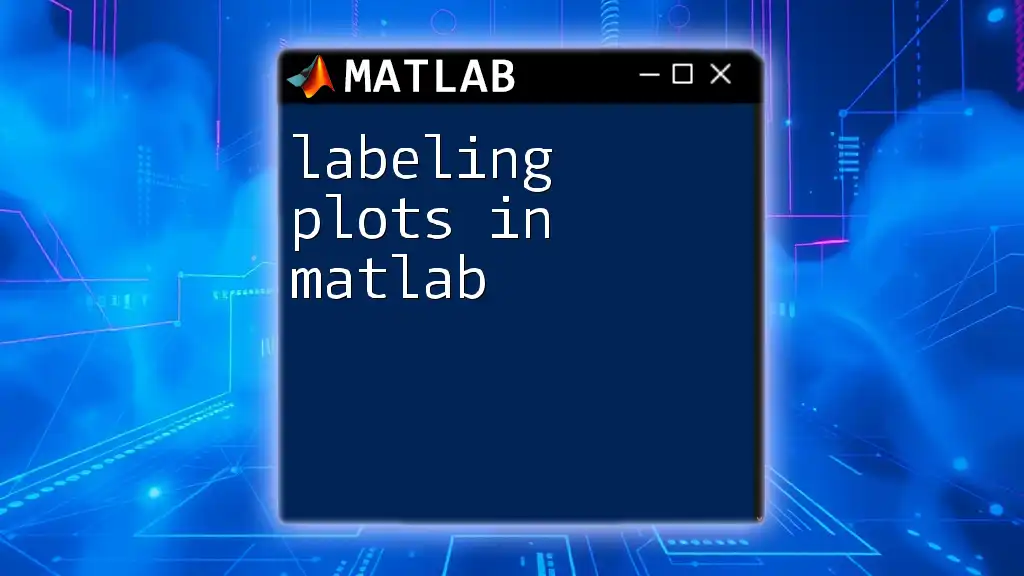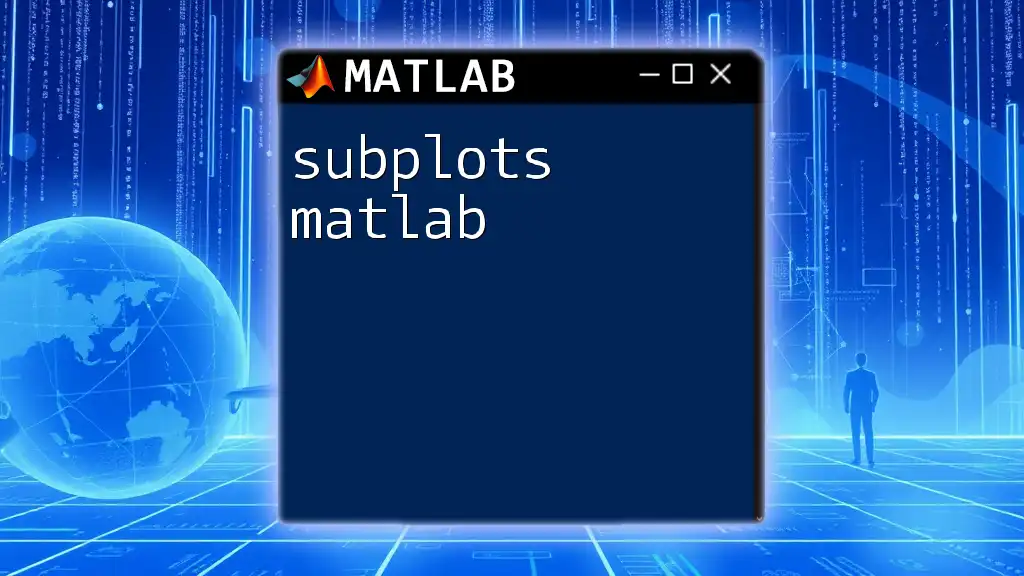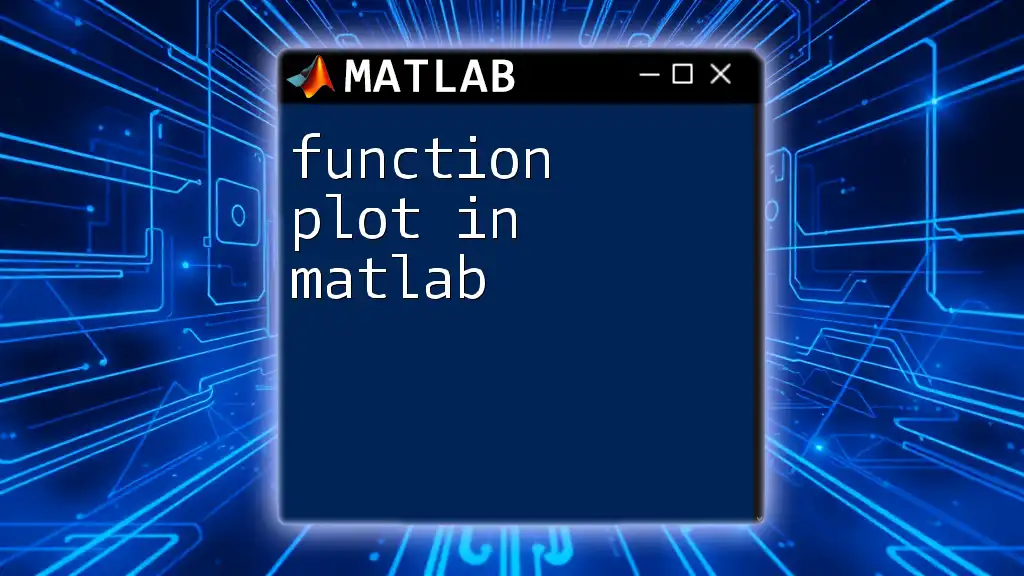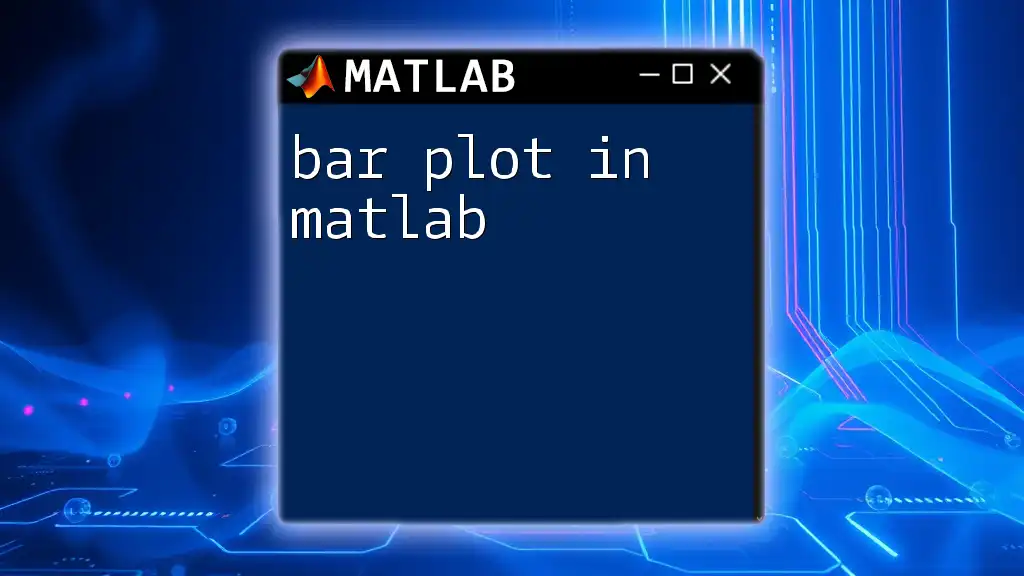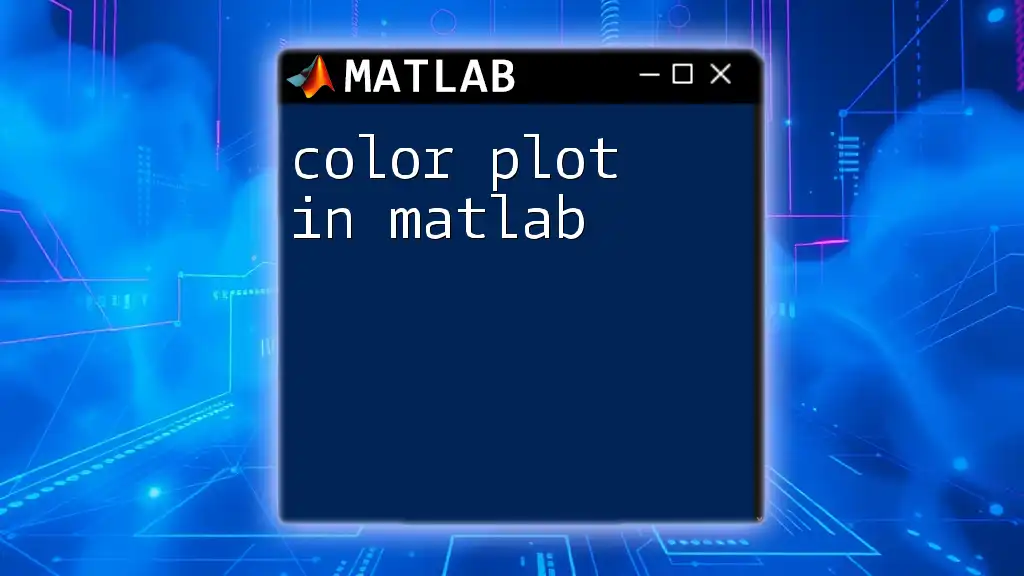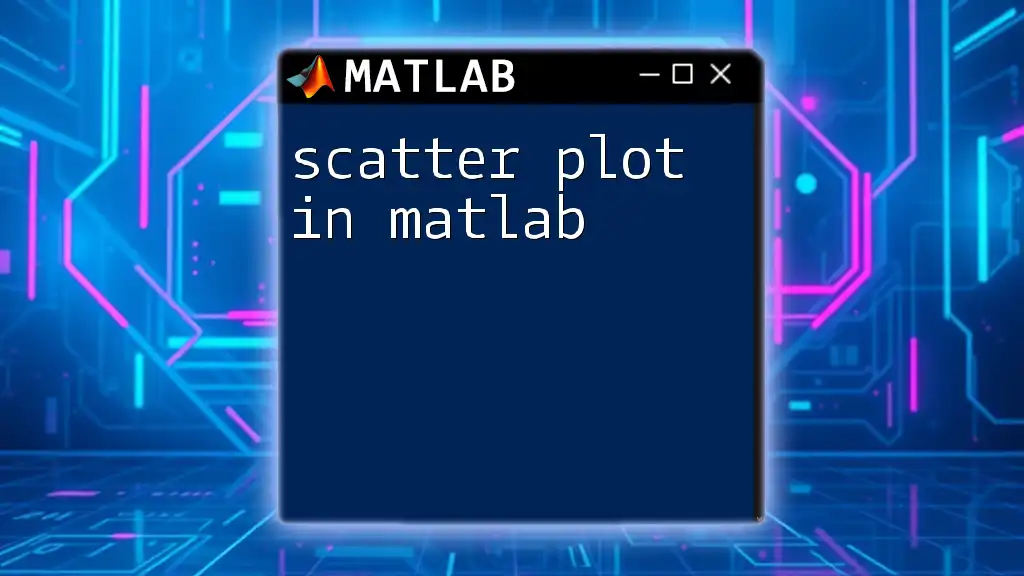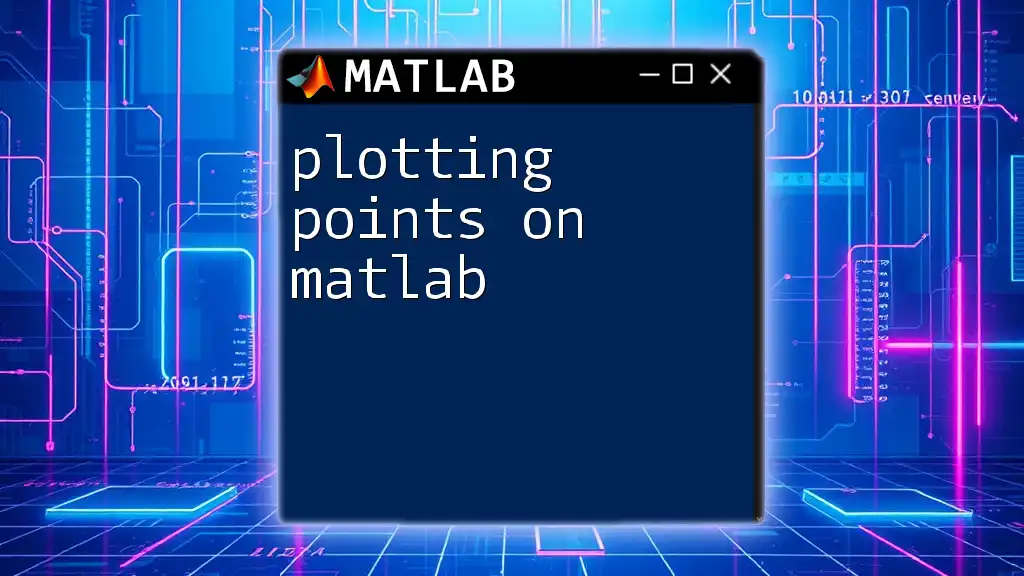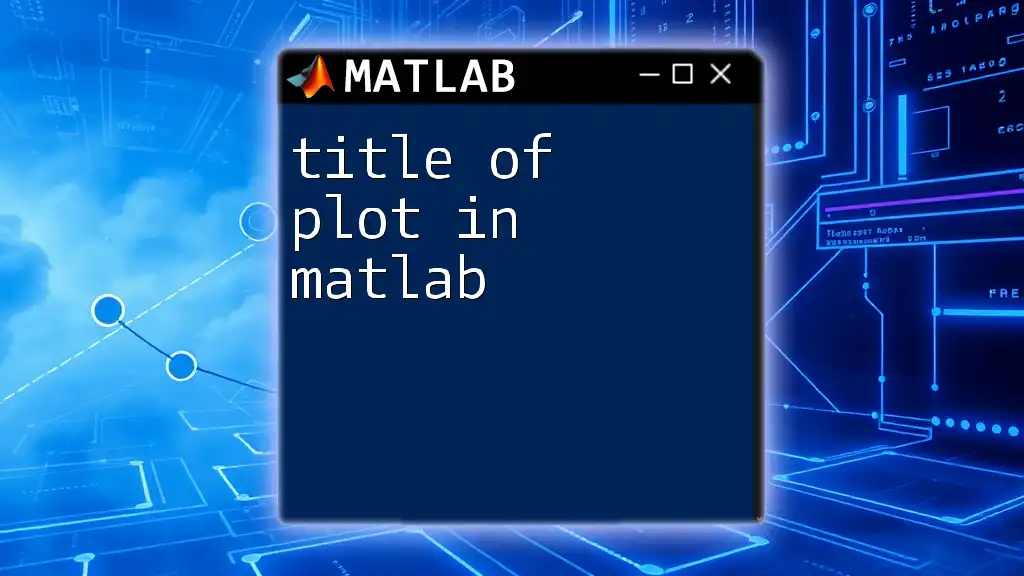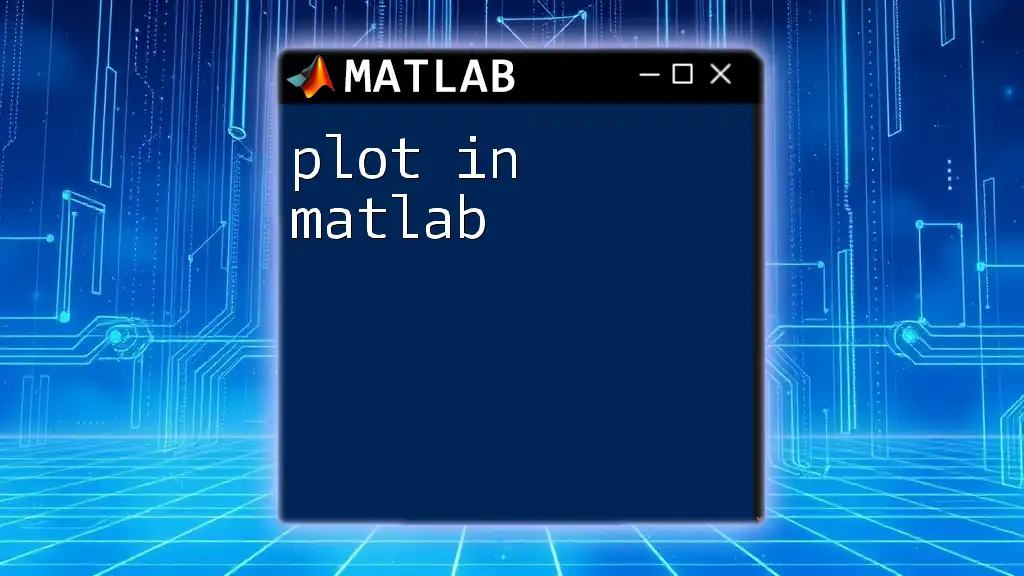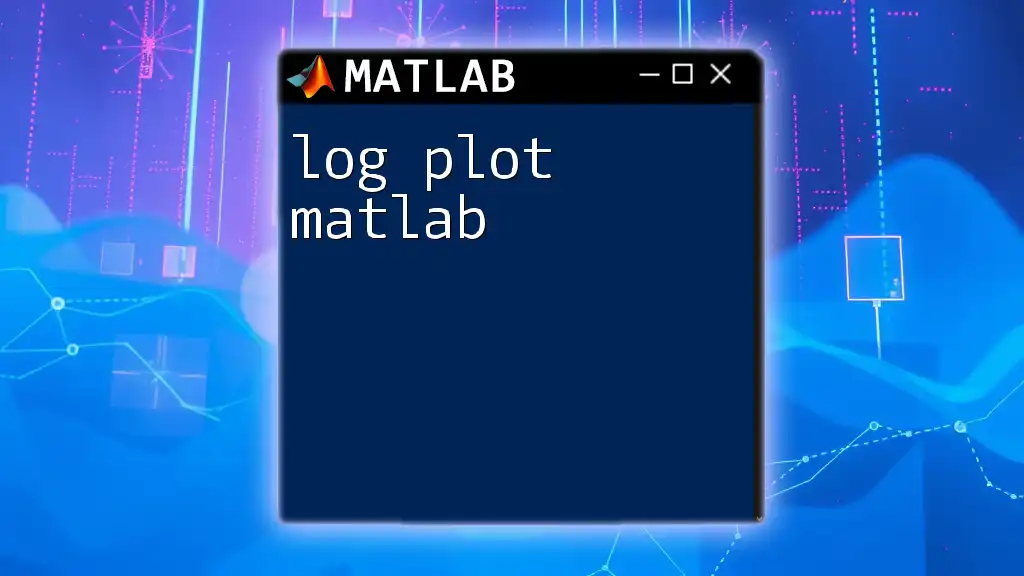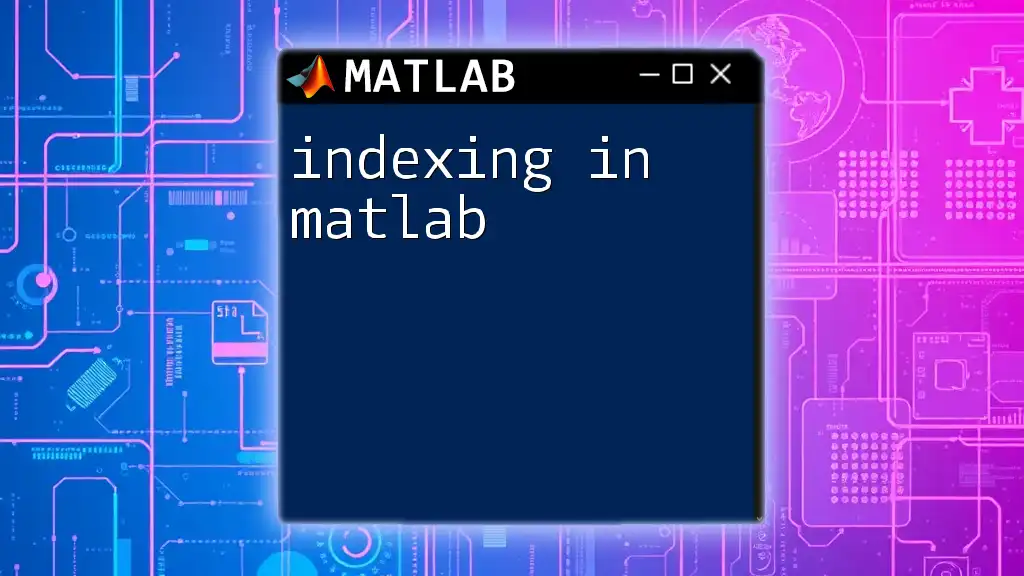In MATLAB, you can label your plots easily using the `title`, `xlabel`, and `ylabel` functions to add descriptive text to your graph.
x = 0:0.1:10; % Create a vector of x values
y = sin(x); % Compute the sine of x
plot(x, y); % Plot y versus x
title('Sine Wave'); % Add a title to the plot
xlabel('X Axis (radians)'); % Label the x-axis
ylabel('Y Axis (sin(x))'); % Label the y-axis
Understanding the Basics of Plotting in MATLAB
What is MATLAB?
MATLAB, short for Mathematical Laboratory, is a high-performance language primarily used for technical computing. It integrates computation, visualization, and programming in an easy-to-use environment. As a widely recognized tool for data analysis and visualization, MATLAB offers extensive capabilities that allow users to create intricate plots for effective data presentation.
Creating Your First Plot
To embark on your journey of labeling plots in MATLAB, let’s first create a basic plot. The fundamental plotting command you will utilize is `plot()`. Here's a simple example:
x = 0:0.1:10; % Generating X values from 0 to 10 with a step of 0.1
y = sin(x); % Calculating the sine of each X value
plot(x, y); % Creating a plot
Executing this code will yield a basic sine wave plot. While this plot is functional, without labels, the data it represents remains ambiguous and unclear.
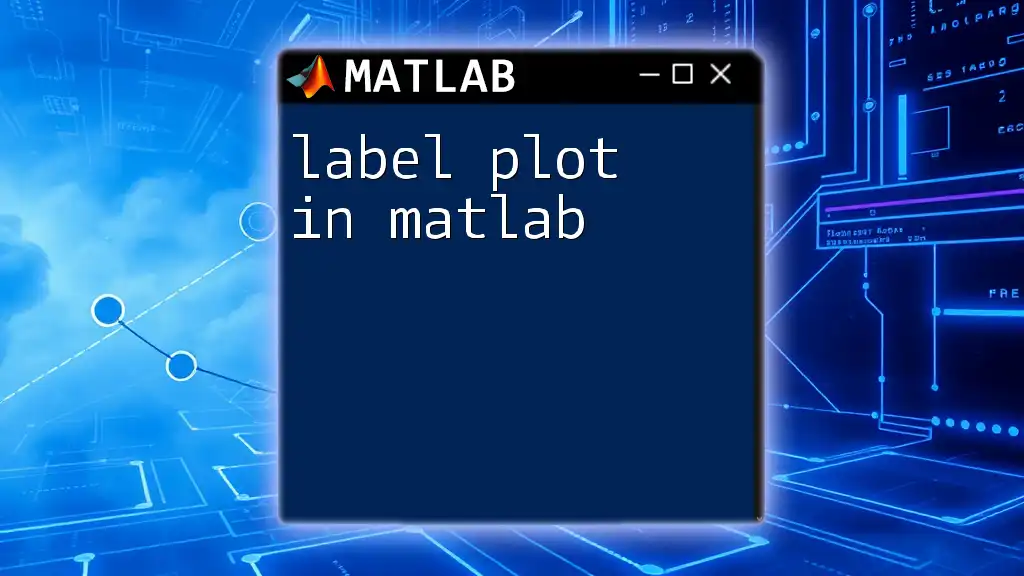
The Importance of Labels in Plots
Why Label Your Plots?
Labeling plots is crucial in data visualization because it allows viewers to understand the data at a glance. Clearly labeled axes, titles, and legends provide context, guiding the audience through the insights conveyed by the data. Proper labeling can turn a confusing set of data points into a coherent and interpretive representation of trends or comparisons.
Best Practices for Labeling
When it comes to labeling, clarity is key. Here are some best practices:
- Utilize straightforward and non-technical language whenever possible.
- Avoid excessive jargon unless your audience is familiar with specific terms.
- Keep labels concise but informative.
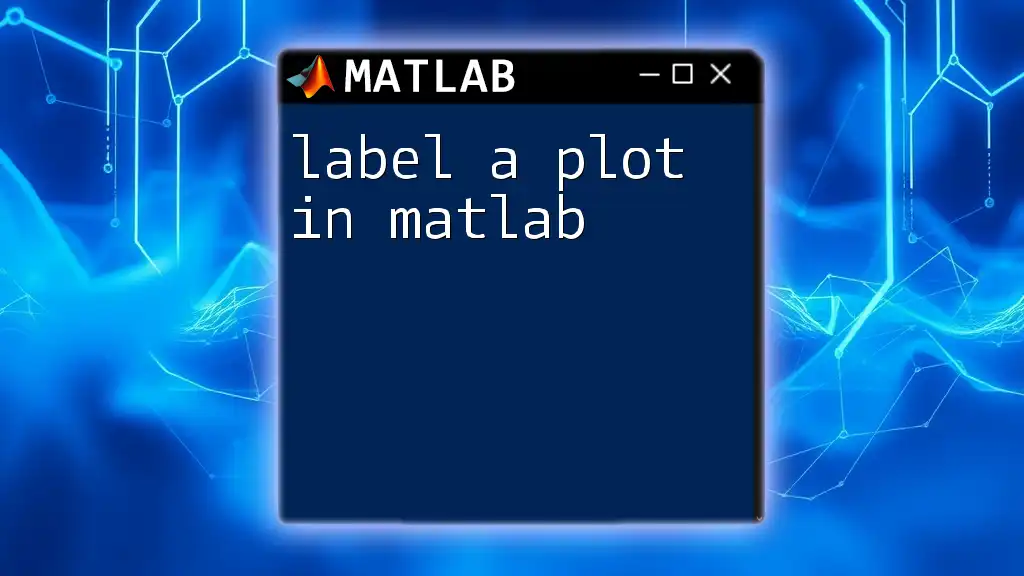
Adding Labels to Your Plots
Labeling the Axes
To label the axes in MATLAB, you will use the `xlabel()` and `ylabel()` functions. These commands define what the x-axis and y-axis represent, respectively. Here's how you can use them:
xlabel('X-axis Label'); % X-axis label
ylabel('Y-axis Label'); % Y-axis label
It’s essential to make sure that the axis labels effectively summarize the data for quick understanding.
Adding a Title to Your Plot
Every plot should also have a title, which provides a brief description of what the plot depicts. To add a title, you will utilize the `title()` function:
title('Plot of Sine Function'); % Title for the plot
A good title is engaging and informative, allowing viewers to grasp the plot's focus immediately.
Including Legends in Your Plots
If you are displaying multiple datasets, legends become vital. Use the `legend()` function to identify which dataset corresponds to which line in the plot, especially when colors and markers differentiate them. Consider the following example:
plot(x, y, 'r'); % Plotting sine function in red
hold on; % Retaining current plot
y2 = cos(x); % Calculating cosine
plot(x, y2, 'b'); % Plotting cosine function in blue
legend('sin(x)', 'cos(x)'); % Adding legend
The command `hold on` allows you to overlay multiple plots without losing the previous graph.
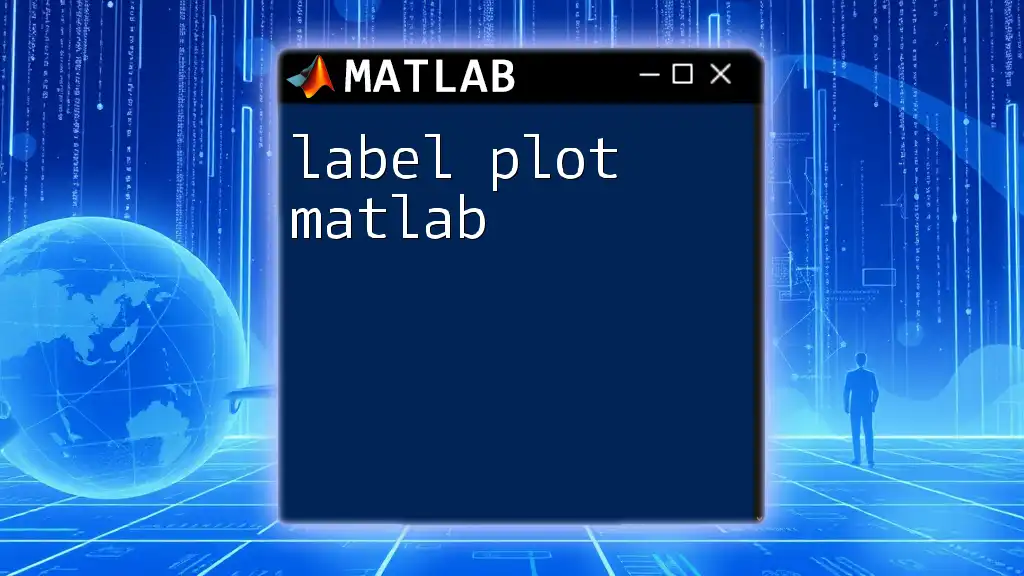
Customizing Labels
Font Properties
Customization in MATLAB isn’t just about what to say; it’s also about how to say it. You can make your labels stand out by adjusting font size, style, and color. Here’s an example that showcases these properties:
xlabel('X-axis Label', 'FontSize', 12, 'FontWeight', 'bold', 'Color', 'k'); % Customized X-axis label
This command enhances the readability of the labels, which can be particularly helpful in presentations.
Positioning and Rotation
You may need to reposition your labels if they overlap with your plot data or are not in the ideal position. The `Position` property allows for precise adjustments. Additionally, rotating labels can help in some cases:
ylabel('Y-axis Label', 'Rotation', 90); % Rotating the Y-axis label
Proper positioning ensures clarity and professionalism in your visual data representation.
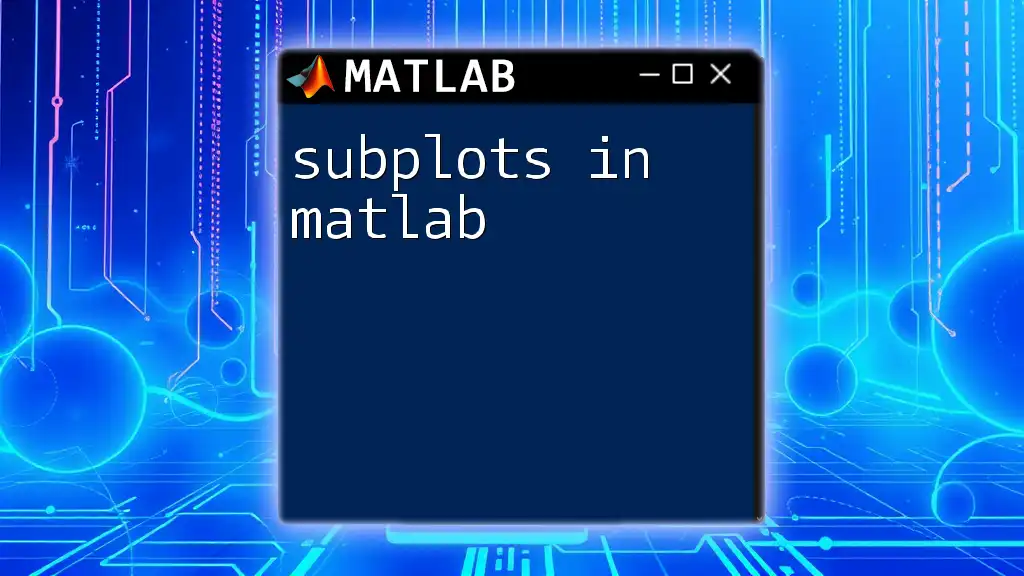
Adding Annotations to Your Plots
Using the `text()` Function
Annotations add context to specific points or areas in your plots, helping to emphasize important data. The `text()` function allows you to insert text annotations. Here’s an example:
text(5, 0, 'This is an annotation', 'HorizontalAlignment', 'center'); % Adding an annotation
This code will place the annotation at the coordinates (5, 0), improving the plot's informational depth.
Adding Arrows and Shapes
To further enhance your plots, you can incorporate arrows and shapes with the `annotation()` function, which can direct attention to key findings. Here is how you can do this:
annotation('textarrow', [0.5 0.6], [0.5 0.6], 'String', 'Here is a comment'); % Adding an arrow annotation
Arrows help guide the viewer's eye towards particular data points, adding an extra layer of interpretative depth.

Advanced Labeling Techniques
Multi-Line Labels
Sometimes, a label requires more than one line to convey its message effectively. MATLAB allows this by using newline characters. Here’s an example:
title('Title Line 1\nTitle Line 2', 'Interpreter', 'none'); % Multi-line title
This technique is particularly useful when needing to elaborate within a title.
Using Mathematical Notation
MATLAB allows for sophisticated labeling using mathematical notation, which can be implemented with LaTeX-style formatting. Here’s how you can create a mathematical expression in your label:
xlabel('Y = mx + b', 'Interpreter', 'latex'); % Mathematical notation in label
This approach adds a polished and professional touch to your plots while ensuring clarity.
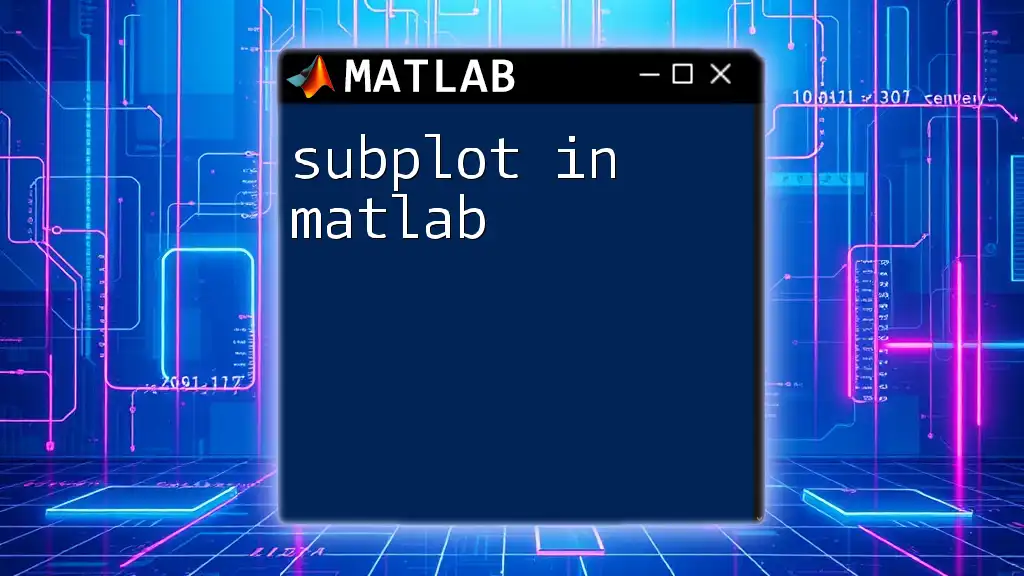
Common Issues and Troubleshooting
Label Overlap and Clutter
One frequent issue in labeling plots is overlap, particularly when datasets are dense. To manage this, consider adjusting the limits of your axes using the `xlim()` and `ylim()` functions. Furthermore, reducing the number of tick marks can alleviate clutter and enhance clarity.
Fonts and Sizes Not Appearing as Expected
If fonts and sizes do not appear as intended, ensure you have not added conflicting properties in your labeling commands. A common fix is to reset your figure properties or specify your preferences directly within the label commands.
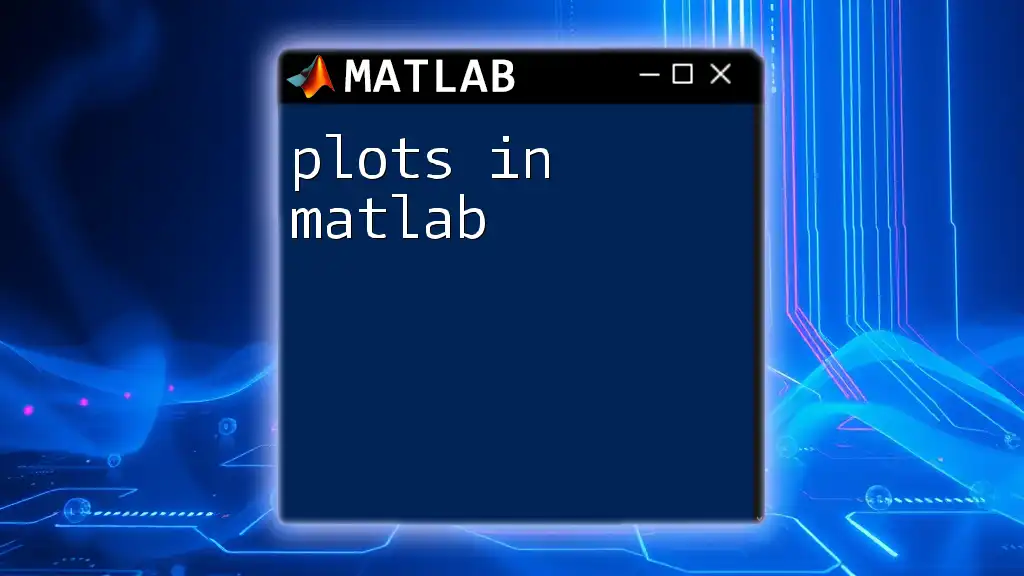
Conclusion
In summary, effective labeling is essential for clear communication in your plots created with MATLAB. By using proper titles, axis labels, and annotations, you can transform complex datasets into accessible visual stories. Explore and experiment with different labeling techniques to elevate your data visualizations further. Each plot tells a story; let yours be clear and compelling!