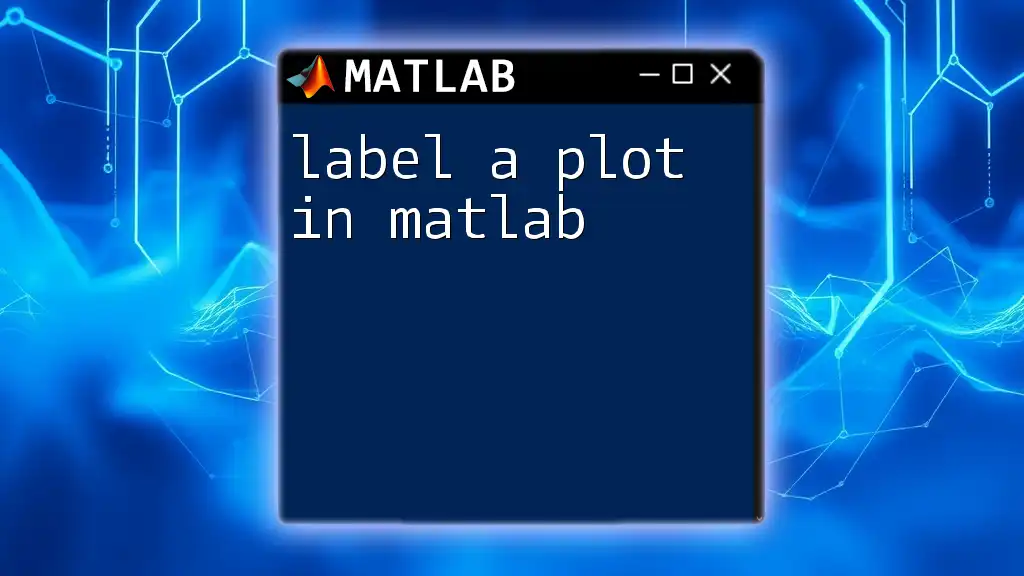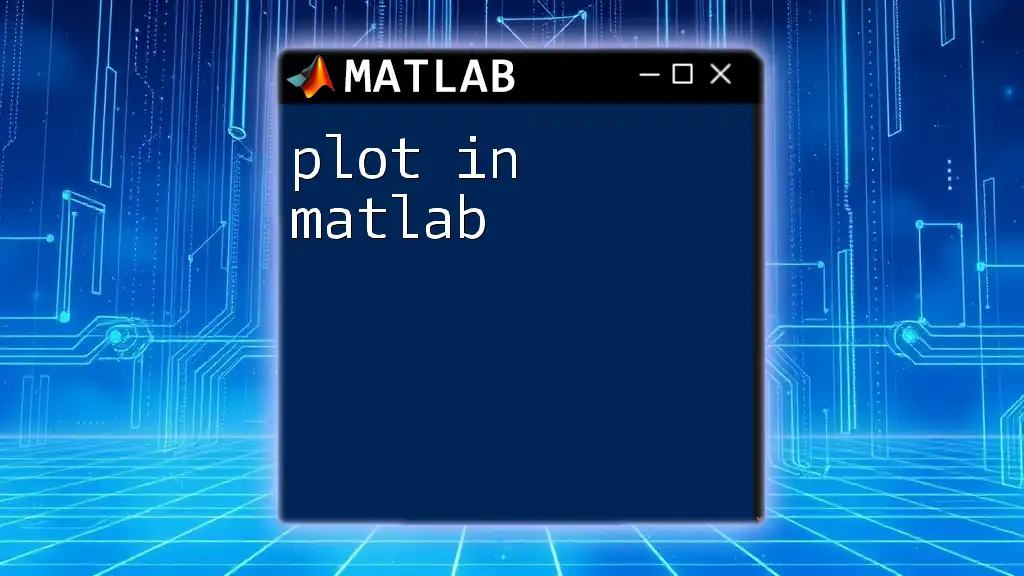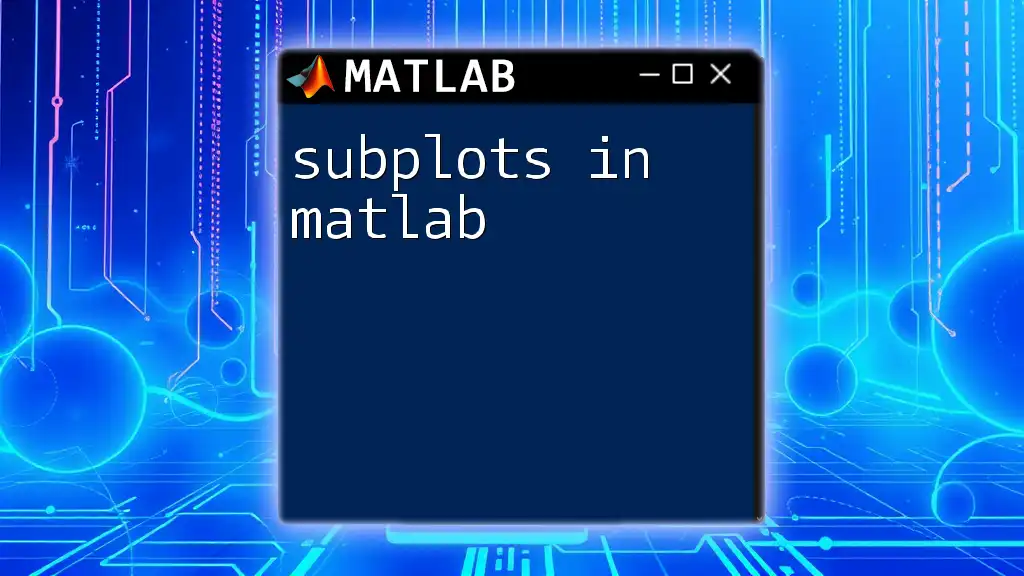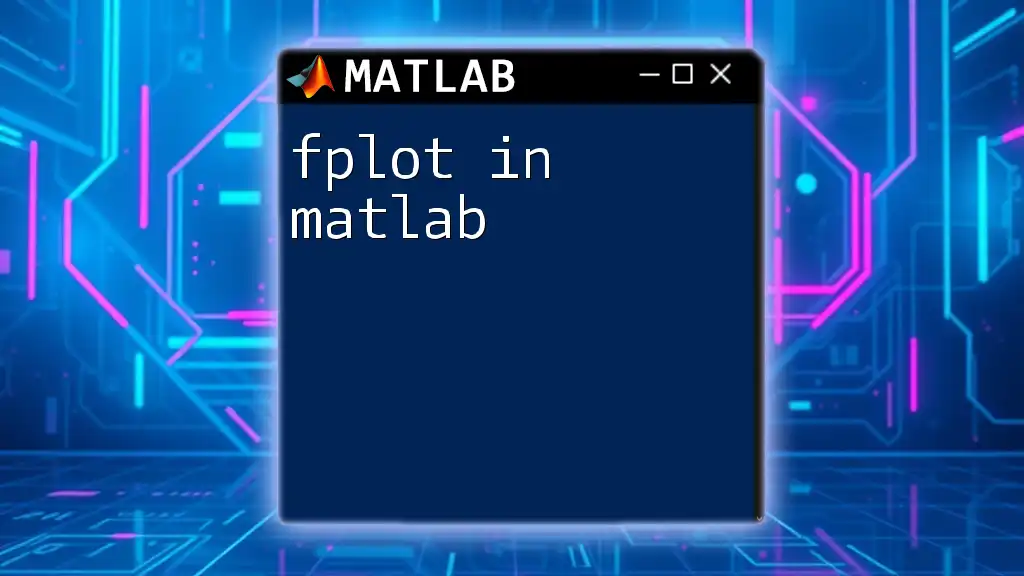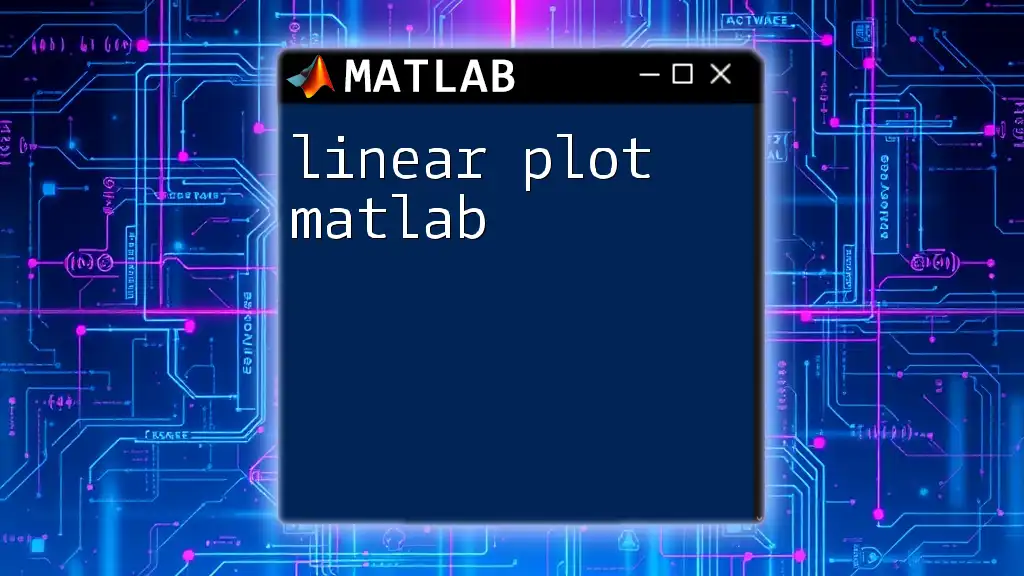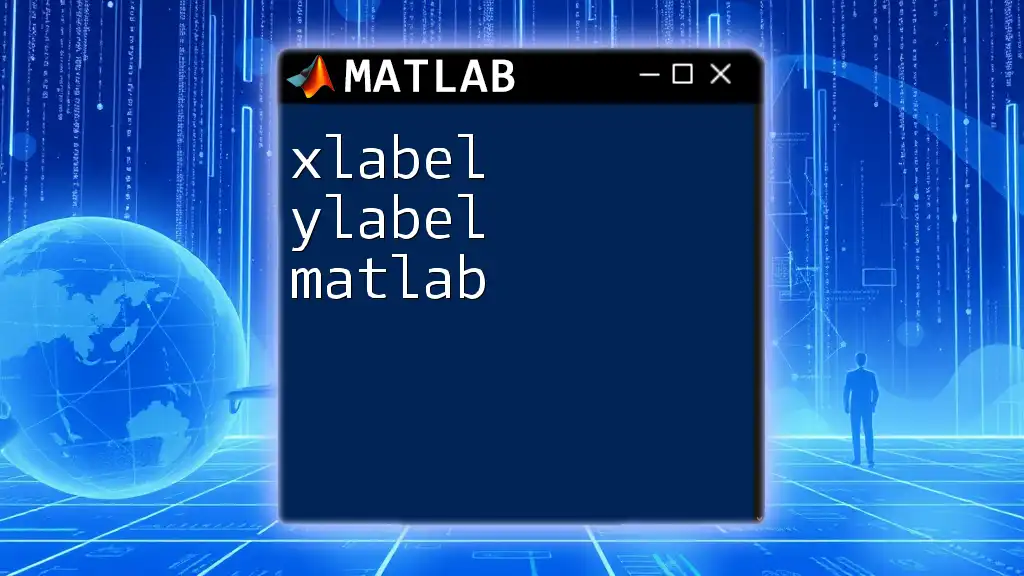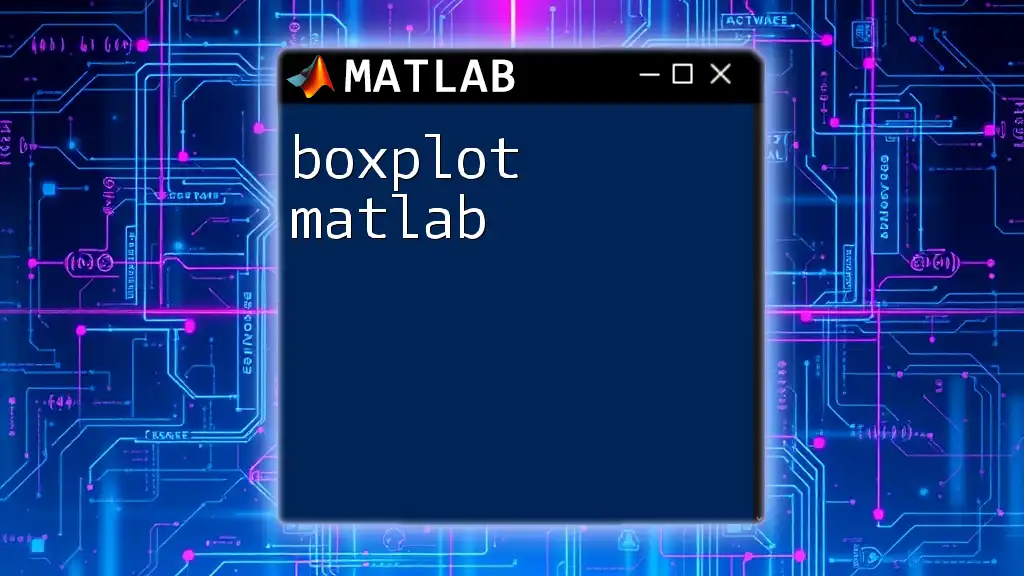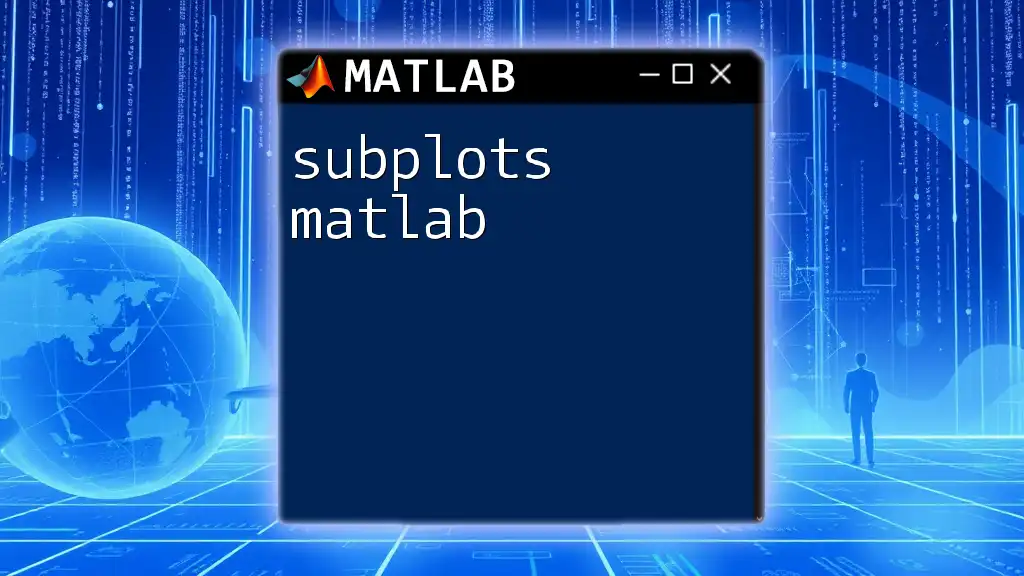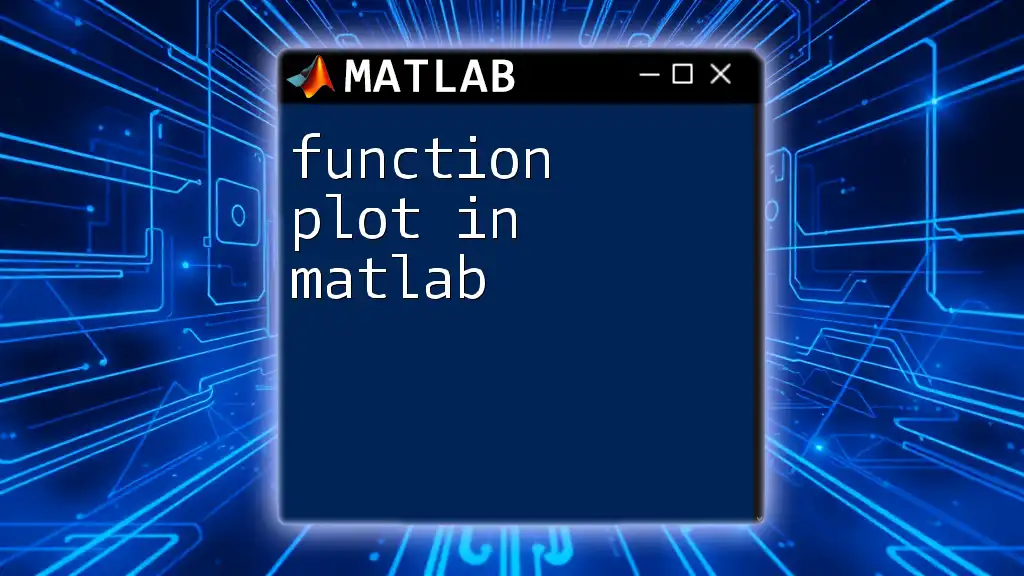To label a plot in MATLAB, you can use the `xlabel`, `ylabel`, and `title` functions to add axis labels and a title to the figure. Here’s a code snippet demonstrating this:
x = 0:0.1:10;
y = sin(x);
plot(x, y);
xlabel('X-axis Label');
ylabel('Y-axis Label');
title('Plot Title');
Understanding Plot Labels in MATLAB
The Significance of Plot Labels
Labeling plots effectively in MATLAB is crucial for enhancing the clarity and professionalism of your visual representations. Well-labeled plots do not only make your data more understandable but also create a more engaging experience for your audience. They help in making the information accessible to everyone, regardless of their background, ensuring that each viewer can draw meaningful insights from the visual data.
Components of a MATLAB Plot
To get started with labeling a plot in MATLAB, it’s essential to recognize the different components:
- Title: Serves as the main heading of the plot, providing a concise summary of what is being displayed.
- X-axis Label: Describes the data represented on the horizontal axis, guiding the viewer about what this data indicates.
- Y-axis Label: Similar to the X-axis label, it explains the data on the vertical axis.
- Legend: Vital when plotting multiple data series, as it allows viewers to distinguish between them easily.
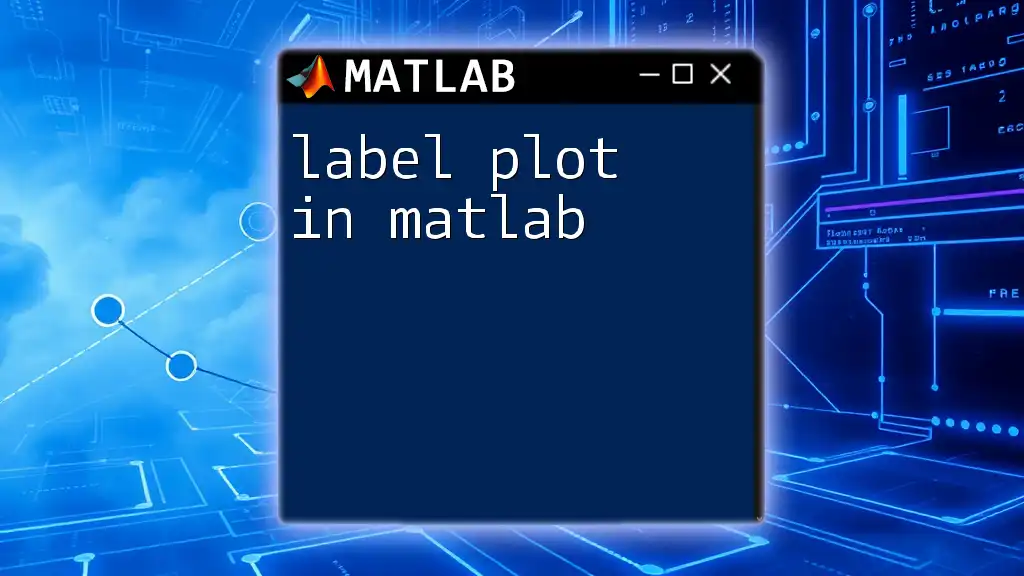
Basic Commands for Adding Labels
Using MATLAB's built-in functions to label plots is straightforward.
Using `title()` Function
To add a title to your plot, you can use the `title()` function. The syntax is as follows:
title('Your Title Here')
Example
Here's a simple example:
x = 1:10;
y = x.^2;
plot(x, y);
title('Quadratic Growth');
This command assigns the title "Quadratic Growth" to the plot, enhancing its clarity.
Adding X-axis and Y-axis Labels with `xlabel()` and `ylabel()`
Labels for the X and Y axes can be added using the `xlabel()` and `ylabel()` functions. The syntax is:
- `xlabel('Your X-axis Label')`
- `ylabel('Your Y-axis Label')`
Example
Consider the following example:
plot(x, y);
xlabel('Input Values');
ylabel('Output Values');
By applying these functions, you will effectively clarify what each axis represents, contributing to a better overall understanding of the plotted data.
Creating a Legend with `legend()`
In instances where you have multiple datasets, adding a legend is crucial. The syntax for adding a legend is:
legend('Data Series 1', 'Data Series 2')
Example
Here's how to implement it:
y2 = x.^3;
plot(x, y, x, y2);
legend('x squared', 'x cubed');
The `legend()` function allows viewers to identify different datasets clearly, making your plots more informative.
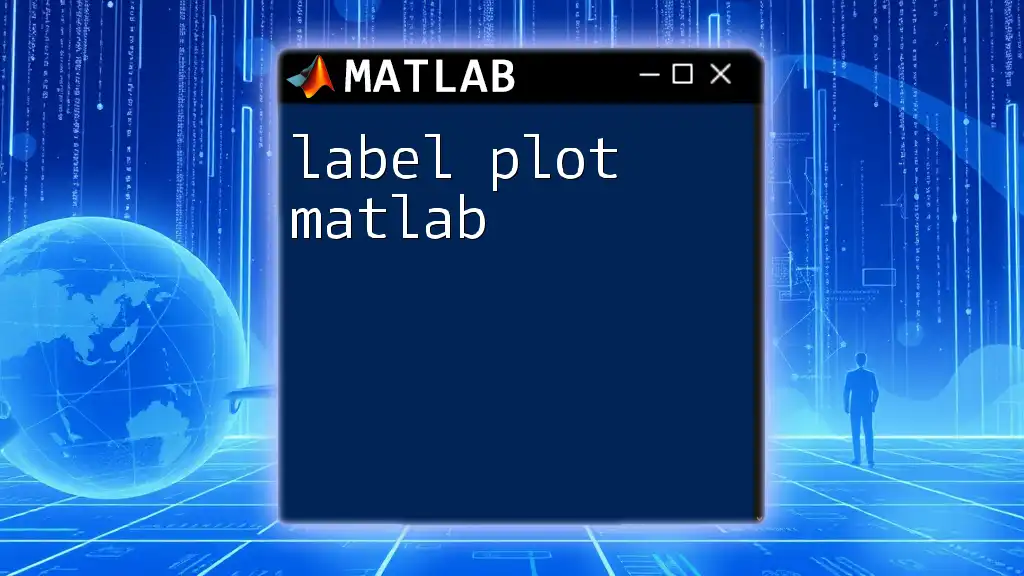
Customizing Plot Labels
Font Size and Style
Customizing the font size and style of your labels can greatly enhance readability. Use the following commands:
title('Title', 'FontSize', 14);
xlabel('X-axis', 'FontSize', 12);
ylabel('Y-axis', 'FontSize', 12);
Using Different Fonts
Choosing an appropriate font can improve the aesthetic of your plots:
title('My Title', 'FontName', 'Arial');
This flexibility in font choice can help in maintaining the visual harmony of your plots while ensuring that they are legible.
Multi-Line Labels
MATLAB allows for multi-line labels using `sprintf()`, which helps in formatting complex labels.
Example
title(sprintf('Data Visualization\nSample Data'));
This will create a title that spans two lines, making it visually interesting and descriptive.
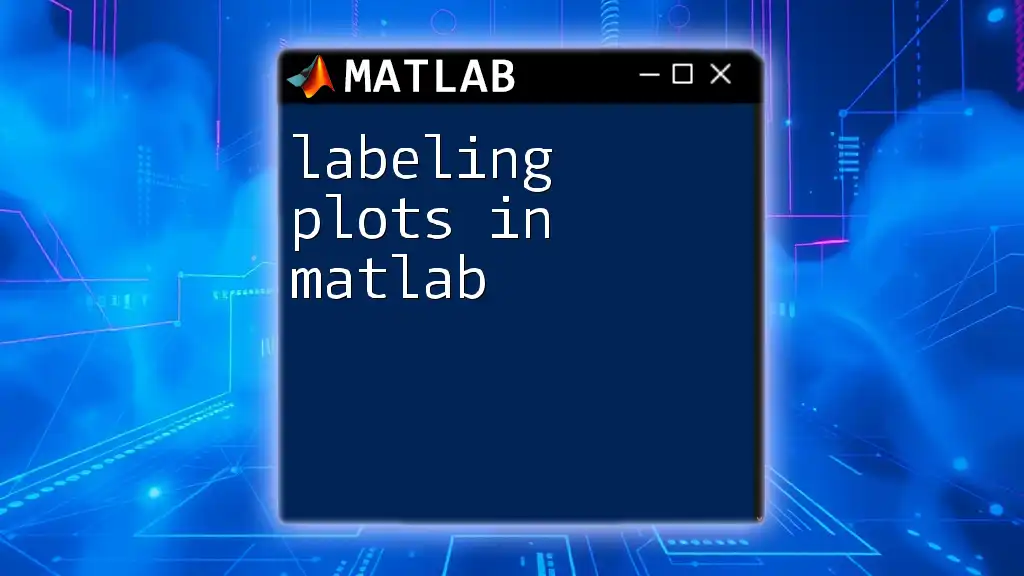
Advanced Labeling Techniques
Adding Annotations
Annotations can provide valuable context in your plots. Use the `text()` function to place descriptive text at specific points:
Example
text(5, 25, 'Peak Point', 'FontSize', 10);
In this example, the annotation "Peak Point" is positioned at coordinates (5, 25) on the plot, helping viewers to identify notable features directly.
Subplots and Multi-Axis Labels
When working with subplots, it's essential to manage labels for each subplot effectively. Here's how you can create subplots while labeling them:
subplot(2,1,1);
plot(x,y);
title('First Plot');
xlabel('X-axis');
ylabel('Y-axis');
subplot(2,1,2);
plot(x,y2);
title('Second Plot');
xlabel('X-axis');
ylabel('Y-axis');
By using the `subplot()` function, you can arrange multiple plots in a single figure while keeping each one clearly labeled.
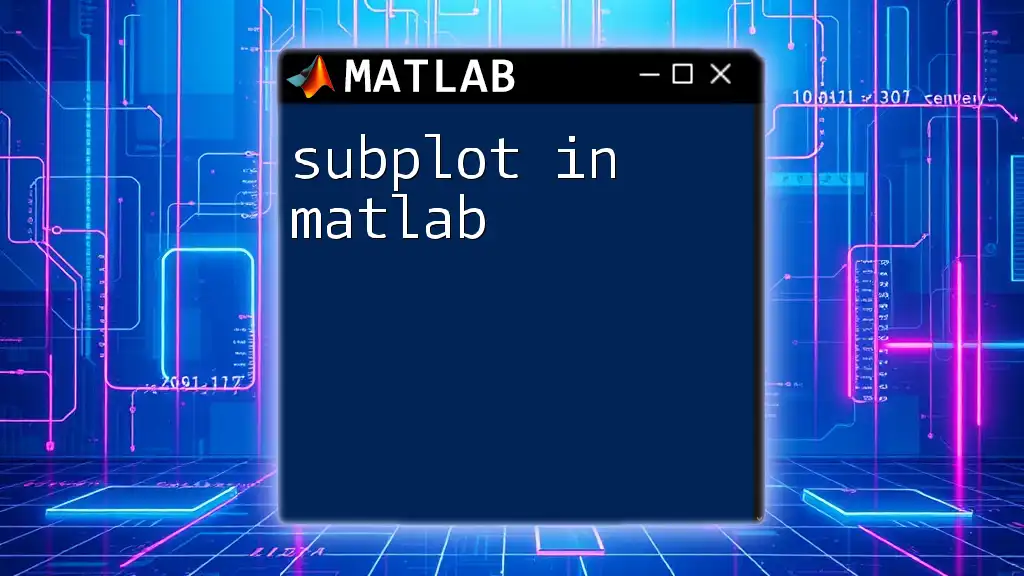
Best Practices for Labeling Plots
Consistency
Maintaining consistency in your labels is key. It ensures that the viewer's experience is seamless. Stick to a uniform style for font sizes, colors, and formatting across similar plots.
Simplicity
Avoid overcrowding your labels with unnecessary detail or jargon. Labels should be straightforward, providing just enough information to convey the essentials without confusing the viewer.
Relevancy
Make sure your labels are relevant to the data they describe. Irrelevant labels can mislead viewers or cause confusion about the context of the data.
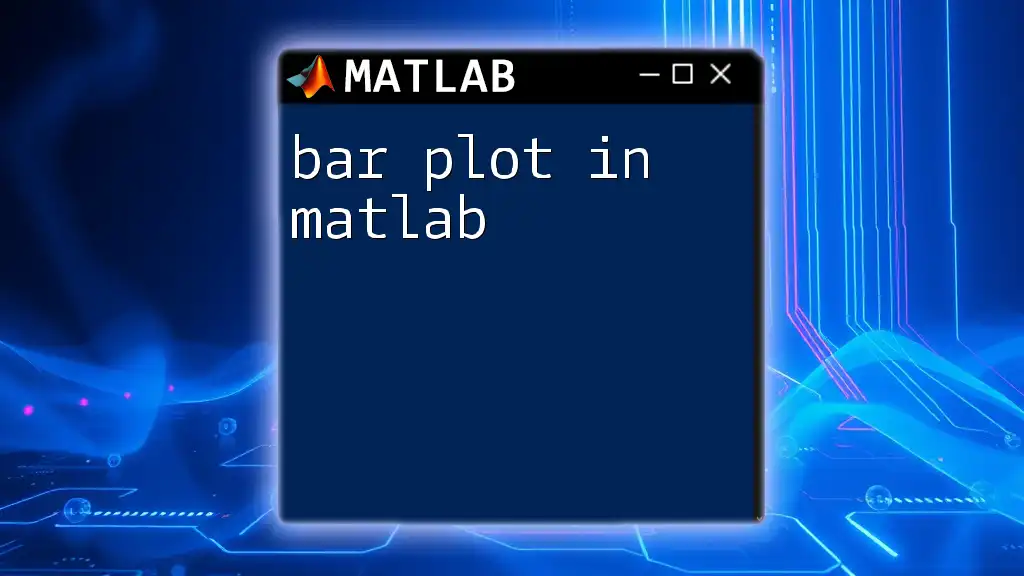
Common Mistakes to Avoid
Overcrowding can detract from the clarity of your plots. Too many labels can confuse viewers rather than inform them. Keep it simple!
Ambiguity in labeling can also be detrimental. Labels should be clear and precise to ensure that viewers can easily and accurately interpret the data.
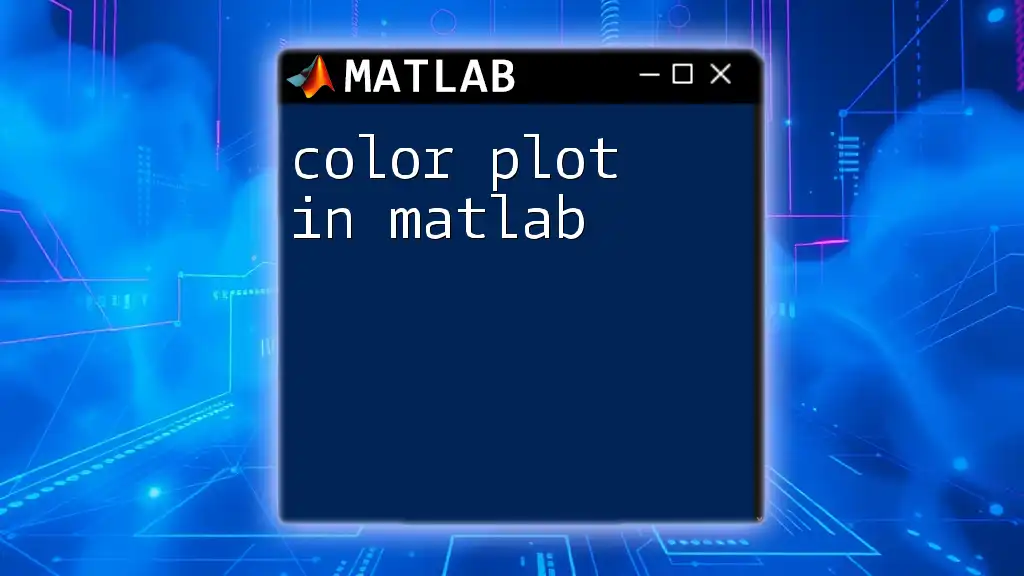
Conclusion
Effective labeling of plots in MATLAB is a skill that enhances data visualization and communication. By mastering the commands and techniques discussed in this guide, you can create plots that are not only visually appealing but also deeply informative. Experiment with the various labeling options in MATLAB to find what works best for your style and the nature of your data. With practice, you will create compelling and professional plots that effectively convey your message.
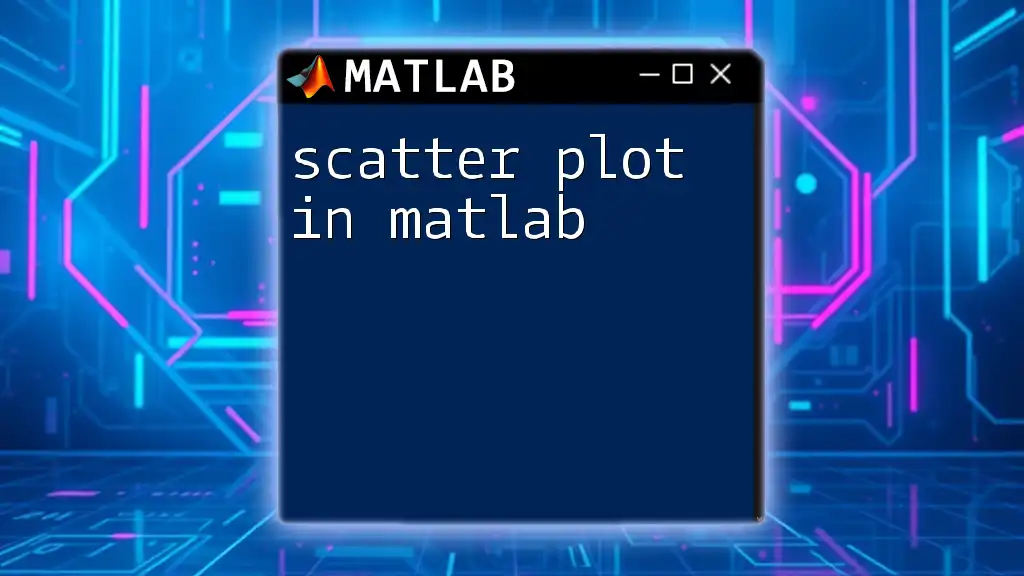
Additional Resources
For further information on MATLAB commands, you can refer to the [MATLAB documentation](https://www.mathworks.com/help/matlab/). Additionally, practicing with various datasets will provide you with insights into effective data representation techniques.
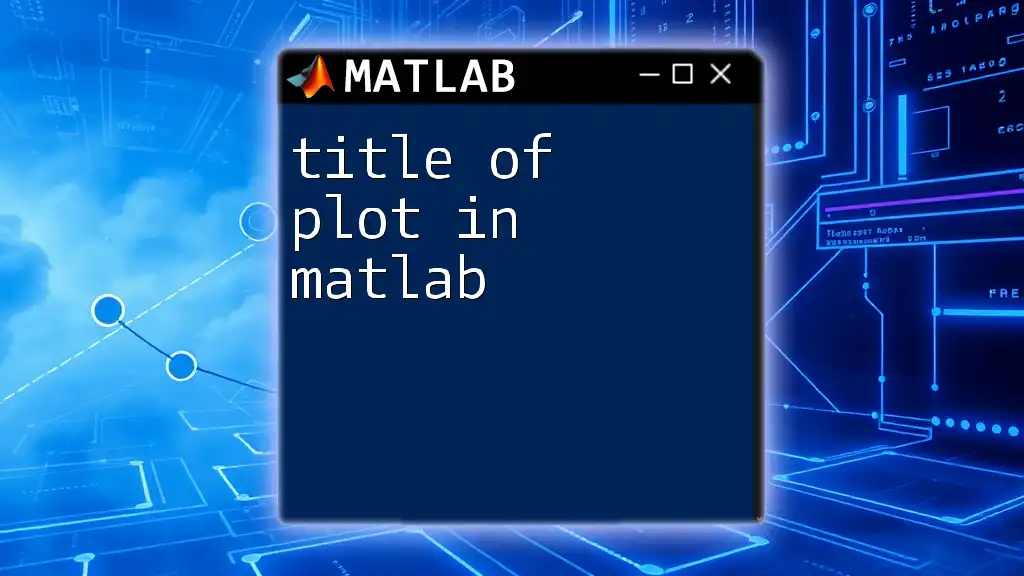
Call to Action
Share your experiences with labeling plots in MATLAB or ask questions in the comments section below! If you're looking to improve your MATLAB skills further, consider signing up for personalized guidance to elevate your data visualization techniques.