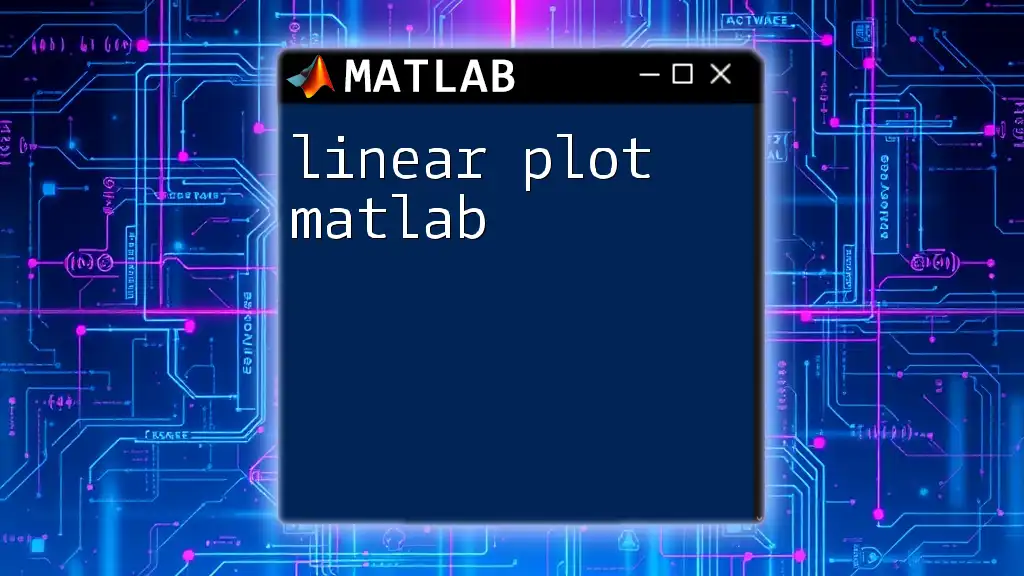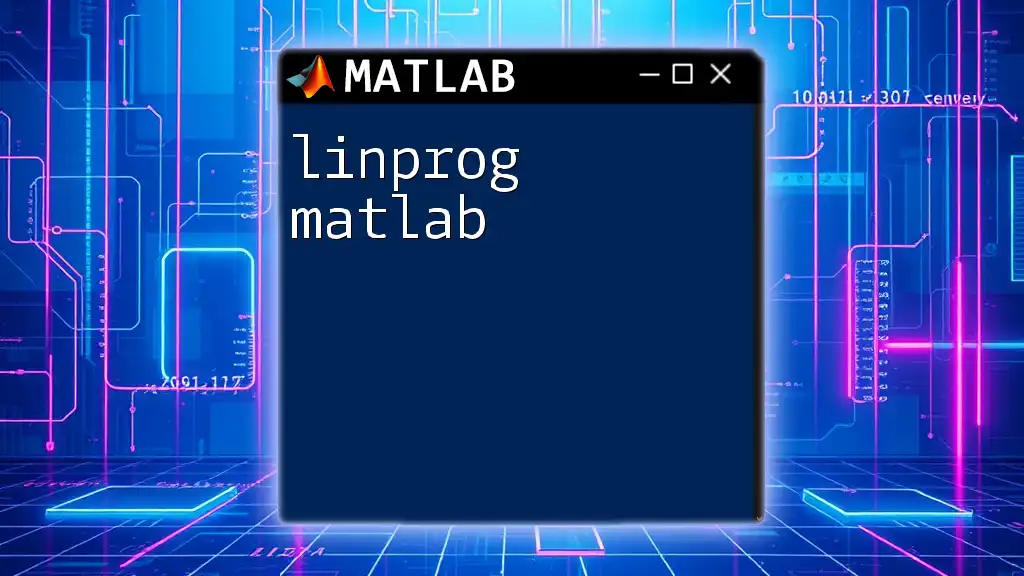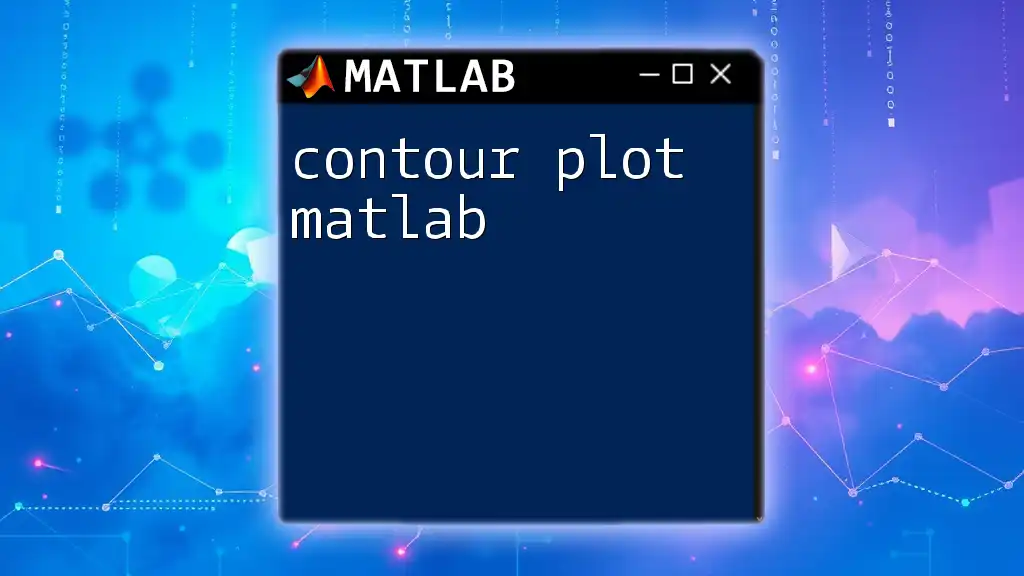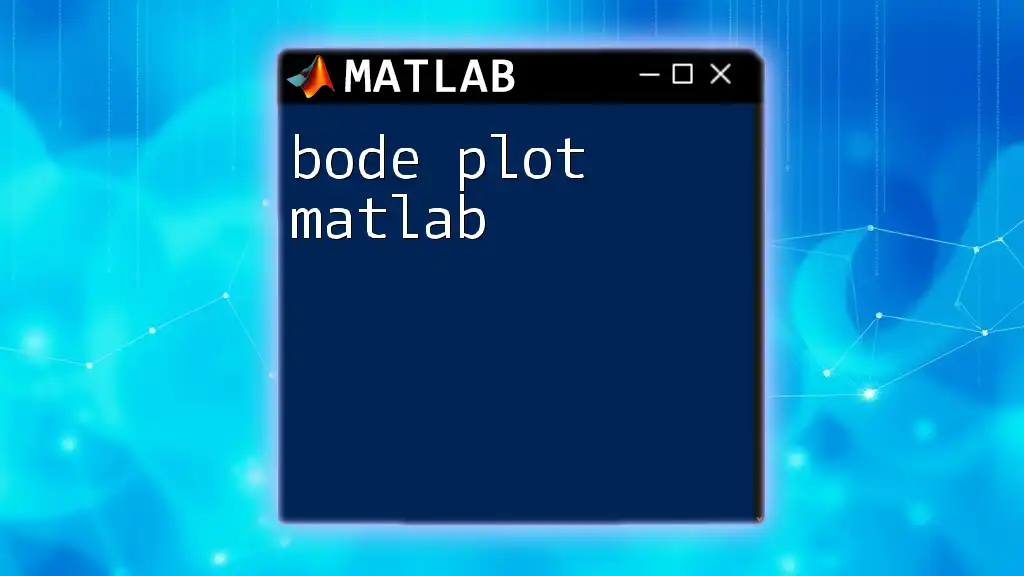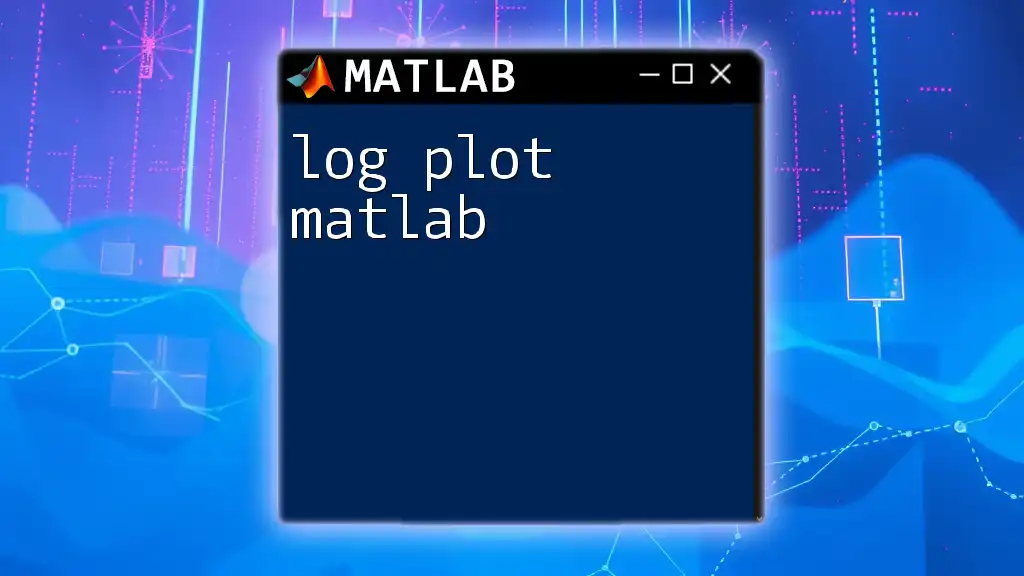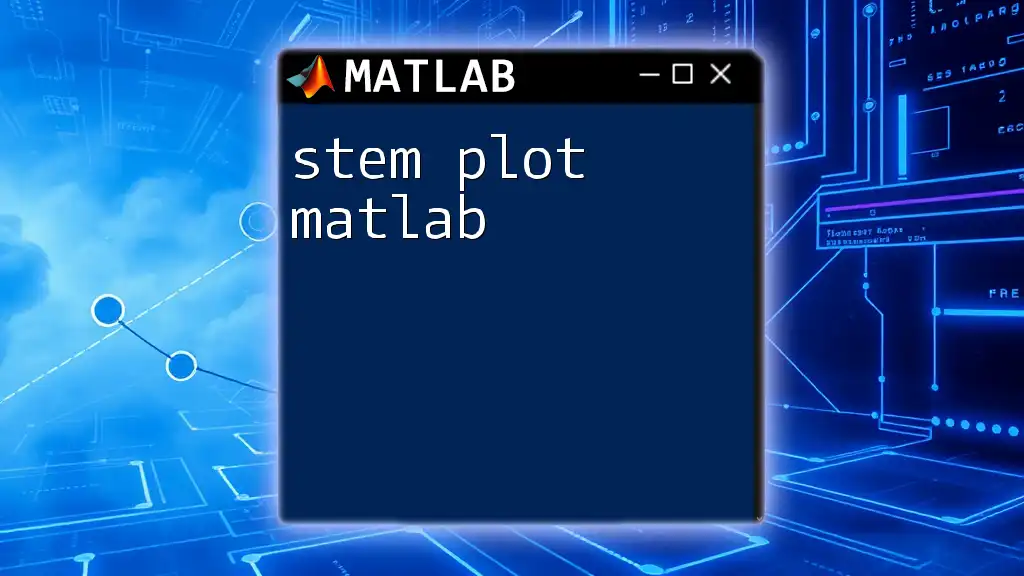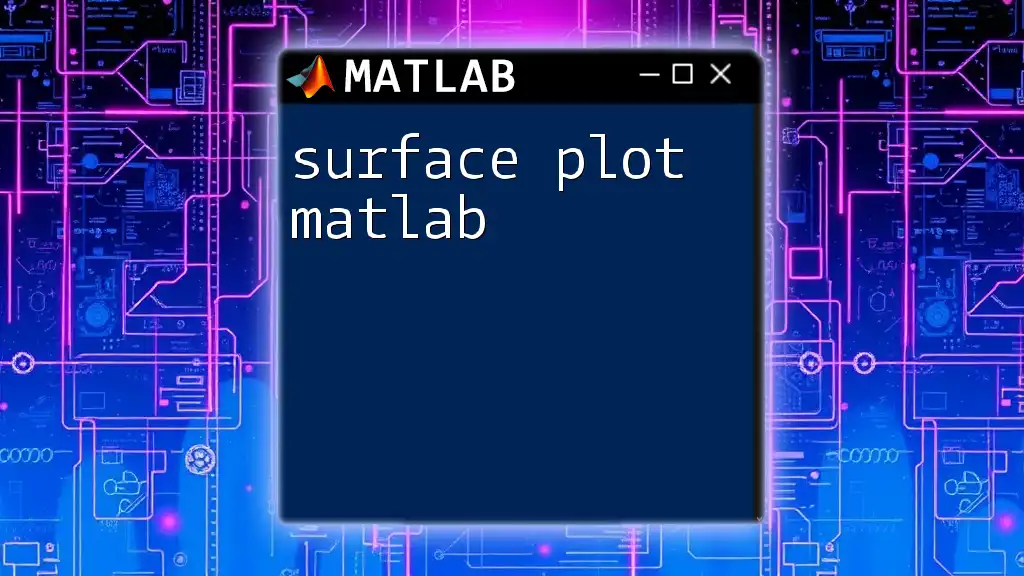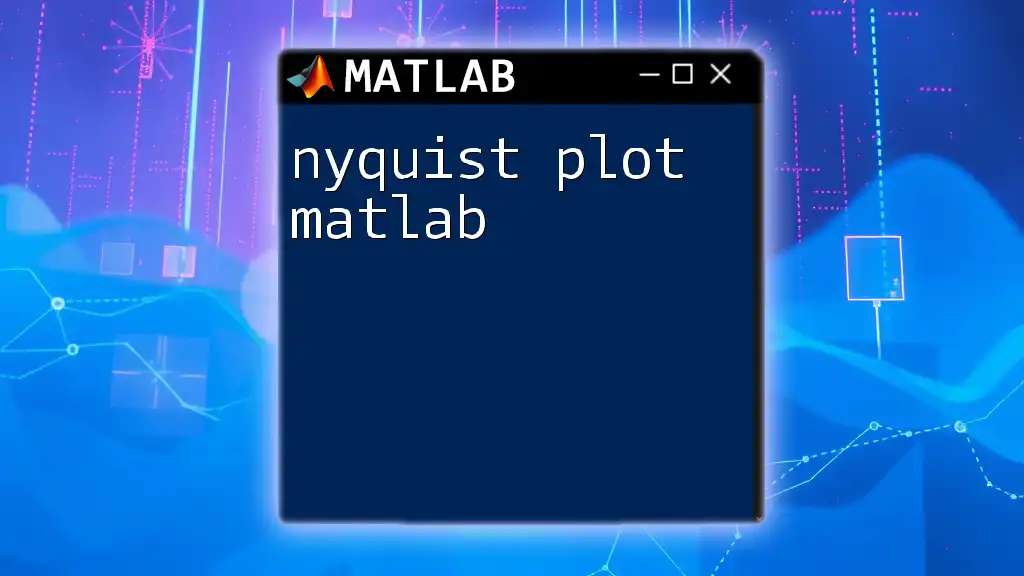A linear plot in MATLAB is a graphical representation of data points connected by straight lines, commonly used to visualize relationships between two variables.
Here’s a simple example code snippet to create a linear plot:
x = 0:0.1:10; % Define the x values
y = 2*x + 1; % Define the linear relationship
plot(x, y); % Create the linear plot
xlabel('X-axis'); % Label for x-axis
ylabel('Y-axis'); % Label for y-axis
title('Linear Plot Example'); % Title for the plot
grid on; % Add grid for better readability
Understanding Linear Plots
What is a Linear Plot?
A linear plot represents the relationship between two variables in a two-dimensional space (x and y axes). It provides a visual way to interpret data, enabling users to see trends, correlations, and patterns effectively. A linear relationship typically means that as one variable increases or decreases, the other variable does the same at a constant rate.
Applications of Linear Plots
Linear plots are significantly important across various domains. Here are some applications:
- Engineering: Used to analyze relationships between stress and strain in materials.
- Finance: Visualizing trends in stock prices over time.
- Science: Depicting the correlation between dosage and effect in pharmacology studies.
Understanding these applications helps users appreciate the relevance of linear plots in their respective fields.
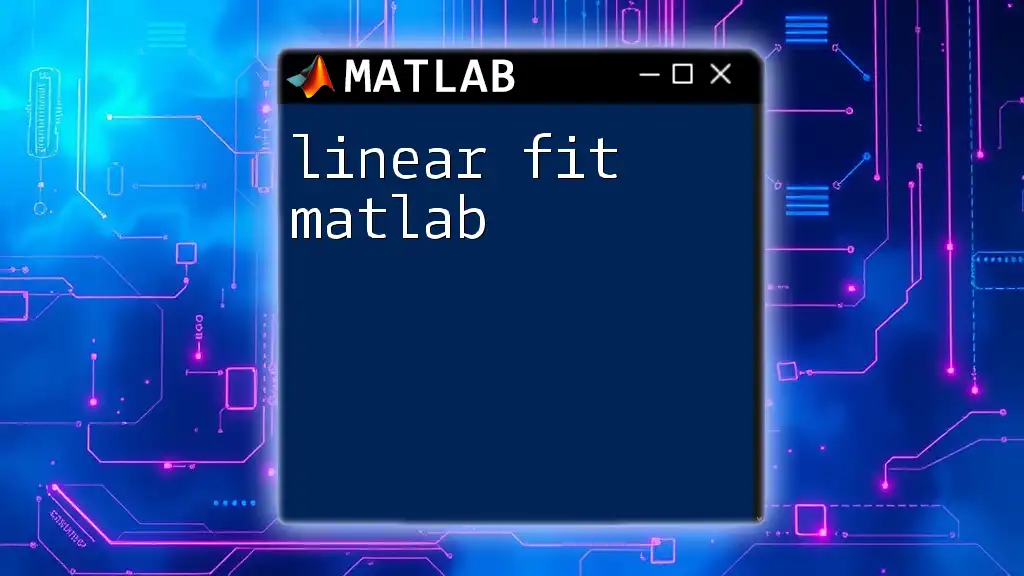
Getting Started with MATLAB
Setting Up MATLAB
To create linear plots in MATLAB, you first need to install the software. After installation, open MATLAB to access the interface, which consists of the Command Window, Editor, and Workspace. Familiarizing yourself with these components will streamline your plotting process.
Basic MATLAB Commands Overview
Before diving into plotting, it’s essential to grasp some basic MATLAB commands. MATLAB utilizes variables and arrays extensively. For example, creating a simple variable looks like this:
a = 5;
Arrays can be generated easily as well:
x = [1, 2, 3, 4, 5];
These foundational commands will underpin your data visualization tasks.
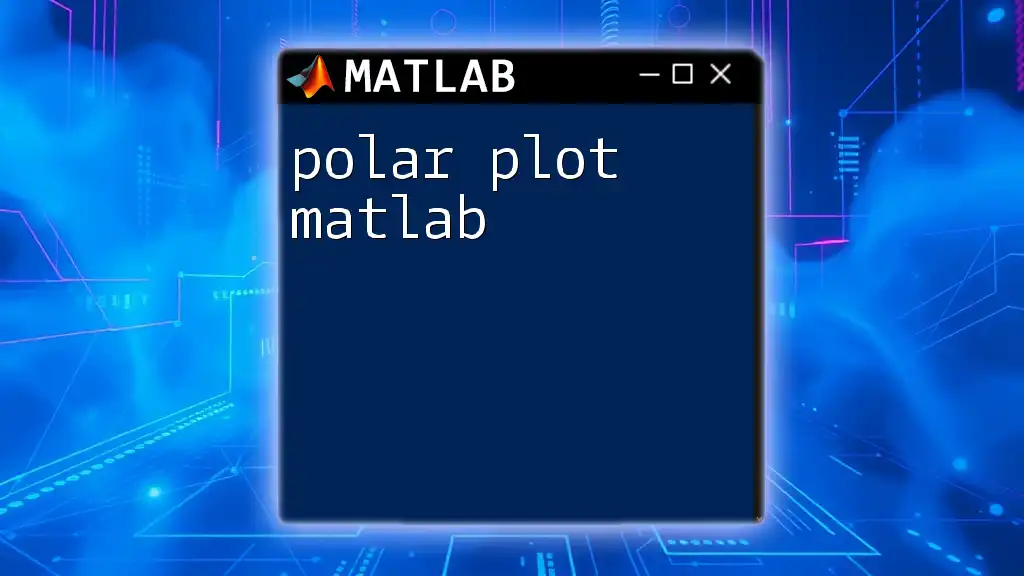
Creating a Basic Linear Plot
Step-by-Step Guide to Plotting
Step 1: Prepare the Data
To plot efficiently, you need to organize your data properly. Data representation in MATLAB uses arrays or matrices. Here’s how to set up your data for plotting:
x = [1, 2, 3, 4, 5]; % Independent variable
y = [2, 3, 5, 7, 11]; % Dependent variable
Step 2: Use the Plot Command
Once your data is ready, the next step is to create the plot. Use the `plot()` command to visualize your data. The basic syntax is as follows:
plot(x, y);
This command generates a simple line plot representing the relationship between x and y.
Step 3: Add Title and Labels
Adding titles and labels is crucial for understanding the context of your plot. Include a title for clarity and label your axes for better readability:
title('Linear Plot Example');
xlabel('X-axis Label');
ylabel('Y-axis Label');
This provides valuable information on what the plot represents.
Step 4: Show the Grid
Grids can help users interpret the data points more easily. To enable the grid, add the following command:
grid on;
This enhances the overall readability of your plot by providing reference lines.
Customizing Your Linear Plot
Changing Line Styles and Markers
MATLAB allows you to customize your plots with various line styles and markers. This adds distinction and visual appeal. Here’s an example of how to change the line color to red and use a dashed line with circle markers:
plot(x, y, 'r--o'); % Red dashed line with circle markers
This customization makes your plot more engaging and informative.
Adding Legends
Legends are essential when you have multiple data series, allowing viewers to distinguish between them. Here is how to add a legend:
legend('Data Series 1');
Adding legends enhances comprehension, especially in comparative analysis.
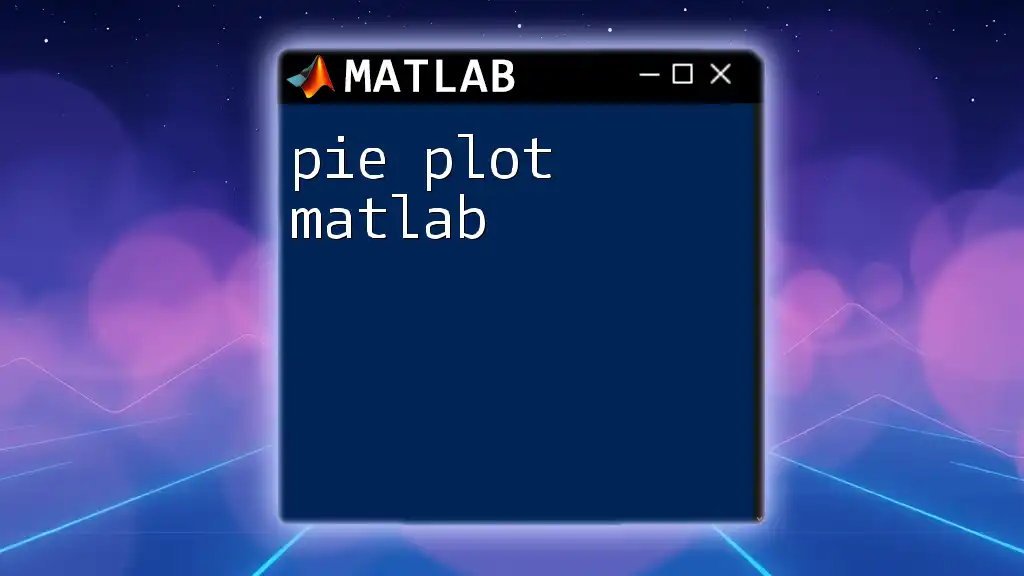
Advanced Plotting Techniques
Multiple Data Series in One Plot
A powerful feature in MATLAB is the ability to overlay multiple data series in a single plot. Here’s how you can achieve this:
y2 = [1, 2, 3, 4, 5]; % Second data series
plot(x, y, 'r-', x, y2, 'b--'); % Red solid line for first series and blue dashed for second
This capability is invaluable for comparing different sets of information simultaneously.
Subplots: Comparing Multiple Linear Plots
Sometimes you want to display multiple linear plots side by side for direct comparison. The `subplot()` function is perfect for this. Here’s how to create two subplots in a single figure:
subplot(1, 2, 1);
plot(x, y);
title('Linear Plot 1');
subplot(1, 2, 2);
plot(x, y2);
title('Linear Plot 2');
This presents your data more effectively by visually compartmentalizing different analyses.
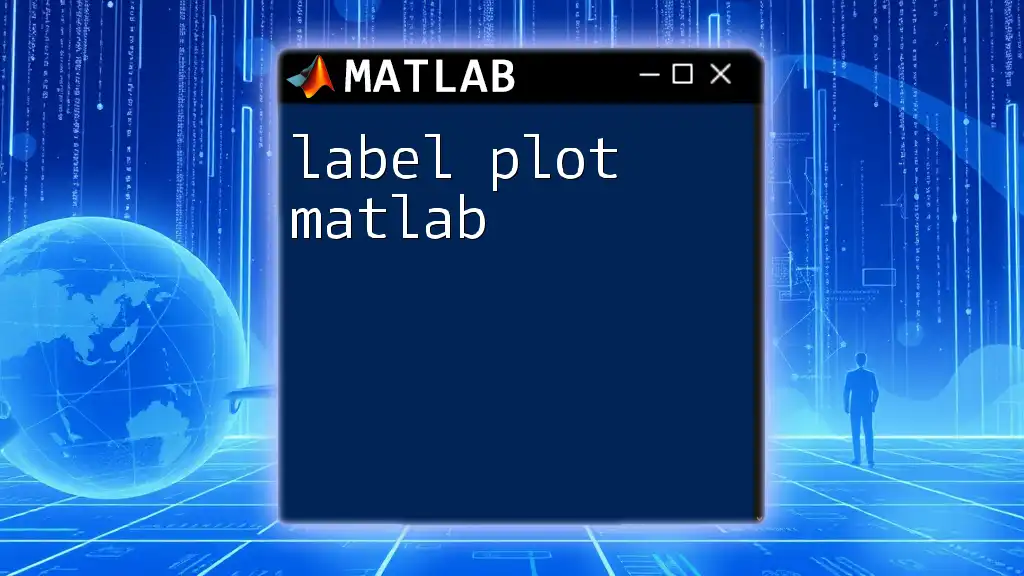
Saving and Exporting Plots
Saving Your Plot as an Image
Once you've created your desired plot, you might want to save it as an image for reports or presentations. MATLAB makes this easy with the `saveas()` function. You can export your figure in various formats, such as JPEG or PNG:
saveas(gcf, 'my_linear_plot.png');
Exporting Plots to Other Formats
For more advanced export options, using the `exportgraphics()` function can be beneficial. This command provides greater flexibility in choosing file types and optimizing image quality for various applications.
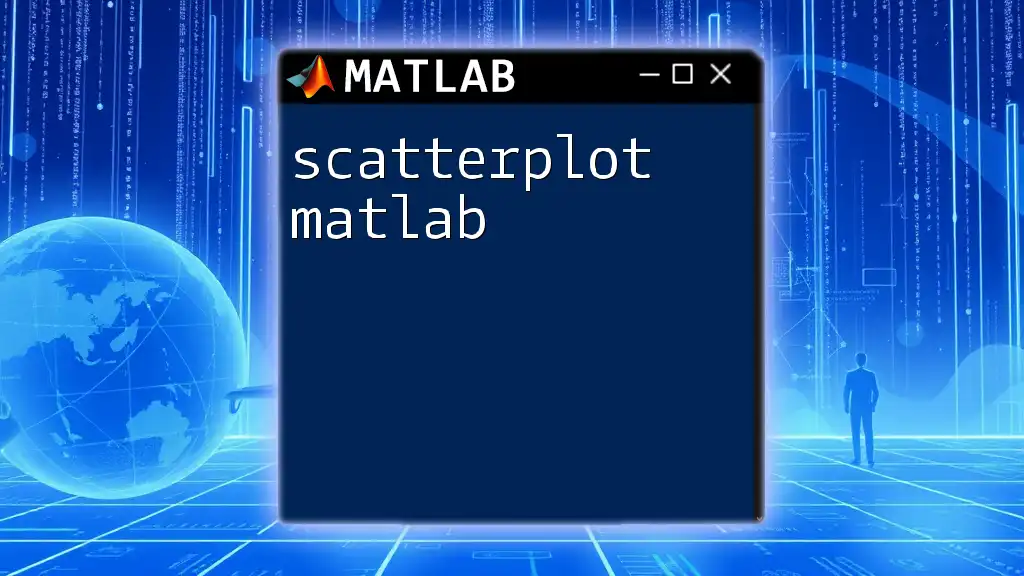
Troubleshooting Common Issues
Common Errors in Plotting
Even experienced users encounter errors. For instance, forgetting to define variables may lead to an "undefined function" error message. Ensure all variables are properly initialized before plotting to avoid such issues.
Best Practices for Linear Plots
To ensure your linear plots are effective:
- Always label axes clearly.
- Choose an appropriate scale for your data.
- Avoid cluttered plots by limiting the number of datasets displayed simultaneously.
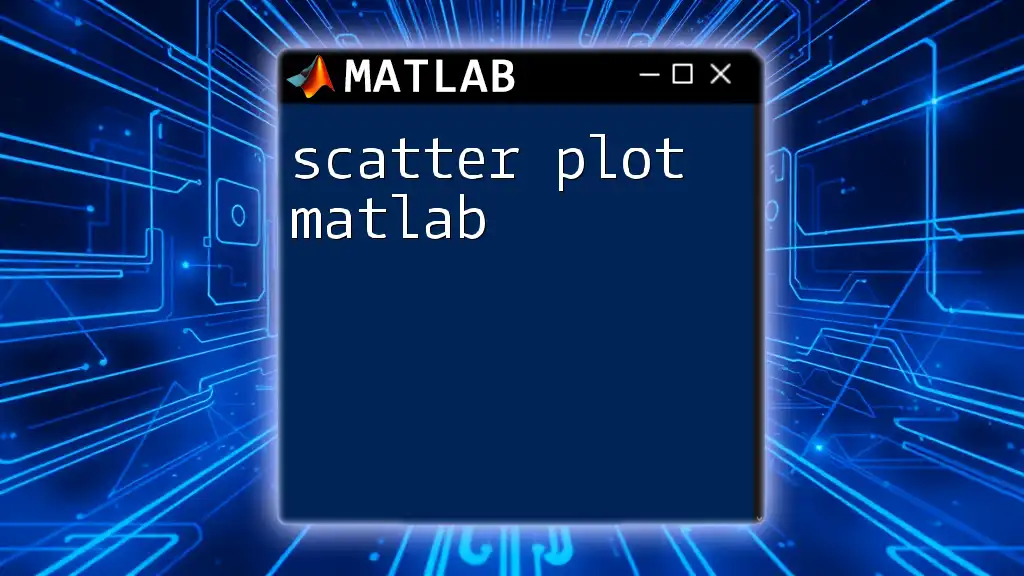
Conclusion
In this comprehensive guide to linear plot MATLAB, we explored the significance and techniques for creating effective linear plots. From fundamental steps like preparing data and utilizing the `plot()` command to advanced features like subplots, you are now equipped with the knowledge to visualize your data like a pro. Continue to experiment and refine your skills, and don’t hesitate to explore additional resources to broaden your understanding further.