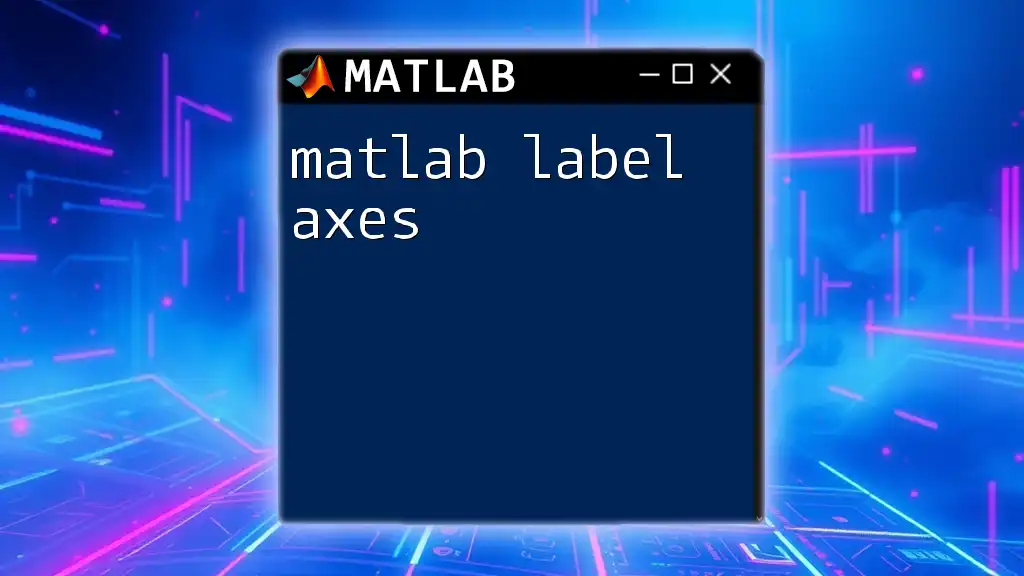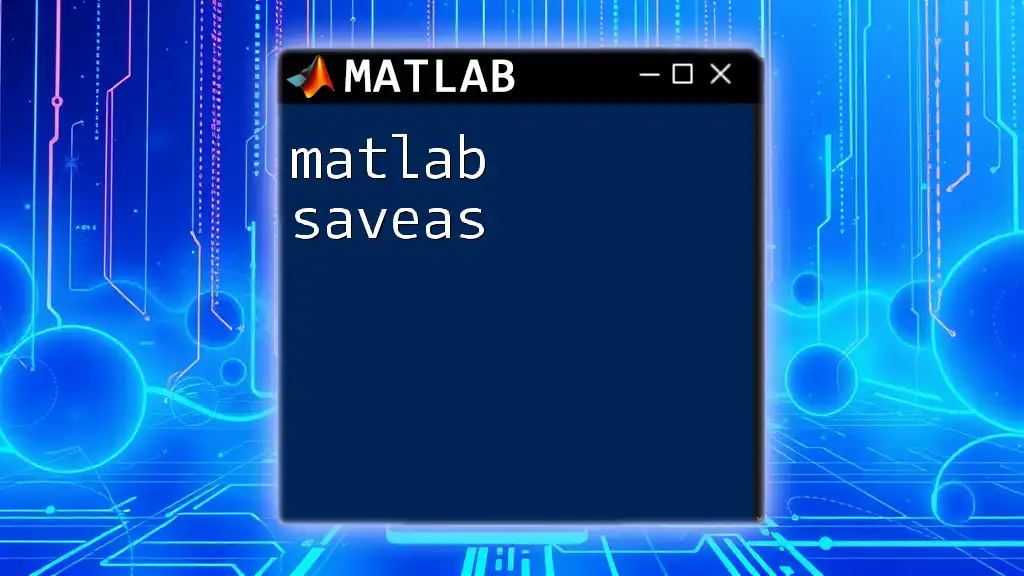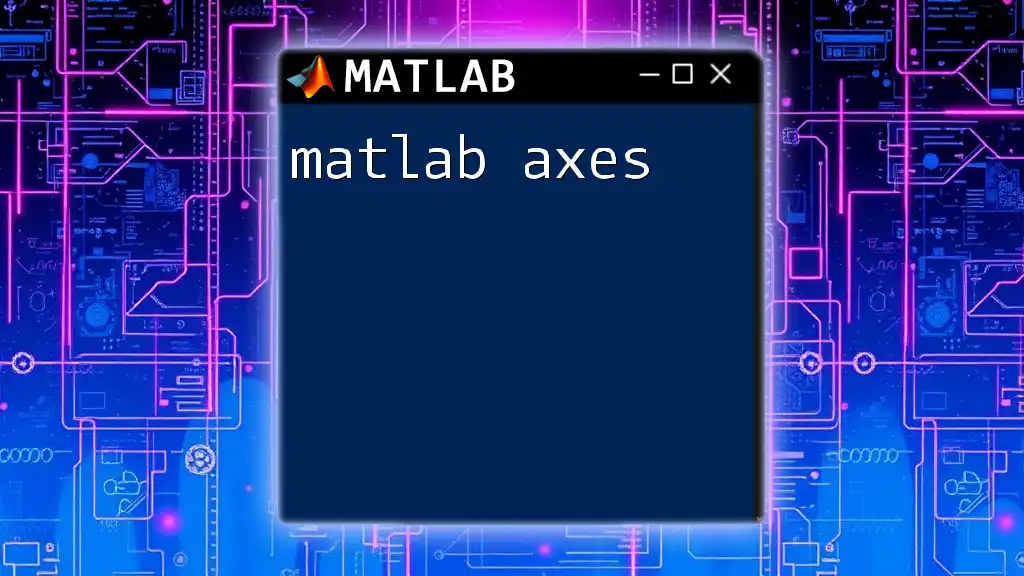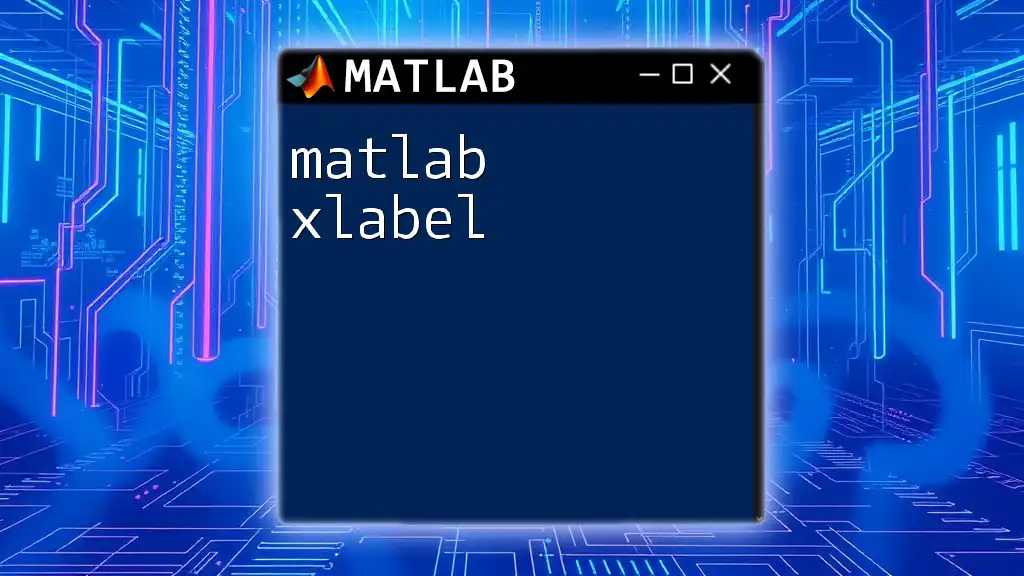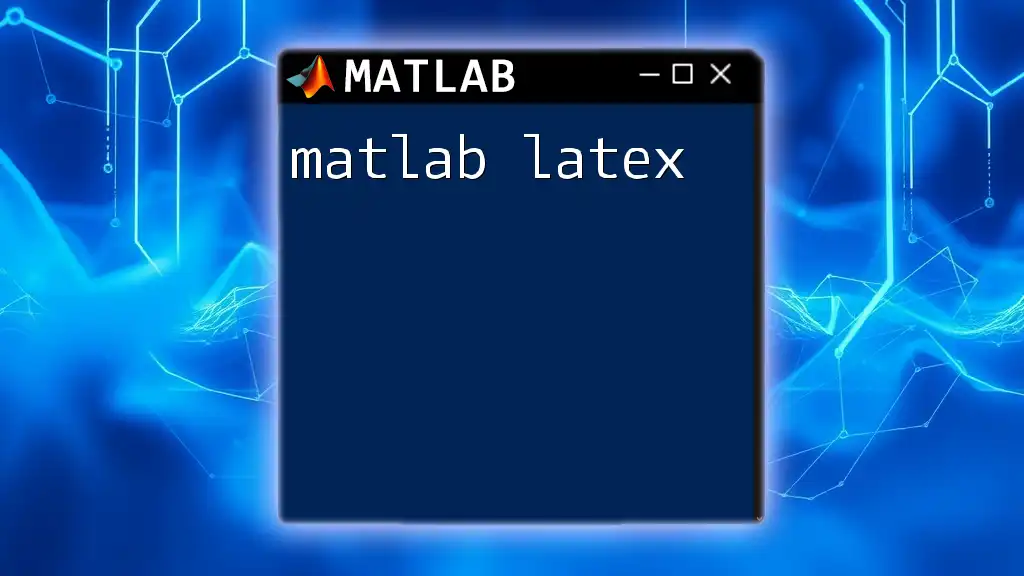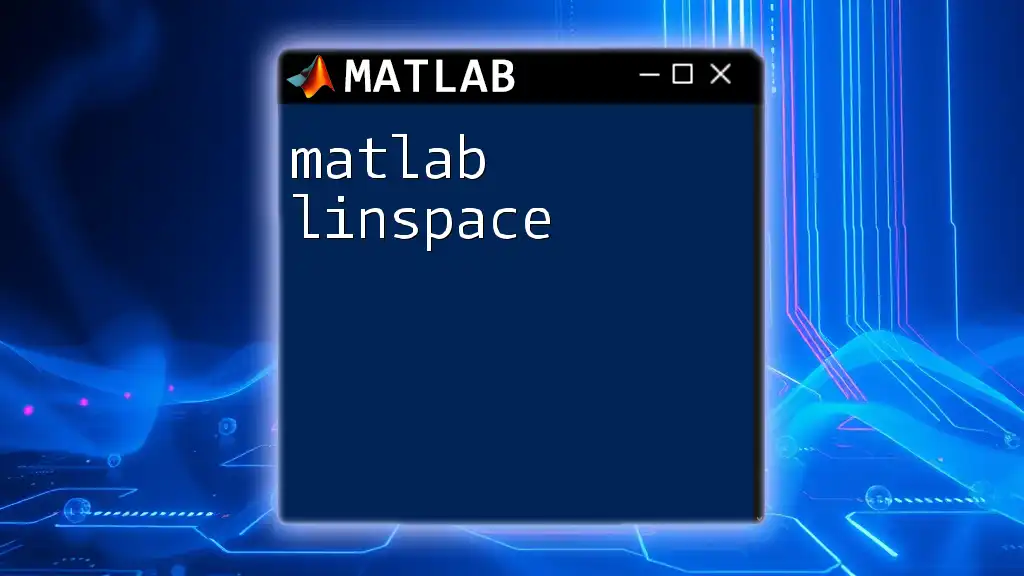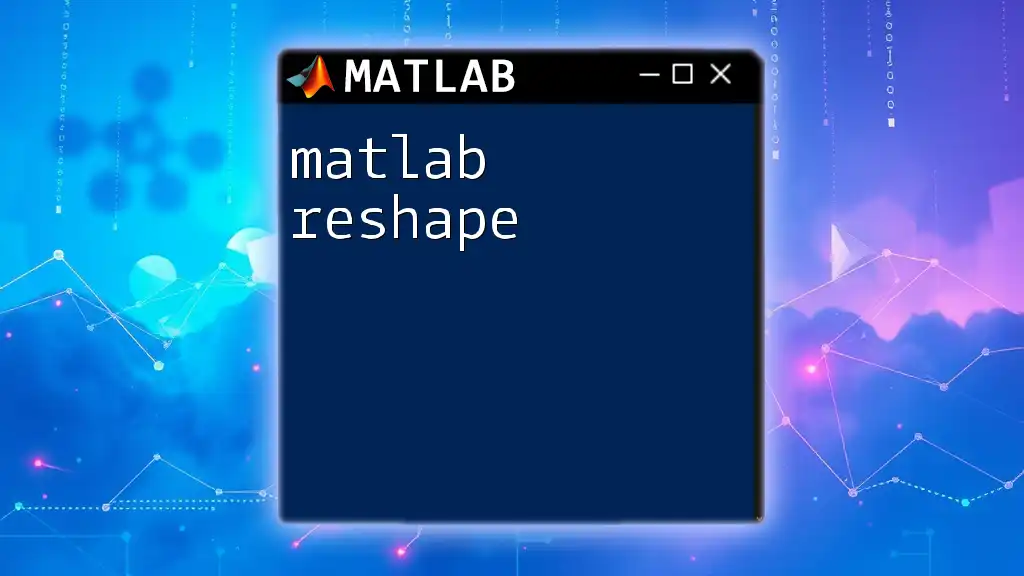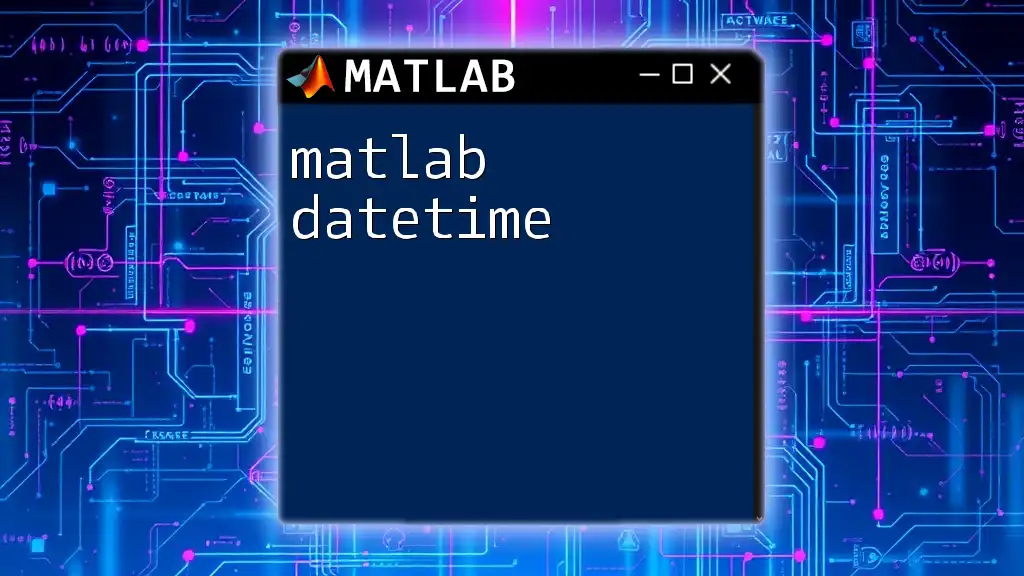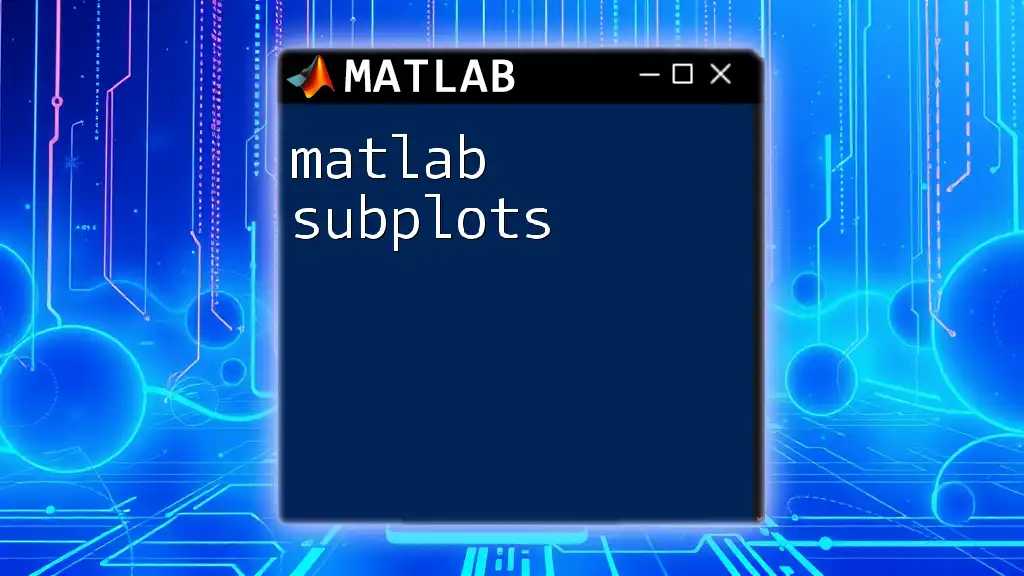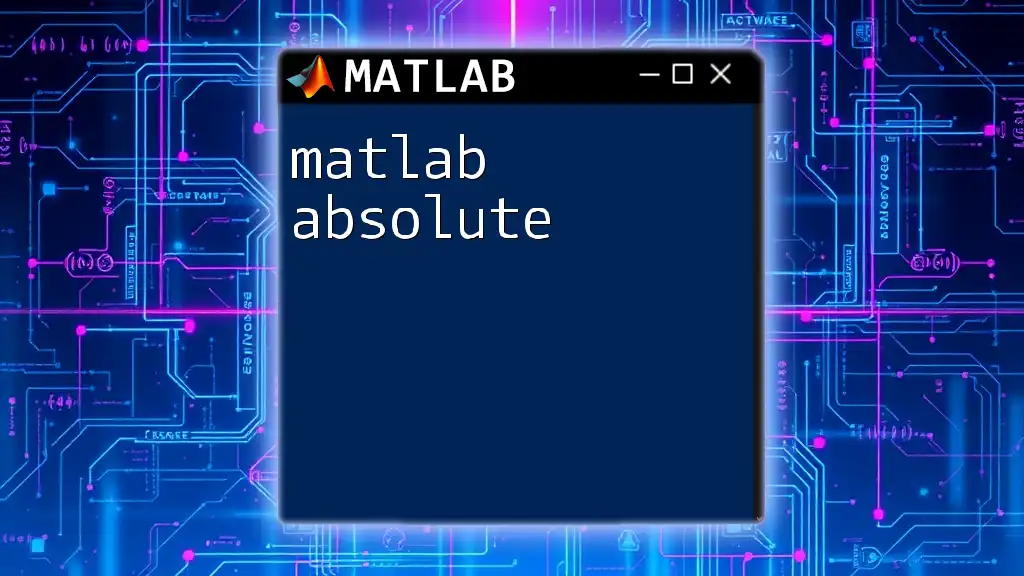In MATLAB, you can label the axes of a plot using the `xlabel` and `ylabel` functions to provide clear descriptions of the data being represented.
Here’s a simple example:
x = 1:10;
y = rand(1, 10);
plot(x, y);
xlabel('X-axis Label');
ylabel('Y-axis Label');
title('My First Plot');
Understanding Axes in MATLAB
What are Axes?
In the context of graph plotting, axes are the lines that define the dimensions of a graph. Typically, a plot has two axes: the x-axis, which runs horizontally, and the y-axis, which runs vertically. These axes serve as reference points for plotting data points, allowing users to visualize relationships between variables.
Default Axes Labels
When generating plots in MATLAB, the software automatically assigns labels to the axes based on the data provided. However, these default labels may not always convey the necessary information or context regarding the data being presented. Therefore, it is crucial to customize these labels to ensure clarity and enhance the overall interpretability of the plot.
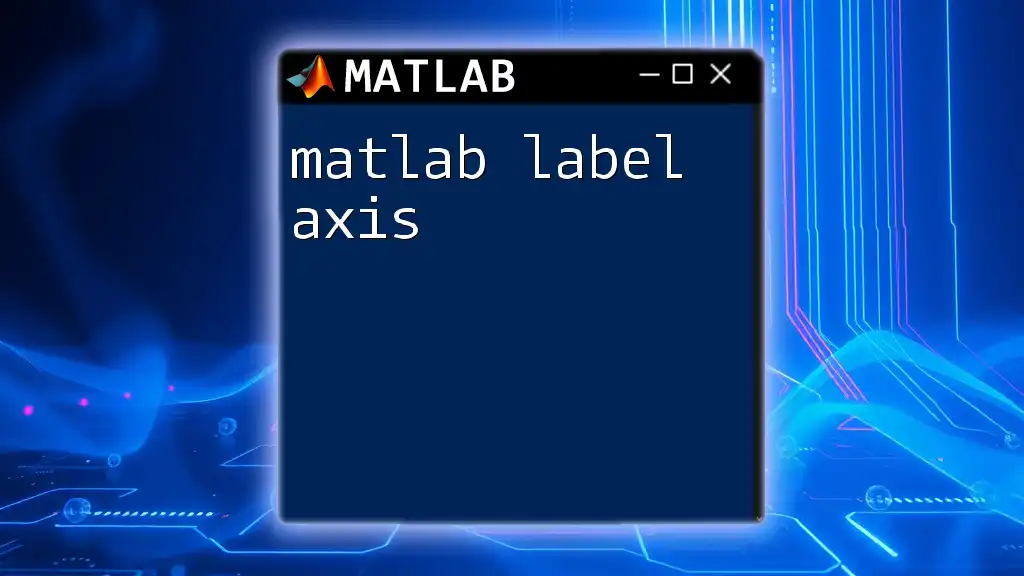
Basic Commands for Labeling Axes
xlabel: Labeling the X-axis
The `xlabel` function is used to add labels to the x-axis of your plot. Proper labeling of the x-axis helps the viewer understand the variable that represents the horizontal dimension.
Syntax:
xlabel('Label Text');
Example:
x = 1:10;
y = rand(1,10);
plot(x, y);
xlabel('Sample X-axis');
This command sets the label on the x-axis to "Sample X-axis". Choosing labels that succinctly describe the data will significantly improve the readability of your graphs.
Tips: When labeling the axis, consider adjusting the font size, style, and position to enhance visibility and aesthetics.
ylabel: Labeling the Y-axis
The `ylabel` function is essential for labeling the y-axis, providing context for the vertical variable in your graph.
Syntax:
ylabel('Label Text');
Example:
plot(x, y);
ylabel('Sample Y-axis');
By labeling the y-axis "Sample Y-axis", viewers can quickly understand what data is being referenced vertically.
Best Practices: Strive for meaningful labels that capture the essence of the data. For instance, use units of measurement (e.g., "Temperature (°C)") to provide additional clarity.
zlabel: Labeling the Z-axis (for 3D Plots)
For three-dimensional plots, the `zlabel` function allows you to add a label to the z-axis, helping clarify what dimension is being represented in 3D space.
When to Use zlabel
Consider using `zlabel` when your data visualization includes a z-axis, as in surface plots or 3D scatter plots.
Syntax:
zlabel('Label Text');
Example:
[X, Y] = meshgrid(-5:0.25:5, -5:0.25:5);
Z = sin(sqrt(X.^2 + Y.^2));
surf(X, Y, Z);
zlabel('Z-axis Label');
This demonstrates how to tag the z-axis with a descriptive label, which is essential for interpreting complex 3D data accurately.
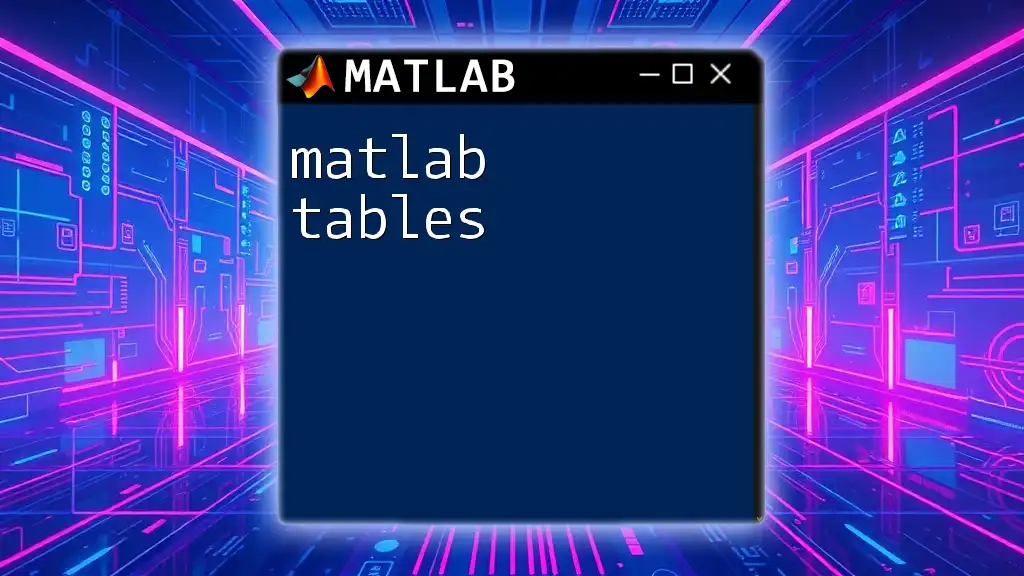
Customizing Axis Labels
Font Properties
Proper customization of font properties can significantly improve the effectiveness of your axis labels.
Changing Font Size, Weight, and Color
You can change the attributes of the labels, including font size, weight, and color to make them stand out.
Example:
xlabel('Custom X-axis', 'FontSize', 14, 'FontWeight', 'bold', 'Color', 'red');
In this case, the x-axis label is made bold and red, with a larger font size. Such adjustments help capture attention and enhance overall readability.
Rotating Labels
Rotating labels can be a helpful tool, especially when working with longer text or when letters overlap.
Example:
ylabel('Y-axis', 'Rotation', 45);
This command rotates the y-axis label by 45 degrees, which can improve visibility and aesthetics in crowded graphs.
Multi-line Labels
For more complex labels, consider using multi-line text, especially when conveying additional context or details is essential.
Example:
xlabel({'This is a', 'Multi-line Label'});
This technique allows you to create clearer, more descriptive labels that can enhance understanding without cluttering the plot.
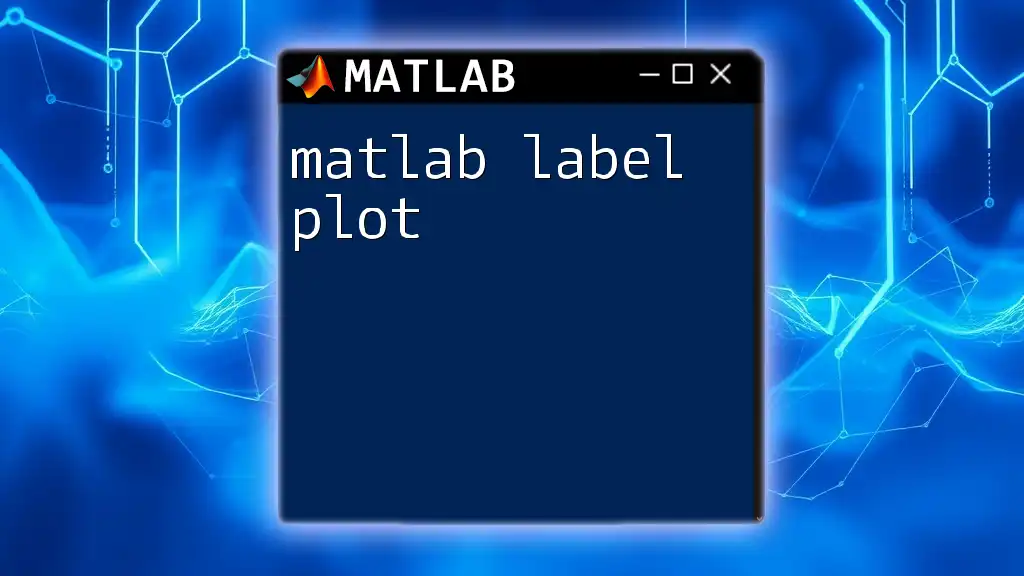
Using Legends and Titles Alongside Axis Labels
Title: Adding Titles to Your Plots
A title provides a summary context for the entire plot. Using the `title` function can help encapsulate the main message or focus of the graph.
Syntax:
title('Graph Title');
When you include a concise and informative title, it assists the viewer in grasping the primary insight intended to be conveyed.
Legend: Clarifying Multiple Datasets
In cases where multiple datasets are presented in a single plot, legends become essential for distinguishing between data series.
Example:
hold on;
plot(x, y, 'r', 'DisplayName', 'Data 1');
plot(x, y2, 'b', 'DisplayName', 'Data 2');
legend show;
With the `DisplayName` property, you can label each dataset, while the `legend show` ensures that these labels appear in the plot, helping viewers associate data colors with their meanings.
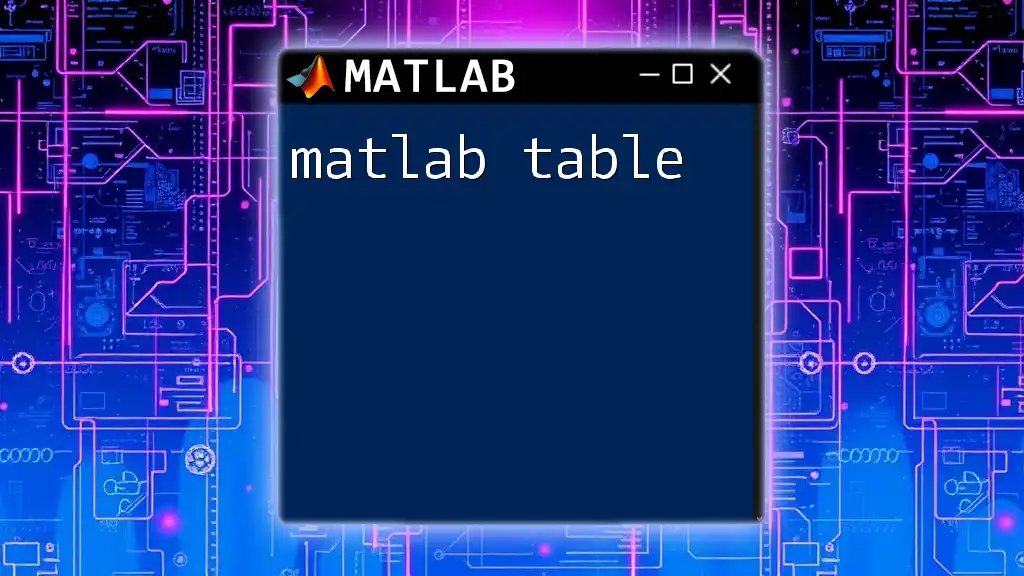
Troubleshooting Common Issues
Missing or Overlapping Labels
A common pitfall encountered in MATLAB is the issue of overlapping or missing labels, especially in complex figures. This can occur if the plot is zoomed in or if too many elements are crammed into a single frame.
Solution: To resolve these issues, consider adjusting the axis limits or using the `tight` option when plotting.
Default Label Management
Sometimes, you may want to change the default properties used for all plots within a session. This can include font sizes, colors, and line widths.
Example:
set(gca, 'FontSize', 12); % Change the default font size for axes
By adjusting these default settings, you can ensure that all your plots maintain a consistent look and feel without needing to manually change each individual label.
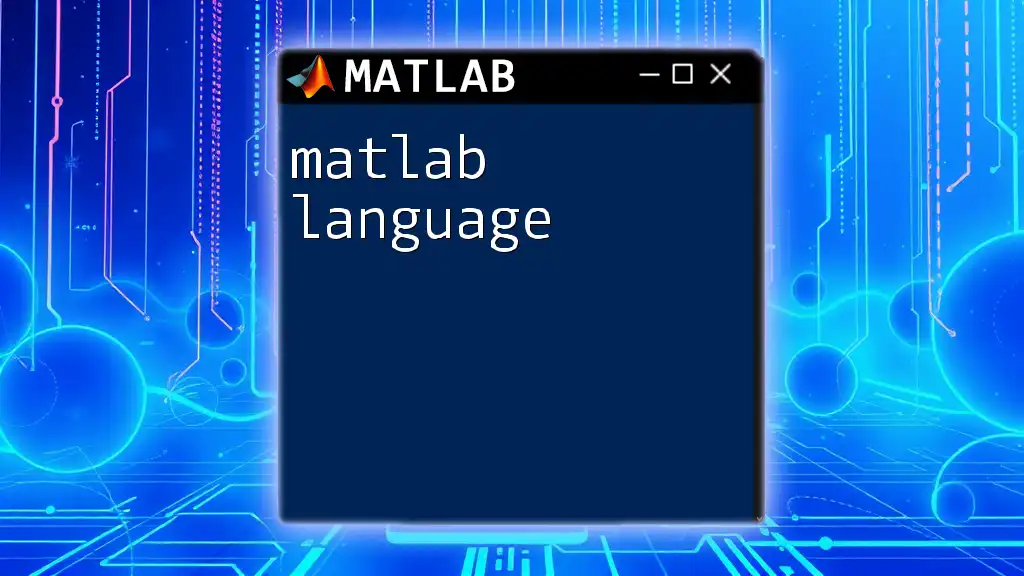
Wrapping Up
Recap of Key Points
To effectively matlab label axes, make sure to utilize the `xlabel`, `ylabel`, and `zlabel` commands, customize the appearance using font properties, and create informative titles and legends for clarity.
Encouragement to Practice
Encourage readers to practice these commands in their own datasets, experimenting with different customization options to get accustomed to various plotting techniques in MATLAB. Familiarity will empower you to create clearer, more engaging visual representations of data.
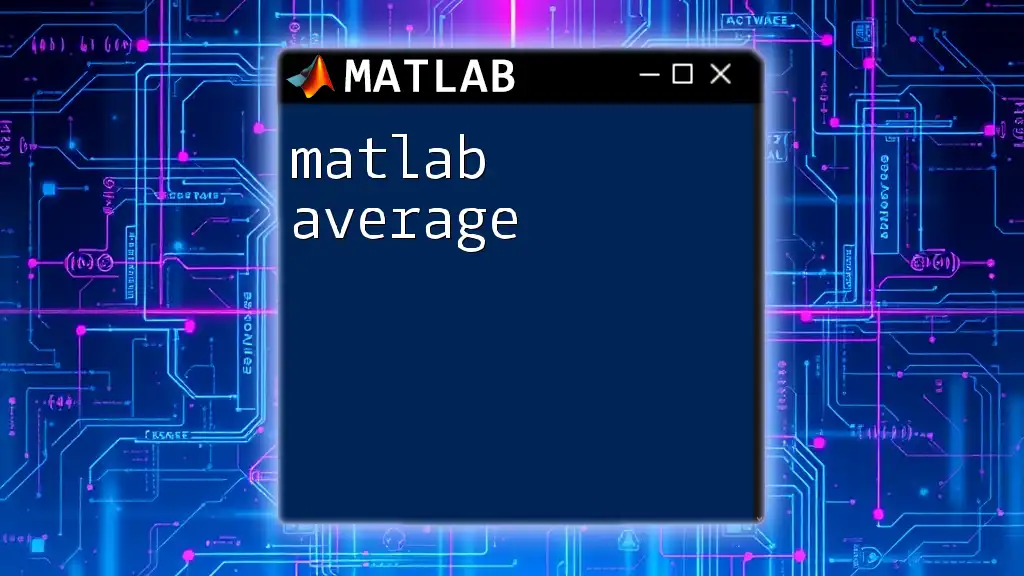
Additional Resources
For more in-depth knowledge, consult the official MATLAB documentation. Consider enrolling in specialized tutorials or courses focusing on MATLAB data visualization and plotting.
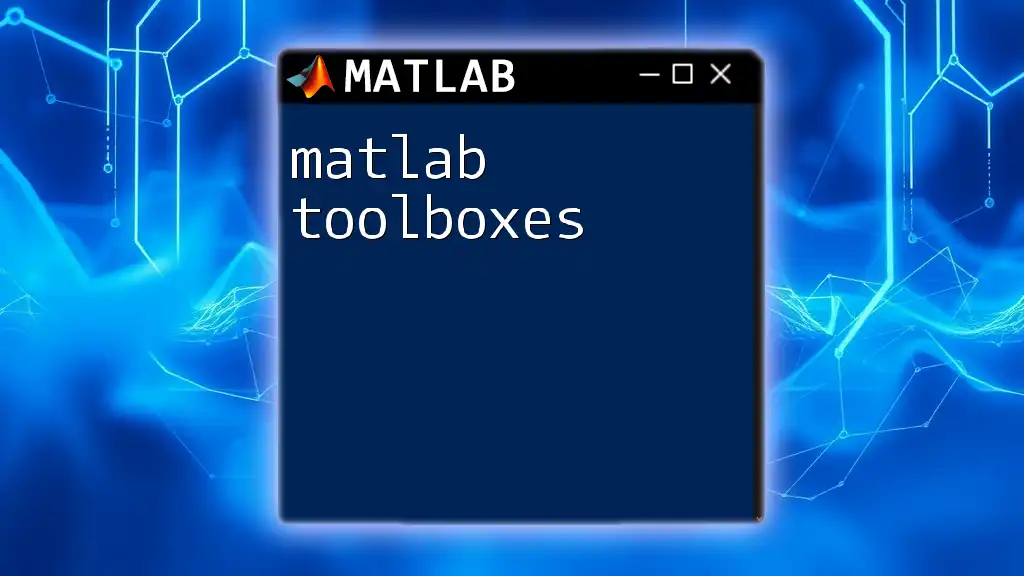
Conclusion
In summary, proper axis labeling is not just an aesthetic choice; it significantly enhances the clarity and effectiveness of your data visualizations. By applying these techniques and best practices, you can ensure your MATLAB plots convey their messages with precision and impact.