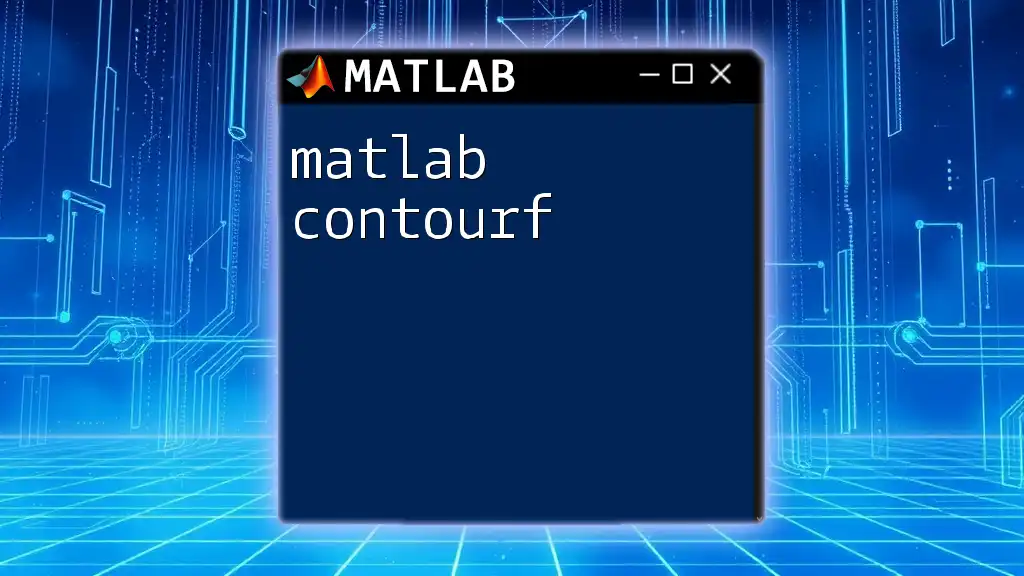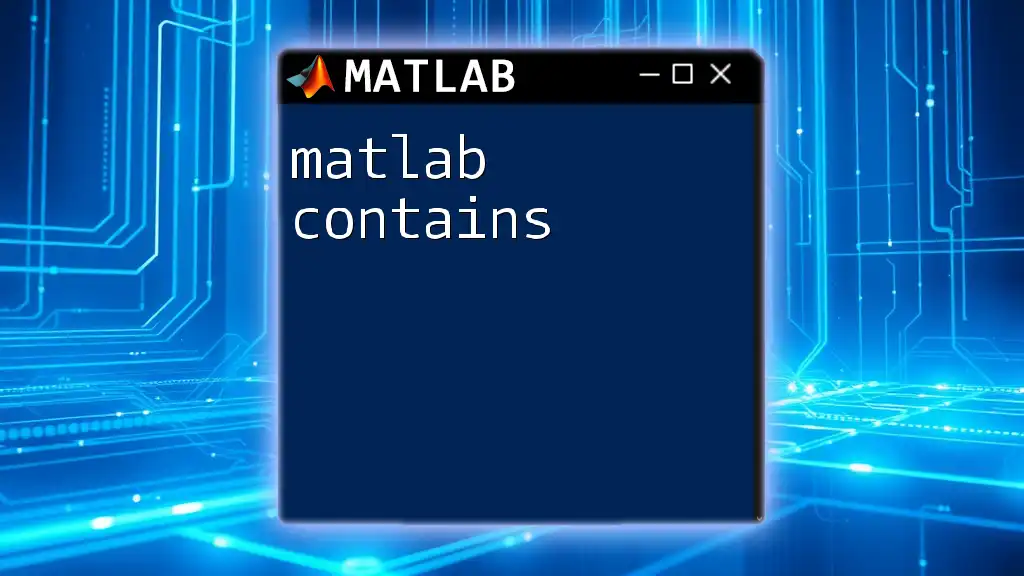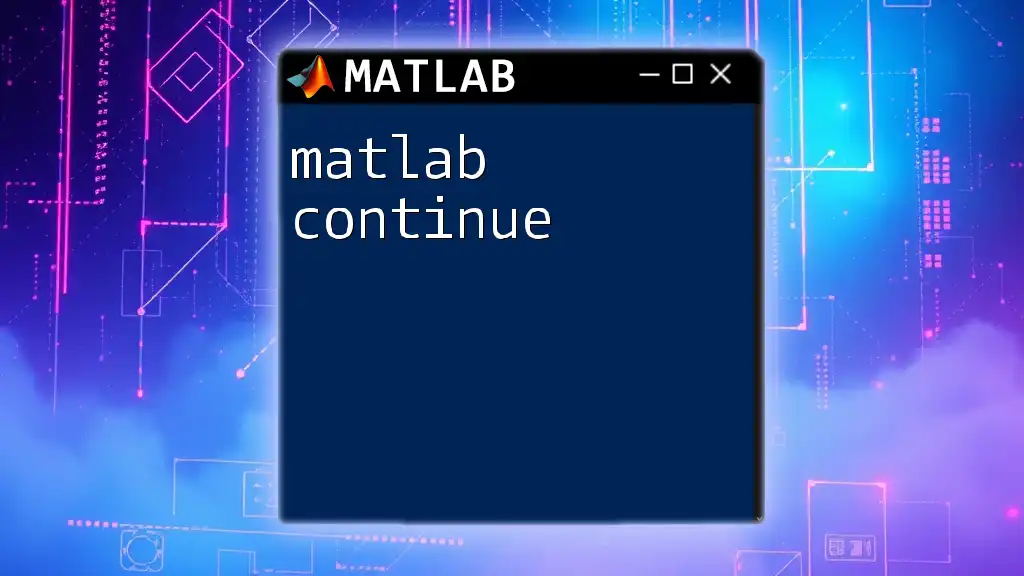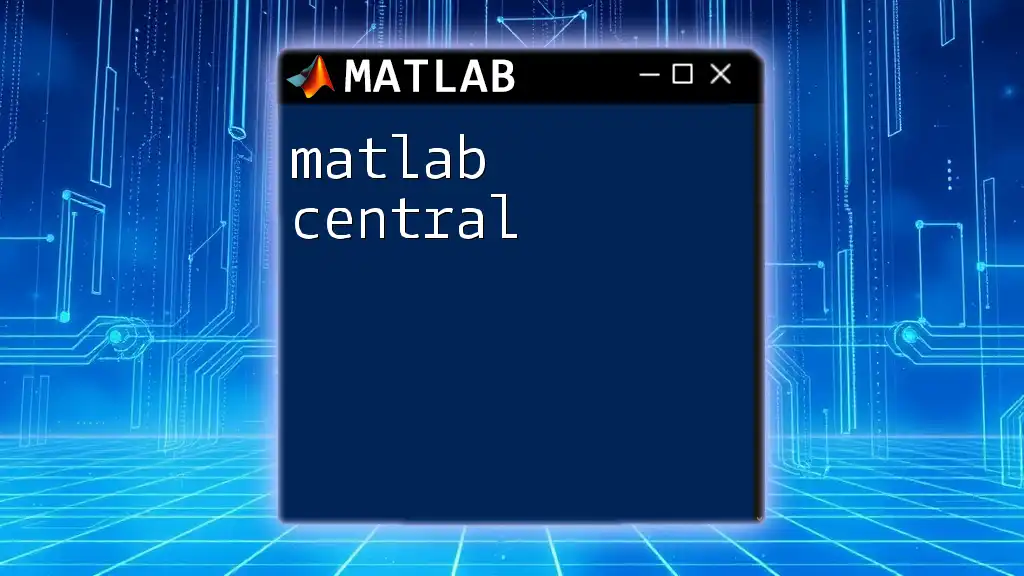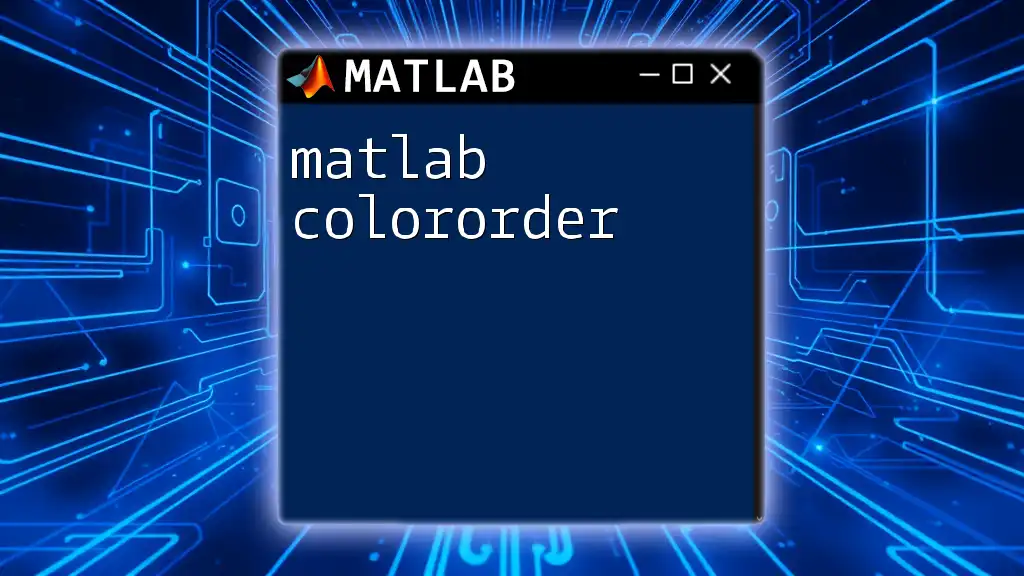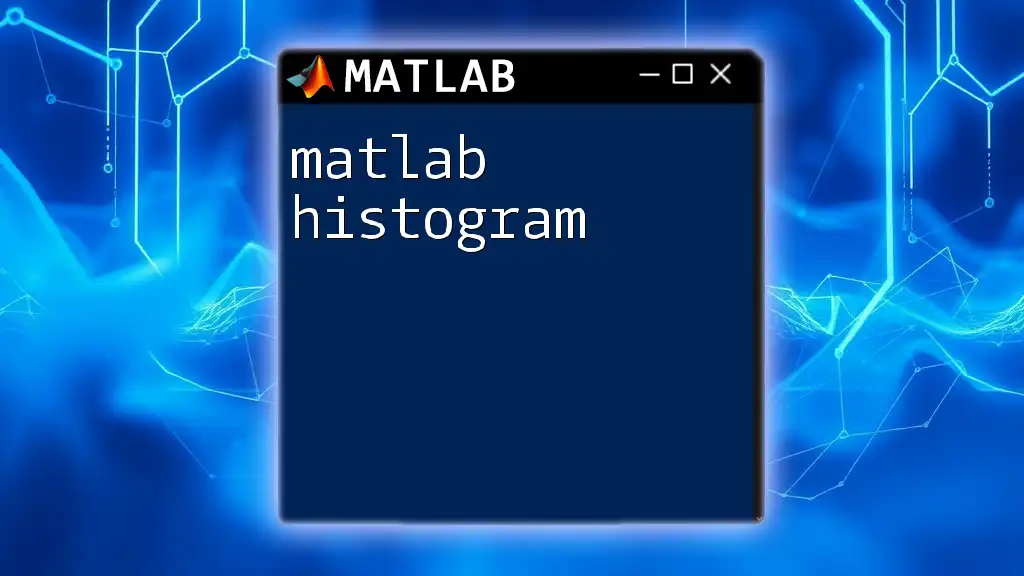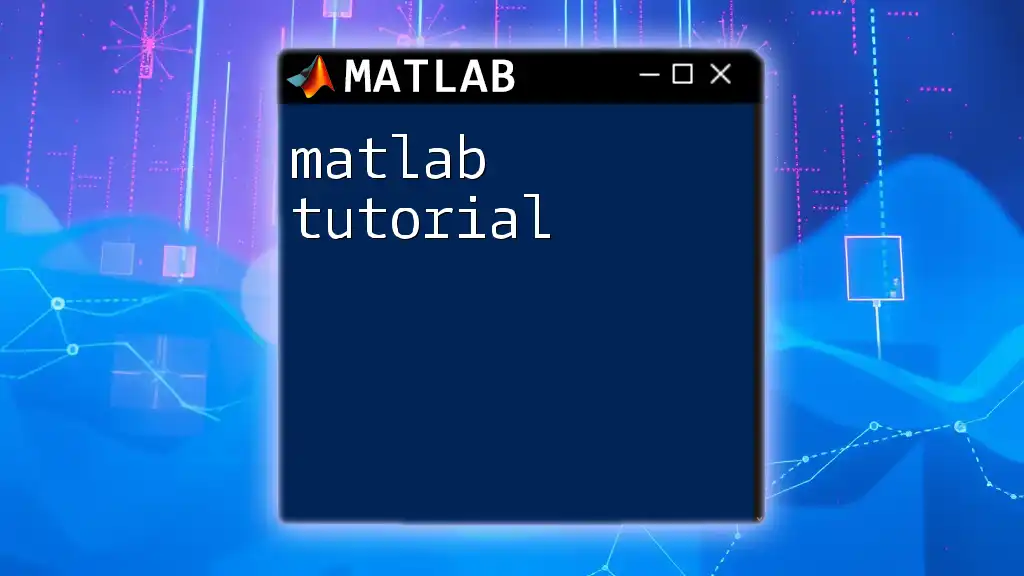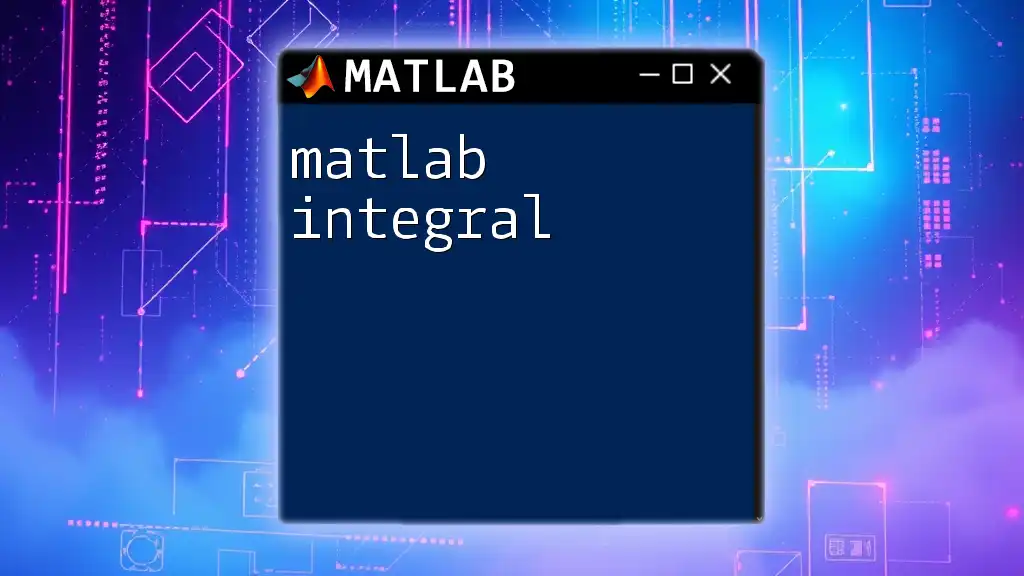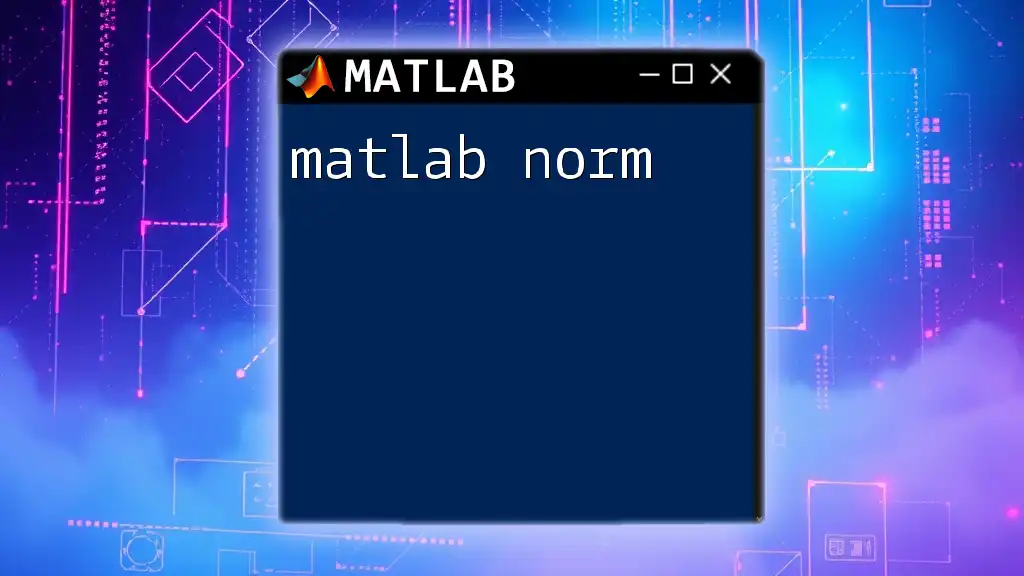The `contourf` function in MATLAB creates filled contour plots, which display the relationship between three variables by representing levels of a matrix in a two-dimensional plane with filled colors.
Here’s an example of how to use `contourf` in MATLAB:
% Define a grid of data points
[X, Y] = meshgrid(-5:0.1:5, -5:0.1:5);
Z = sin(sqrt(X.^2 + Y.^2));
% Create a filled contour plot
contourf(X, Y, Z, 20); % 20 specifies the number of contour levels
colorbar; % Display color bar indicating the levels
title('Filled Contour Plot of sin(sqrt(X^2 + Y^2))');
xlabel('X-axis');
ylabel('Y-axis');
Understanding Contour Plots
Contour plots are graphical representations of three-dimensional data in two dimensions, where contour lines represent levels of a particular function. They are essential in visualizing data with two independent variables and a dependent variable, helping to illustrate the shape and features of the data being analyzed. Engineers, scientists, and data analysts frequently utilize contour plots due to their capability to depict complex surfaces simply.
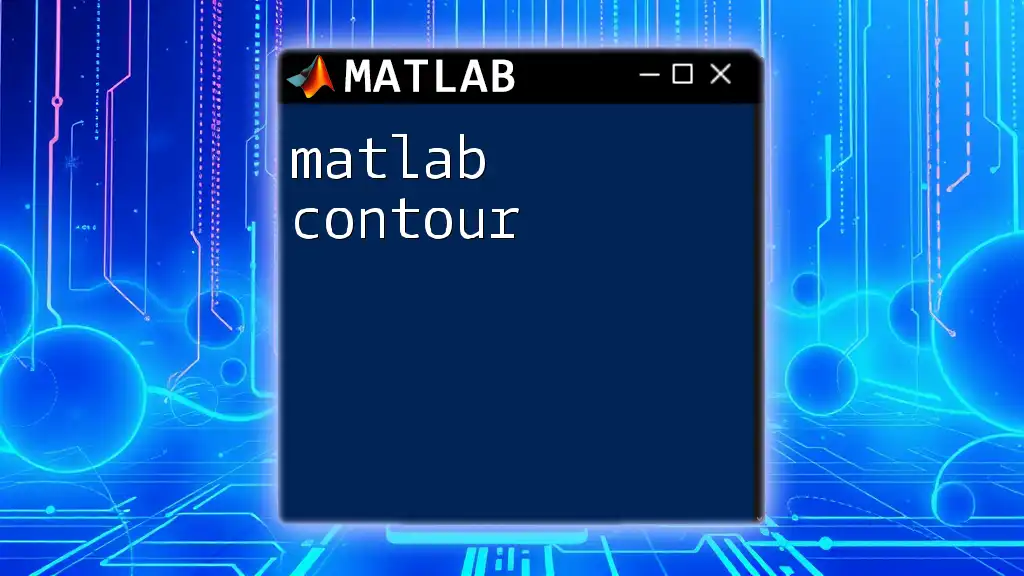
What is `contourf`?
The `contourf` command in MATLAB is used specifically for creating filled contour plots. Unlike standard contour plots, which display contour lines, `contourf` fills the spaces between the lines with color. This provides a clearer visual representation by enhancing the viewer's ability to discern regions of different value concentrations.
Basic Syntax of `contourf`
The basic syntax for `contourf` includes one essential parameter — a matrix of Z values — which represents the heights (or values) at corresponding X and Y coordinates.
contourf(X, Y, Z)
When calling `contourf`, you can specify additional parameters, such as contour levels and options for colors and labels. This flexibility allows you to customize your plots for better clarity and presentation.
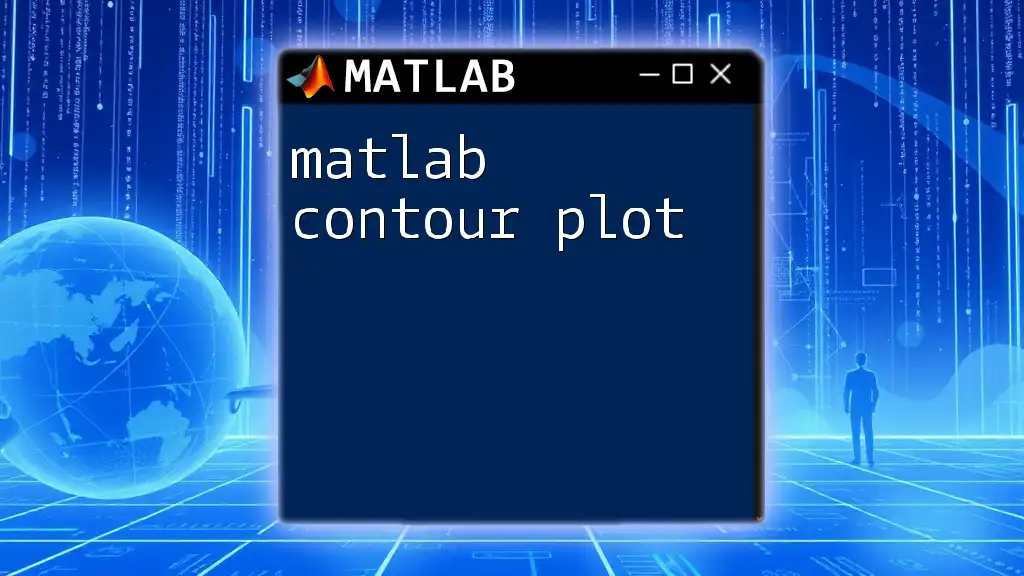
Creating Your First Contour Plot
To create a contour plot, we first need to prepare our data. Let’s generate a simple graphical representation using the function \( Z = \sin(\sqrt{X^2 + Y^2}) \):
[X, Y] = meshgrid(-5:0.1:5, -5:0.1:5);
Z = sin(sqrt(X.^2 + Y.^2));
In this example, `meshgrid` creates matrices for the X and Y coordinates, while the `Z` matrix is calculated based on the sine function applied to the square root of the sum of squares of X and Y.
Next, we will plot this data using `contourf`:
contourf(X, Y, Z);
colorbar; % Adding a color bar for reference
title('Contour Plot of sin(sqrt(X^2 + Y^2))');
xlabel('X-axis');
ylabel('Y-axis');
This code generates a filled contour plot corresponding to our sine function, where the `colorbar` provides a scale to interpret the different value areas more accurately.
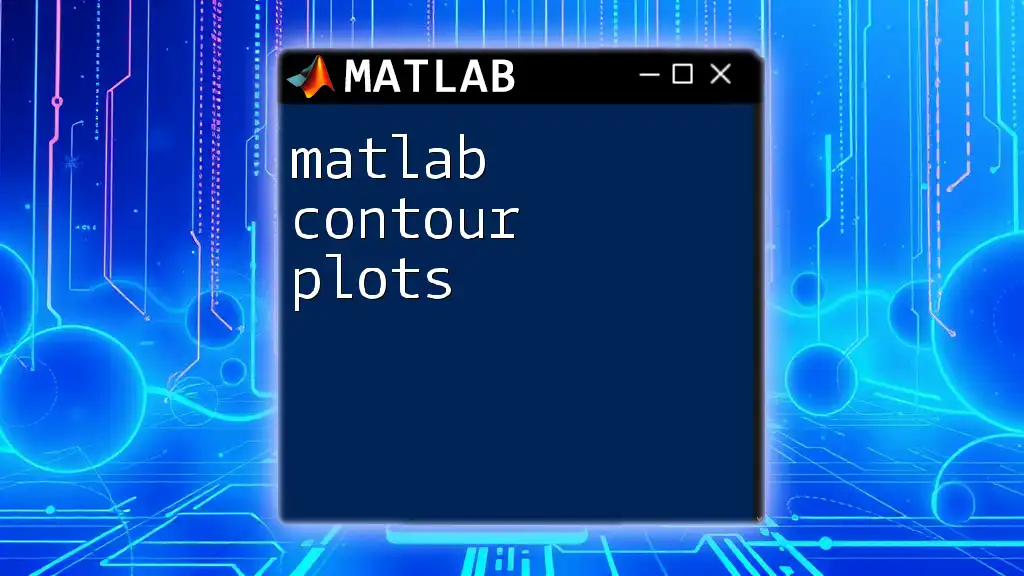
Customizing Contour Plots
Changing Contour Levels
To make the plot more insightful, you might want to specify custom contour levels. This can be especially useful when focusing on particular ranges of interest in your data. For instance:
levels = -1:0.1:1;
contourf(X, Y, Z, levels);
These specified levels can make it easier to spot variations and target specific intervals of significance within your data.
Adjusting Color Schemes
The choice of colors in your contour plot is crucial for effective communication. MATLAB allows you to change the color map of your plots, which can help highlight specific data ranges or improve aesthetic appeal.
colormap(jet); % Changes the color scheme to 'jet'
Different color maps can evoke various interpretations of data, so it's worthwhile to experiment with several options to find the most appropriate visual representation for your dataset.
Adding Annotations and Labels
Adding titles, labels, and legends to your contour plots can significantly enhance their clarity. You should always strive to ensure your audience can quickly grasp the key takeaways from your visualizations.
title('Customized Contour Plot');
xlabel('X-axis (custom)');
ylabel('Y-axis (custom)');
You can also use `clabel` to label your contour lines, making the plot even more informative.
[C, h] = contour(X, Y, Z);
clabel(C, h);
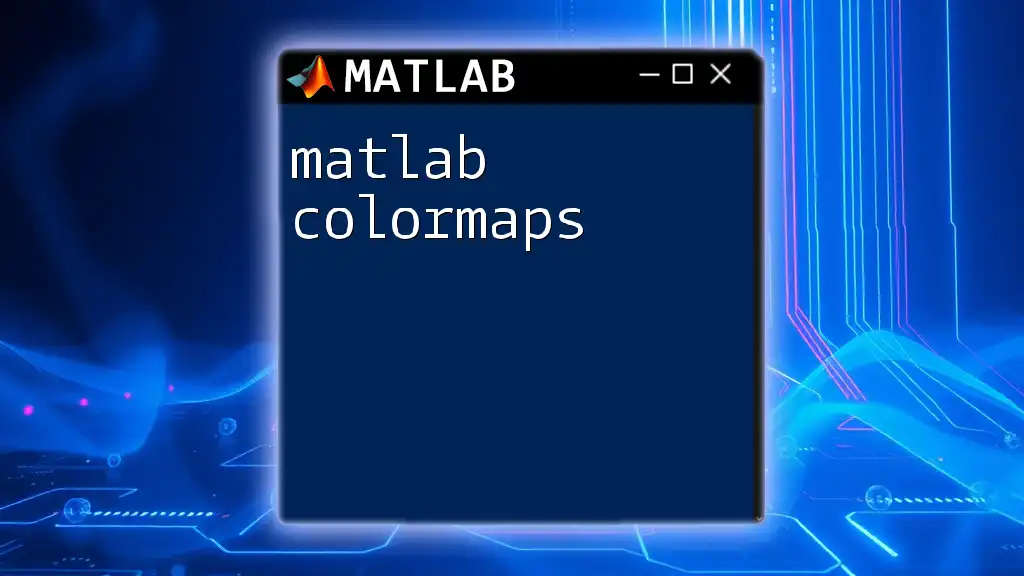
Advanced Features of `contourf`
Using `hold on` for Multiple Contours
Sometimes, you might want to overlay multiple contour plots to draw comparisons between different datasets. This can be achieved by using the `hold on` command.
contourf(X, Y, Z1);
hold on;
contour(X, Y, Z2, 'LineColor', 'k'); % Overlaying with a different color
hold off;
This syntax enables you to create a cohesive visual comparison, enhancing your analysis.
3D Surface Plot vs. Contour Plot
While `contourf` provides a clear depiction of two-dimensional data, you may also consider 3D surface plots created using the `surf` function for a different perspective. Each type has its advantages — contour plots often simplify the understanding of gradients and changes in data trends, while surface plots can show intricacies of data relationships.
Handling NaN Values and Data Gaps
Real-world data can often be messy with missing values. The `griddata` function helps us interpolate or handle NaN values, making the visualization process smoother. Properly addressing these gaps is essential for accurate representation and analysis.

Case Studies and Applications of contourf
Engineering Applications
Contour plots are widely used in engineering to illustrate stress distributions in mechanical components, allowing engineers to visualize areas of potential failure or excessive stress.
Geological Surveys
In geology, contour plots help visualize subsurface layers of soil or rock, revealing essential information about the terrain that affects construction, excavation, and environmental assessments.
Weather Modeling
Meteorologists frequently utilize contour plots to display temperature, pressure, and precipitation data across geographic areas, improving forecast accuracy and public safety measures.
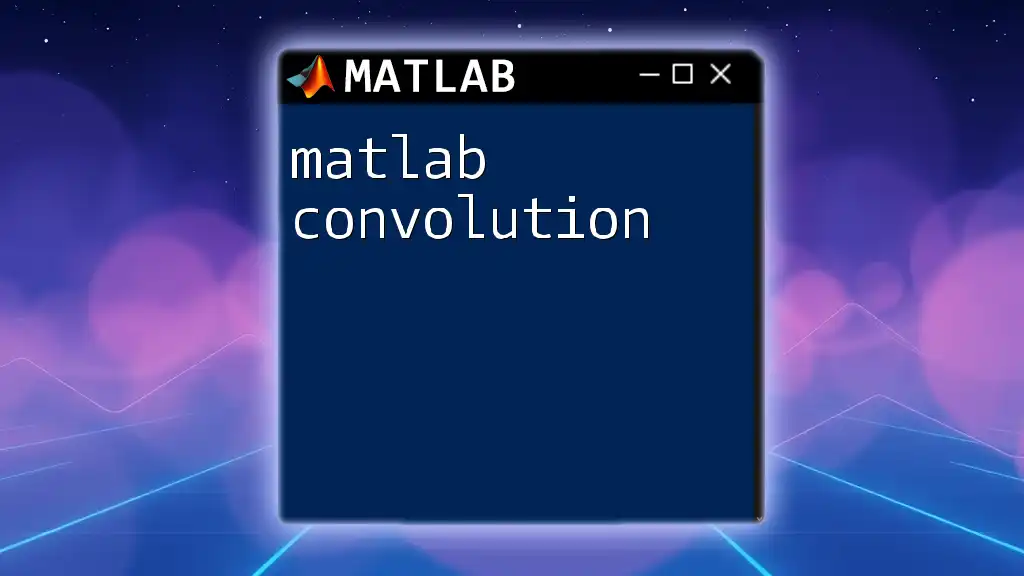
Best Practices for Effective Contour Plots
Choosing Appropriate Scale
Select a scale that represents your data without distortion. An accurate visual representation requires careful consideration to avoid misconceptions regarding trends or anomalies in the data.
Color Blindness Considerations
When designing visualizations, consider utilizing color schemes that are accessible to individuals with color blindness. Options like color-blind-friendly palettes ensure everyone interprets the results accurately.
Visual Clarity and Simplicity
Adopt a clean design for your contour plots. Overly complicated or cluttered plots can confuse your audience, detracting from the main insights your data presents. Aim for simplicity and clarity to facilitate understanding.
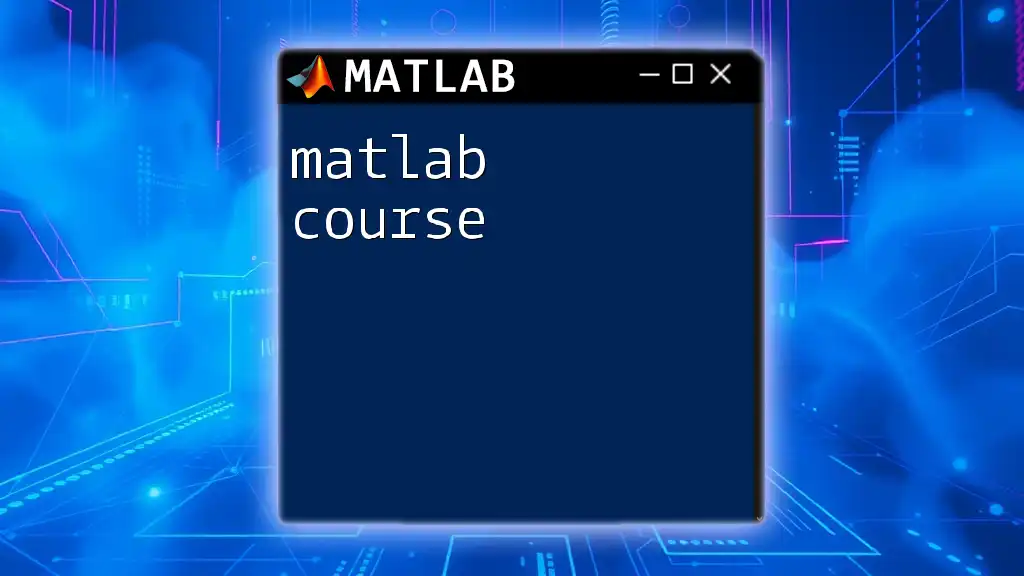
Conclusion
Contour plots, particularly those created with the MATLAB `contourf` function, are an exceptional tool for visualizing multidimensional data succinctly. By mastering this command, along with its customization options, you can enhance your data presentations significantly. In addition, understanding these concepts will allow you to create compelling visuals that effectively communicate complex information across various fields of study.
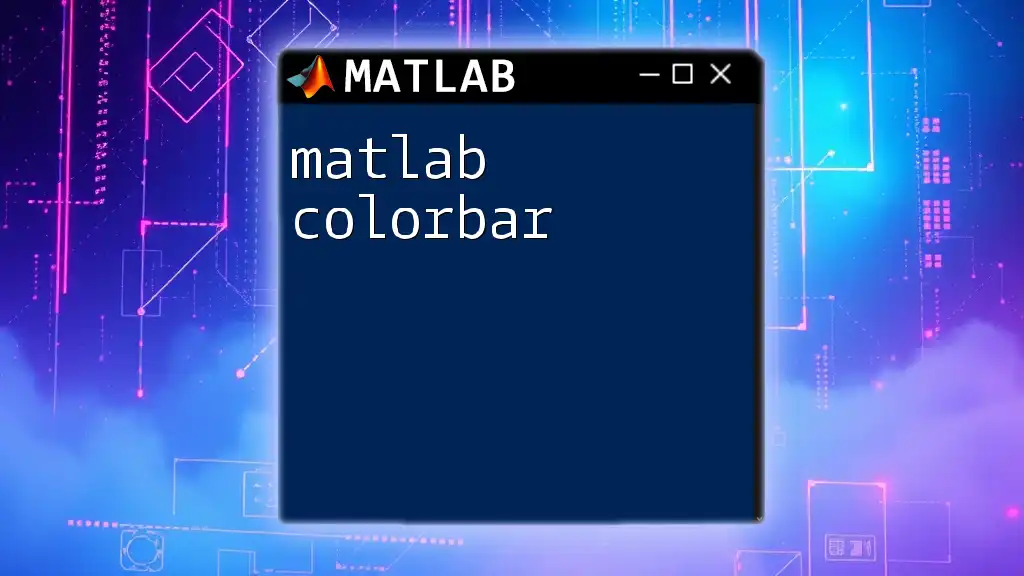
Additional Resources
For further learning, explore the official MATLAB documentation for contour plot functions, online forums, and communities for MATLAB users, and check recommended books and tutorials that dive deeper into advanced MATLAB topics. Expanding your knowledge in this area will empower you to create even more effective analyses and representations in the future.