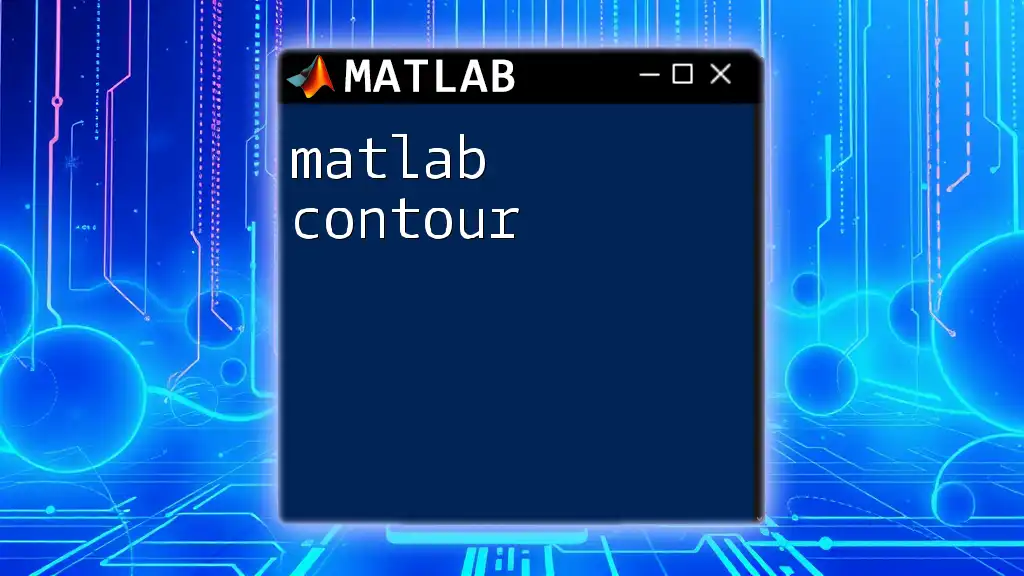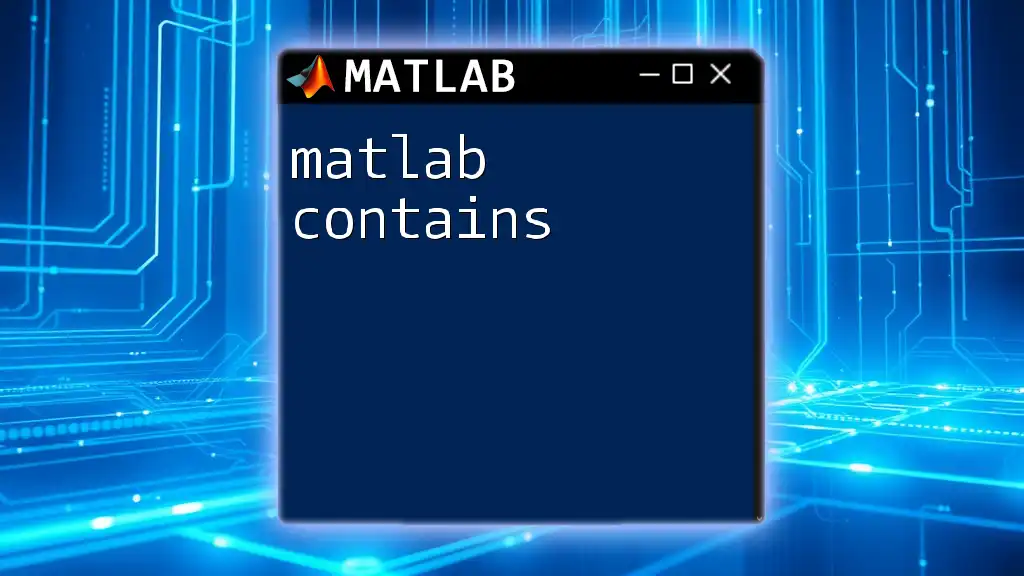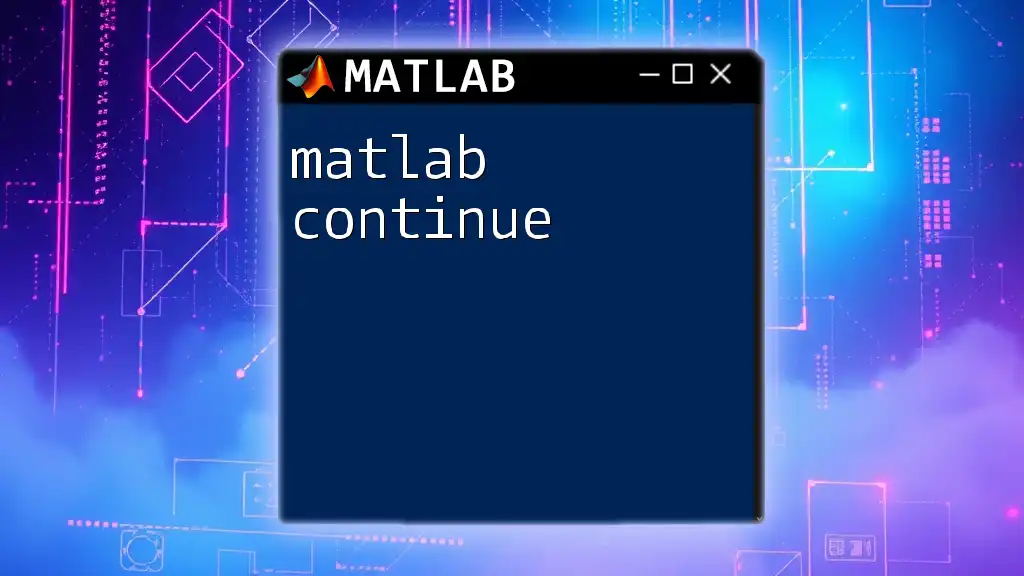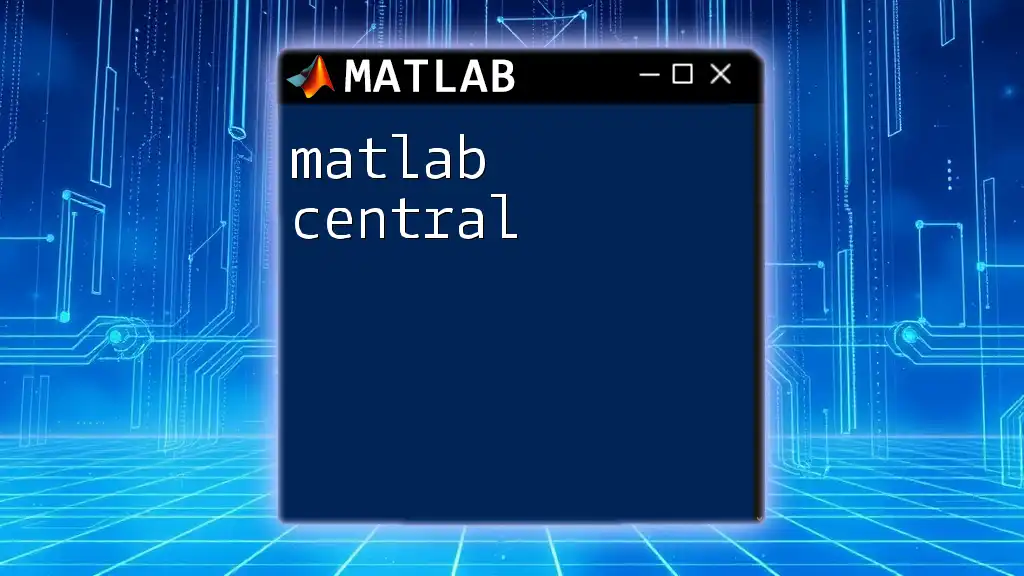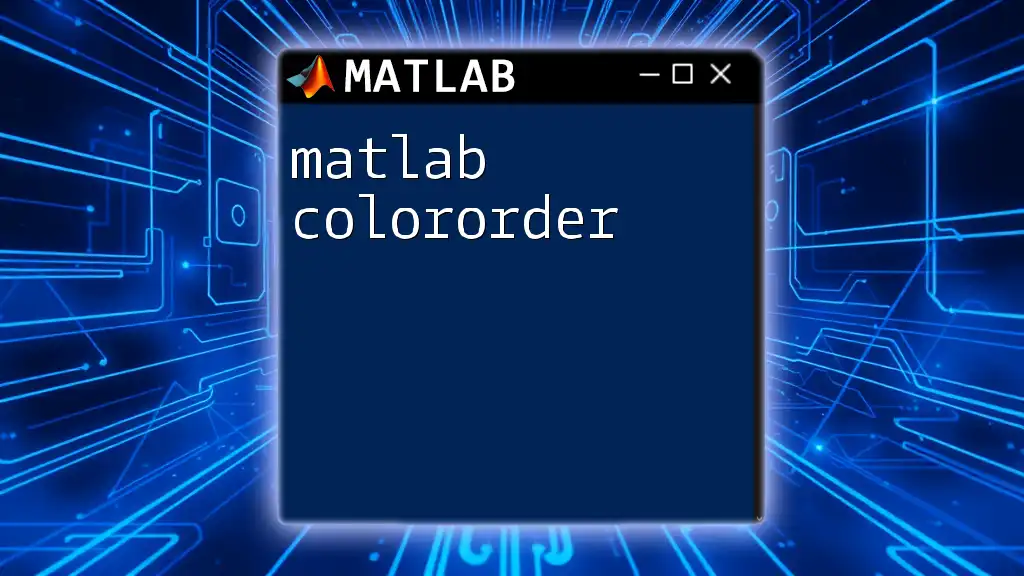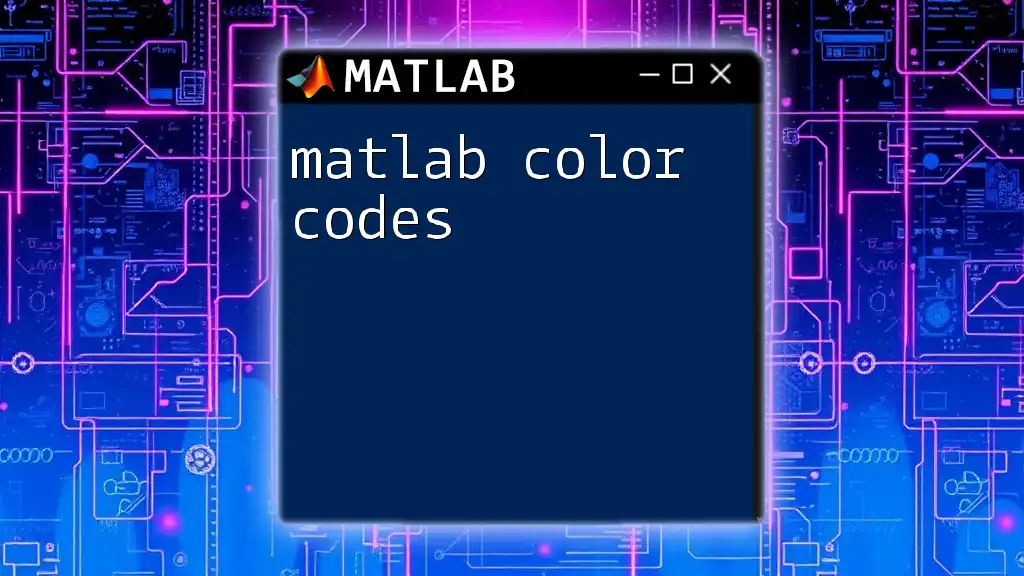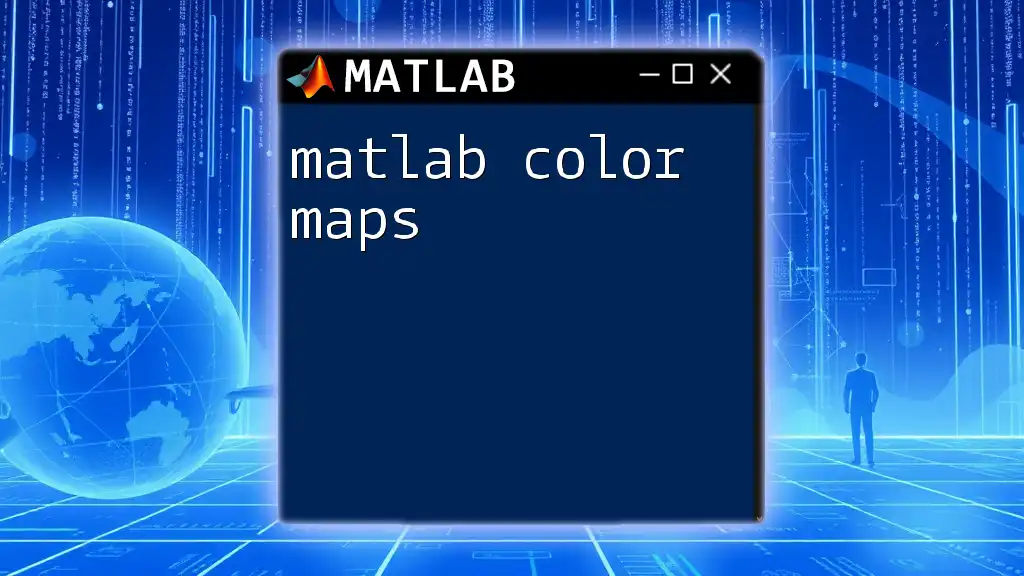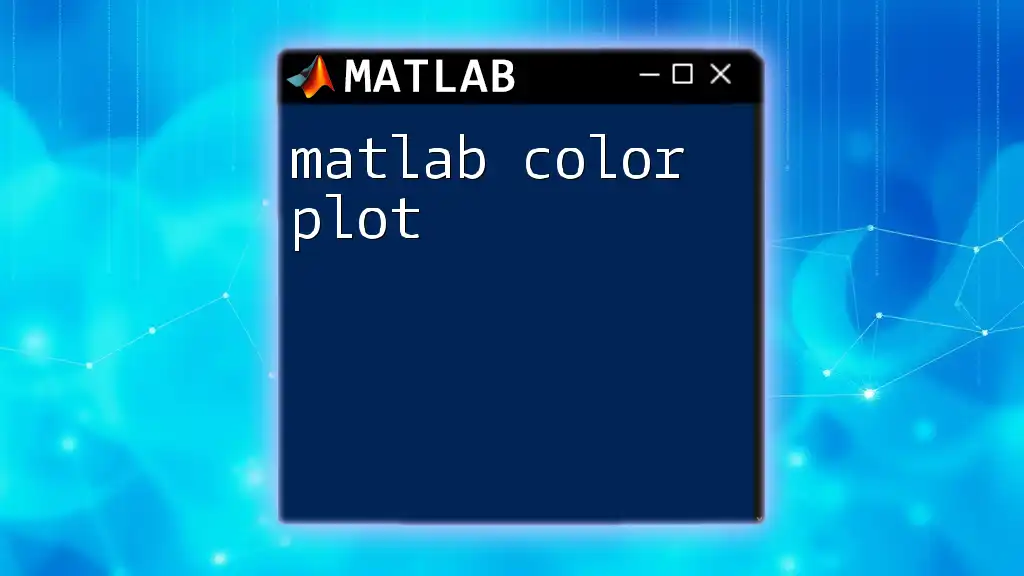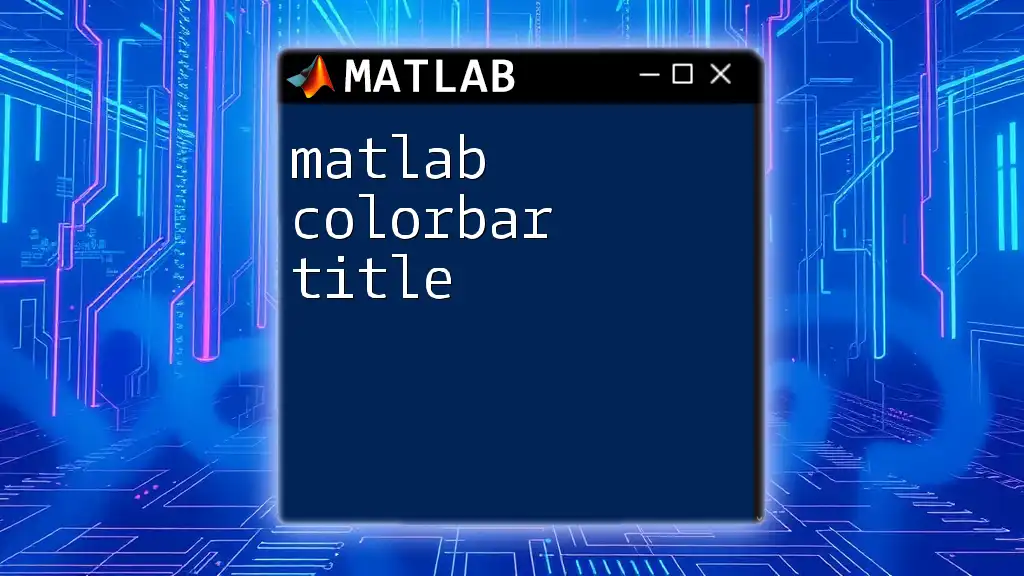A MATLAB contour plot is a graphical representation of three-dimensional data where lines connect points of equal value, helping to visualize the landscape of a function.
Here’s a simple code snippet to create a contour plot in MATLAB:
[X, Y] = meshgrid(-5:0.5:5, -5:0.5:5);
Z = sin(sqrt(X.^2 + Y.^2));
contour(X, Y, Z);
title('Contour Plot of sin(sqrt(X^2 + Y^2))');
xlabel('X-axis');
ylabel('Y-axis');
Understanding Contours in MATLAB
What is a Contour?
A contour is essentially a curve on a graph representing a constant value of a function in two dimensions. In simpler terms, a contour line connects points that share the same value, much like how a topographical map shows elevation levels. Contour plots visually represent these lines, aiding in the analysis and interpretation of complex data sets.
Why Use Contours?
Contour plots are invaluable in various scientific and engineering domains. They enable you to visualize multidimensional data effectively, revealing critical information at a glance. With contour plots, you can discern trends, identify peaks and valleys in the data, and easily communicate complex information to others. Their utility ranges from geographical mapping to fluid dynamics and heat transfer analysis.
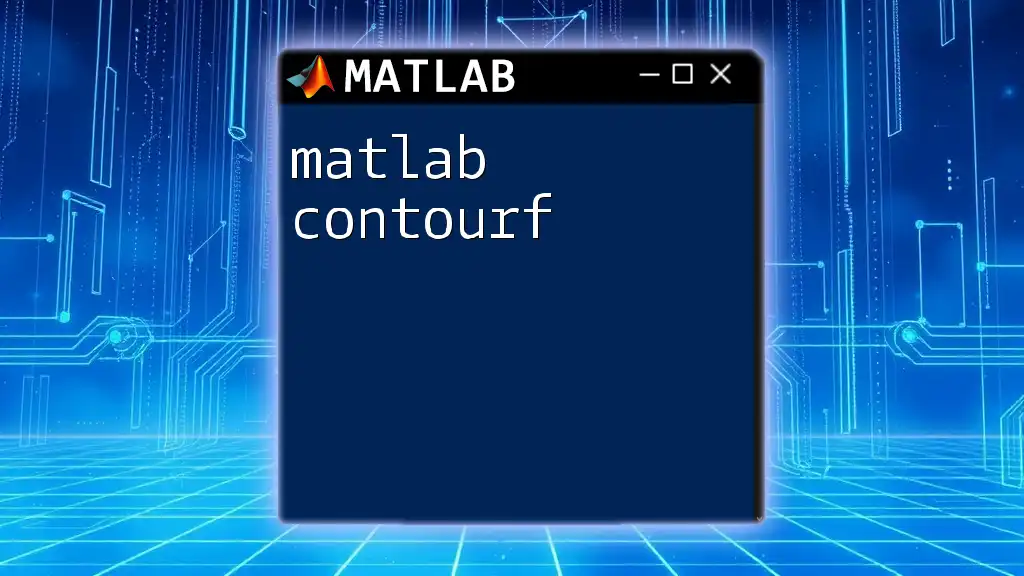
Setting Up Your MATLAB Environment
Installing MATLAB
To begin your journey with MATLAB, ensure that you have it installed on your system. A straightforward installation process will guide you through setting it up. Pay special attention to installing necessary toolboxes, such as the Statistics and Machine Learning Toolbox, which can enhance your data analysis capabilities.
Creating a Script
Once installed, it’s time to create a new script to run your MATLAB commands. This environment will serve as your workspace for experimenting with `matlab contour` commands. You can start a new script by navigating to the "Home" tab and selecting "New Script". To initialize your workspace, use the following commands:
% Example: Initialize a new script
clear; clc; close all;
This code snippet will clear any previous data, reset the command window, and close any open figures, providing a clean slate for your work.
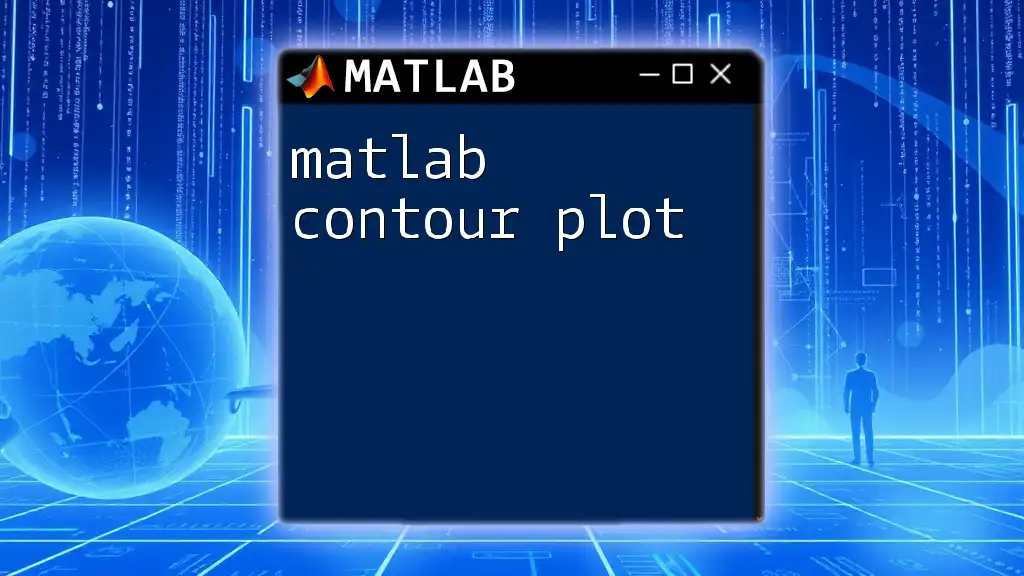
MATLAB Functions for Creating Contour Plots
Basic Contour Command
The core function for creating contour plots in MATLAB is the `contour` function. With this command, you can easily visualize the contours of your data. The basic syntax involves passing a matrix that represents the function's values across a grid of points. Here’s a simple example using the built-in `peaks` function to generate data:
Z = peaks(20);
contour(Z);
This command produces a basic contour plot of the peaks function, illustrating various elevation levels across the generated grid.
Customizing Contour Plots
Adding Titles and Labels
Creating a visually appealing contour plot involves adding descriptive titles and labels. This enhances the clarity of your visualizations. You can achieve this using `title`, `xlabel`, and `ylabel` commands as shown below:
title('Contour Plot of Peaks Function');
xlabel('X-axis Label');
ylabel('Y-axis Label');
Providing context through titles and labels will make your plots easier to understand for your audience.
Changing Color Schemes
The aesthetic quality of your plot can also be improved by selecting different color schemes. MATLAB offers several built-in color maps such as `jet`, `hot`, and `cool`. To apply a color map, use the following code:
colormap(jet);
This command will change the color scheme of your contour plot, making it more visually appealing and easier to interpret.
Contour Levels and Line Styles
Another essential part of contour plotting is customizing the contour levels, which allows you to focus on specific ranges of values. This can be done using the `'Levels'` option within the `contour` command. Here’s how to set custom contour levels:
[C, h] = contour(Z, [0 0], 'LineColor', 'r');
In this example, a red contour line is drawn at the level of zero, highlighting important areas of interest in the data.
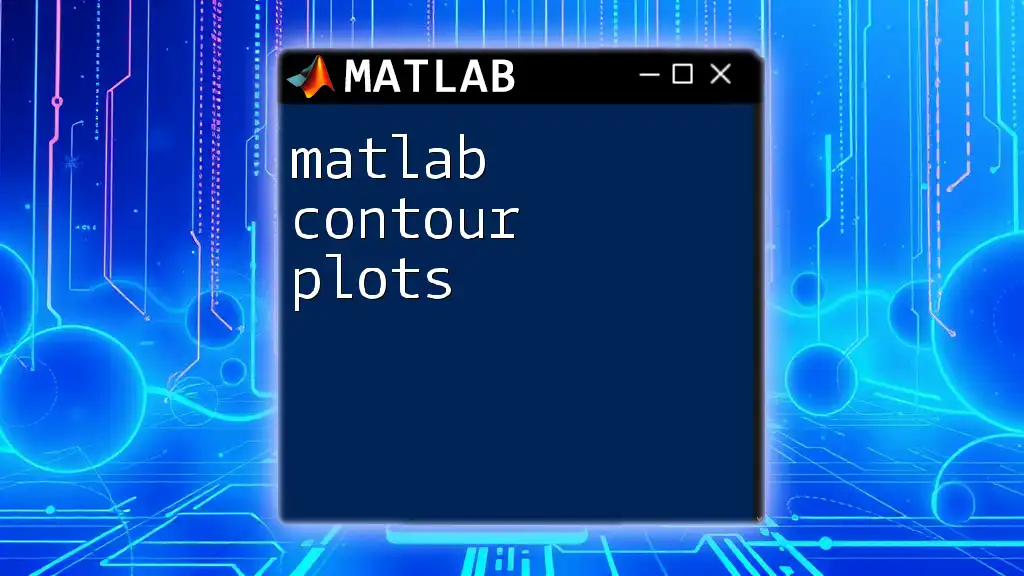
Advanced Contour Techniques
Filled Contour Plots
For a clearer comparison, filled contour plots can be advantageous. These plots fill the spaces between contour lines with color, offering more visual data distinction. To create a filled contour plot, simply use the `contourf` command:
contourf(Z);
Filled contours enhance data visualization by providing additional dimension and depth.
Integrating Grids Into Contour Plots
Incorporating gridlines can make your contour plots easier to read. You can enable gridlines simply by using:
grid on;
These gridlines will help your audience better gauge the values corresponding to each contour level.
Adding Additional Elements
Overlaying Data Points
Sometimes, it may be beneficial to overlay individual data points onto your contour plots. This can be useful for highlighting specific observations or experimental results. You can accomplish this using the `scatter` function:
hold on;
scatter(X, Y, 'filled', 'k');
In the example, `X` and `Y` represent the coordinates of the data points you want to visualize on the contour plot, and the `'k'` specifies the color of the points.
Annotating Contours
To provide even more context, you can annotate your contour lines with their corresponding values using the `clabel` function. This is particularly useful for highlighting significant values or thresholds:
clabel(C, h);
This command will add labels next to contour lines, making your plot even more informative.
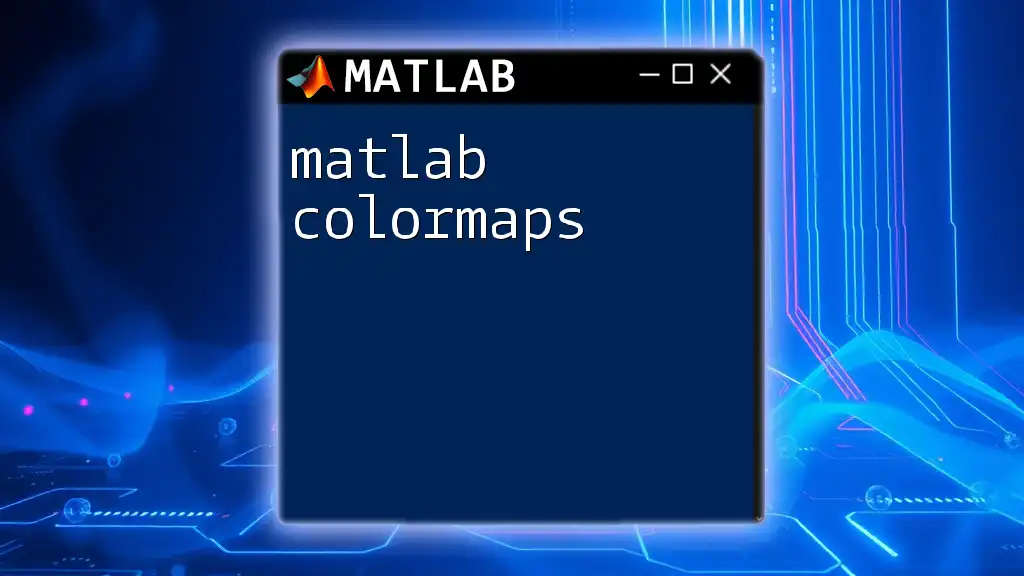
Case Studies and Applications
Application in Engineering
In engineering, contour plots are often used in applications such as stress analysis and thermal distribution assessments. For example, a contour plot can visually display stress concentrations derived from finite element analysis, thereby assisting engineers in redesigning components for better performance and safety.
Application in Data Science
In data science, contour plots can illustrate the decision boundaries of classification models. Understanding where these boundaries lie is crucial for evaluating model performance. Consider the following example, where `mdl` is a trained model:
% Assume 'mdl' is a trained model
[X1, X2] = meshgrid(-3:0.1:3, -3:0.1:3);
Y = predict(mdl, [X1(:), X2(:)]);
This code creates a grid and utilizes the model to predict outcomes across that grid, effectively using contour plots to visualize the model's decision boundaries.

Common Mistakes and Troubleshooting
Issues with Data
A frequent error when creating contour plots stems from improperly formatted data. Ensure your data matrix matches the grid dimensions; otherwise, MATLAB will not be able to visualize your contours correctly. Always validate your data's structure before plotting.
Improving Plot Readability
Another common pitfall is cluttered plots that don't communicate effectively. To enhance readability, strive for simplicity by avoiding excessive labels and choosing appropriate contour levels. Focus on key insights rather than overcrowding the plot with too much information.
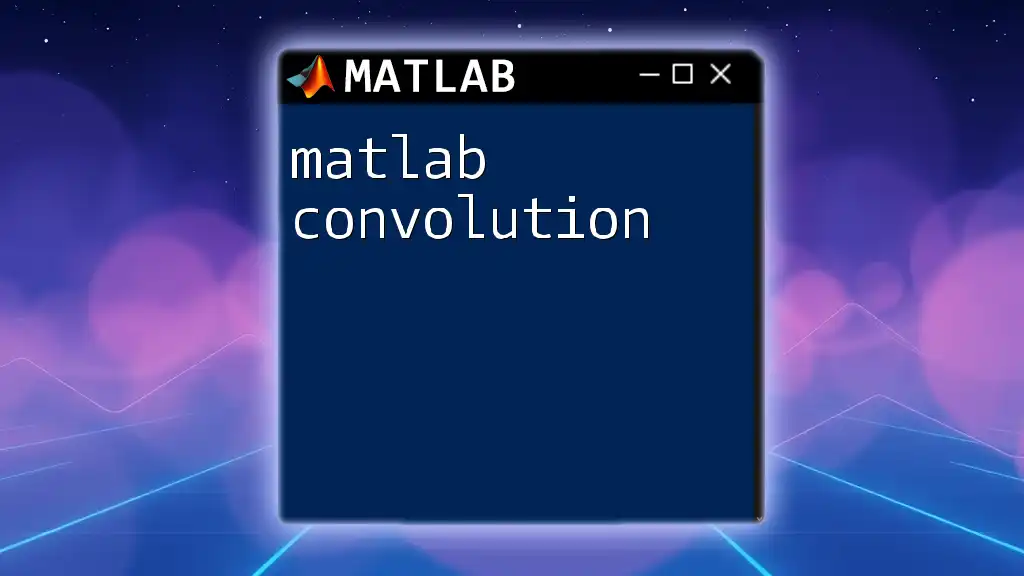
Conclusion
In conclusion, mastering the `matlab contour` function unlocks powerful visualization capabilities that can transform your data analysis process. By following the guidelines provided in this article, you can create stunning and informative contour plots, enhancing your skill set in MATLAB.
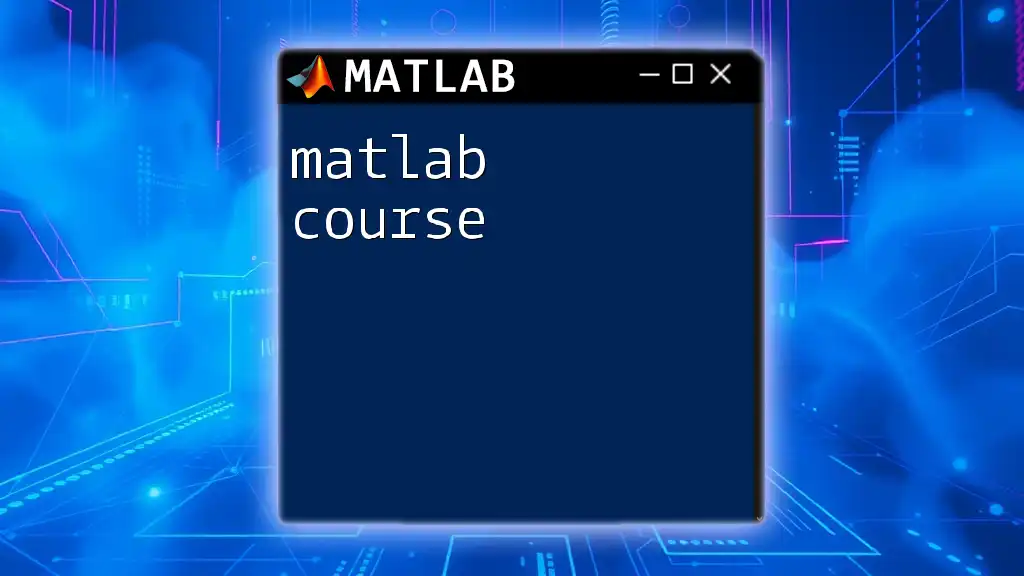
Next Steps
Practice Exercises
To further solidify your understanding of contour plotting in MATLAB, engage in practice exercises. Experiment with different datasets and plot configurations to see the effects of various customization techniques.
Resources for Further Learning
For additional insights, refer to MATLAB's official documentation, access online tutorials, and explore community forums. These resources will enrich your knowledge and help you stay updated with the latest features.
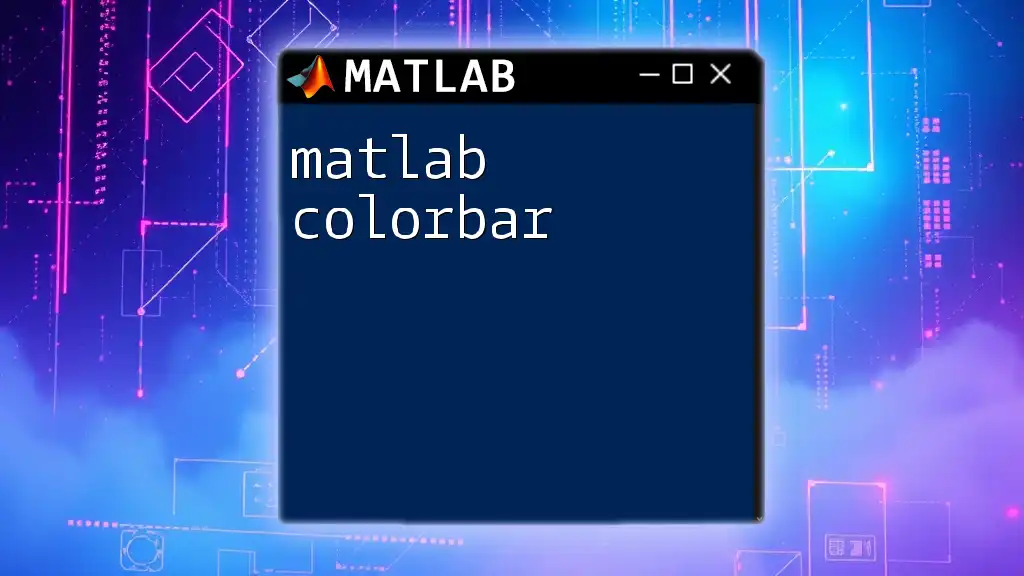
Call to Action
Ready to dive deeper into MATLAB contour commands? Join our MATLAB course to enhance your expertise and become proficient in efficient data visualization techniques!