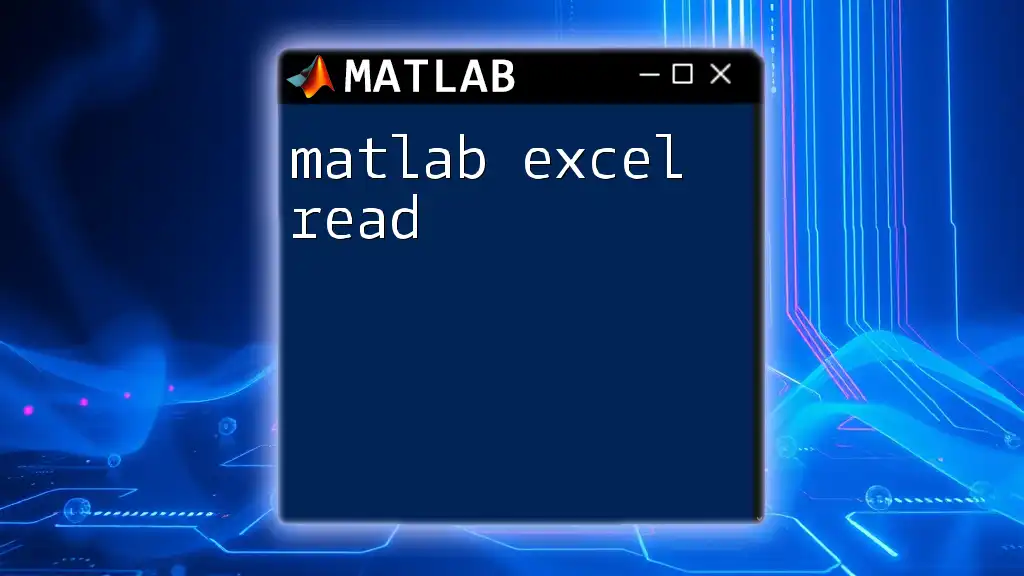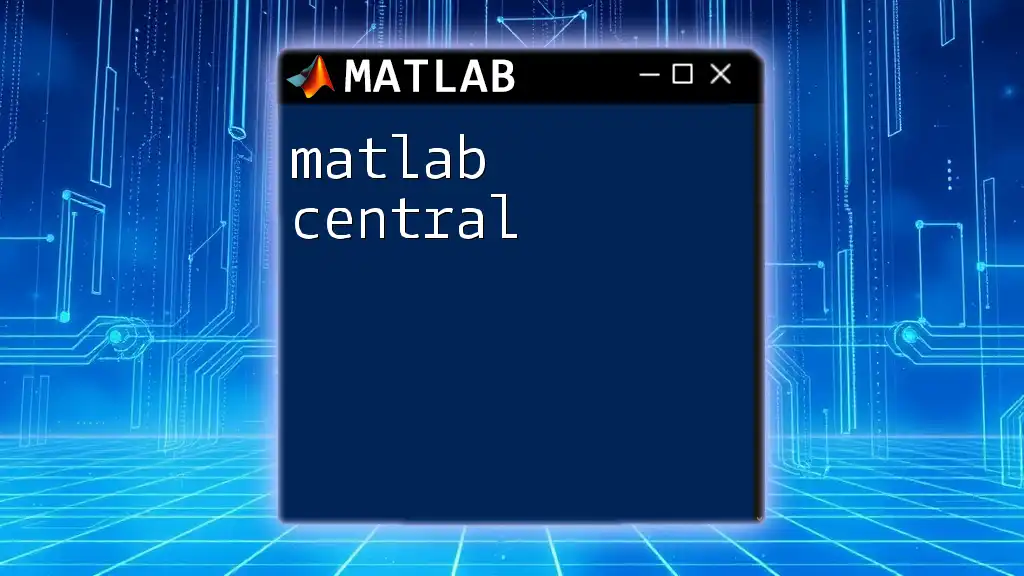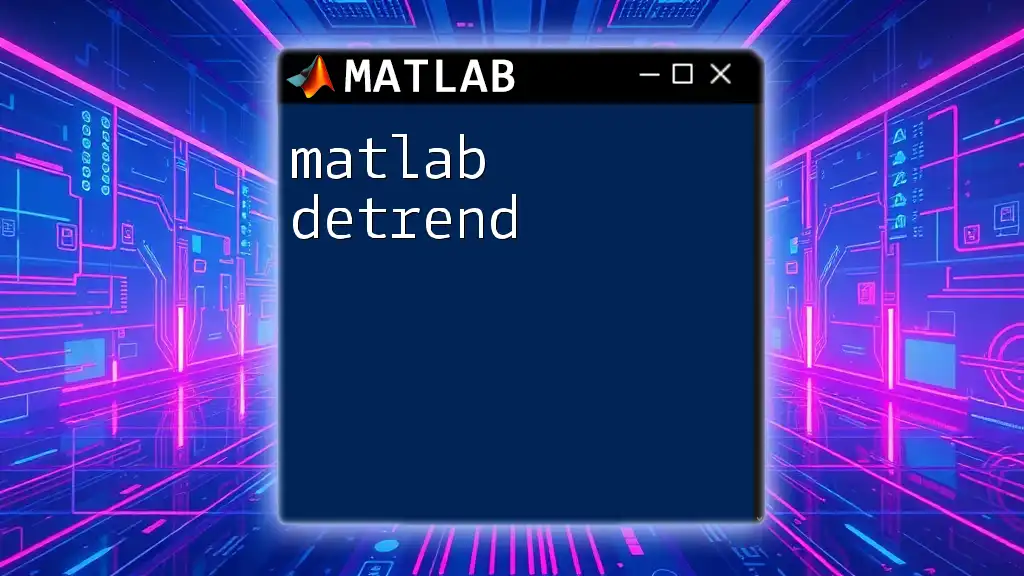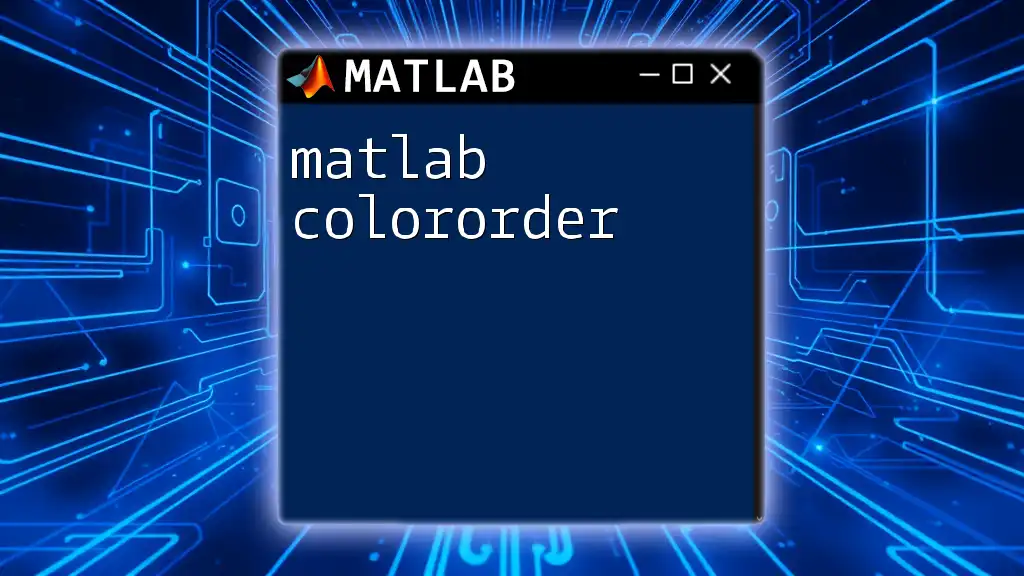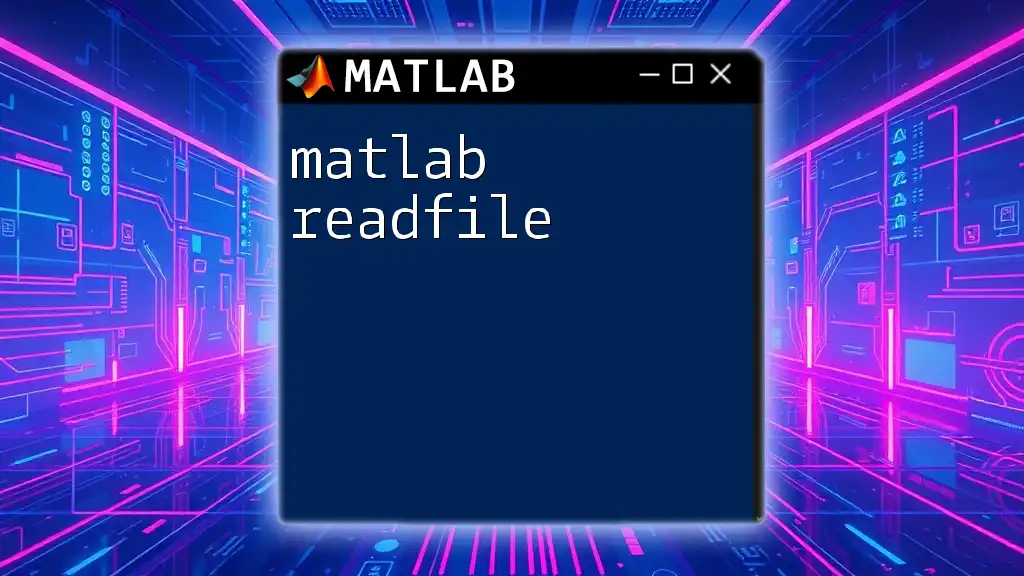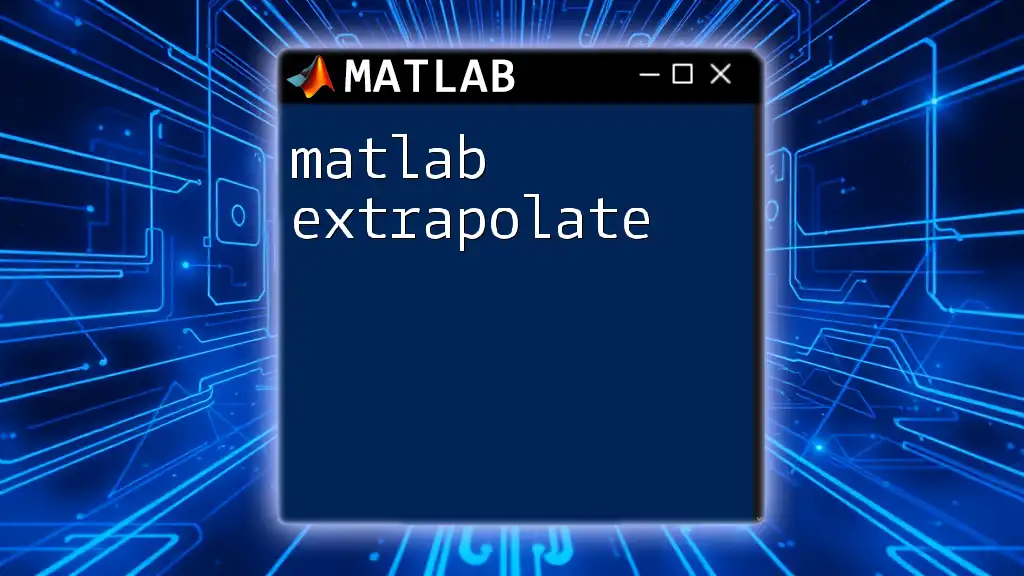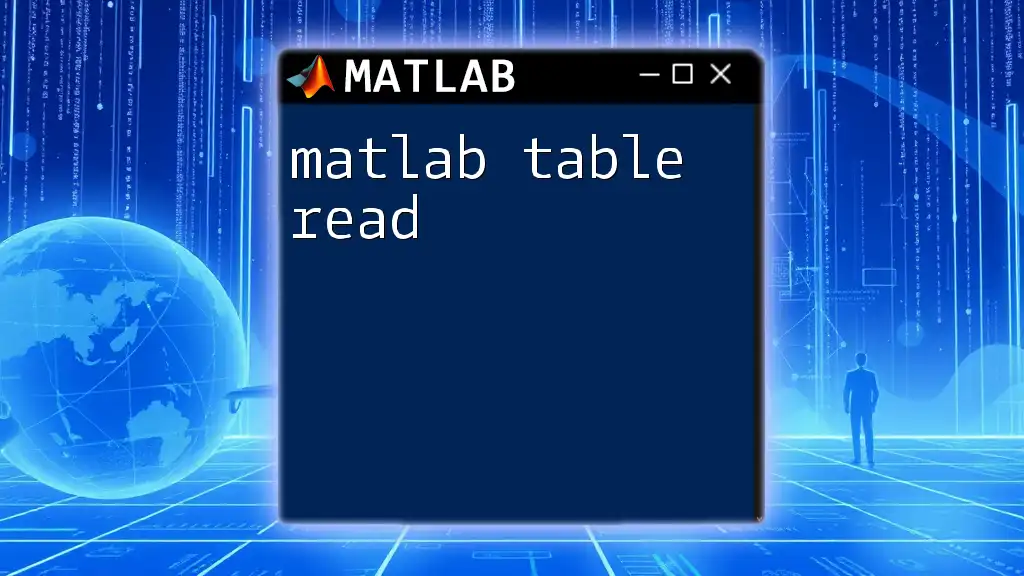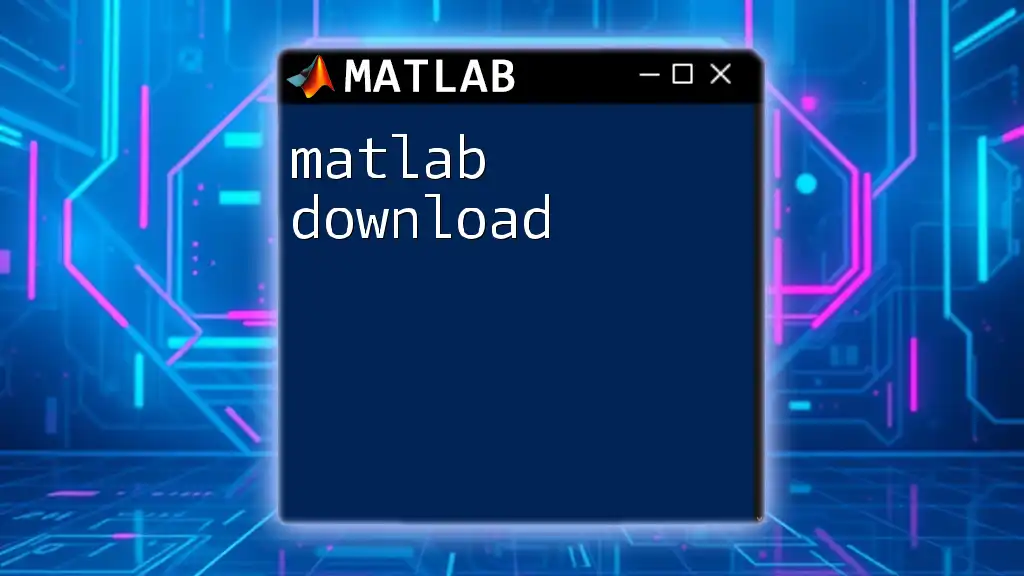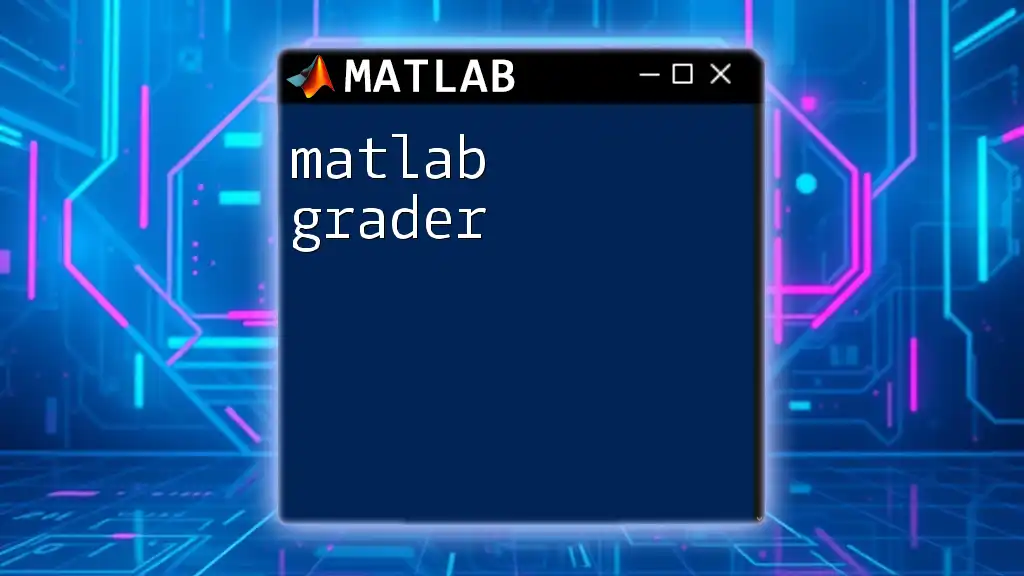Sure! Here's a one-sentence explanation along with a code snippet for your post on "matlab excel read":
In MATLAB, you can easily read data from an Excel file using the `readtable` function, which imports the data into a table format for convenient manipulation.
dataTable = readtable('filename.xlsx'); % Replace 'filename.xlsx' with your Excel file name
Understanding the Basics of MATLAB and Excel
What is MATLAB?
MATLAB, short for Matrix Laboratory, is a high-level programming language and environment used primarily for numerical computing, data analysis, and visualization. It is widely embraced in engineering, physics, finance, and numerous scientific domains for its ability to handle large datasets and perform complex mathematical calculations.
Why Use Excel with MATLAB?
Excel serves as one of the most commonly used tools for data storage, organization, and preliminary analysis. Given its functionality and user-friendly interface, many users often collect and manipulate data in Excel spreadsheets before carrying out deeper analysis in MATLAB. The integration of Excel data into MATLAB provides seamless workflow capabilities, enabling users to leverage the computational power of MATLAB while utilizing familiar Excel formats.
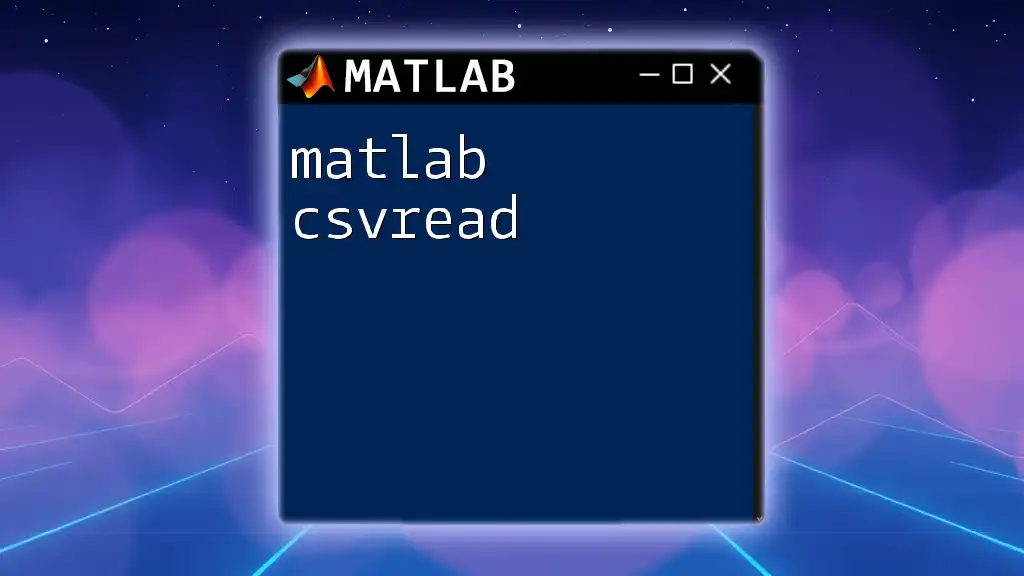
Getting Started with Excel File Reading in MATLAB
Prerequisites
Before diving into the process of reading Excel files in MATLAB, it’s essential to ensure that you have the appropriate version of MATLAB installed, along with required toolboxes. The Spreadsheet Toolbox is specifically useful, as it provides the necessary functions for importing data.
Supported Excel Formats
MATLAB supports several Excel formats, including .xls, .xlsx, and .xlsm. Each format has its implications in terms of compatibility and features. For example, .xlsx is the newer Excel format that supports larger datasets and more advanced features compared to .xls. As a user, ensure you choose the format that aligns best with your data’s needs and the MATLAB version being used.
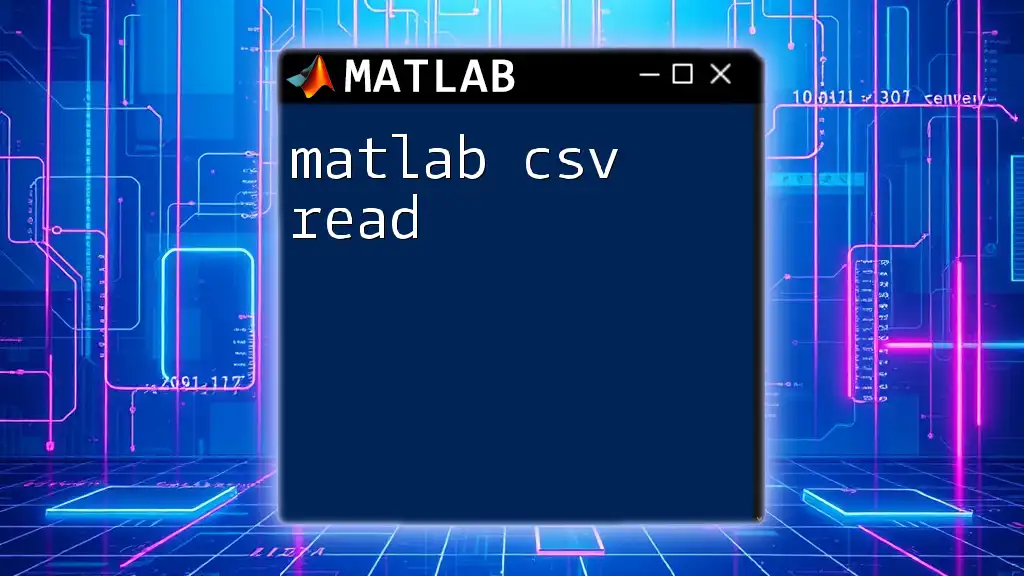
MATLAB Commands for Reading Excel Files
The `readtable` Function
The `readtable` function is one of the primary ways to read Excel files into MATLAB. This function imports data into a table format, facilitating easy manipulation and analysis.
To utilize `readtable`, use the following syntax:
T = readtable('filename.xlsx');
For instance, if you have an Excel file named data.xlsx, you can read it into MATLAB as follows:
T = readtable('data.xlsx');
When executed, this command reads all the data from the first sheet of the Excel file and presents it as a table, where you can conveniently access both text and numeric data using their respective variable names.
Other Useful Functions
The `xlsread` Function
`xlsread` was historically a popular function for reading Excel files in MATLAB. Although it is still in use, it has been largely superseded by `readtable` and other modern functions. The syntax is as follows:
[num, txt, raw] = xlsread('filename.xlsx');
For example:
[num, txt, raw] = xlsread('data.xlsx');
Here, `num` contains numeric data, `txt` contains text data, and `raw` contains mixed types. This is beneficial for users who need access to distinct data types, although the more consistent data structure provided by `readtable` is often more advantageous in complex analyses.
The `readmatrix` Function
The `readmatrix` function is another useful alternative for importing Excel data into MATLAB, particularly when you want the data in a matrix format without the need for additional table features. The syntax for `readmatrix` is:
M = readmatrix('filename.xlsx');
You could read the same data.xlsx from earlier using:
M = readmatrix('data.xlsx');
This function tends to be faster for large numerical datasets, allowing quick access to matrix operations, though it lacks the flexibility of named columns.
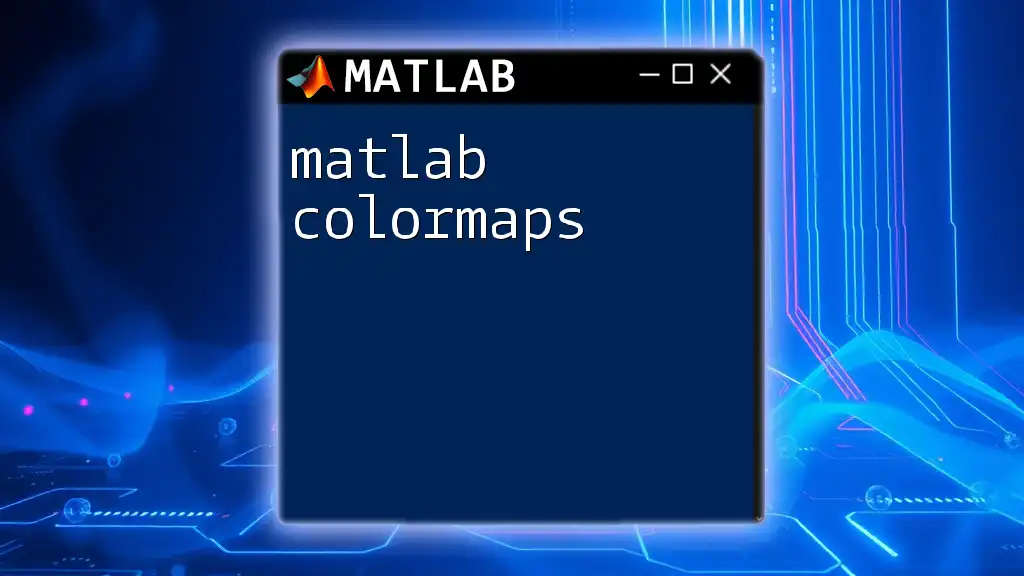
Advanced Usage of MATLAB Excel Reading Functions
Specifying Sheet and Range
When working with multiple sheets in an Excel file, you can specify which sheet to read. Use the following syntax to choose a specific sheet:
T = readtable('filename.xlsx', 'Sheet', 'Sheet1');
For example, if you want to read the SalesData sheet:
T = readtable('data.xlsx', 'Sheet', 'SalesData');
Moreover, you might want to read specific sections of your data. This can be achieved using the `Range` parameter:
T = readtable('filename.xlsx', 'Range', 'A1:C10');
This command retrieves only the specified range, promoting efficiency especially in large datasets.
Importing Data with Variable Names
You can customize how variable names are imported using the `detectImportOptions` function. This is especially useful if your Excel file has headers that you want to preserve:
opts = detectImportOptions('data.xlsx');
opts.VariableNamingRule = 'preserve';
T = readtable('data.xlsx', opts);
In this case, the variable names will be taken directly from the header row, maintaining clarity in subsequent data manipulations.
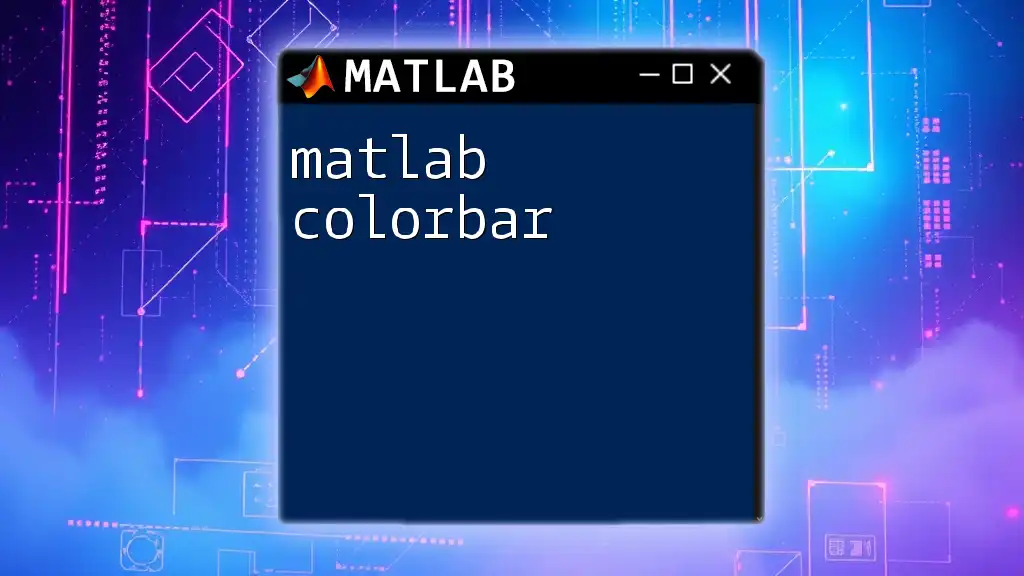
Handling Data After Importing
Accessing Table Data
Once the data is loaded into MATLAB as a table, accessing specific columns becomes straightforward. You can retrieve values from specific columns using the following format:
T.ColumnName
Alternatively, if you need to access data as an array, you can use:
T{:, 'ColumnName'}
These methods enhance data manipulation by allowing you to utilize MATLAB’s powerful data analysis functions on specific datasets.
Basic Data Analysis Techniques
After importing your Excel data, you can employ various analysis techniques directly in MATLAB. For example, calculating the average of a numeric column named ValueColumn is quick:
averageValue = mean(T.ValueColumn);
Using MATLAB's built-in functions, you can perform other calculations or visualizations on the imported data, making it an incredibly versatile tool for analysis.
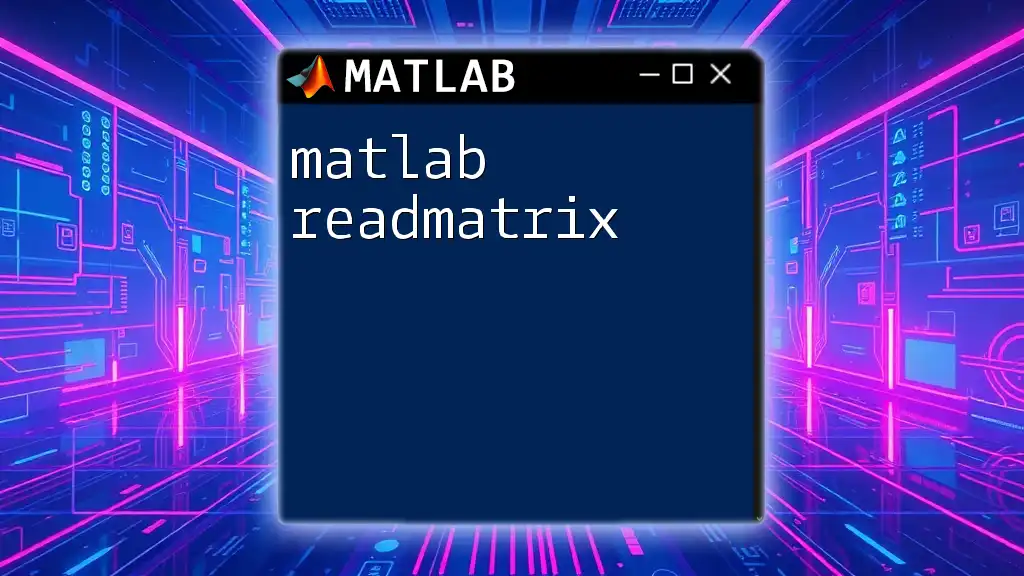
Common Issues and Troubleshooting
Errors When Reading Excel Files
While importing Excel data into MATLAB, users may encounter various issues, such as file not found errors or unsupported format errors. It's crucial to verify that the file path is correct and that the Excel file is saved in a supported format.
Data Format Issues
Another common challenge involves dealing with mixed data types within a column. MATLAB may sometimes misinterpret the types, leading to errors or incorrect data handling. Implementing data cleaning techniques in MATLAB post-import can resolve these issues, allowing you to prepare your dataset for accurate analysis.
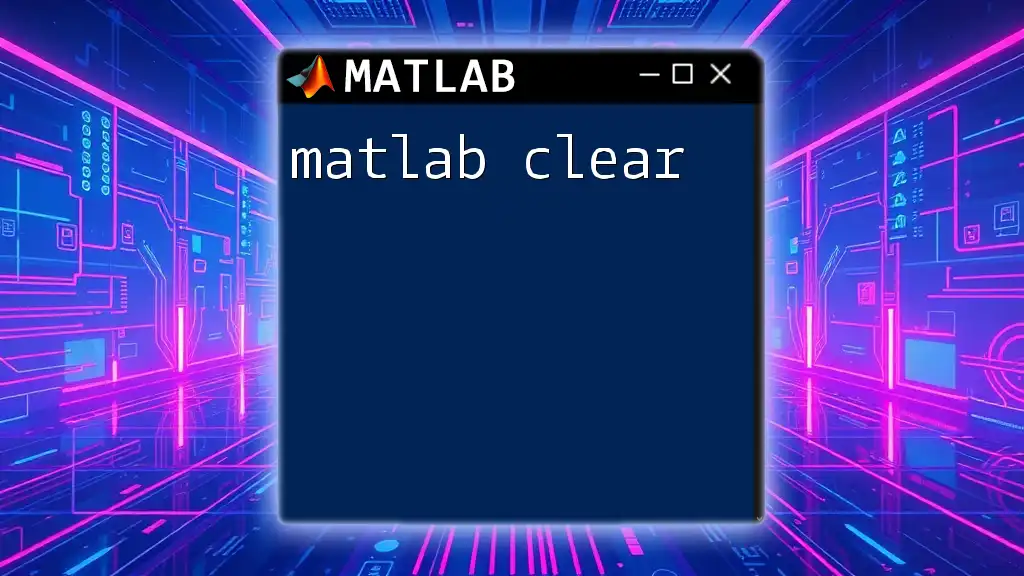
Conclusion
In conclusion, effectively utilizing the capabilities of MATLAB to read Excel files can significantly enhance your data analysis workflow. By practicing the essential commands and addressing common issues, you will cultivate a stronger command over your data processes, paving the way for deeper insights and more efficient project management. Embrace the power of MATLAB and enhance your data handling aptitude today!