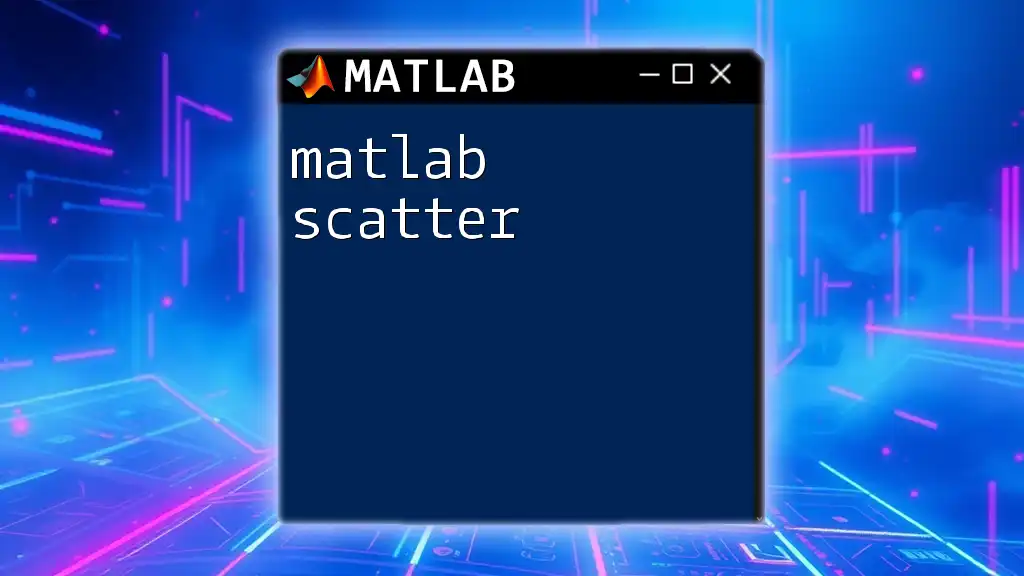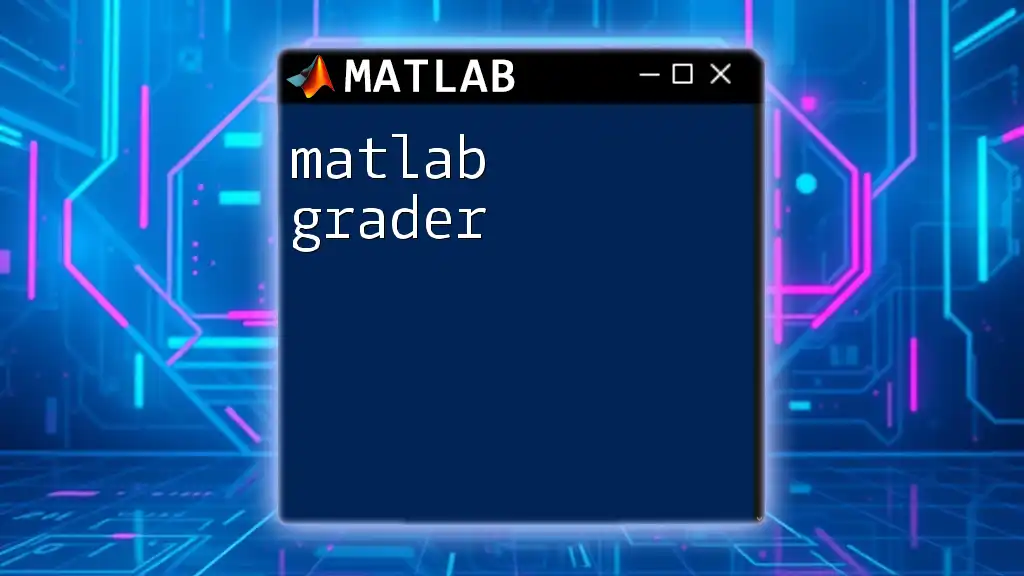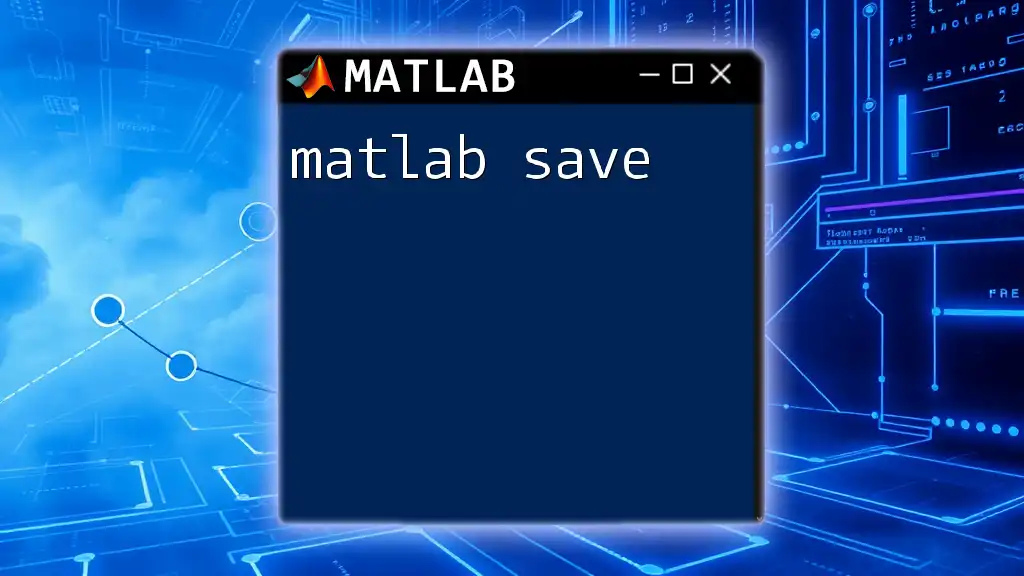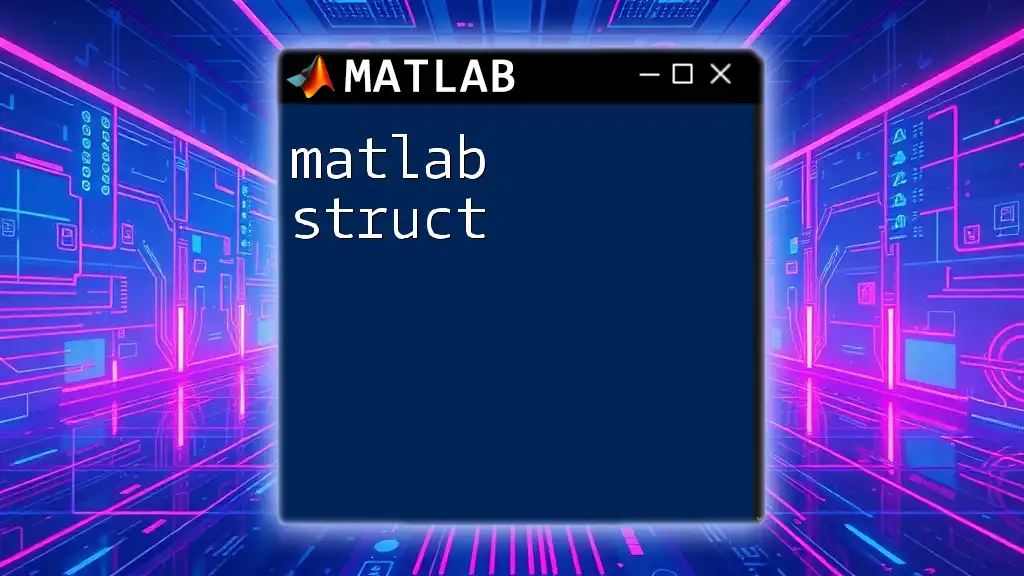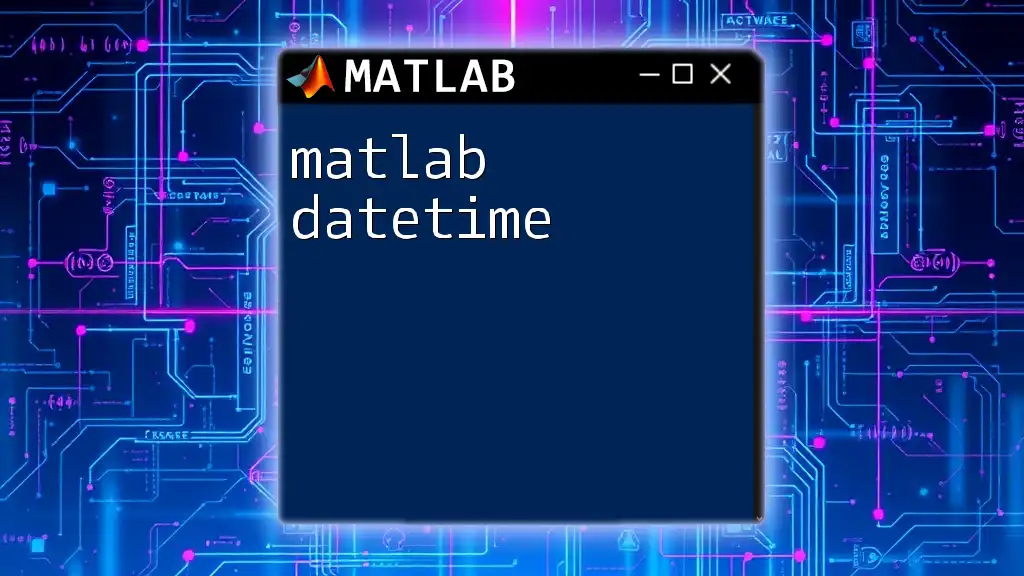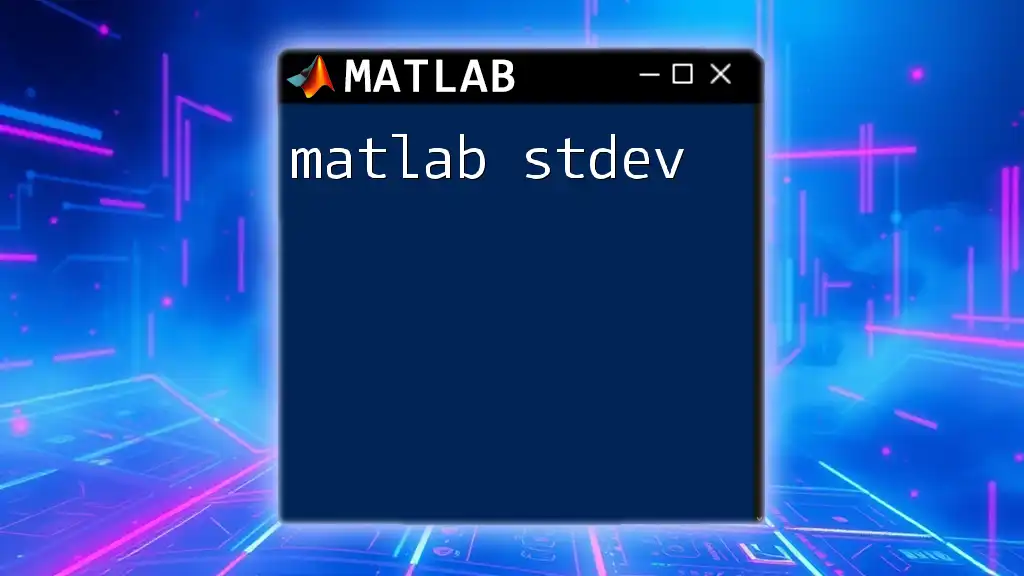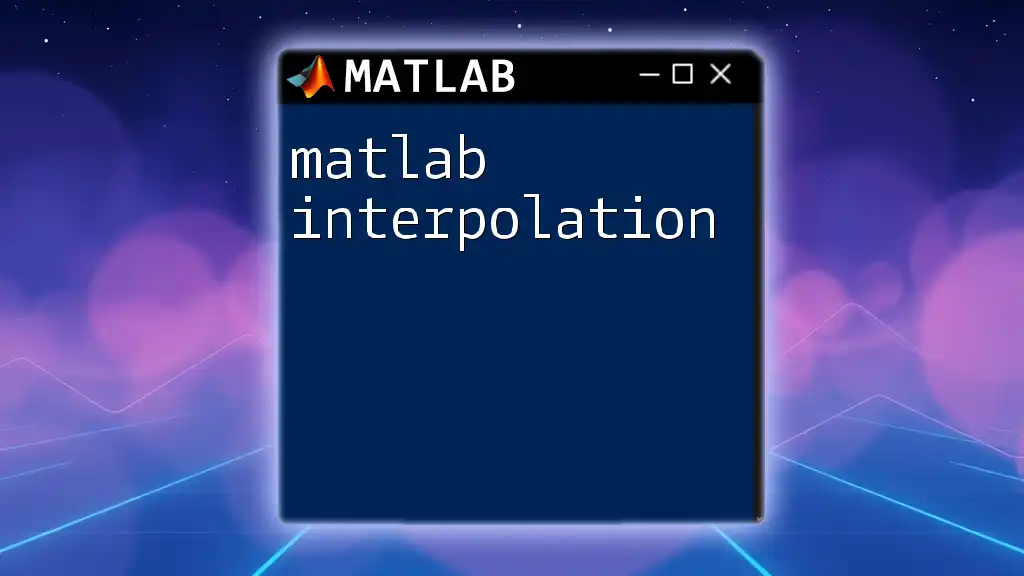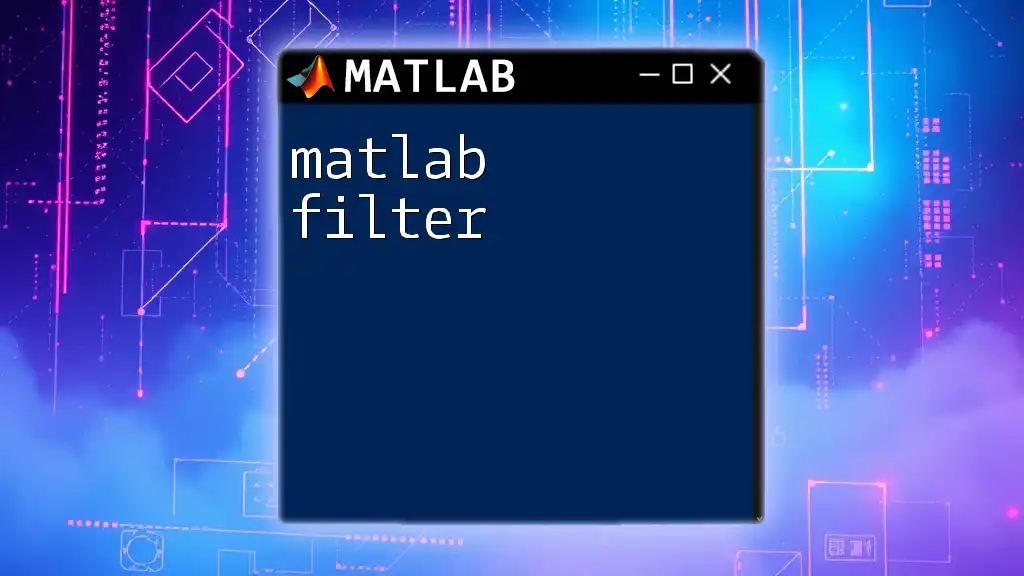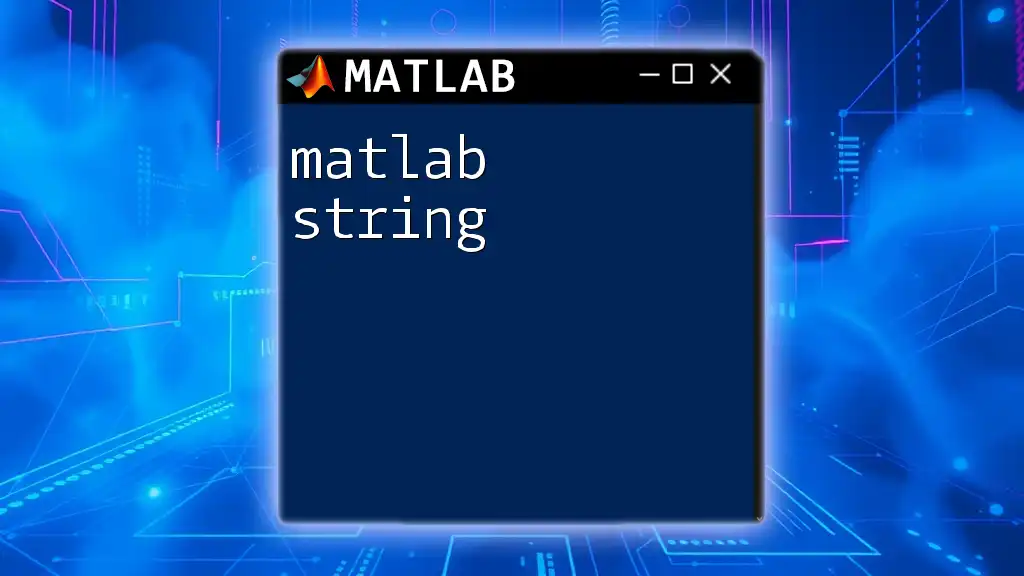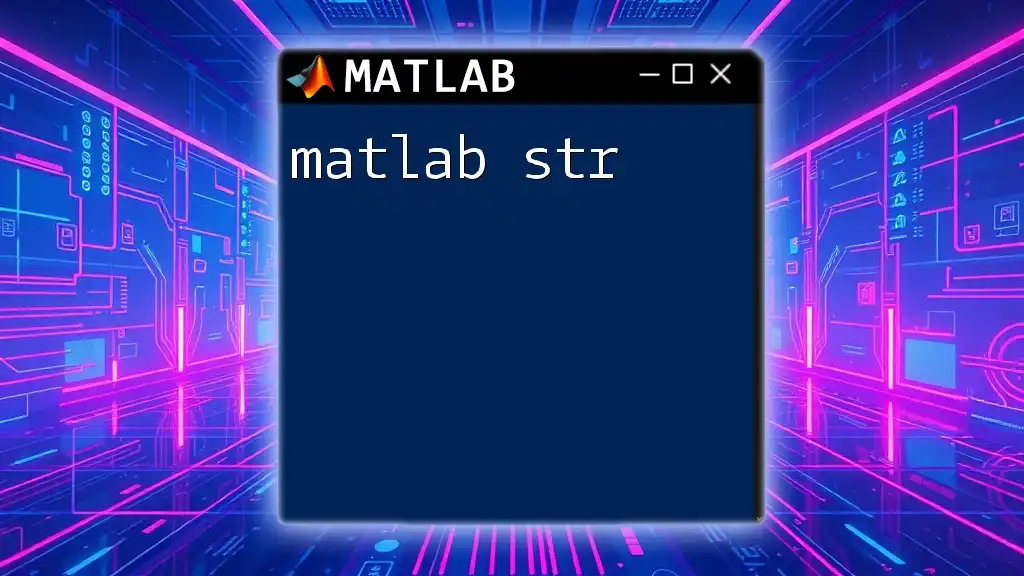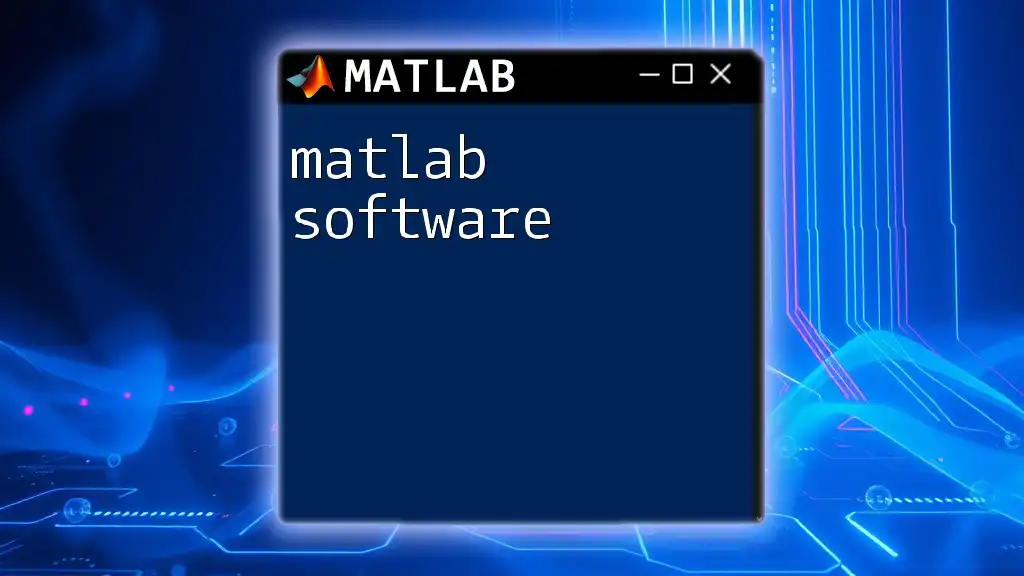The `scatter` function in MATLAB creates a scatter plot, which displays values for two variables as points on a two-dimensional graph, allowing you to visualize the relationship between them.
Here's a simple code snippet to create a scatter plot:
% Sample data for scatter plot
x = rand(1, 100); % 100 random x-values
y = rand(1, 100); % 100 random y-values
% Create scatter plot
scatter(x, y, 'filled');
title('Random Scatter Plot');
xlabel('X-axis');
ylabel('Y-axis');
grid on;
Understanding Scatter Plots
A scatter plot is a powerful visualization tool that displays values for two variables for a set of data. Typically, one variable is plotted on the x-axis and the other on the y-axis. The resulting pattern of dots can reveal correlations, trends, and distributions within the data.
Purpose of Scatter Plots in Data Analysis
Scatter plots are particularly useful for identifying relationships between variables. They can help determine if there's a positive correlation, negative correlation, or no correlation at all. Unlike line plots, scatter plots do not connect the data points, allowing for a clearer view of how the data is distributed.
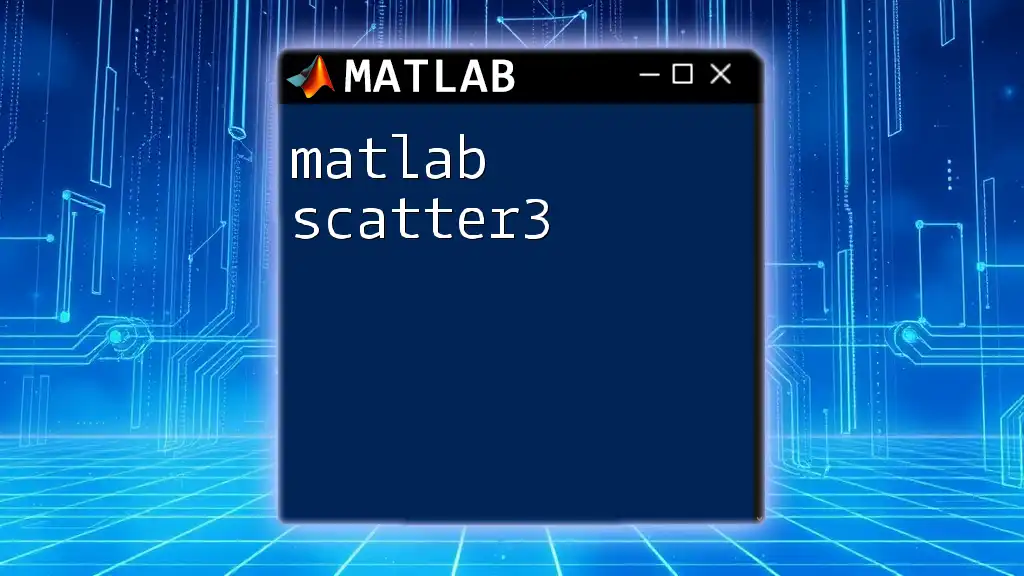
Creating Scatter Plots in MATLAB
Basic Syntax
To create a scatter plot in MATLAB, one uses the `scatter` function. The simplest form of this is `scatter(X, Y)`, where `X` and `Y` are vectors of equal length.
Example of Creating a Simple Scatter Plot
To illustrate the basic creation of a scatter plot, consider the following code snippet:
x = rand(1, 100); % generating random data for x
y = rand(1, 100); % generating random data for y
scatter(x, y);
title('Simple Scatter Plot');
xlabel('X-axis Label');
ylabel('Y-axis Label');
In this example, `rand(1, 100)` generates 100 random numbers between 0 and 1 for both the x and y axes. The `title`, `xlabel`, and `ylabel` functions add context and aid in interpreting the plot.

Customizing Scatter Plots
Changing Marker Styles
MATLAB offers extensive customization options for scatter plots, including the ability to change marker styles. Different markers can enhance the visualization, making it easier to distinguish data points.
Example: Customizing Markers
Consider the following code snippet that illustrates how to customize markers:
scatter(x, y, 'MarkerEdgeColor', 'r', 'MarkerFaceColor', 'g', 'SizeData', 100);
In this example, points are outlined in red (`MarkerEdgeColor`) and filled in green (`MarkerFaceColor`). The `SizeData` parameter specifies the size of the markers, which can help highlight specific points in the dataset.
Adding Titles and Labels
Clarity is vital in any visualization. Adding titles and axis labels enhances the interpretability of scatter plots. For instance, you can add context to your figure as follows:
title('Customized Scatter Plot');
xlabel('Custom X-axis');
ylabel('Custom Y-axis');
Proper labeling ensures that viewers can grasp the plot's purpose quickly.
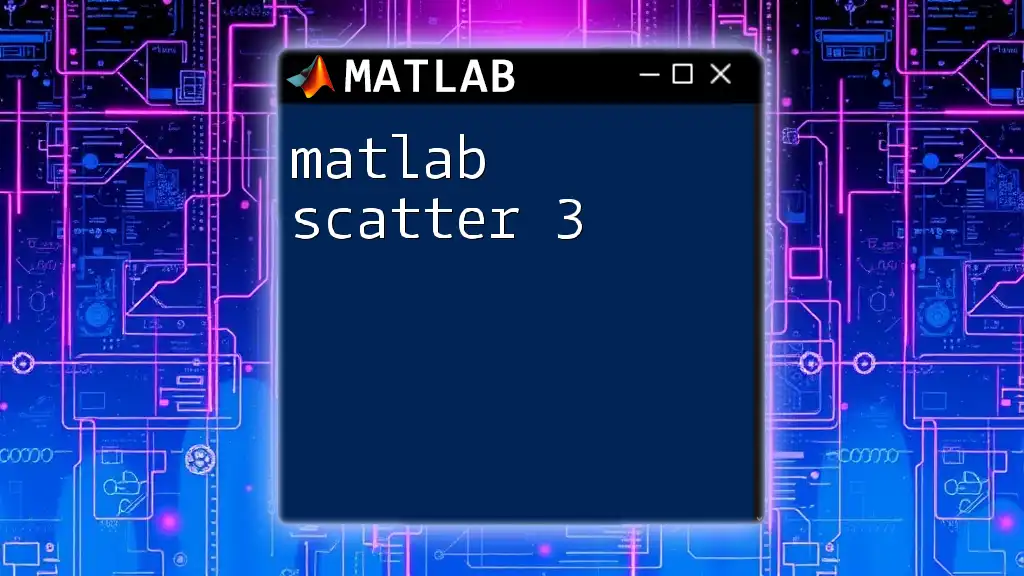
Adding Color and Size Variance
Incorporating Additional Data Dimensions
Sometimes, you may want to represent more than two dimensions in your scatter plot. One effective way is to use color and size to indicate different variables. This technique provides multiple layers of information in a single visualization.
Example of Color-Coded Scatter Plot
The following code snippet demonstrates how to include color and size variations:
colors = rand(1, 100); % random colors for each point
sizes = randi([10, 100], 1, 100); % random sizes for each point
scatter(x, y, sizes, colors, 'filled');
Here, each point's color is determined by a random value between 0 and 1, while their sizes are randomized within a specified range. This customization allows the visualization to convey richer information.
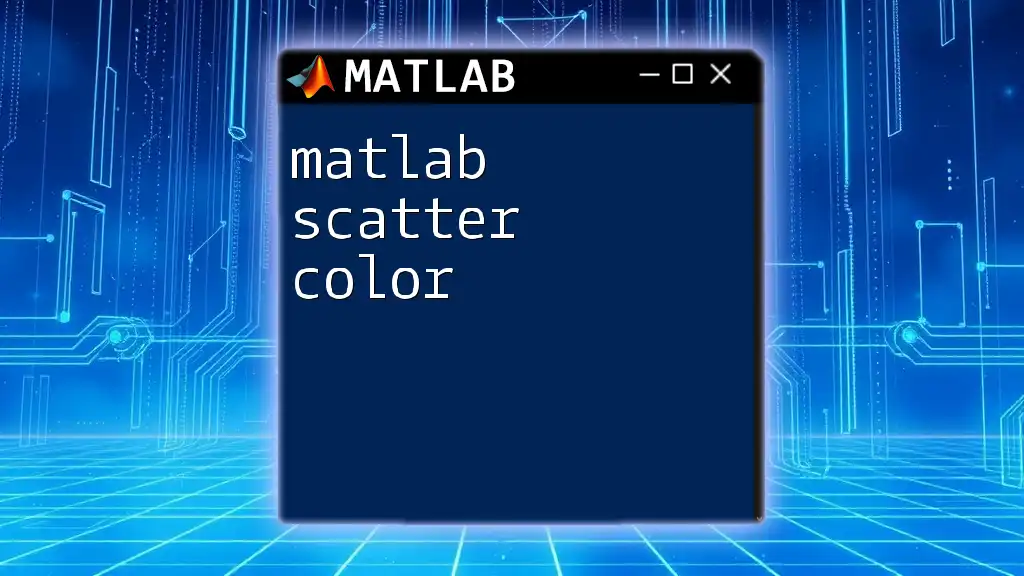
Handling Overlapping Points
Introduction to Transparency
In cases where points overlap significantly, adding transparency to markers can improve the visibility of datasets. Transparency allows viewers to see how densely points are clustered, revealing patterns that may otherwise go unnoticed.
Example of Adding Transparency
You can introduce transparency using the `MarkerFaceAlpha` property as shown in this code snippet:
scatter(x, y, sizes, colors, 'filled', 'MarkerFaceAlpha', 0.5);
With `MarkerFaceAlpha` set to `0.5`, the markers become see-through, helping to mitigate the obscured points and providing a clearer picture of data density.
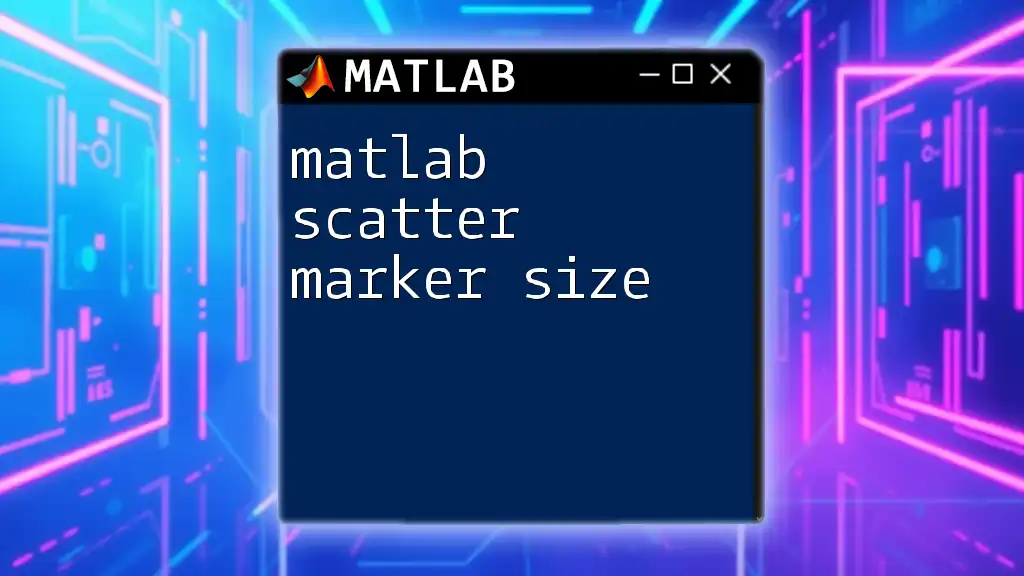
Grouping Data Points
Using Different Colors for Groups
When working with categorical data, using different colors for each group can enhance clarity. Grouping allows viewers to quickly identify differences or similarities among datasets.
Example Code for Grouping
The `gscatter` function simplifies plotting groups with the following code:
group = randi([1, 3], 1, 100); % example group assignment
gscatter(x, y, group);
Here, the `group` variable categorizes the data points, and `gscatter` automatically assigns different colors based on these categories, facilitating visual analysis of grouped data.
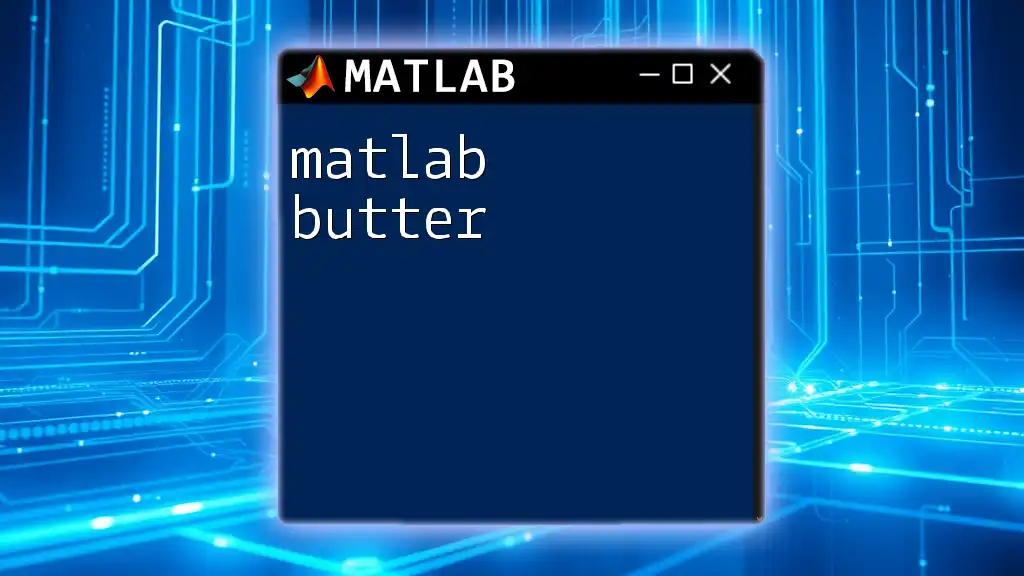
Adding Regression Lines
Introduction to Linear Regression in Scatter Plots
Including regression lines in scatter plots provides insights into data trends and can quantify relationships between variables. A regression line visually represents the best fit of the data.
Example Code for Adding a Regression Line
Here's how you can add a regression line to a scatter plot:
p = polyfit(x, y, 1); % polynomial fit
y_fit = polyval(p, x);
hold on; % hold the scatter plot
plot(x, y_fit, '-r');
hold off;
In this example, `polyfit` computes a linear fit, and `polyval` evaluates this polynomial at the x-values. Using `hold on` allows simultaneously plotting the original scatter plot and the regression line, with the line appearing in red for visibility.
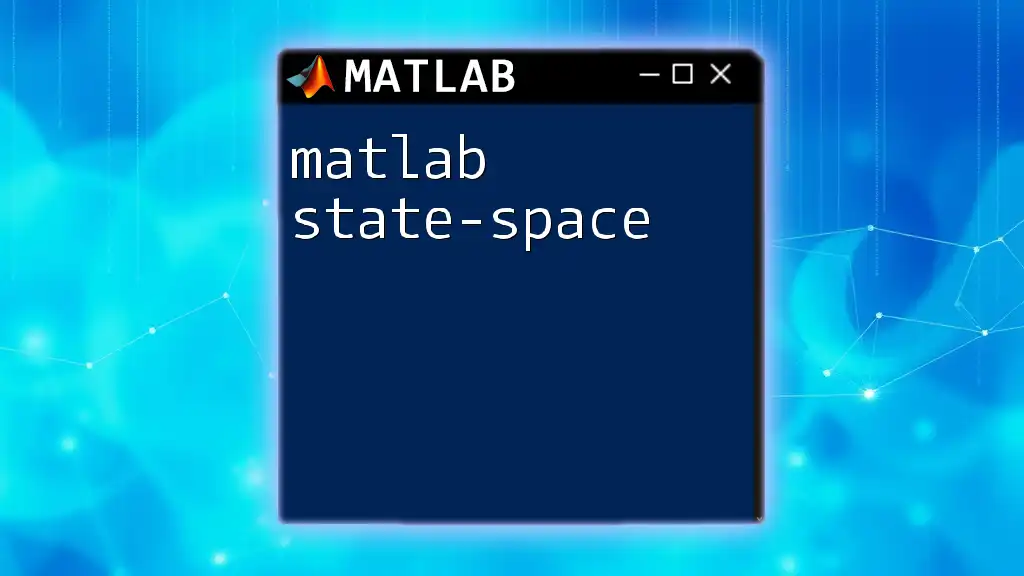
Conclusion
In summary, mastering the MATLAB scatter function is invaluable for anyone interested in data visualization. With the ability to customize plots through markers, colors, size variations, and even regression lines, users can enhance their understanding of data relationships. Experimentation with these features can yield insightful visual representations and facilitate effective data analysis.
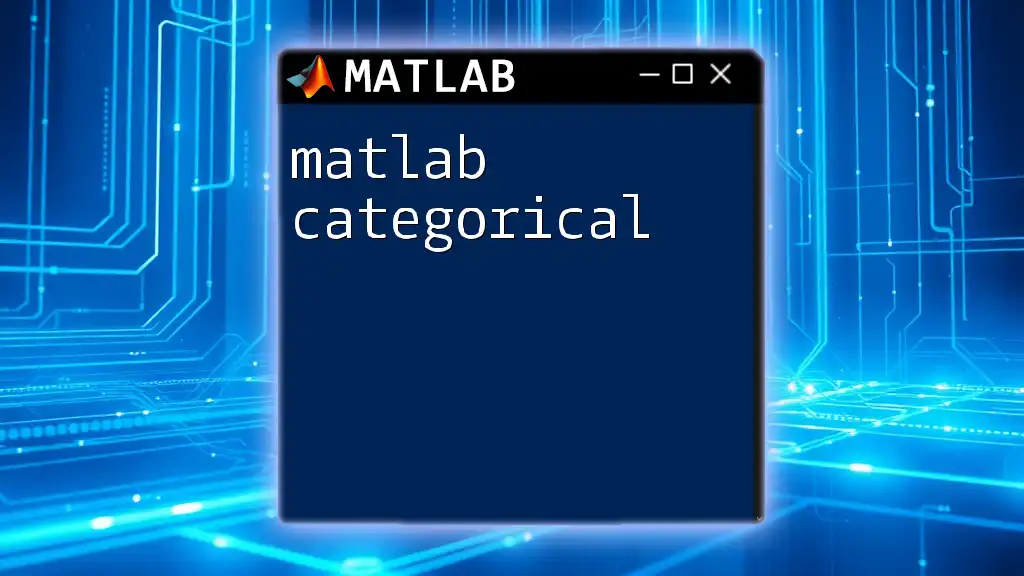
Additional Resources
For further reading and deeper insights into scatter plots, check out the [MATLAB documentation](https://www.mathworks.com/help/matlab/ref/scatter.html) which provides comprehensive details on the `scatter` function and its various options. Additionally, you might find tutorials on MATLAB's official website helpful in mastering advanced visualization techniques.
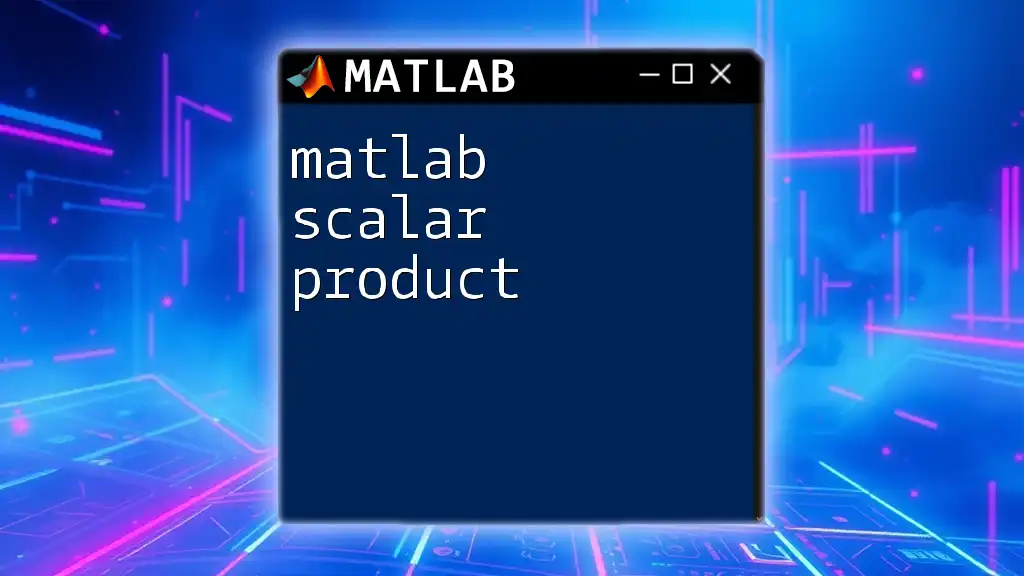
FAQs
It's normal to have questions as you delve into the world of data visualization with MATLAB scatter plots. Here are some common queries:
-
What if I have more than two variables?: You can use color and size, as discussed, to represent additional dimensions.
-
How do I deal with outliers?: Consider filtering your data or adjusting the scale of your axes to minimize the impact of outliers on visualization.
-
Can I save my scatter plot?: Yes, use the `saveas` or `print` function to save your figure in various formats, including JPEG and PNG.
This guide serves as a robust framework for using MATLAB scatter plots, equipping you with essential skills to visualize and analyze data effectively.