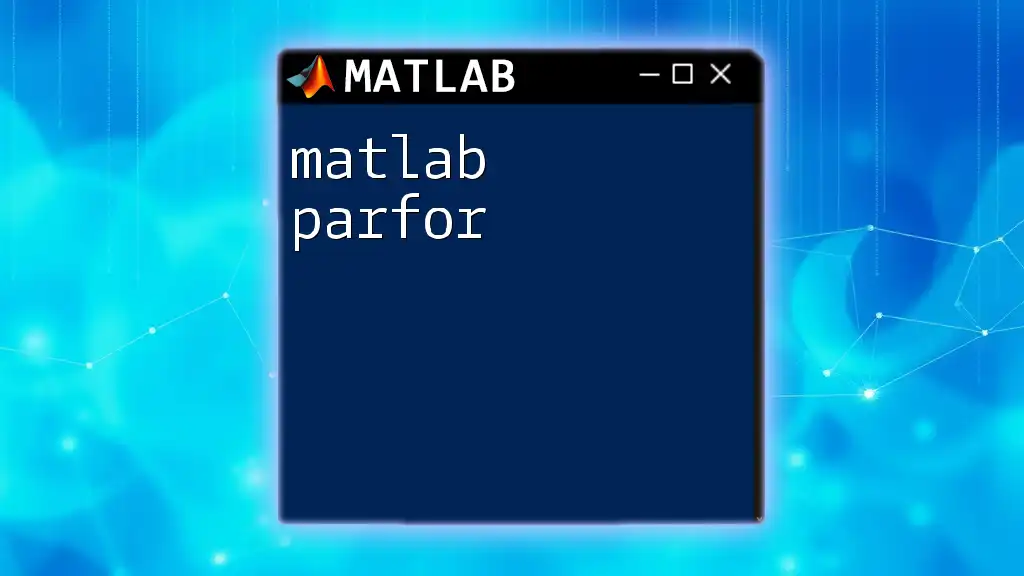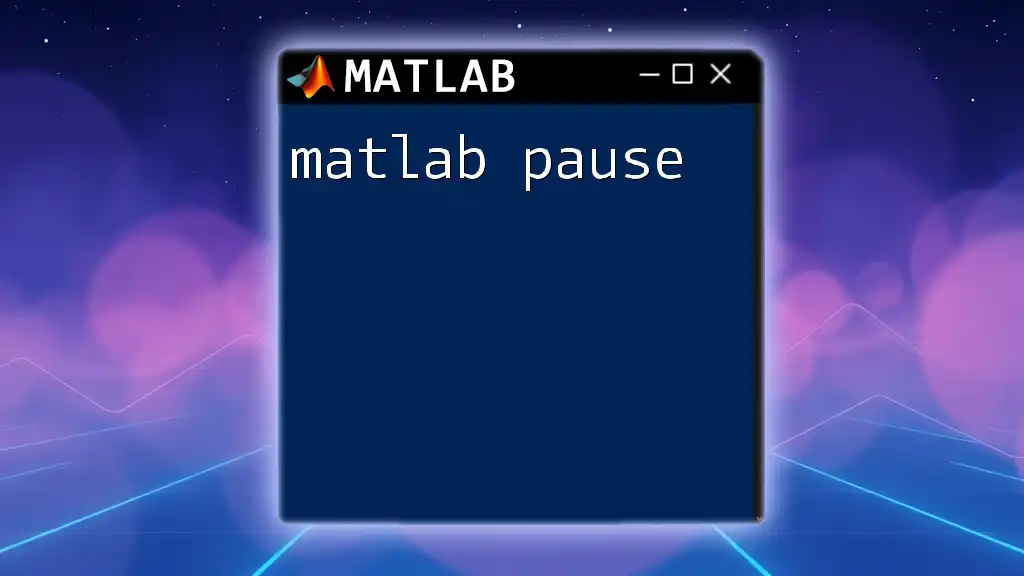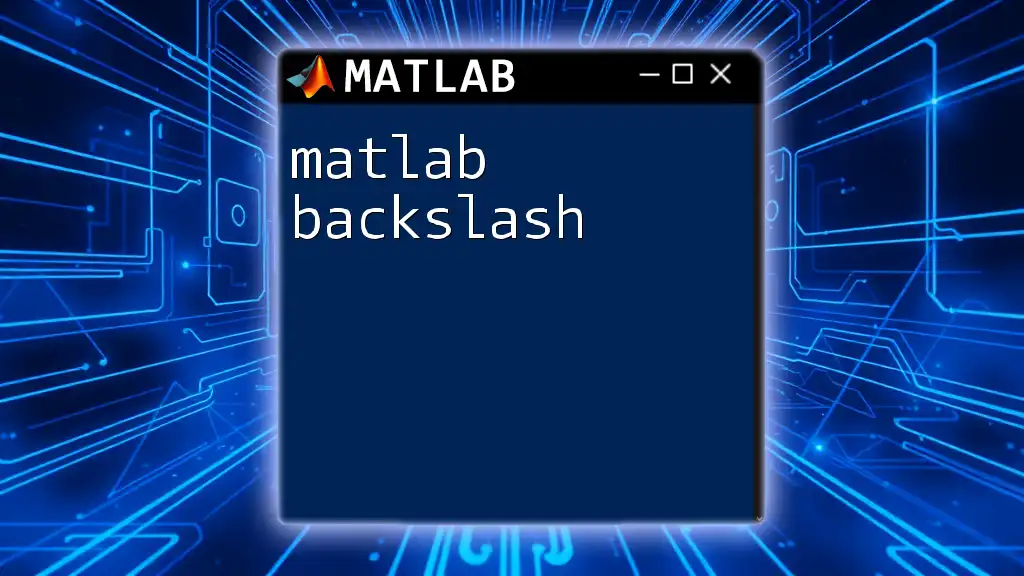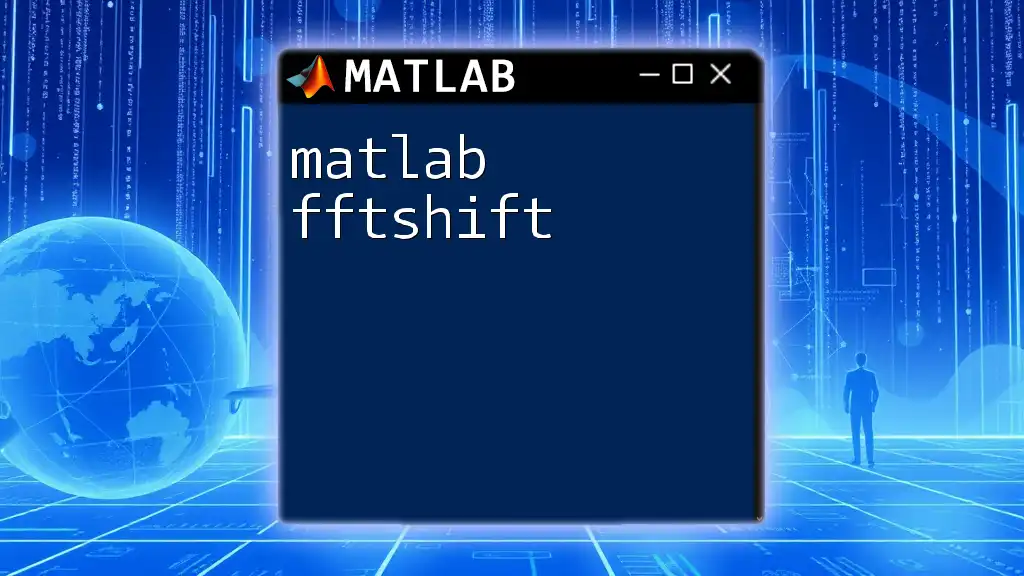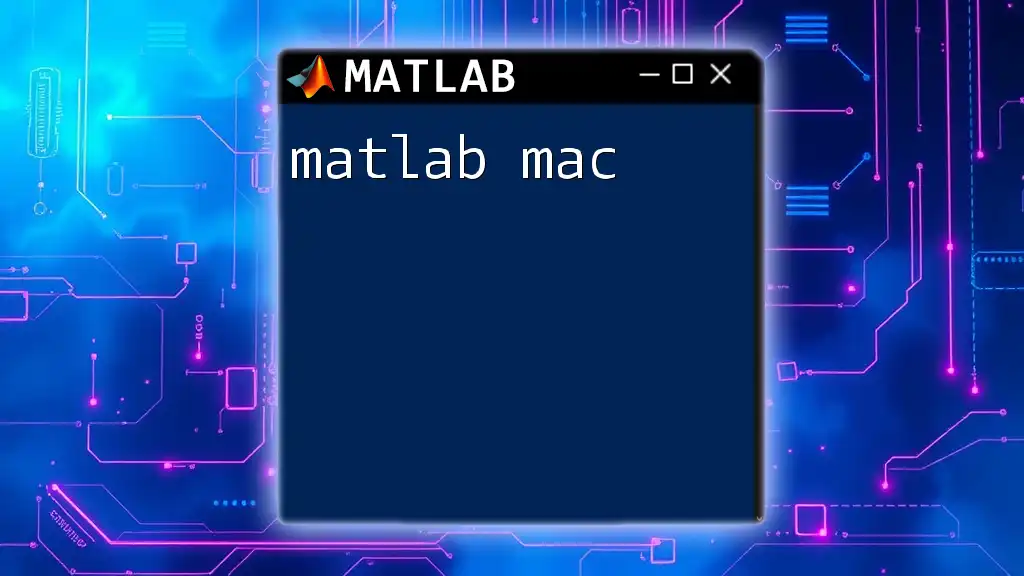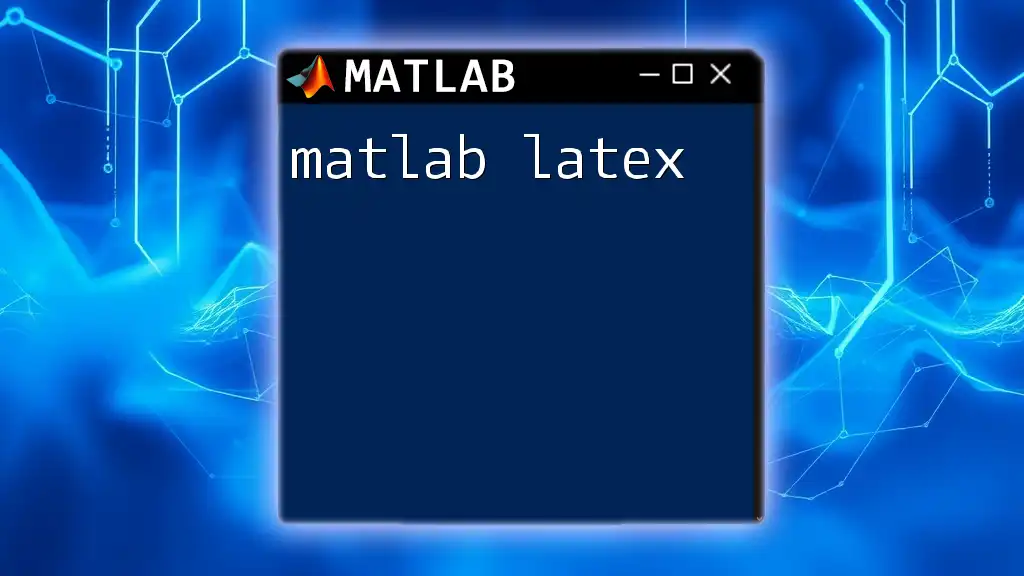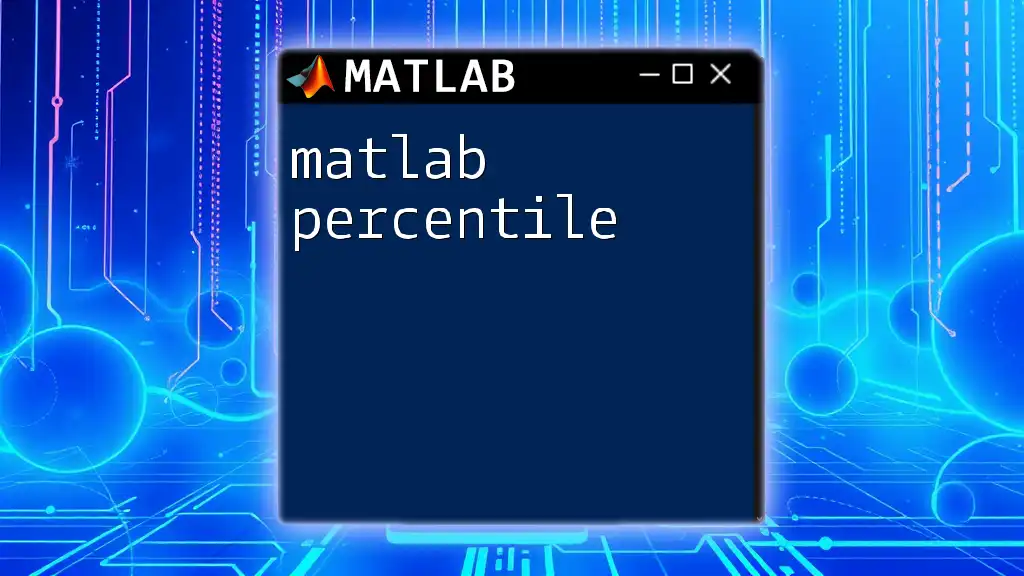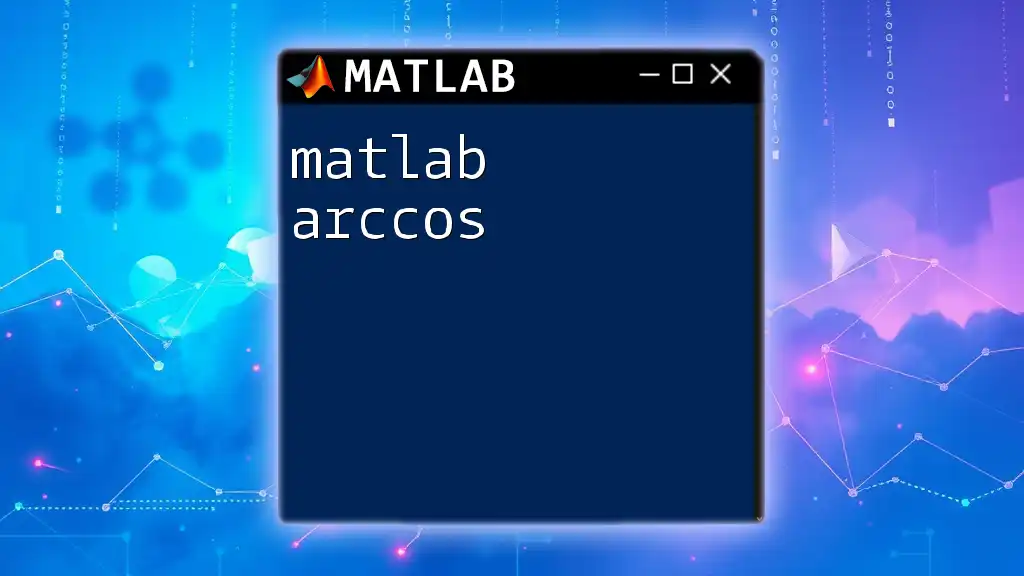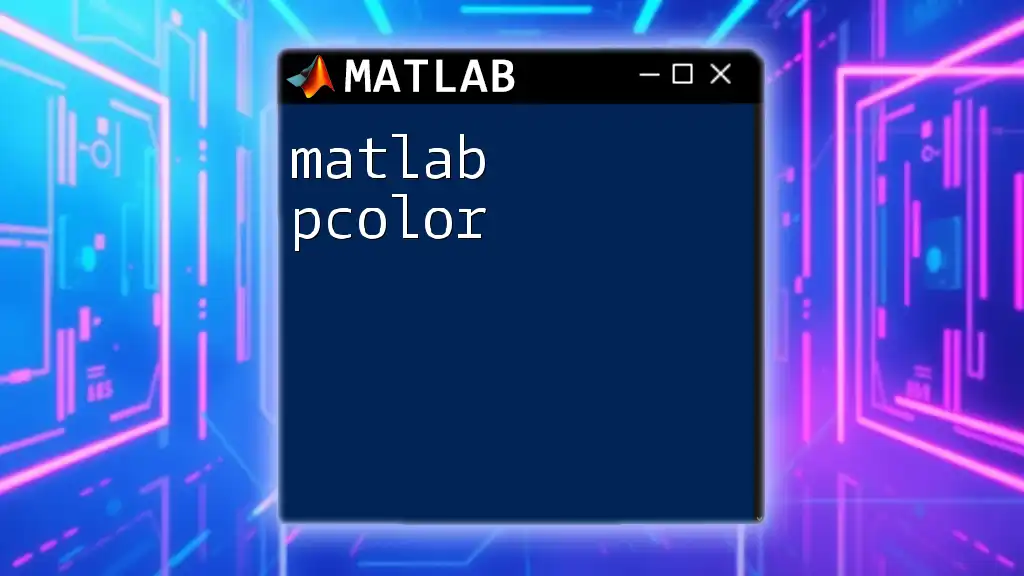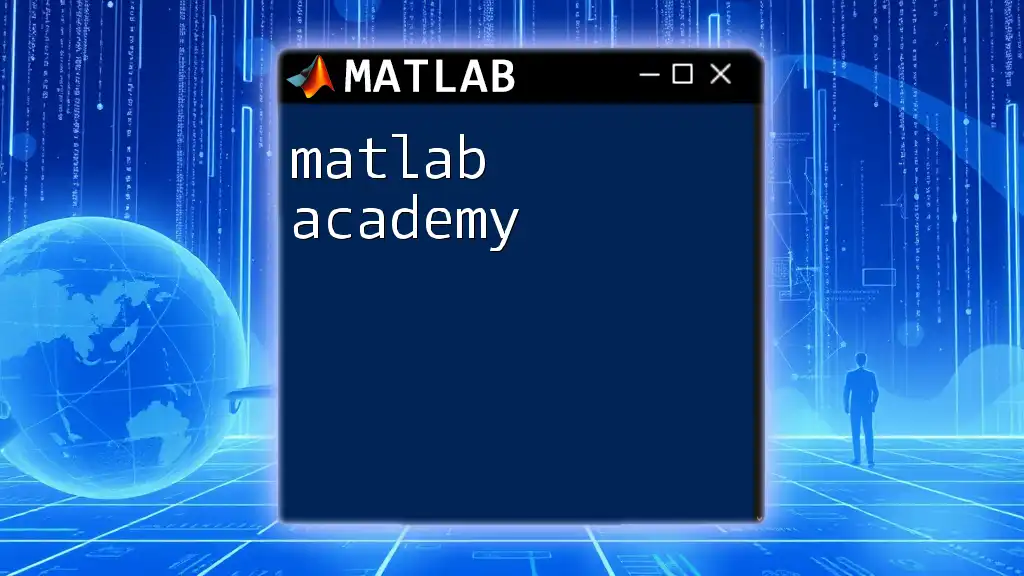The `patch` function in MATLAB creates filled polygons in 2D or 3D space by specifying the vertices of the shape and optionally defining their color.
Here's a simple example of using the `patch` function to create a triangular patch:
x = [0 1 0.5]; % X coordinates of the triangle vertices
y = [0 0 1]; % Y coordinates of the triangle vertices
patch(x, y, 'red'); % Creating a red triangle using the patch command
axis equal; % Setting equal scaling for both axes
Basics of the Patch Function
Understanding the Syntax
The `patch` function in MATLAB is a powerful tool for creating filled polygons. The general syntax for the `patch` function is:
patch(X, Y, C)
Where:
- `X` and `Y` are the coordinates of the vertices of the polygon.
- `C` specifies the color of the patch.
You can also provide coordinates in 3D by using a third argument, `Z`, allowing for more complex visualizations.
Creating Simple Patches
Creating a basic 2D patch is straightforward. For example, let’s define a triangular patch:
x = [1, 2, 3];
y = [1, 3, 2];
patch(x, y, 'blue');
In this example, three points `(1,1)`, `(2,3)`, and `(3,2)` define the vertices of the triangle, and MATLAB fills it with a blue color. When executed, this code generates a simple plot displaying the patch.
To create a basic 3D patch, you can use the following example:
x = [0 1 1 0];
y = [0 0 1 1];
z = [0 0 0 0];
patch(x, y, z, 'red');
Here, we have defined the vertices of a square in the XY plane at a height of zero in the Z direction. The square will be filled with red color, demonstrating how `patch` can also work in three dimensions.
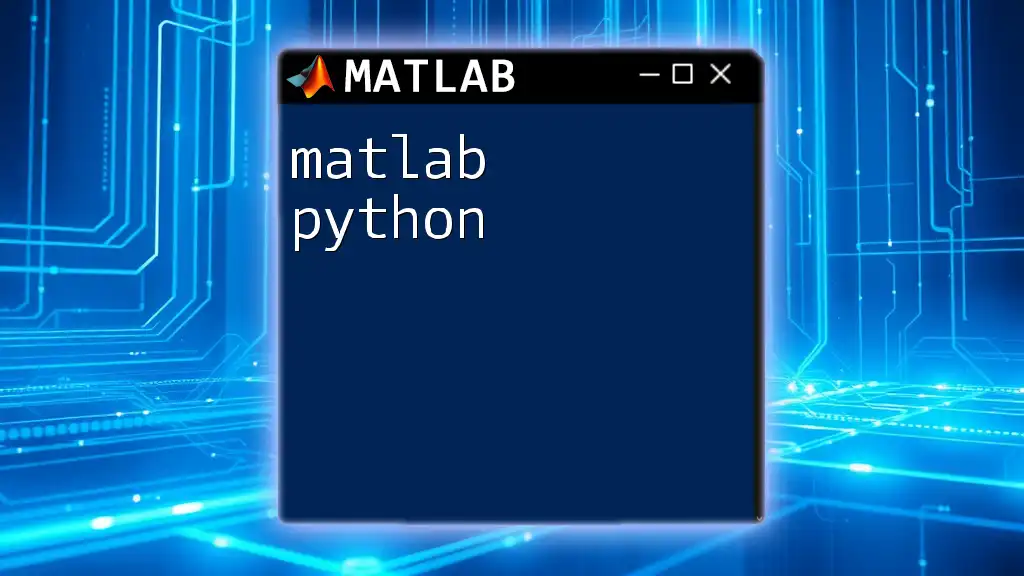
Customizing Patch Properties
Color and Transparency
One of the benefits of using `patch` is the ability to customize its appearance. The `FaceColor` property allows you to set the color of the patch, while `FaceAlpha` introduces transparency. Here’s an example demonstrating these features:
x = [1 2 2 1];
y = [1 1 2 2];
patch(x, y, 'green', 'FaceAlpha', 0.5);
In this case, the green patch will be semi-transparent due to a `FaceAlpha` value of 0.5, allowing elements behind it to be somewhat visible. This can be particularly useful in complex visualizations where overlapping is common.
Edge Properties
Alongside the face color, you can customize the patch edges using the `EdgeColor` and `LineWidth` properties. For instance:
patch(x, y, 'yellow', 'EdgeColor', 'black', 'LineWidth', 2);
This command creates a yellow patch with a black edge that is 2 units wide. Such specifications help in distinguishing patches in crowded plots or when layering several shapes.
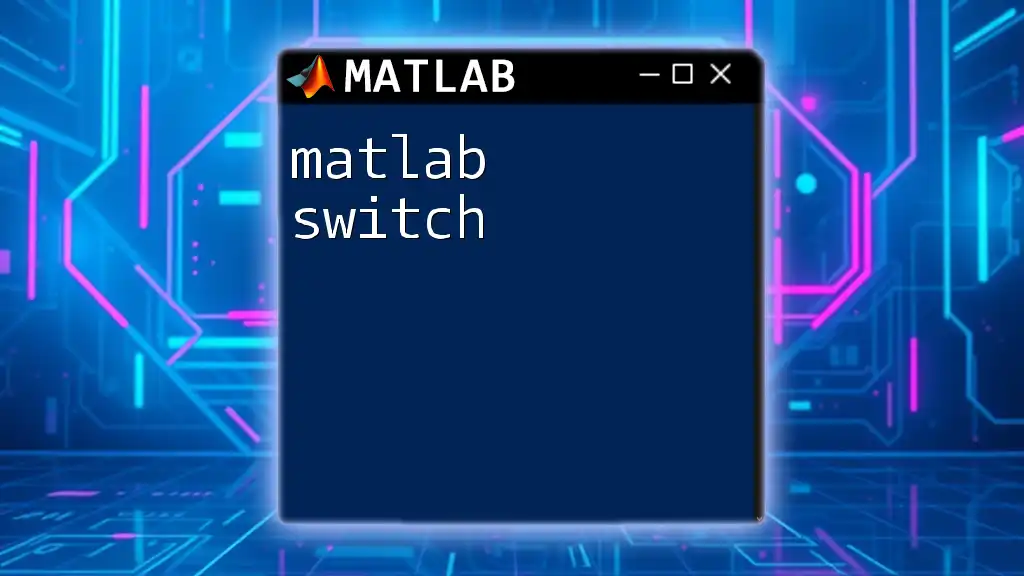
Advanced Usage of Patch
Combining Multiple Patches
Patches can be combined to create more complex graphical representations. Use the `hold on` command to overlay multiple patches. For example:
hold on;
patch(x, y, 'red');
patch(x + 1, y + 1, 'blue');
hold off;
In this example, we create two overlapping patches—one red and one blue—that appear adjacent to each other. The `hold on` command ensures that the red patch remains displayed while we add the blue patch.
Creating Patches in 3D
The versatility of `patch` extends to three-dimensional visualizations as well. For example, using spherical coordinates to visualize a spherical patch can be executed as follows:
[X, Y, Z] = sphere;
patch(X, Y, Z, 'cyan');
This command generates a patch that represents a sphere, filling it with a cyan color, effectively illustrating the utility of `patch` in 3D graphics.
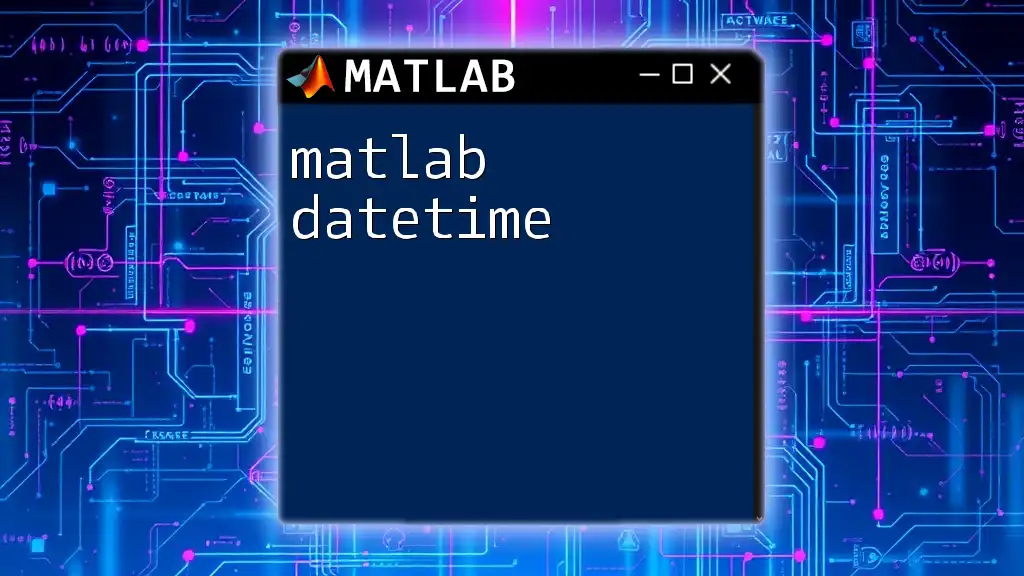
Interactivity with Patches
Adding Callbacks to Patches
Interactivity can greatly enhance user engagement in visualizations. The `ButtonDownFcn` property allows you to define what happens when a patch is clicked. Here is an example:
h = patch(x, y, 'magenta', 'ButtonDownFcn', @(src, event) disp('Patch clicked!'));
In this case, when the magenta patch is clicked, a message "Patch clicked!" will be displayed in the Command Window. Such interactivity can be effective for applications requiring user input or data selection.
Updating Patches in Response to User Interaction
You can also create dynamically updating patches by responding to user interactions. Assume you want to change the color of a patch when clicked:
h = patch(x, y, 'blue', 'ButtonDownFcn', @(src, event) set(h, 'FaceColor', 'green'));
By clicking on the blue patch, the user changes its color to green. This method allows for creative and responsive visualizations based on user actions.
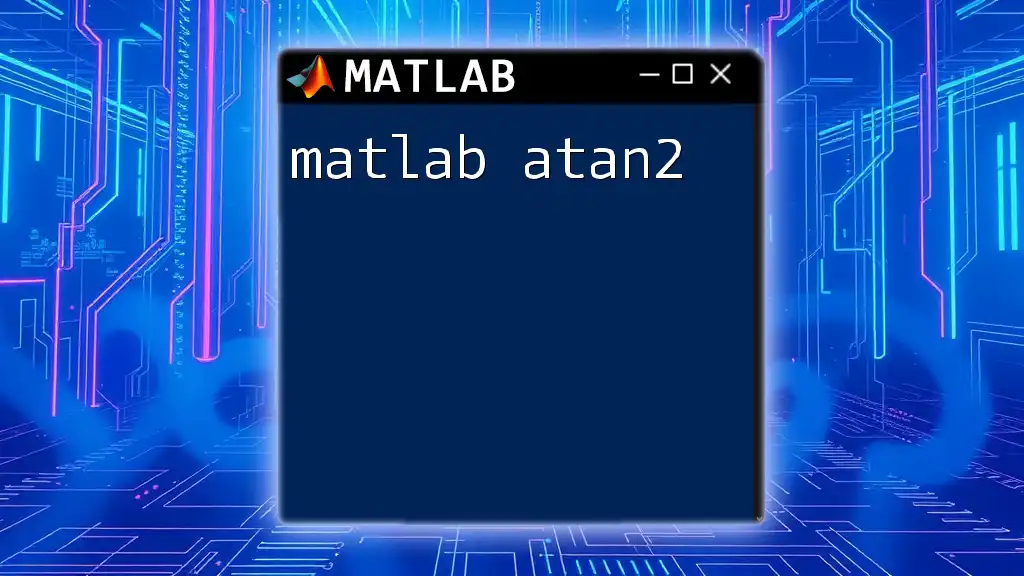
Troubleshooting Common Issues
Typical Errors with Patch
While working with the `patch` function, users might run into typical errors. One common error is the "Undefined function or variable" error, which often arises from typos or misnamed variables. Always double-check your variable names.
Performance Tips
When dealing with large datasets, performance can become a concern. To mitigate slow rendering times:
- Avoid creating and redrawing patches in every loop iteration. Instead, create them once and update their properties as needed.
- Utilize MATLAB's capabilities for GPU computing when handling extensive datasets to enhance performance.
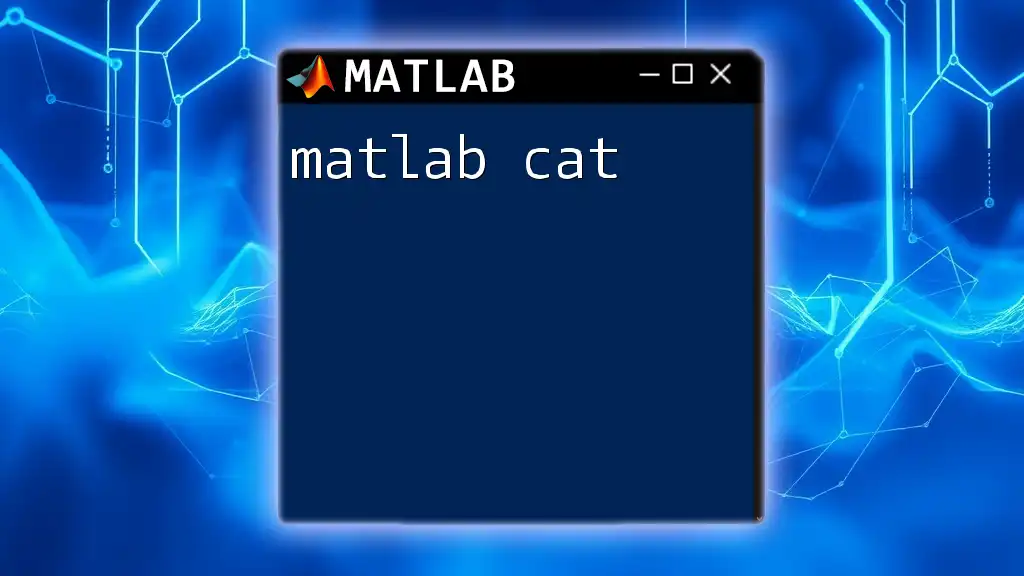
Conclusion
The `patch` function in MATLAB offers a wealth of capabilities for creating flexible and visually appealing graphics. By understanding its basic syntax, properties, and advanced uses, you can effectively utilize this function to enhance your data visualizations. Experiment with the various customization options, including colors, transparency, and interactivity, to make your visualizations not only informative but also engaging. As you explore the potential of patches, remember to take advantage of MATLAB’s rich menu of functions to complement your learning journey.