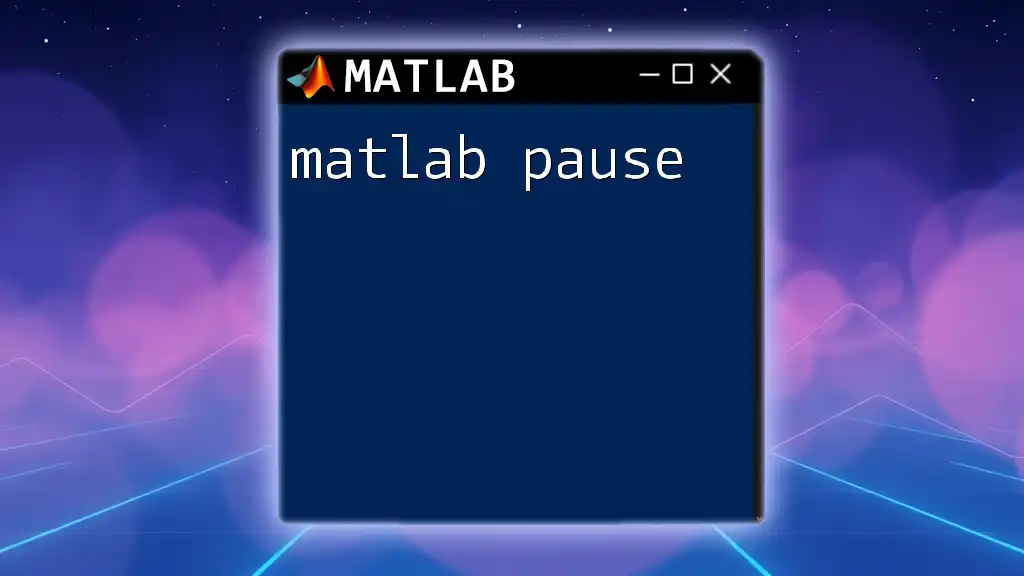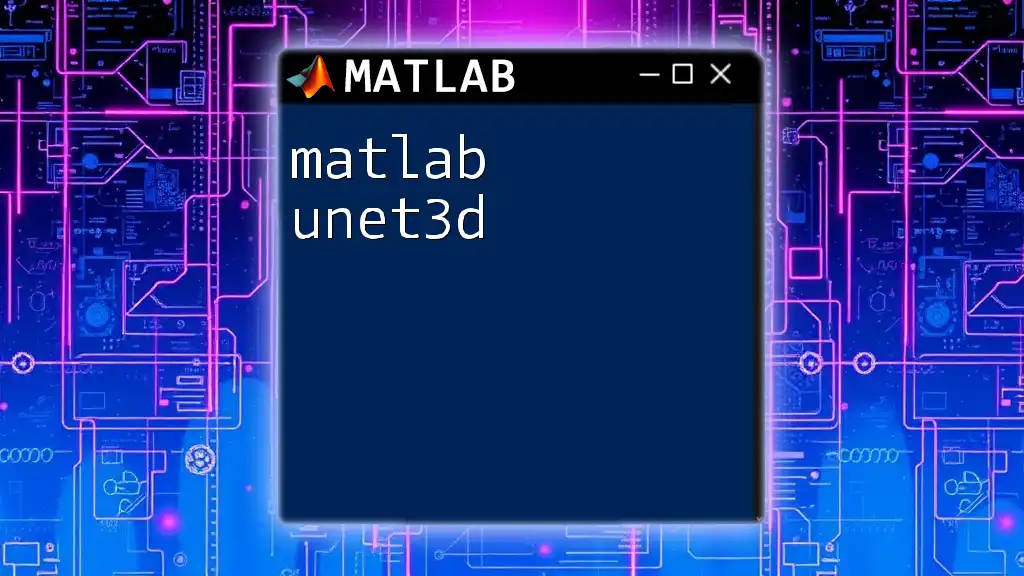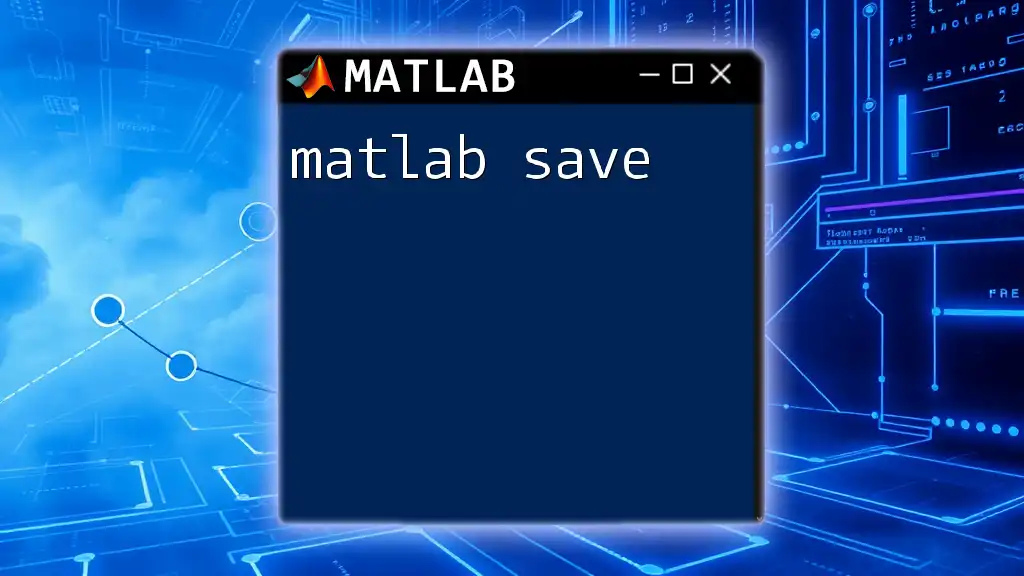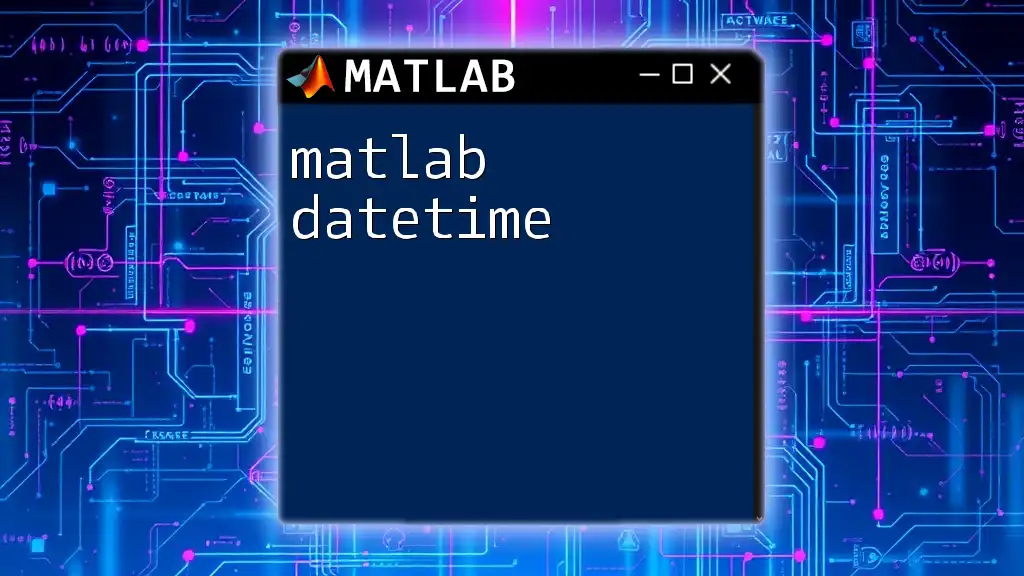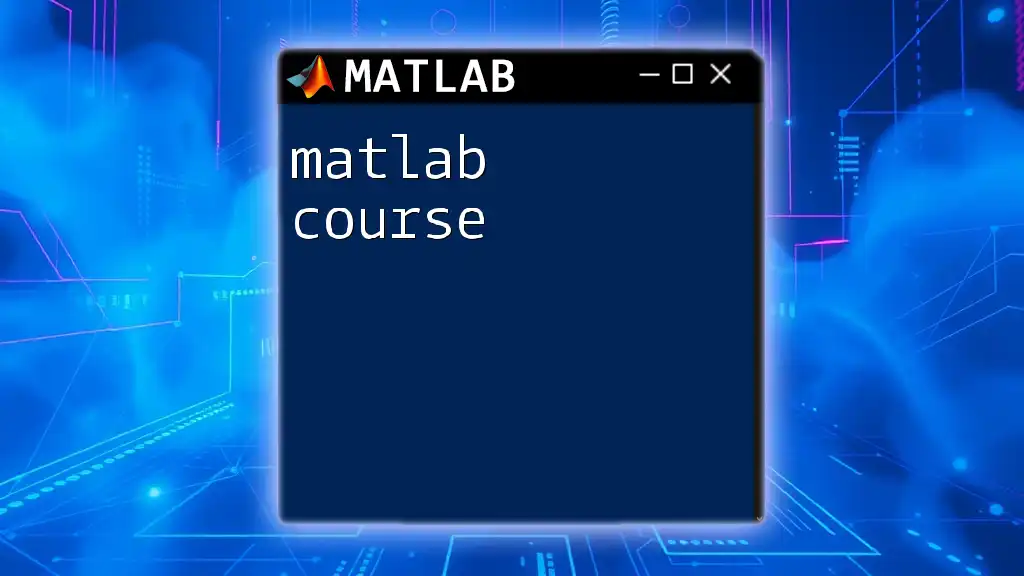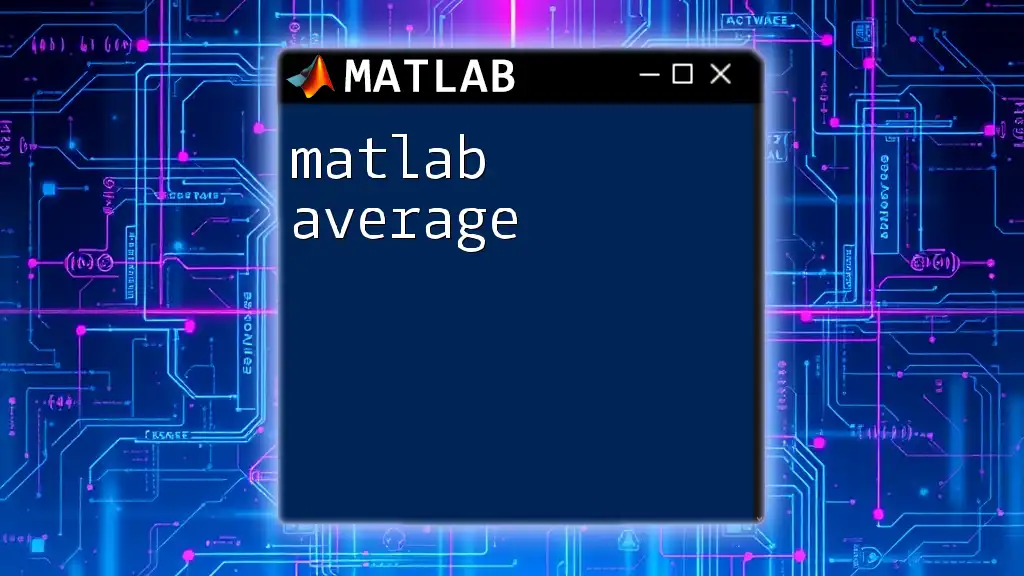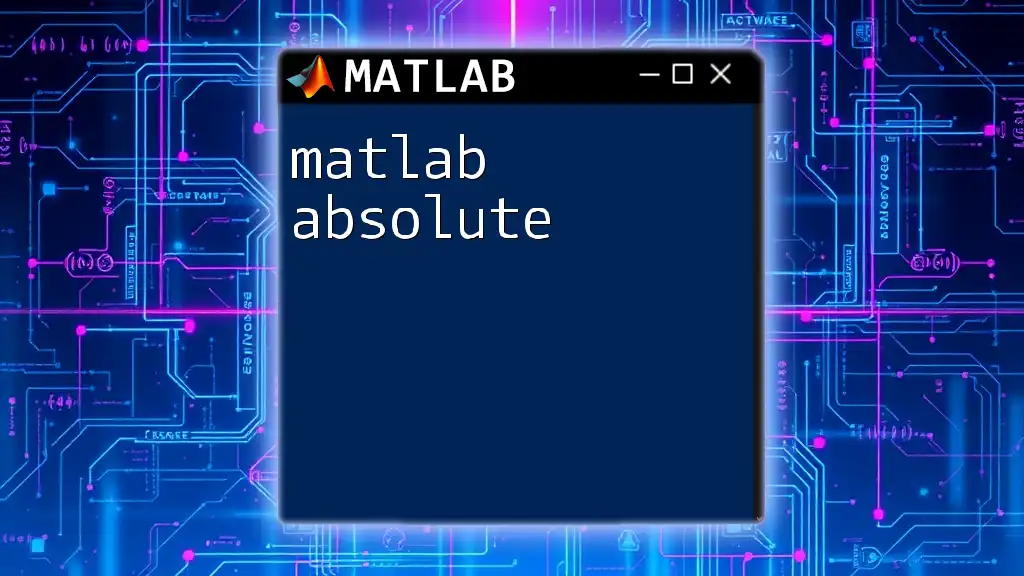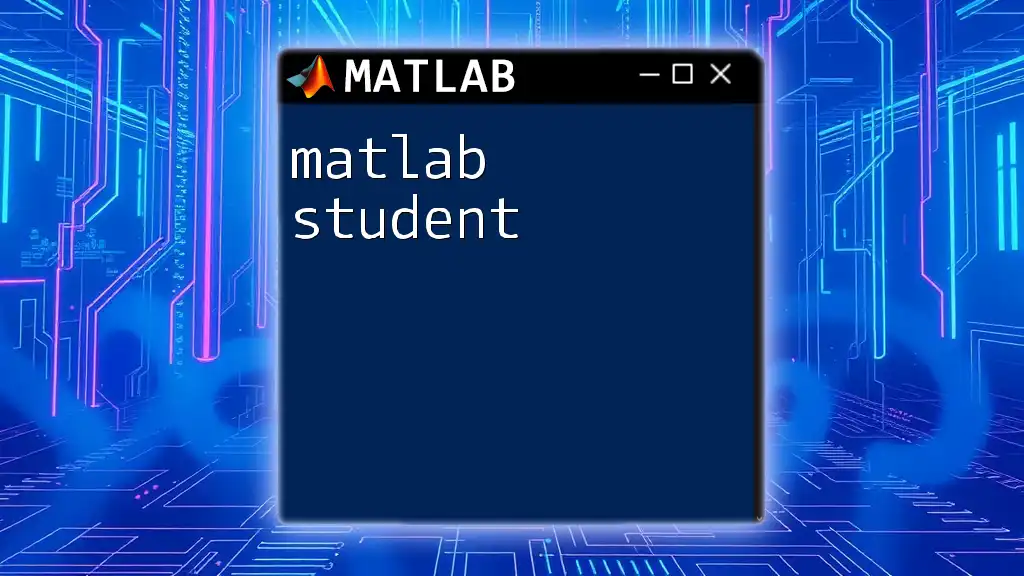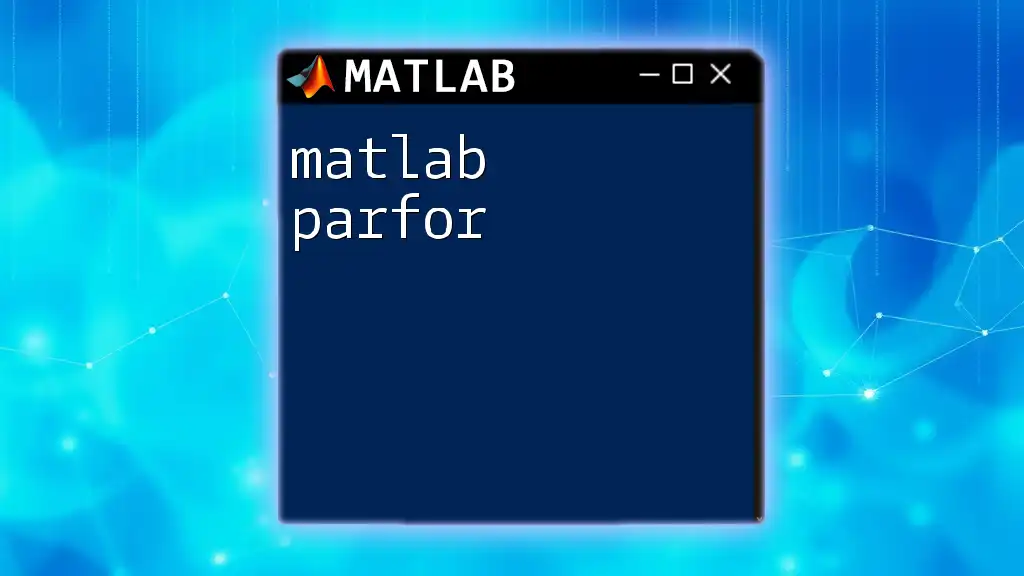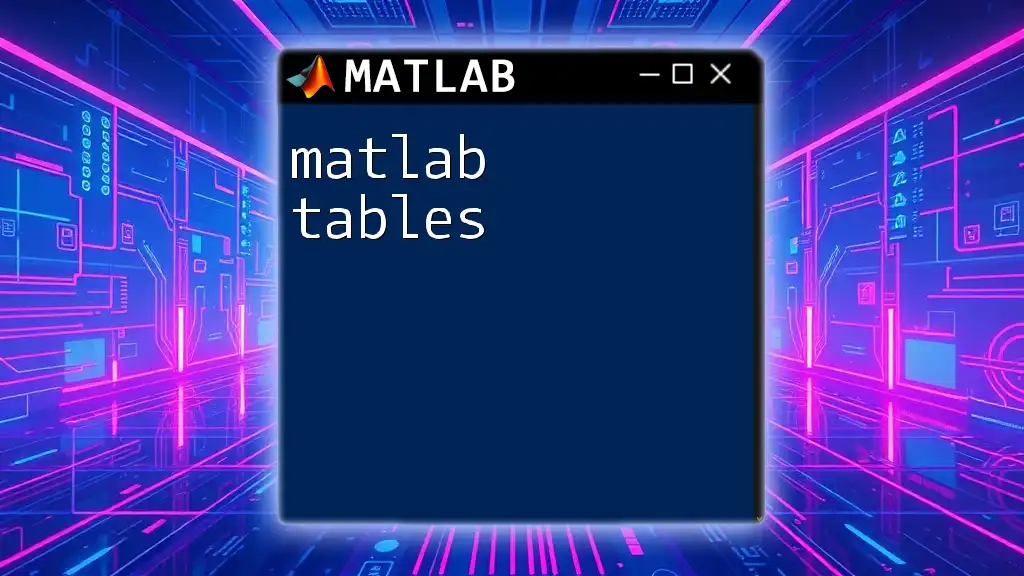The `pause` command in MATLAB temporarily halts the execution of a script or function, allowing users to observe results or output for a specified duration.
Here's a code snippet that demonstrates its use:
disp('Hello, World!');
pause(5); % Pauses the execution for 5 seconds
disp('This message appears after the pause.');
Understanding the `pause` Command
What is `pause`?
The `pause` command in MATLAB is essential for controlling the flow of script execution. It allows developers to create intentional delays, which can be beneficial during various tasks, such as debugging, user interactions, or simply pacing output. Understanding how to effectively use `pause` can enhance the functionality of your scripts and improve user experience.
Syntax of the `pause` Command
The syntax for the `pause` command is straightforward. There are two primary forms of the command:
- Basic syntax: `pause` - This pauses the execution until a key is pressed.
- With seconds: `pause(seconds)` - This pauses the execution for a specified number of seconds. If the input is omitted, MATLAB will wait indefinitely for user input.
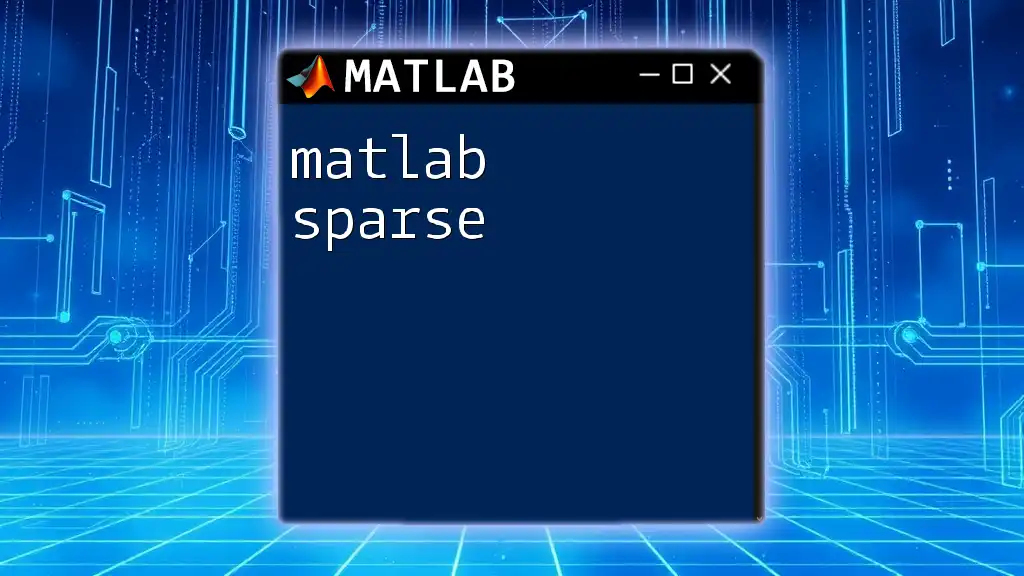
Uses of the `pause` Command
Controlling Script Execution
One of the most common uses of `pause` is to control the timing of script execution. For instance, if you want to give the user a moment to read a message before proceeding, you can implement a pause.
Consider the following example that introduces a delay between outputs:
disp('Starting process...')
pause(2) % Wait for 2 seconds
disp('Process started')
In this code snippet, there is a 2-second pause after displaying "Starting process...". This prevents the subsequent output from appearing too quickly, allowing users to grasp the initial information better.
Implementing User Interaction
`pause` can also serve as a means of interaction. By pausing script execution until the user provides input, you can create an interactive experience. This is particularly useful when waiting for confirmation or additional data.
Here's an example:
disp('Press any key to continue...')
pause; % Wait indefinitely for a key press
disp('Continuing process...')
In this case, the script halts execution when prompting the user to press any key, creating a user-friendly interaction.
Debugging Tools
In debugging, using `pause` can be instrumental in understanding the state of variables at specific points in your code. You can insert pauses within your scripts to observe output changes, which can aid in troubleshooting.
Consider this example:
x = 10;
y = 20;
disp(['x = ', num2str(x)])
pause % Analyze output before the next calculation
disp(['y = ', num2str(y)])
Here, the `pause` command allows you to examine the value of `x` before moving on to evaluate `y`, providing a clear snapshot of variable states during execution.
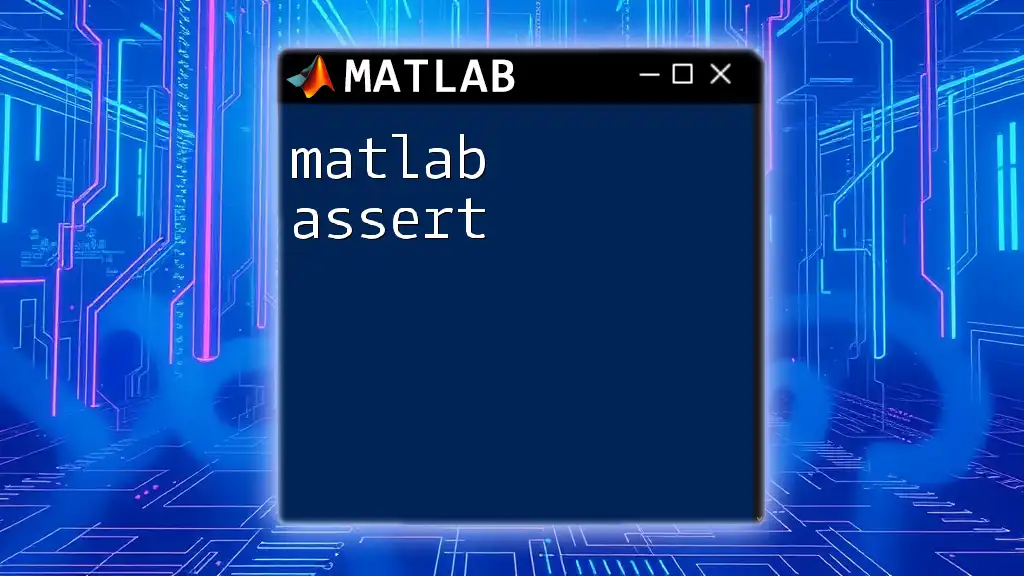
Advanced `pause` Techniques
Combining `pause` with Loops
Integrating `pause` into loops is a powerful way to manage the pacing of iterative processes. This can create visually clear outputs, especially in scenarios like plotting or displaying results step by step.
An example of this practice is shown below:
for i = 1:5
disp(['Iteration: ', num2str(i)])
pause(1) % Pause for 1 second between iterations
end
In the above code, each iteration displays its number and gives a 1-second pause before proceeding to the next iteration. This pacing allows users to absorb each output clearly.
Conditional Pausing
Adding conditions to your `pause` statements further enhances their functionality. You might want to insert pauses only under certain conditions, creating a more dynamic script experience.
Here’s an example:
for i = 1:5
disp(['Iteration: ', num2str(i)])
if mod(i, 2) == 0 % Pause only on even iterations
pause(1)
end
end
In this script, the program pauses only on even iterations, which effectively minimizes delays but still allows for user observation at key points.
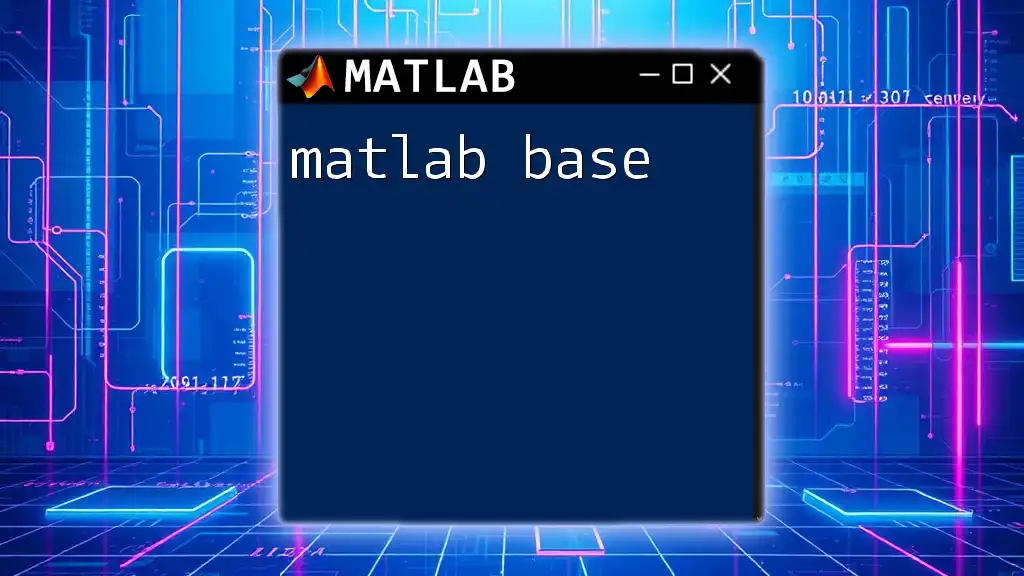
Tips for Using `pause` Effectively
Best Practices
To ensure optimal use of `pause`, consider the following best practices:
- Limit excessive delays: Overusing `pause` may hinder performance and lead to frustratingly slow scripts. Use with caution and purpose.
- Enhance user-friendliness: Including `pause` in scripts that require user attention ensures a smoother interaction, aiding comprehension.
Common Mistakes
While utilizing `pause`, developers sometimes fall into common pitfalls:
- Excessive looping: Overusing `pause` within loops can create unnecessary slowdowns. Be mindful of the frequency and duration of pauses.
- Indefinite pauses without prompts: Forgetting to provide a prompt for an indefinite pause might confuse users. Always ensure clear communication about script status.
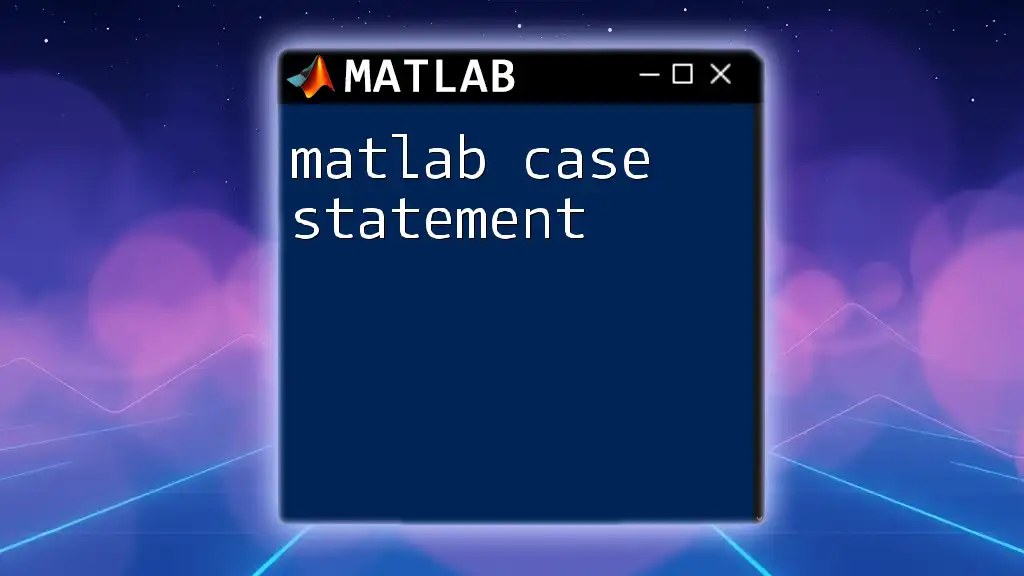
Troubleshooting Common Issues
`pause` Not Responding
If you find that the `pause` command does not respond as expected, a few common issues might be at play:
- MATLAB in debug mode: If your script is running in debug mode, it may not operate normally. Check the mode and adjust accordingly.
- Infinite loops: If your script contains infinite loops, the program will not reach the pause command. Ensure your loops have a proper exit condition to avoid this issue.
Performance Impact
Using `pause` can potentially impact your script's performance. When adding pauses:
- Assess necessity: Consider whether the pause genuinely enhances user experience.
- Optimize code: Use pauses effectively within the context of your script’s purpose to avoid performance degradation.
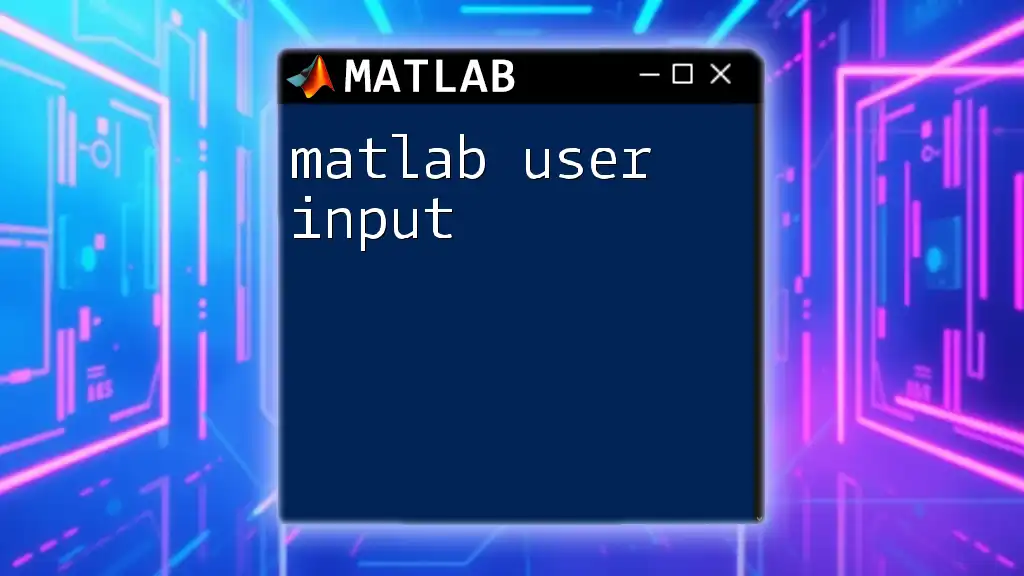
Conclusion
The `pause` command is a useful tool for controlling script execution in MATLAB. By understanding its varied applications—whether for pacing outputs, implementing user interactions, or debugging—you can enhance the functionality and user experience of your scripts. Experimenting with the command will not only improve your coding skills but also make your scripts more interactive and easier to understand.
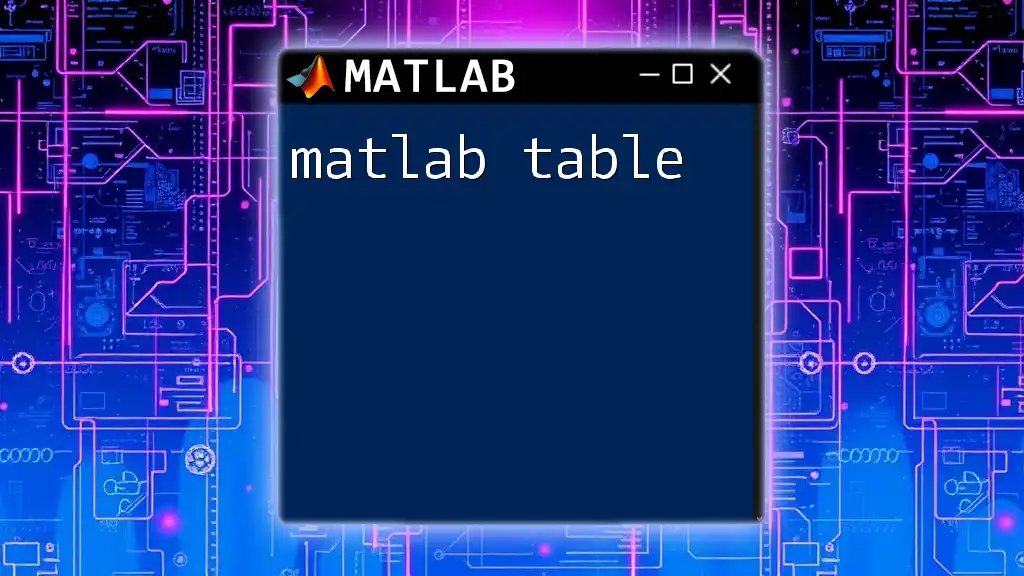
Additional Resources
For further exploration of MATLAB commands, refer to the official MATLAB documentation. Engaging with MATLAB communities online can also provide additional support and insights as you develop your skills with this powerful tool.