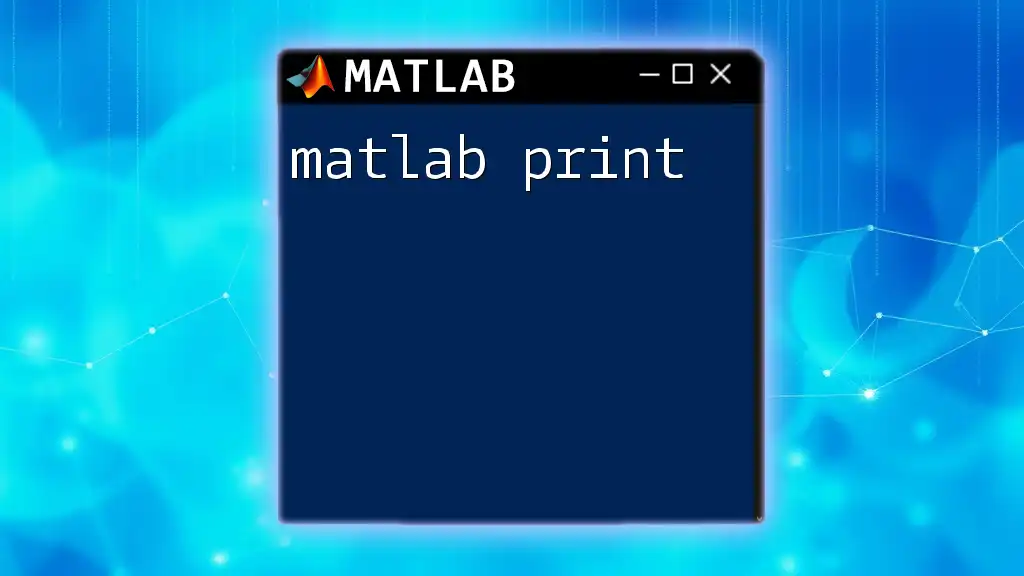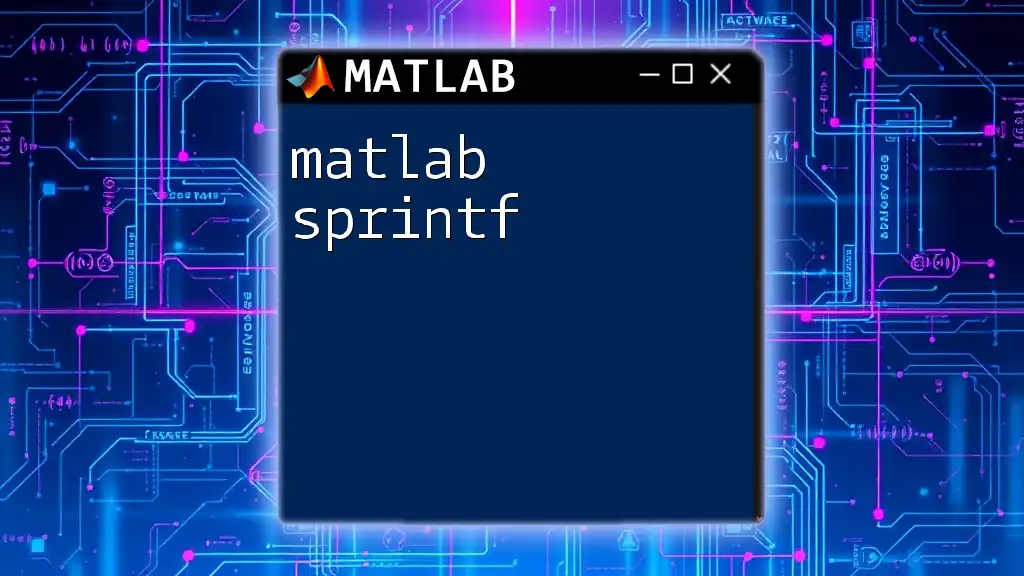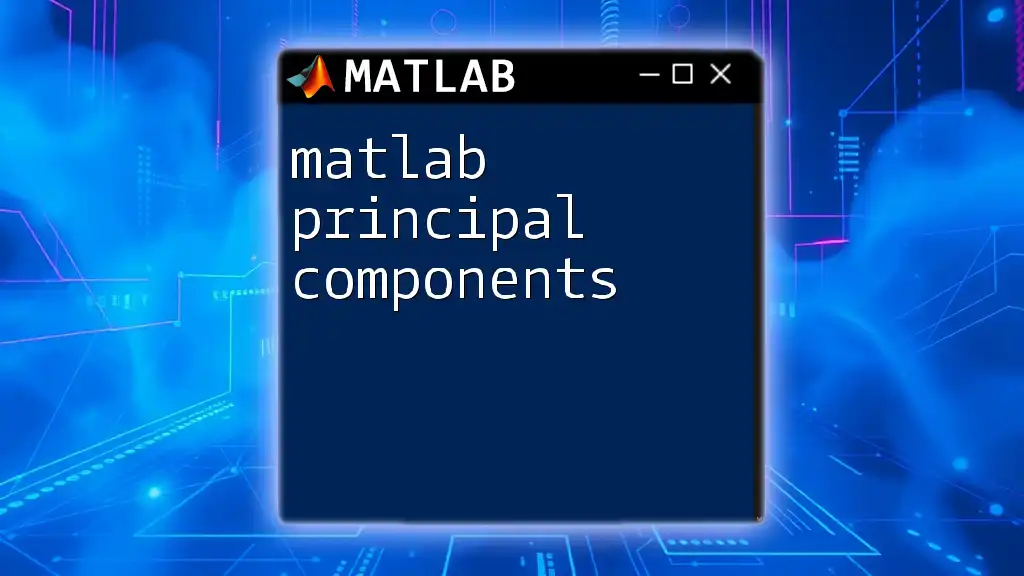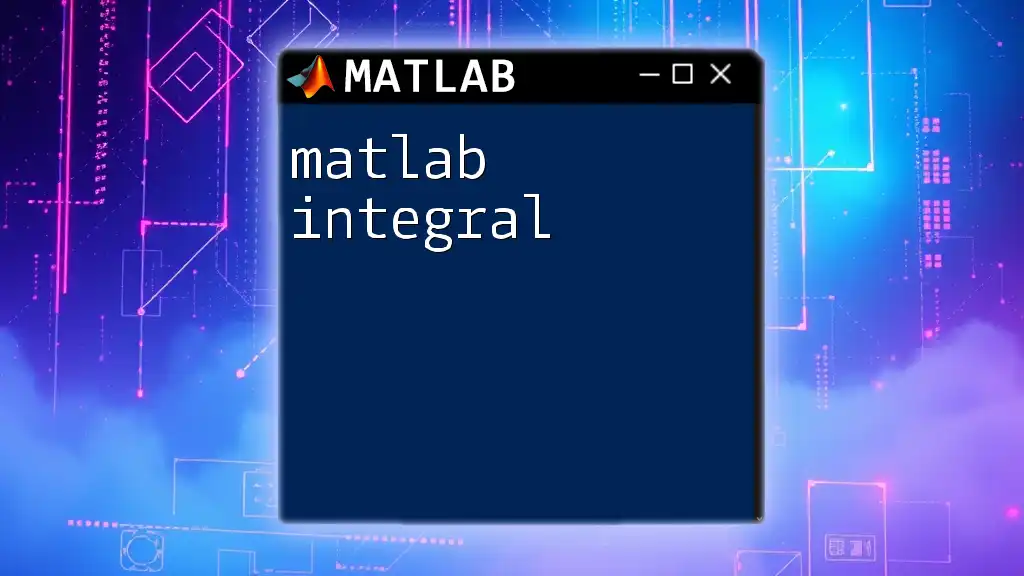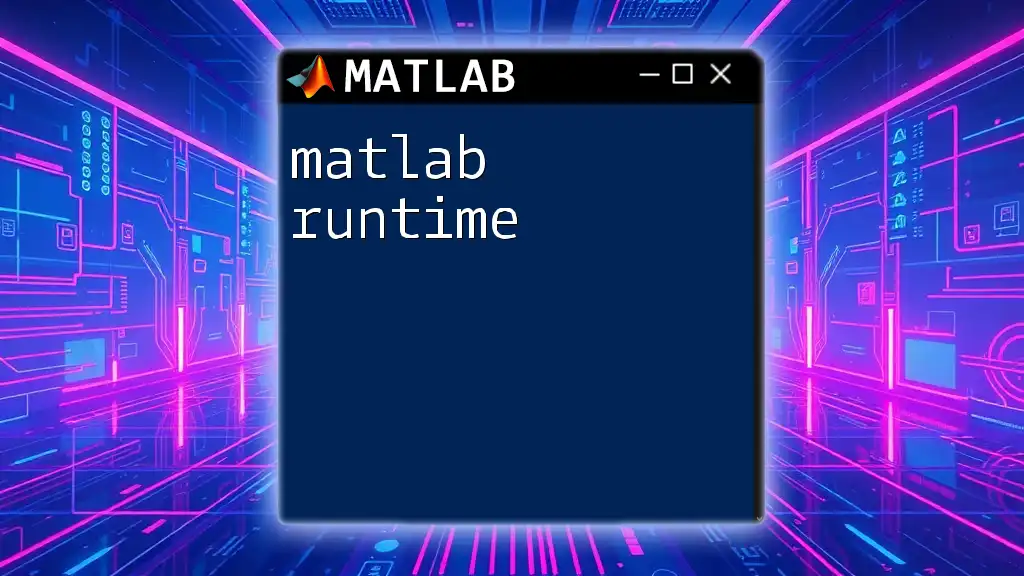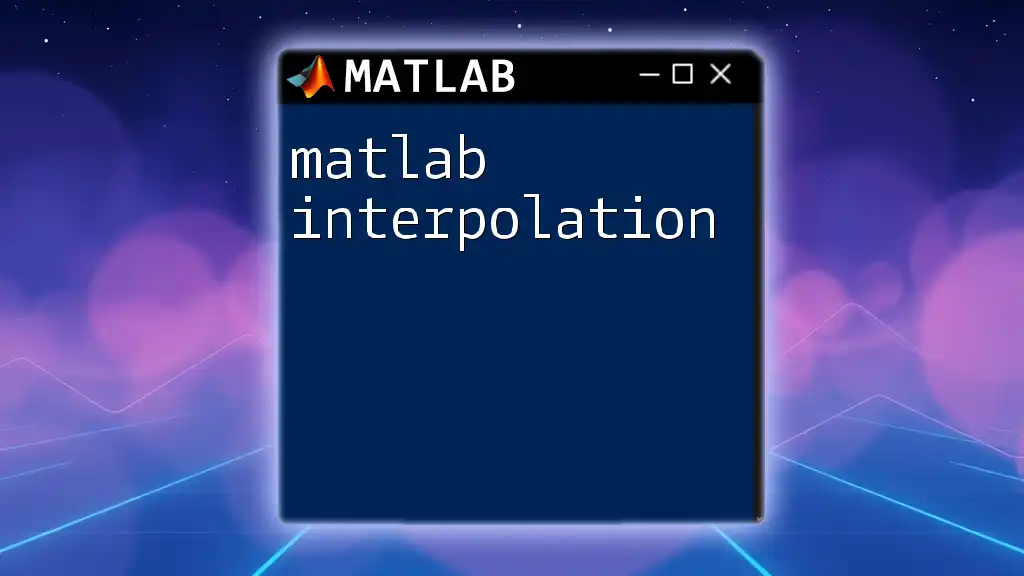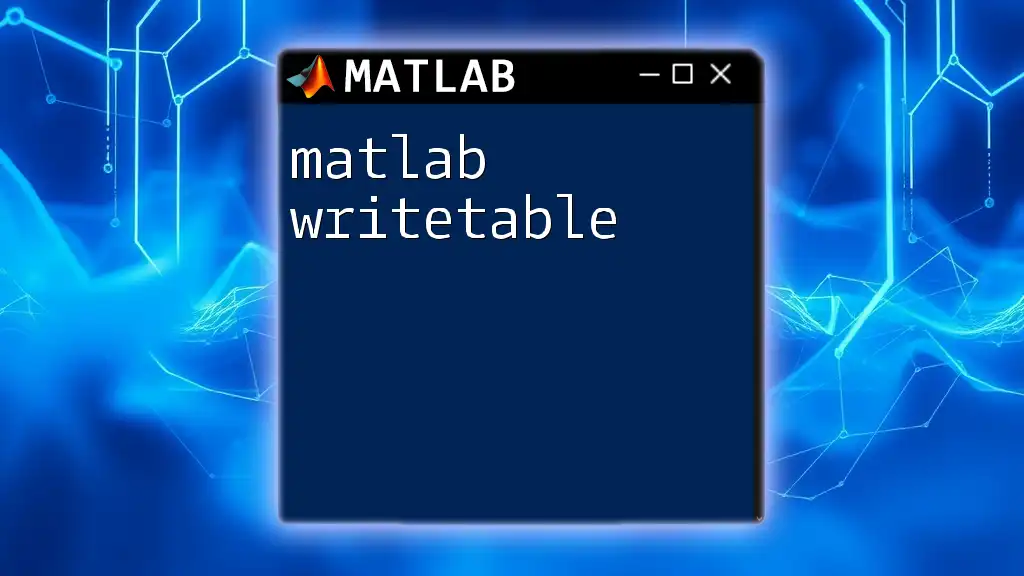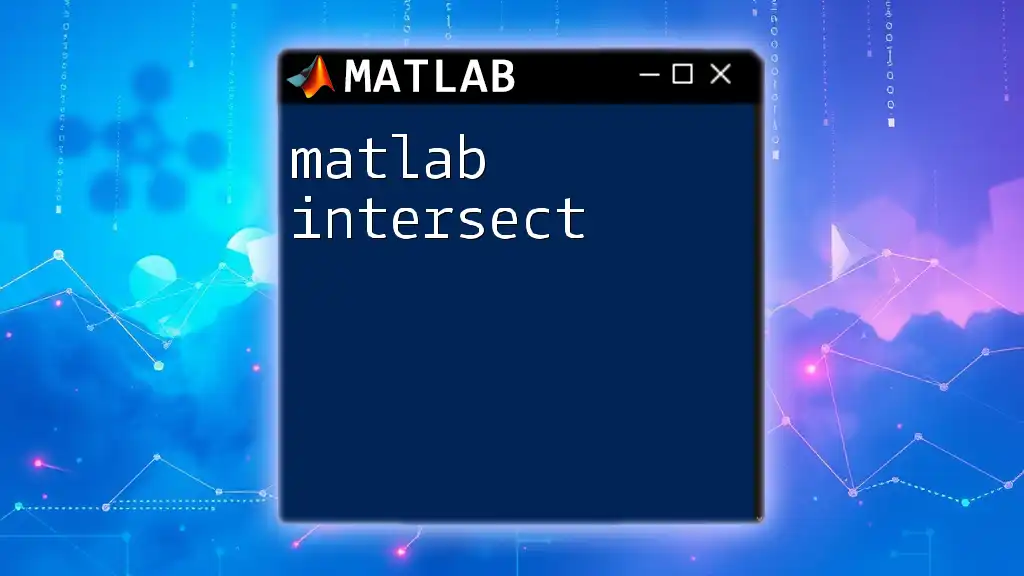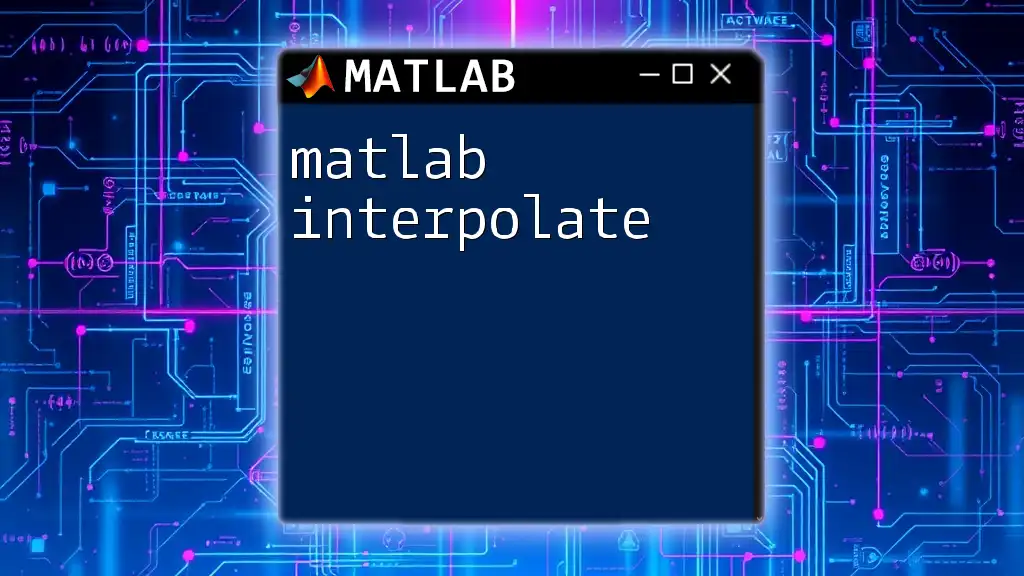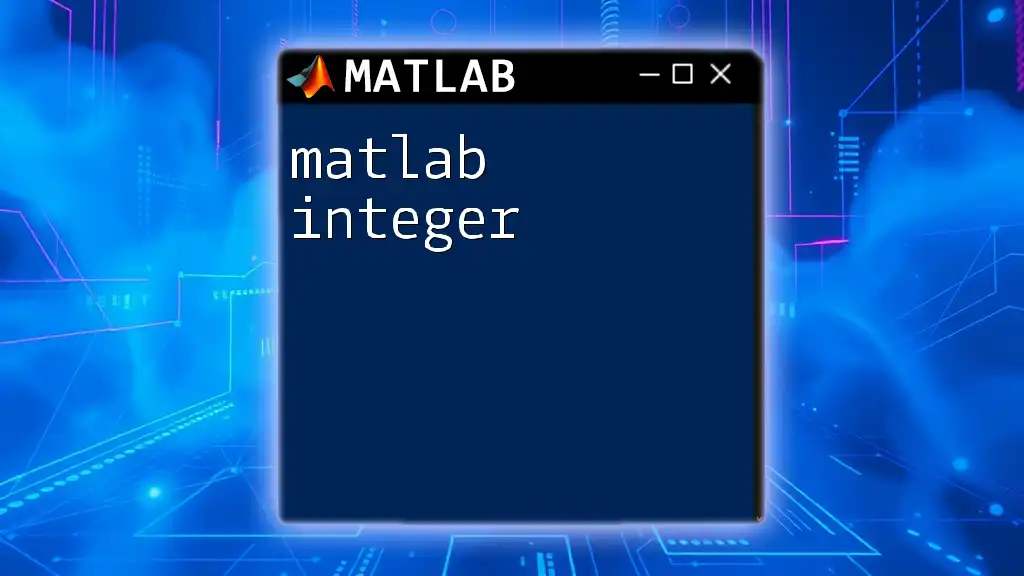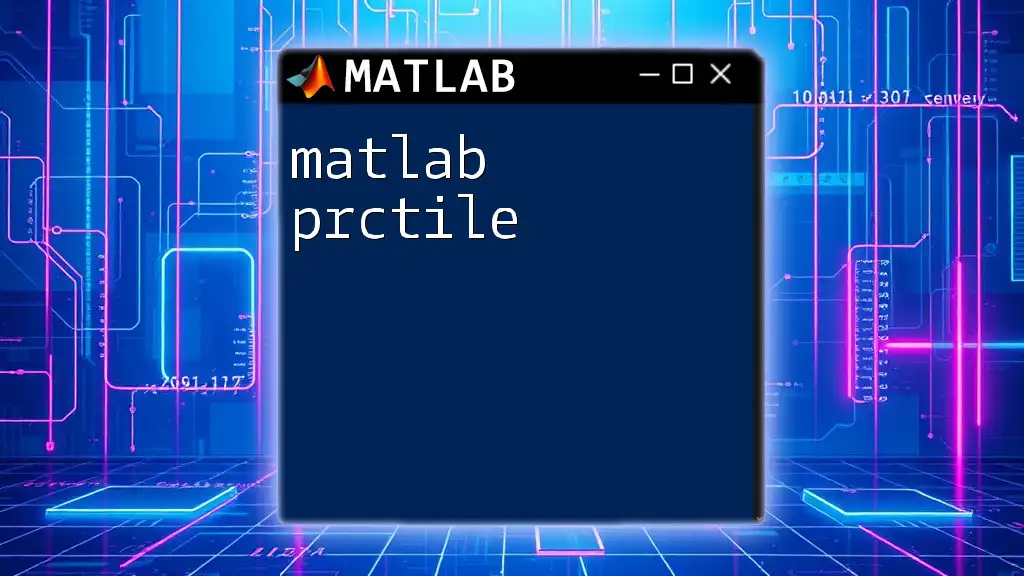In MATLAB, the `print` function is used to save the current figure to a file in various formats such as PNG, JPEG, or PDF.
print('myFigure', 'myFile.png', '-dpng');
Understanding the MATLAB Print Command
What is the Print Command?
The `print` command in MATLAB is an essential function that allows users to export figures, enabling the transformation of visual data representations into specific file formats for reports, publications, or other purposes. This command not only enhances the ability to share results but also plays a vital role in presenting data concisely and clearly.
The Basics of the Print Command
The basic syntax of the `print` command is as follows:
print(FIGURE_HANDLE, 'FILENAME', 'FORMATS')
- FIGURE_HANDLE: This refers to the handle of the figure you wish to print. You can use `gcf` to get the current figure handle.
- FILENAME: This specifies the name of the file where the figure will be saved, without the file extension.
- FORMATS: This defines the output format, such as `-dpng` for PNG files or `-djpeg` for JPEG files.
Common Usage Scenarios
One of the most prevalent uses of the `print` command is for exporting figures to include in research reports or academic publications. High-quality graphics are critical in these contexts to facilitate proper data interpretation.
For example:
plot(x, y); % Create a simple plot
print(gcf, 'myPlot', '-dpng'); % Save as PNG
This command saves the current figure (the plot) as a PNG file named "myPlot.png".
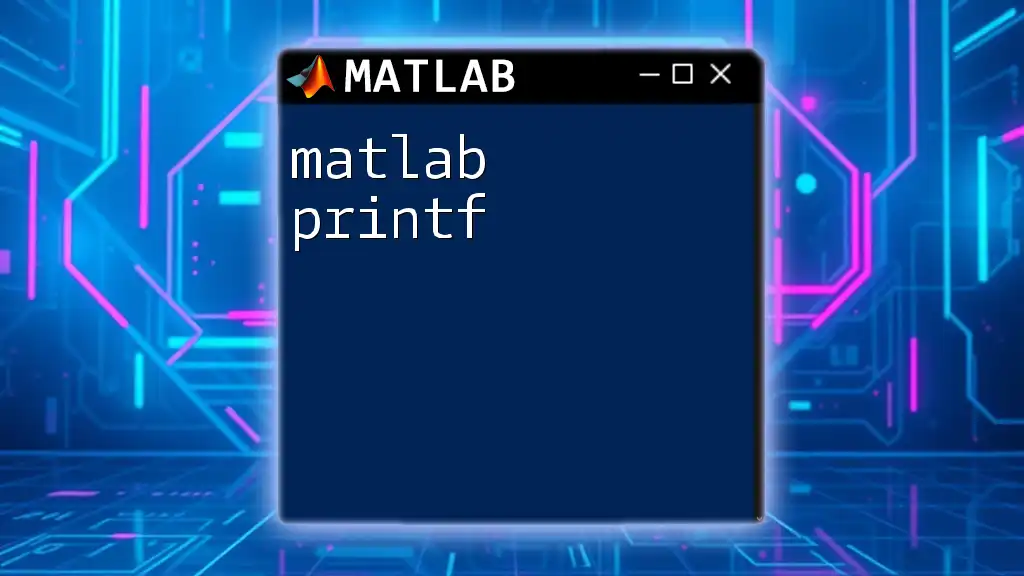
Supported File Formats
Understanding File Format Options
MATLAB supports a variety of file formats for graphic exports. Commonly used formats include:
- PNG: Ideal for web use and provides excellent lossless compression.
- JPEG: Good for photographs but may lead to quality loss due to lossy compression.
- PDF: Essential for including figures in publications; retains high quality and vector graphics.
- EPS: A vector graphic format preferred by many publishing houses due to its scalability.
Format-Specific Options
To illustrate the flexibility of the `print` command, here are examples of exporting to different formats:
To save a figure as a PDF:
print(gcf, 'myPlot', '-dpdf'); % Save as PDF
To export a figure as an EPS file:
print(gcf, 'myPlot', '-depsc'); % Save as EPS with color
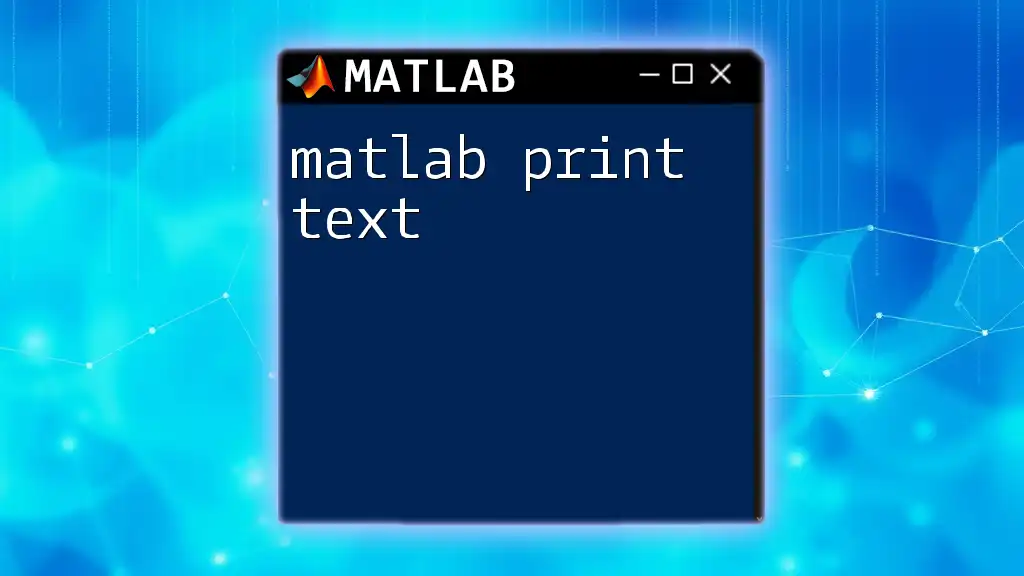
Customizing Output with Print
Altering Print Settings
When exporting figures, adjusting the resolution is crucial, especially for high-quality publications. The `-r` option allows users to specify the desired resolution (DPI - dots per inch).
Example of saving a figure with a resolution of 300 DPI:
print(gcf, 'myPlot', '-dpng', '-r300'); % Save as PNG with 300 DPI
This command ensures that the exported image maintains high clarity, particularly important for intricate plots.
Modifying Figure Properties
Setting the ‘PaperPosition’ property is another way to customize the output size and aspect ratio of printed figures. This property defines the dimensions of the figure when printed.
To set the paper position:
set(gcf, 'PaperPosition', [0 0 8 6]); % Set size to 8x6 inches
print(gcf, 'myPlot', '-dpdf'); % Export it
This example sets the figure size to 8 inches by 6 inches before saving it as a PDF.
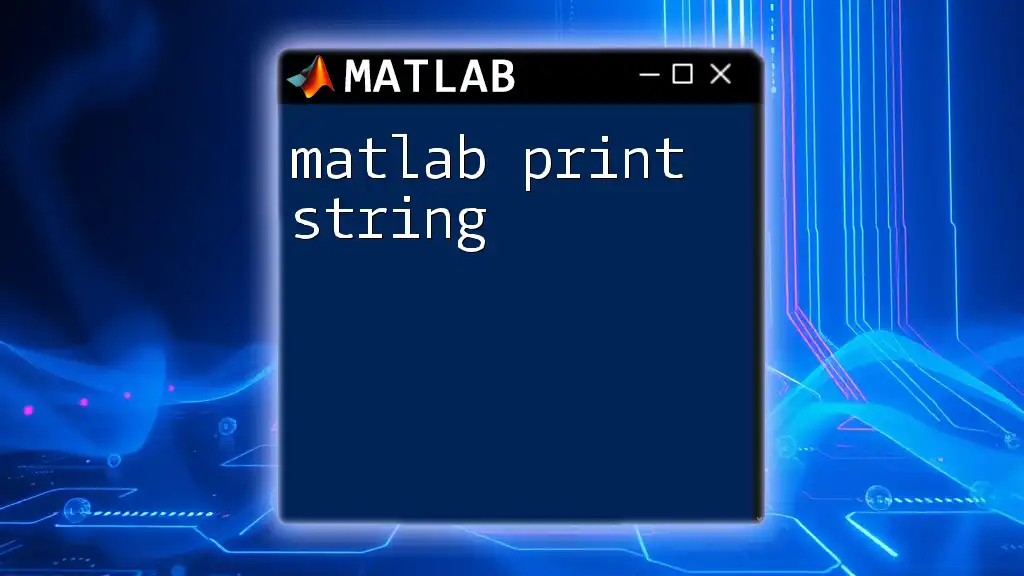
Enhancing Visualization before Printing
Improving Figure Appearance
Before printing, it is crucial to create a visually appealing figure. Simple enhancements can significantly impact the clarity and professionalism of the output.
Implementing grid lines and improving aesthetics might look like this:
plot(x, y);
grid on; % Enable grid
title('My Enhanced Plot');
Adding titles and grid lines not only makes the figure more readable but also enriches its presentation.
Using Annotations for Clarity
Text annotations provide context to visual data, making it easier for viewers to understand the significance of presented results. This can include titles, labels, and legends, enhancing the overall clarity.
Example of adding a legend:
legend('Data Series 1', 'Data Series 2');
Including a legend helps differentiate between different data series in the plot.
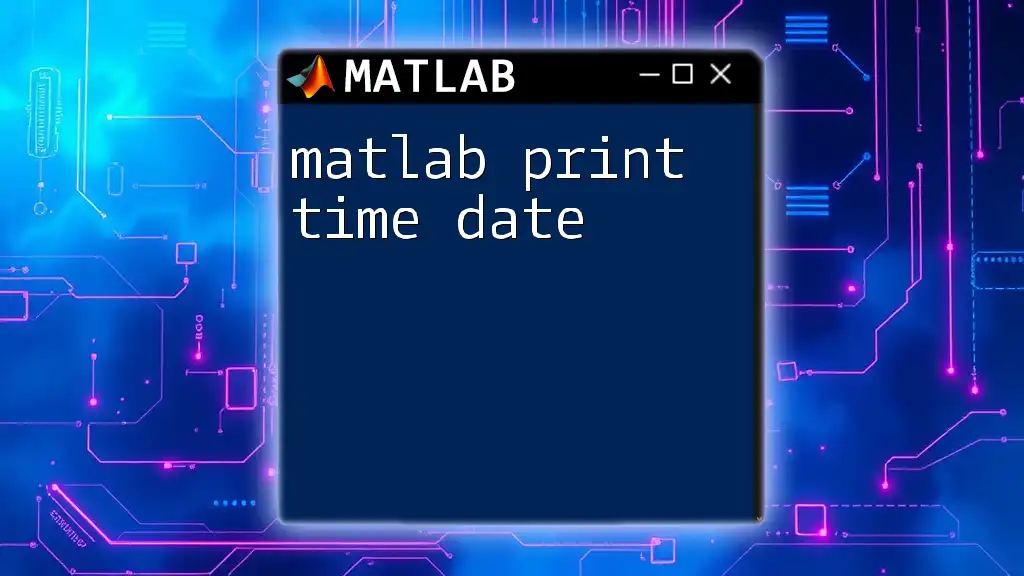
Advanced Features of the Print Command
Printing to Different Screens or Monitors
MATLAB allows printing output to specific screens or monitors, which is particularly useful for setups involving multiple displays. You can use specific parameters to direct output accordingly.
Handling Multiple Figures
For users working with multiple figures, the `print` command can be particularly efficient when exporting large numbers of figures in a batch.
Here’s an example of automatically printing multiple figures:
figures = [gcf, figure(2), figure(3)];
for i = 1:length(figures)
print(figures(i), sprintf('myPlot_%d', i), '-dpng');
end
This loop iterates through a list of figure handles, exporting each one as a separate PNG file named according to its index.
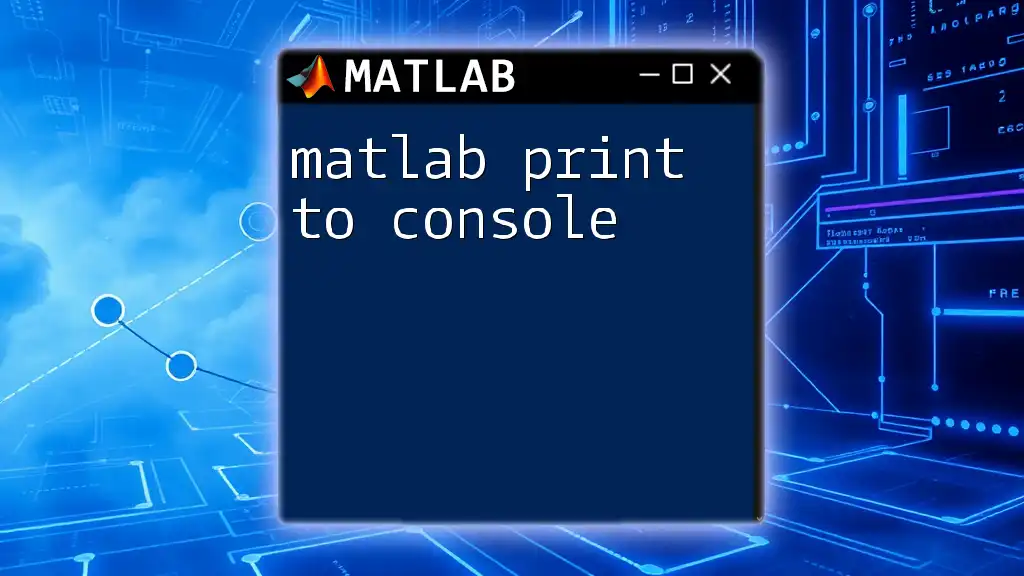
Troubleshooting Common Issues
Despite its utility, users may encounter certain common issues when using the `print` command. For example, file not found errors, resolution problems, or format-specific issues.
To address these, always ensure:
- The figure is correctly generated and visible.
- The file path is valid and accessible.
- The desired format is supported by your current version of MATLAB.
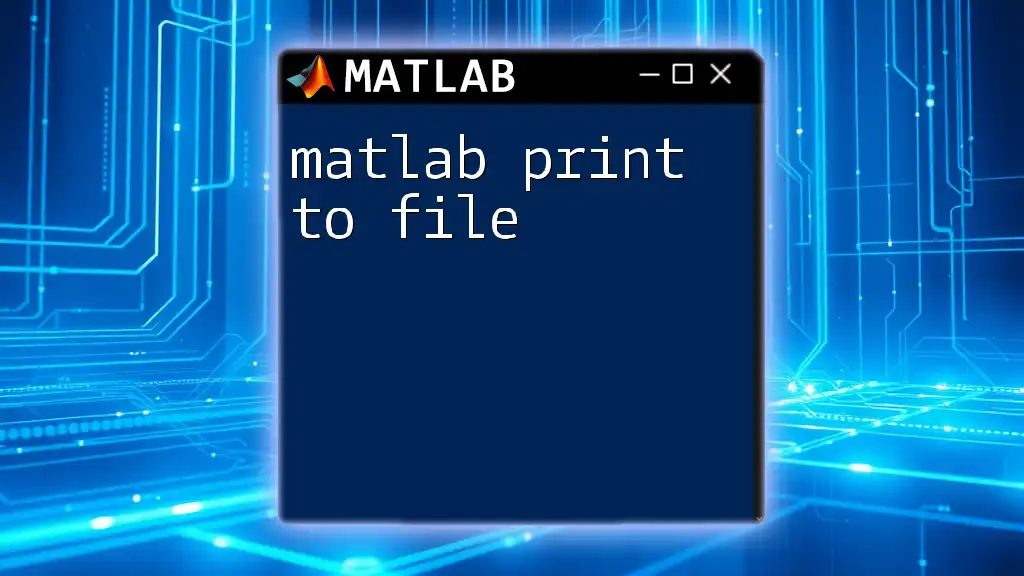
Conclusion
In summary, the `print` command in MATLAB is a powerful tool for exporting figures efficiently. Understanding its syntax, supported formats, and customizable options will significantly enhance the output quality of your visual presentations. By mastering this command, users can elevate the professionalism and effectiveness of their data visualizations, making them suitable for a wide range of applications. Embracing these capabilities will not only help in generating high-quality outputs but also in facilitating better communication of complex information.
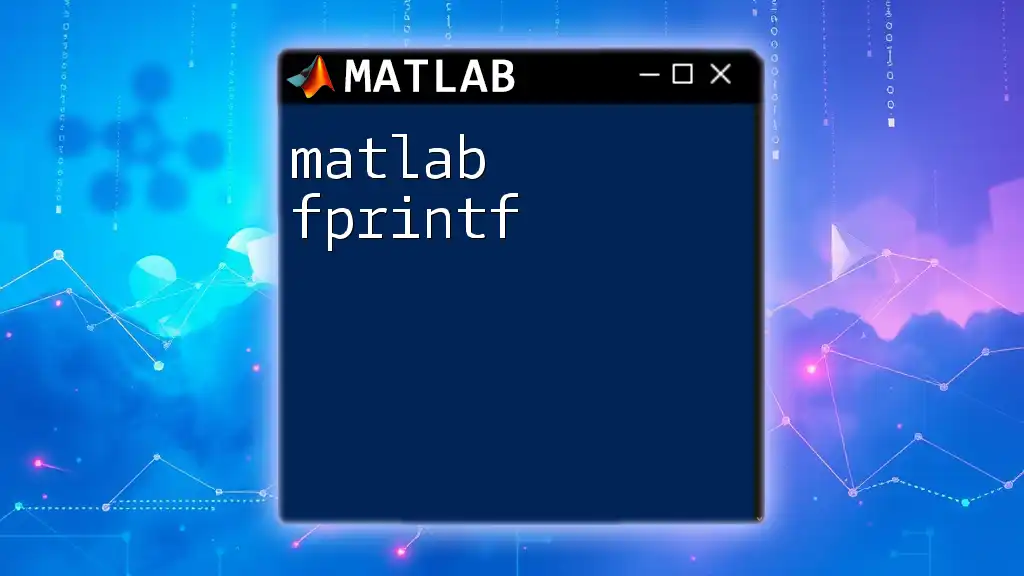
Additional Resources
For further learning, it is recommended to explore the official MATLAB documentation for detailed insights into the `print` function. Additionally, there are a plethora of tutorials and video resources available online that provide practical demonstrations on using this powerful command effectively.