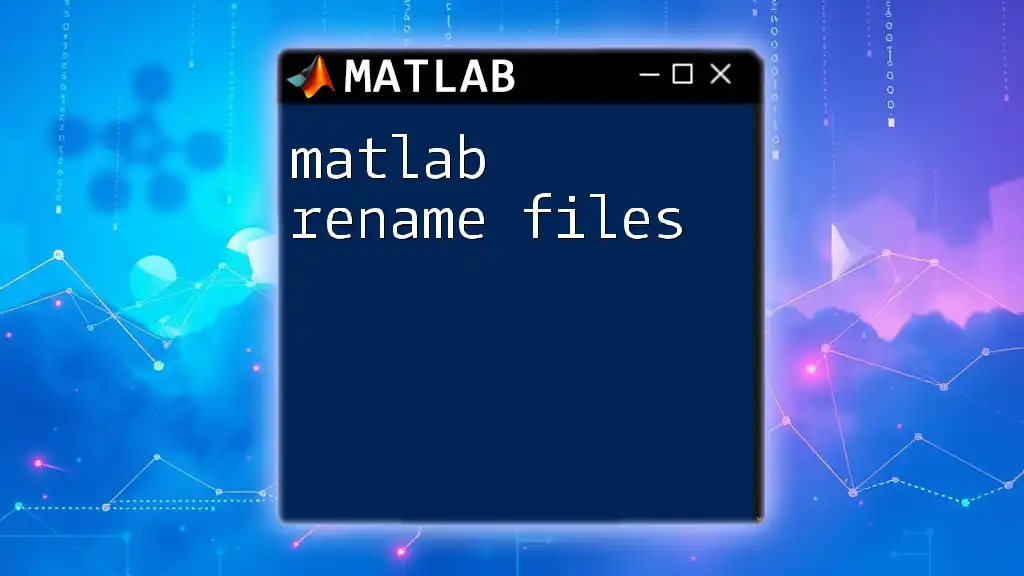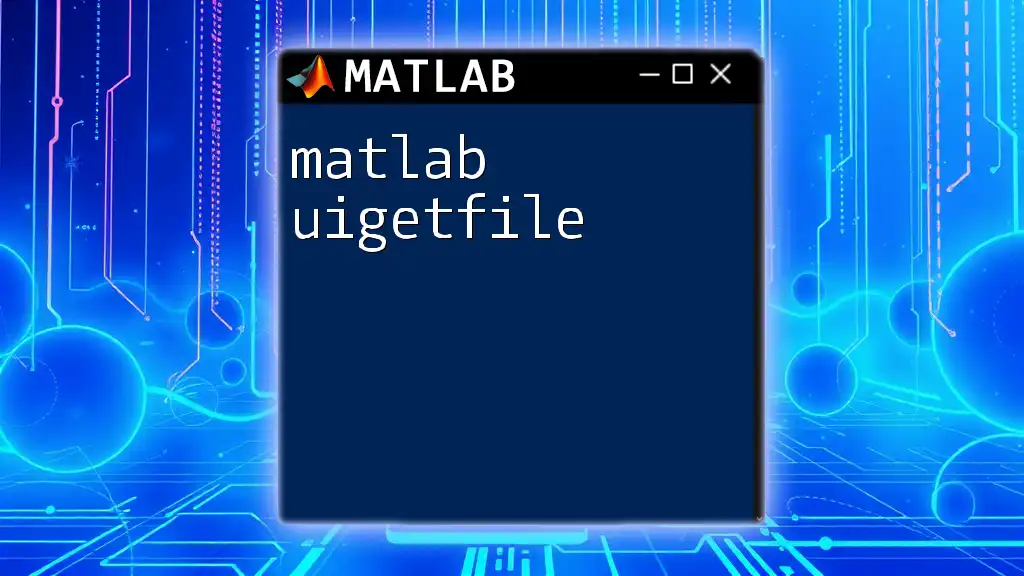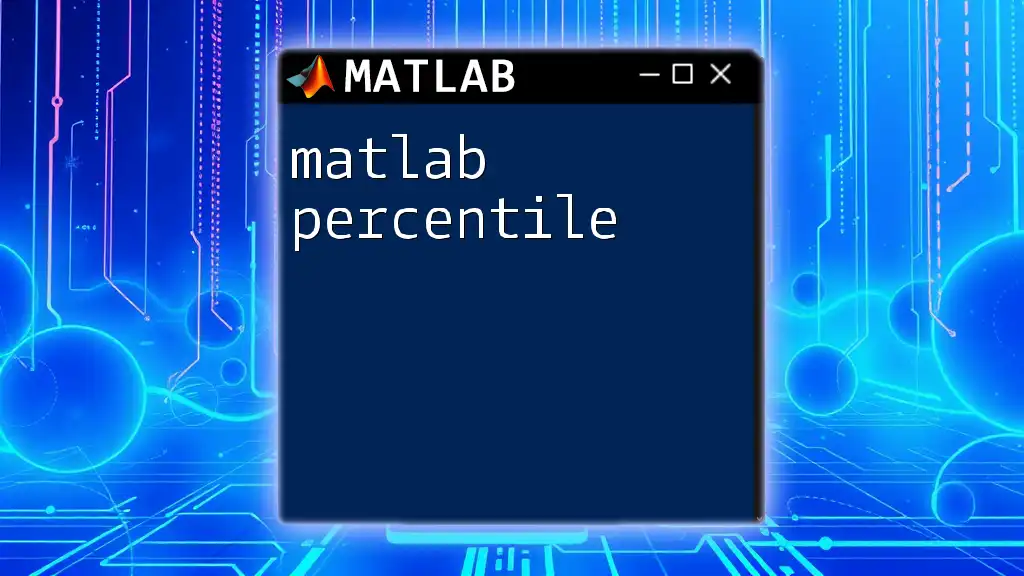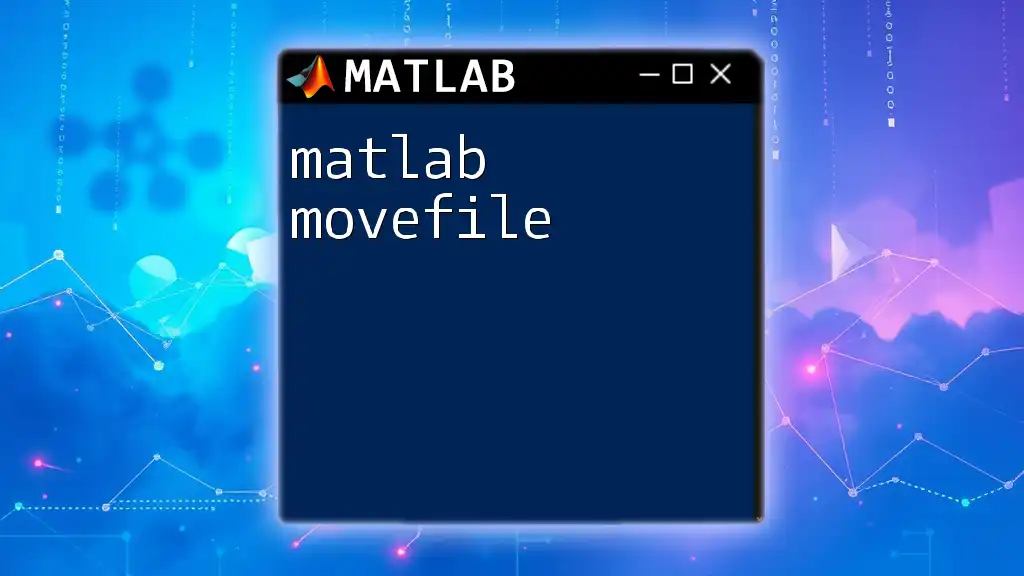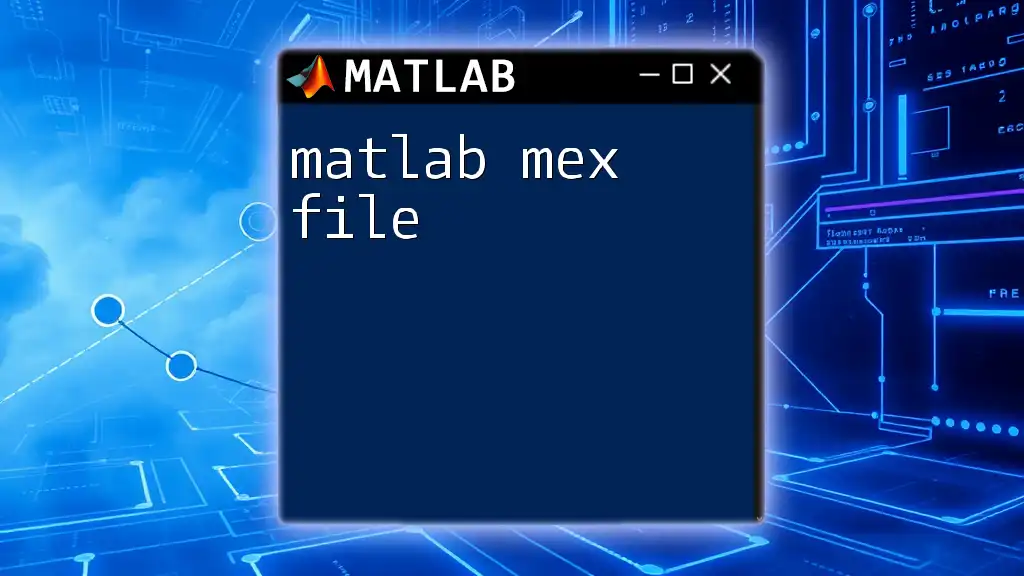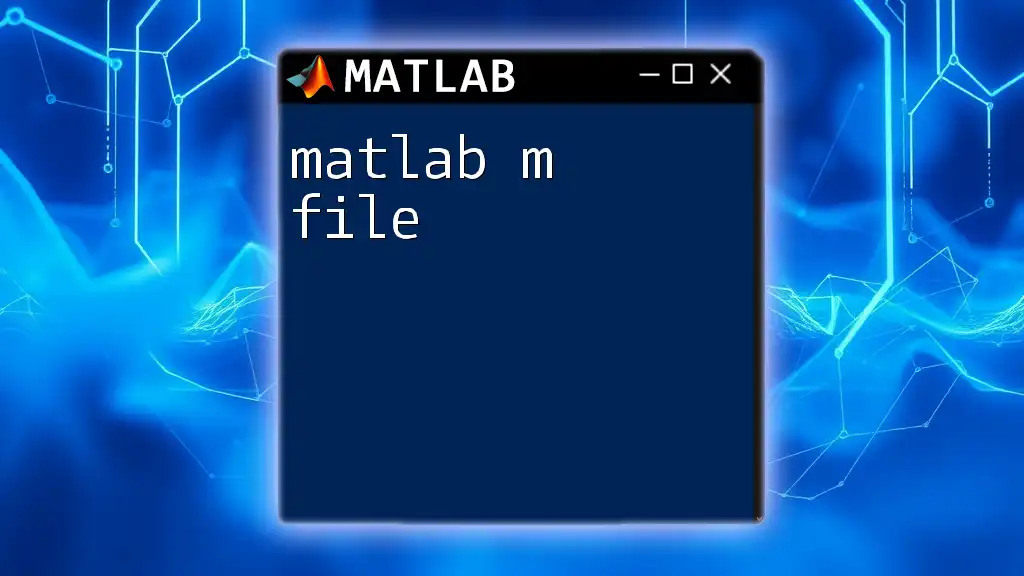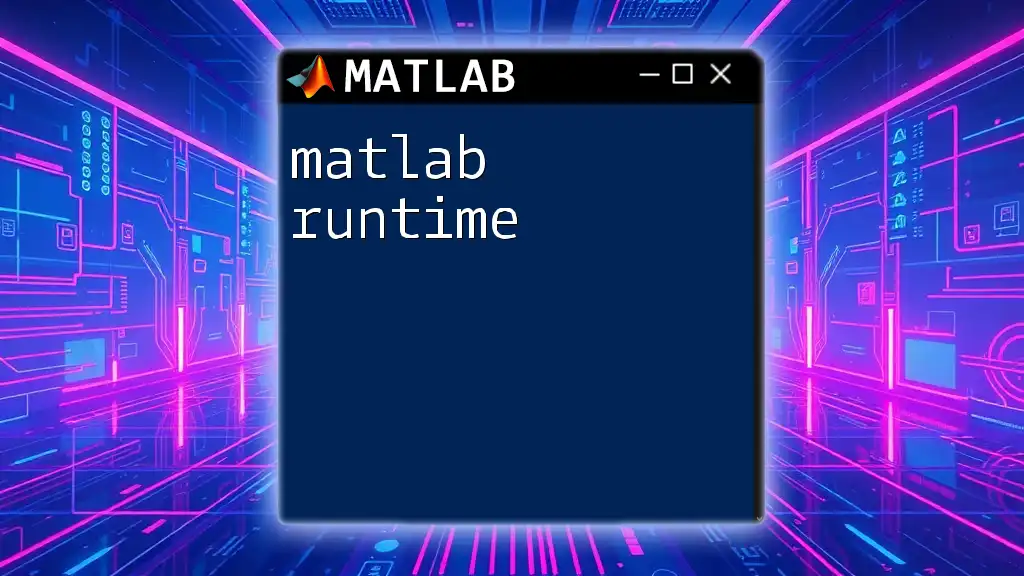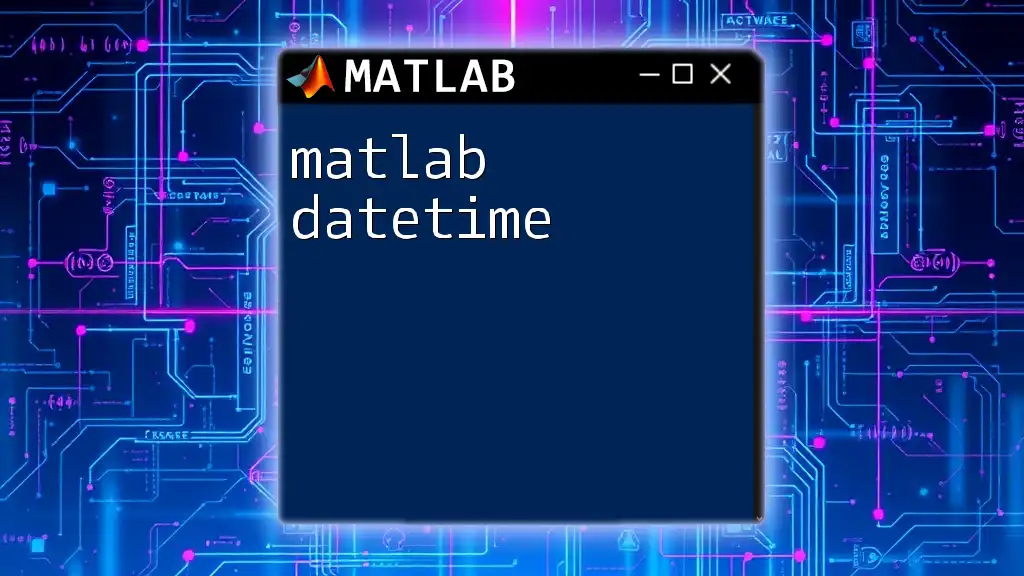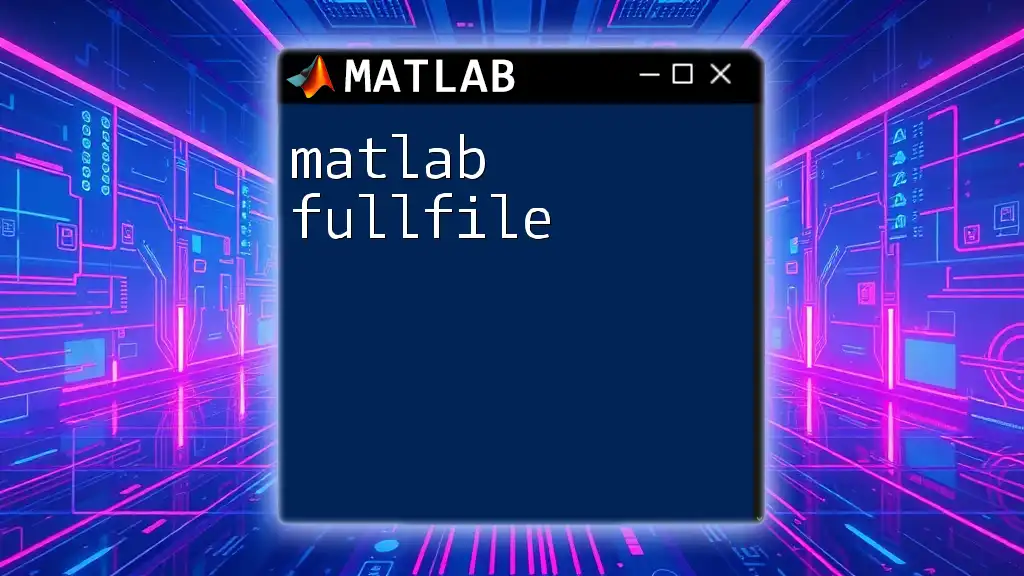You can rename files in MATLAB using the `movefile` function, which allows you to specify both the current file name and the new desired name.
movefile('oldFileName.txt', 'newFileName.txt');
Understanding MATLAB File Management
What are MATLAB Files?
MATLAB utilizes various types of files for different functions, including scripts, data storage, and figures. The most common file types include:
- .m files: MATLAB scripts and functions.
- .mat files: Binary data files for storing variables.
- .fig files: Saved figures created in MATLAB.
Understanding these file types is crucial as it influences how you organize and manage your projects. Using consistent file naming conventions enhances clarity, making it easier to identify the contents and purpose of each file at a glance.
Basics of File Operations in MATLAB
File operations in MATLAB encompass several commands that allow users to create, read, modify, and delete files. Essential to effective file management is understanding the path and directory structures. Knowing where your files are saved in your operating system and how MATLAB accesses them is pivotal in ensuring smooth file operations.
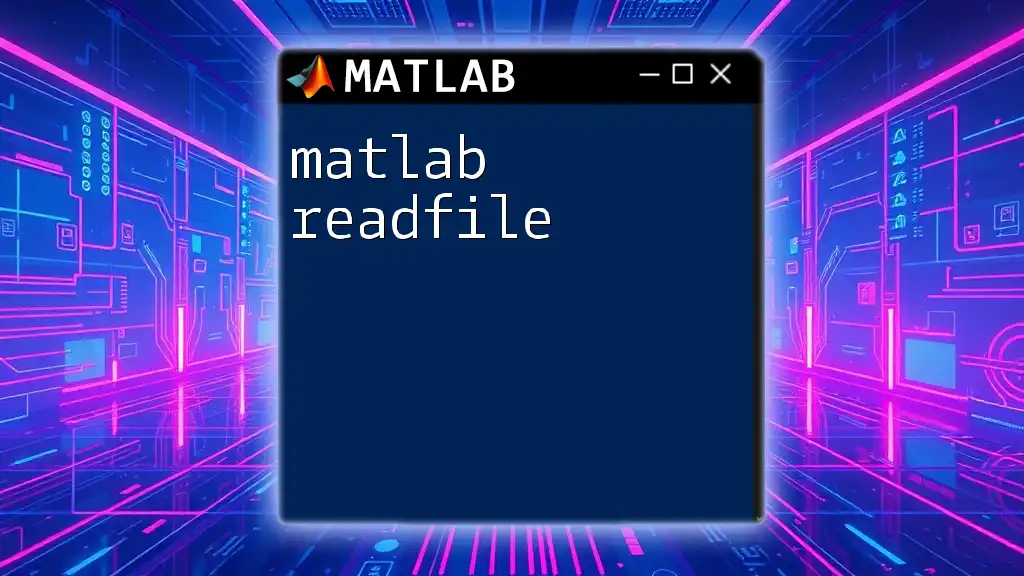
Renaming Files in MATLAB
The `movefile` Command
To rename files in MATLAB, the primary command used is `movefile`. This command does not only move files but also serves the purpose of renaming them if the destination name differs from the source name.
Syntax:
movefile('source', 'destination')
Example:
movefile('oldfile.m', 'newfile.m')
In this example, `oldfile.m` will be renamed to `newfile.m`. The operation is straightforward, and the command also returns a status message indicating success or failure.
Common Use Cases
Renaming Single Files
Renaming a single file is often necessary while conducting experiments or data analysis. For instance, you may want to make the name of a script more descriptive.
movefile('data.mat', 'dataset.mat')
After executing this command, the file `data.mat` will now be `dataset.mat`, making it clear that this file contains a specific dataset rather than just any data.
Renaming Multiple Files
MATLAB allows you to rename multiple files at once using wildcards. This is incredibly efficient when dealing with large datasets.
movefile('*.txt', 'textFiles/')
In this example, all text files in the current directory will be moved to the `textFiles` folder. Although this technically does not rename files, it demonstrates how you can organize them efficiently.
Error Handling in File Renaming
Understanding Common Errors
While working with file renaming, you may encounter common errors, such as "file not found" or "permission denied." Familiarizing yourself with these messages helps in quick debugging.
- File Not Found: This typically occurs if the source file name is incorrect or the file doesn’t exist in the current directory.
- Permission Denied: This may arise if you do not have the necessary permissions to rename a file in certain directories.
Using Try-Catch Blocks
Error handling in MATLAB is crucial for preventing program crashes. Using a try-catch block allows you to manage errors gracefully.
try
movefile('oldName.txt', 'newName.txt');
catch ME
fprintf('Error: %s\n', ME.message);
end
In this example, if an error occurs during the renaming process, it is caught, and a user-friendly message is printed, indicating the nature of the issue.
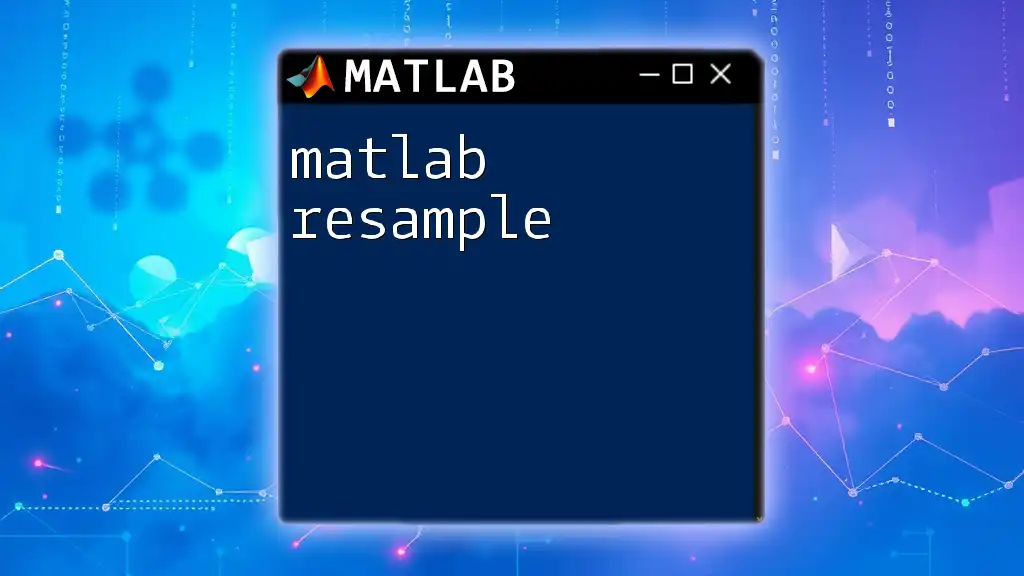
Advanced Techniques
Dynamic File Renaming
Dynamic file renaming is beneficial when you need to generate names based on variables, such as a counter or a specific date.
for k = 1:5
movefile(['temp_file_' num2str(k) '.txt'], ['final_file_' num2str(k) '.txt']);
end
In this loop, five temporary files are renamed sequentially. Using the `num2str` function converts the loop index `k` to a string, allowing concatenation to form new file names dynamically.
Batch Renaming Files
When dealing with numerous files, batch renaming saves considerable time. MATLAB’s directory functions can be utilized alongside loops for this purpose.
files = dir('*.jpg');
for k = 1:length(files)
newName = ['image_' num2str(k) '.jpg'];
movefile(files(k).name, newName);
end
Here, all JPEG files in the current directory are renamed to `image_1.jpg`, `image_2.jpg`, etc. This technique is particularly useful in preparing datasets for image processing tasks.
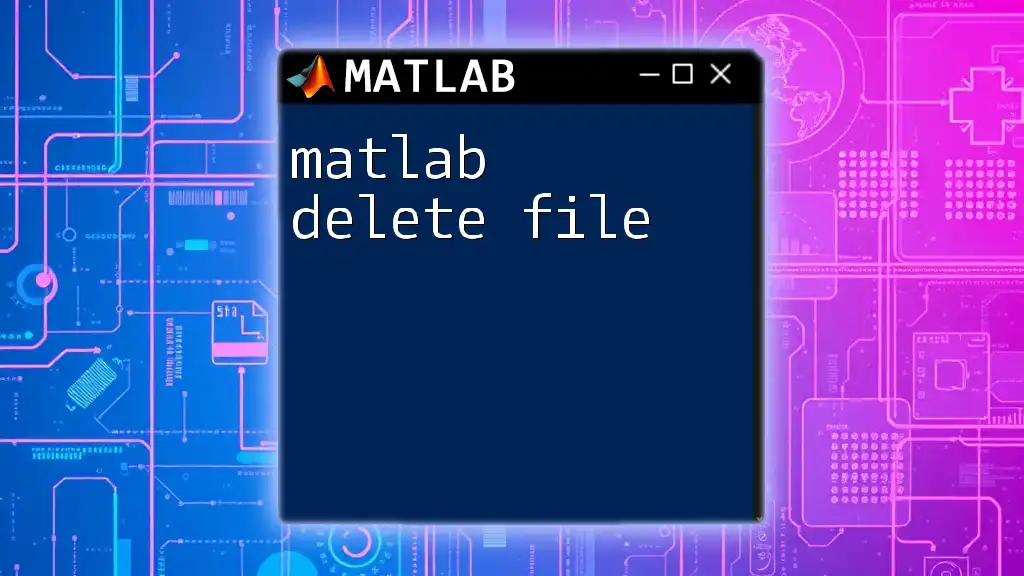
Tips for Effective File Naming
Best Practices for Naming Files
Establishing consistent naming conventions is fundamental for effective file management. Here are a few best practices:
- Use descriptive names that convey the file's purpose.
- Incorporate dates and versions into file names where applicable for easier tracking.
Avoiding Common Pitfalls
Be aware of pitfalls that could complicate your file management:
- Avoid using special characters in file names, as they may lead to confusion or errors.
- Understand your operating system's limitations regarding file name lengths and invalid characters.
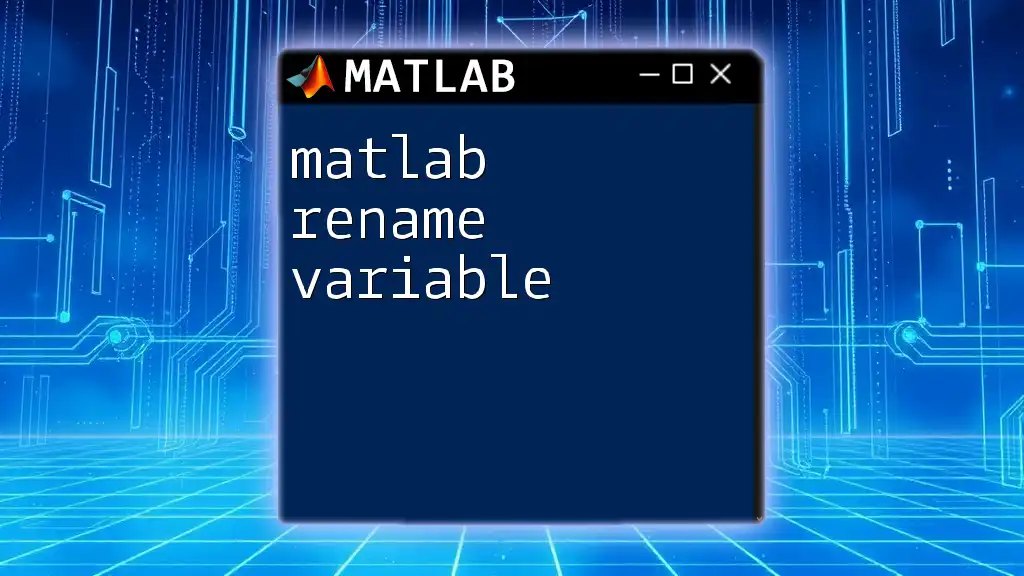
Conclusion
Renaming files in MATLAB is a simple yet essential task that plays a significant role in maintaining organization within your projects. By utilizing commands like `movefile`, understanding error handling, and applying advanced techniques, you enhance your data management skills. Practice the techniques outlined in this guide to master the art of file organization in MATLAB and ultimately improve your workflow.
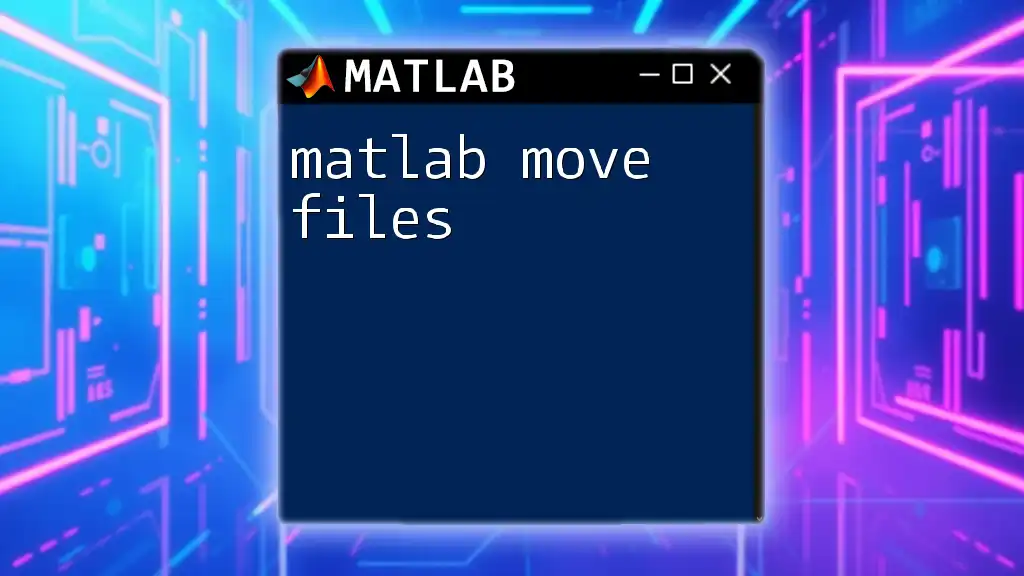
Additional Resources
Further Reading
For those looking to expand their knowledge, MATLAB’s official documentation on file management is a valuable resource. Check out additional tutorials and online courses to deepen your understanding of MATLAB commands and functionalities.
Community Support
Engaging with MATLAB forums and support groups can provide further assistance and insights into best practices and troubleshooting techniques, making them excellent resources for any MATLAB user.
By exploring the concepts outlined in this comprehensive guide, you are well on your way to mastering the essential technique of MATLAB rename files efficiently and effectively.