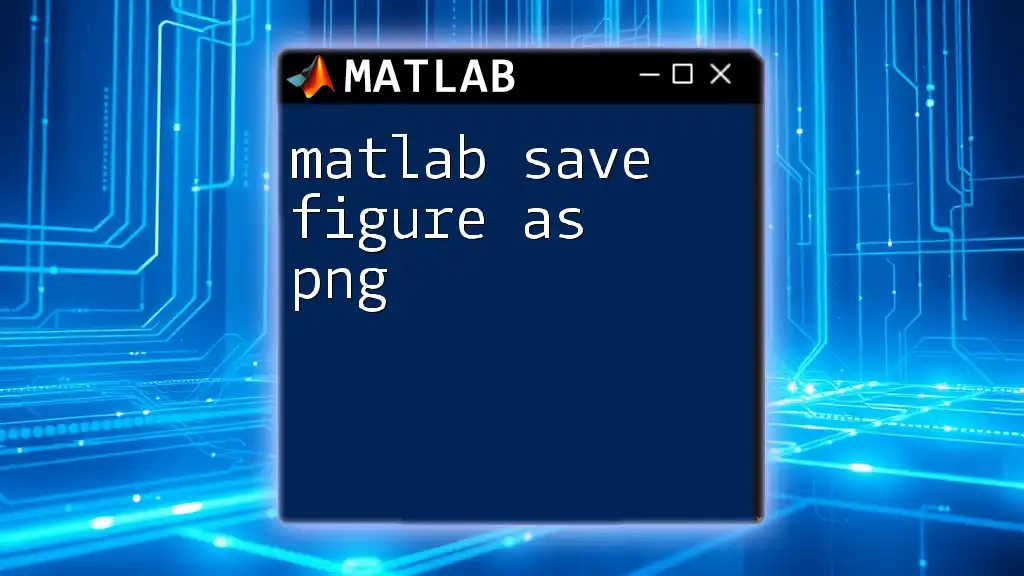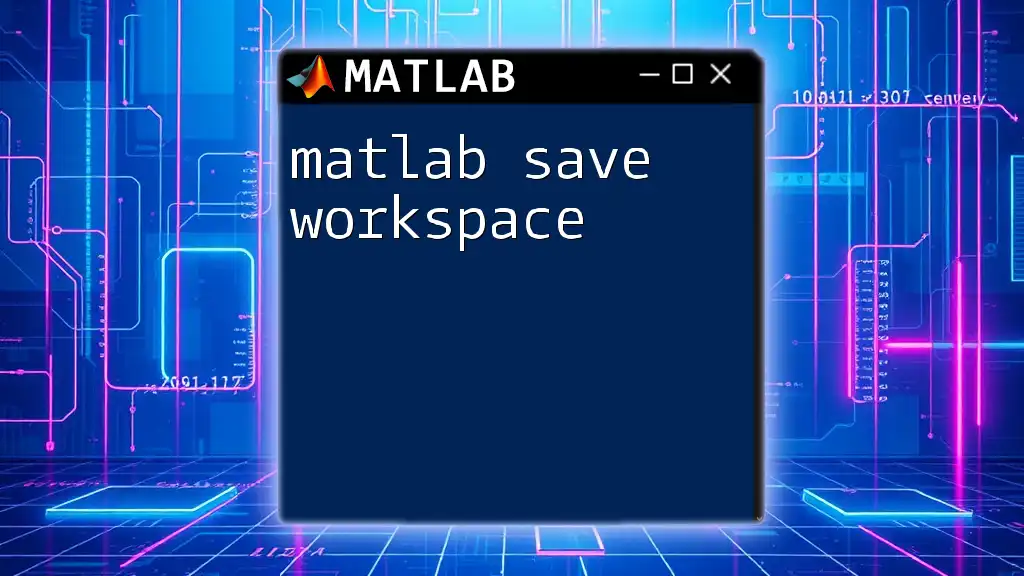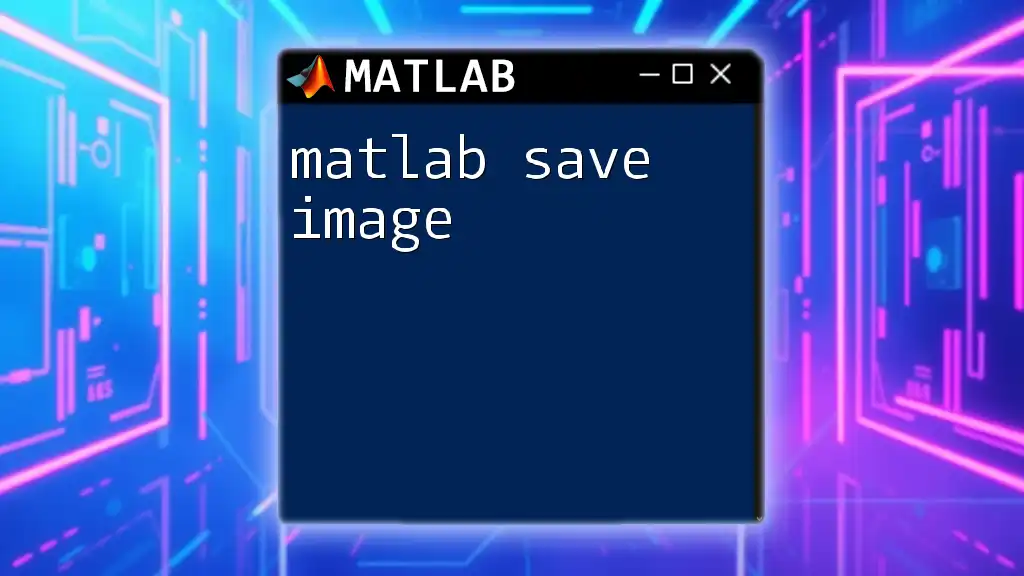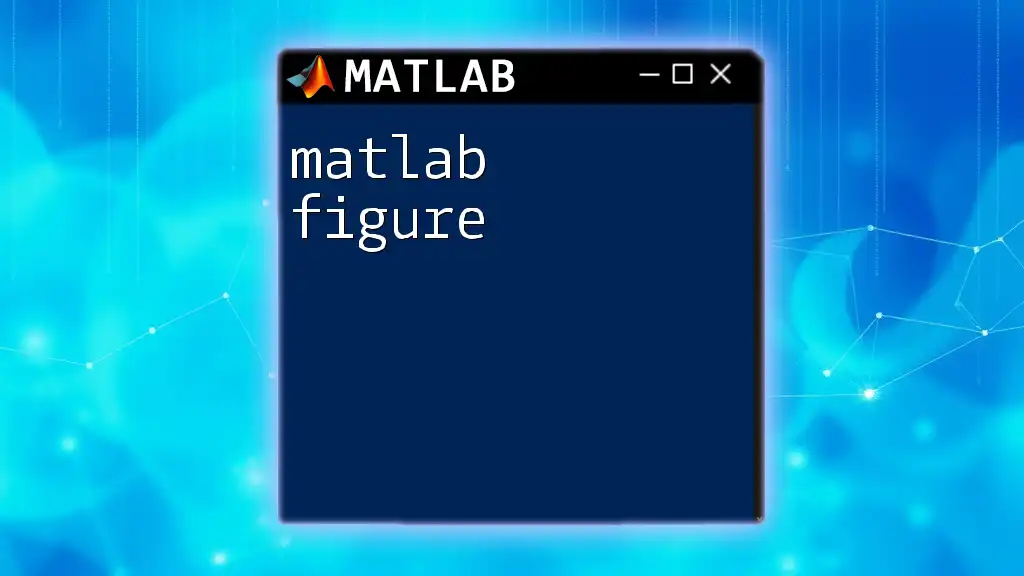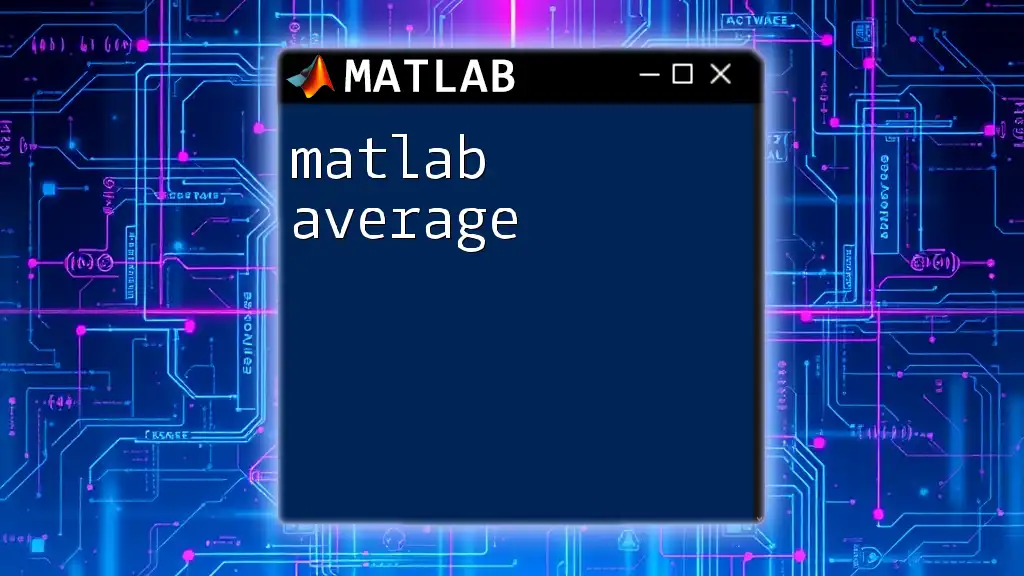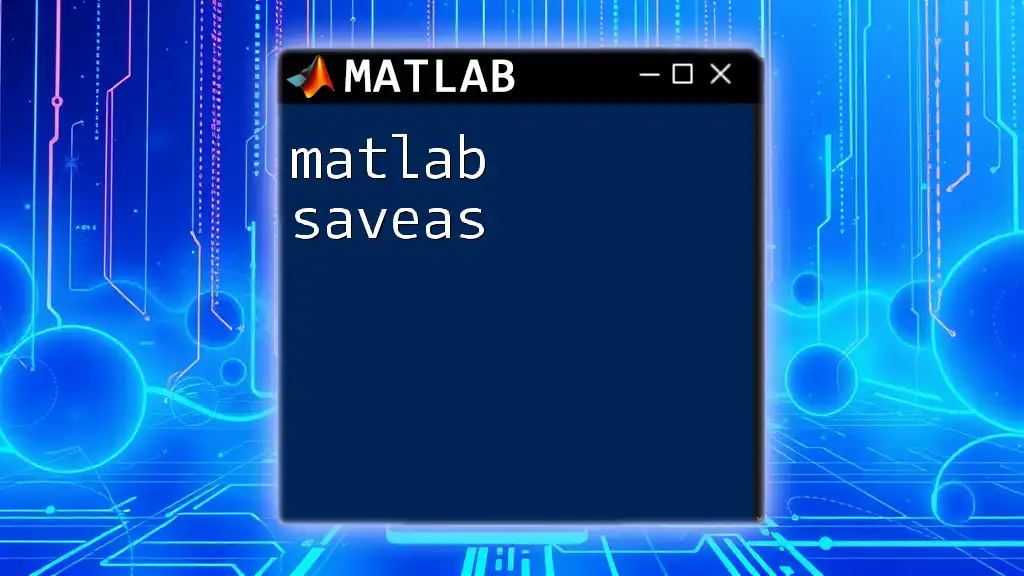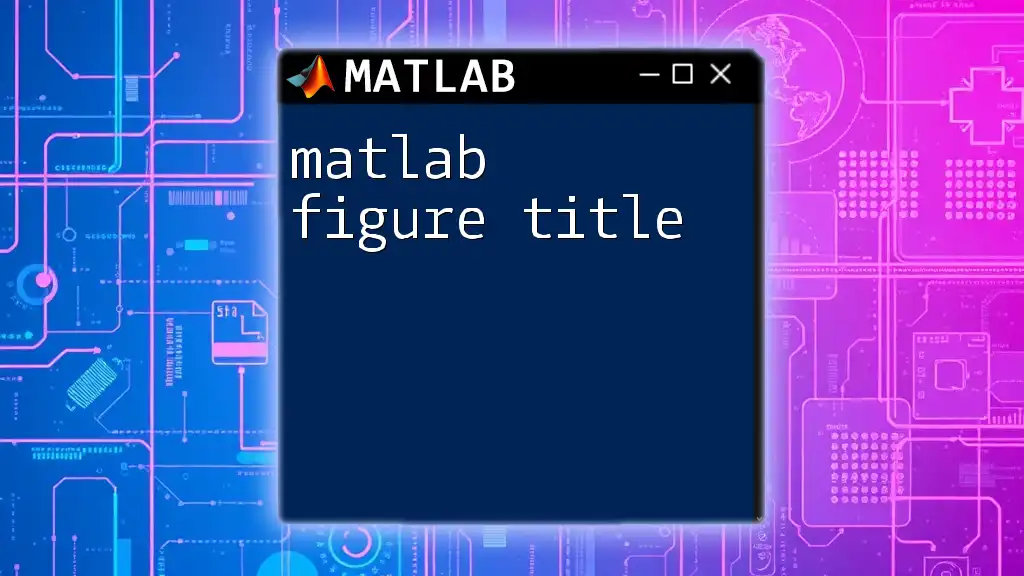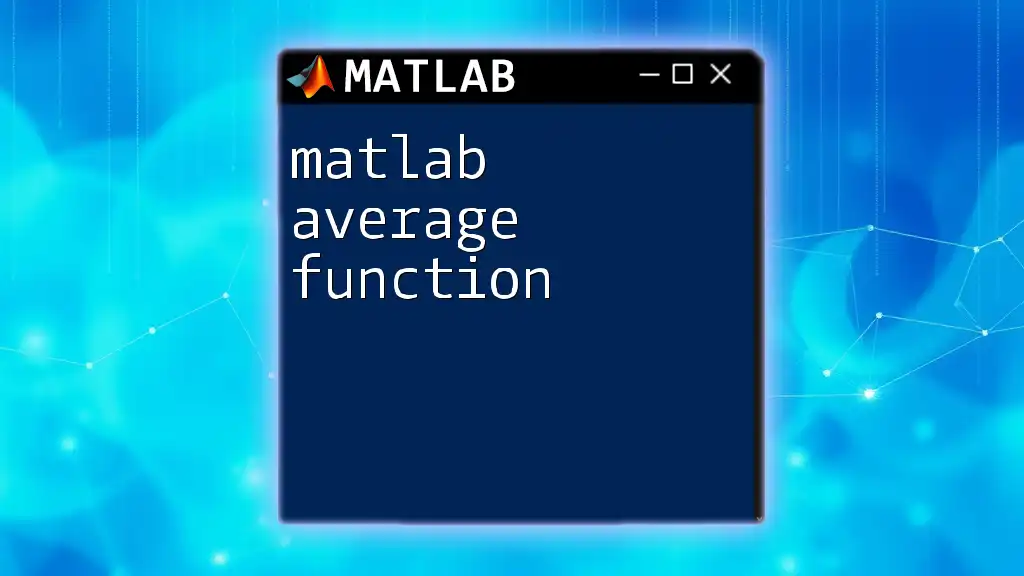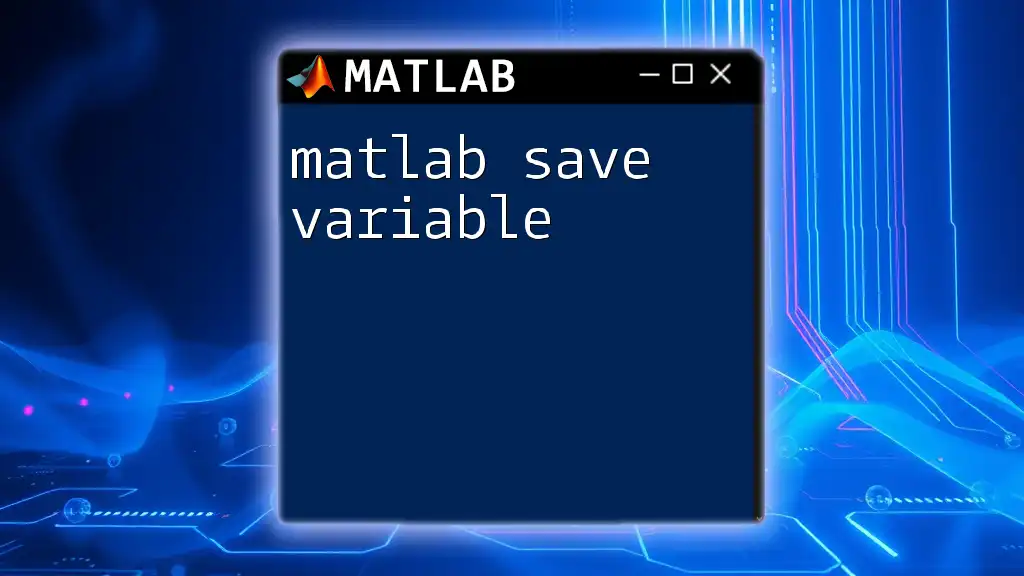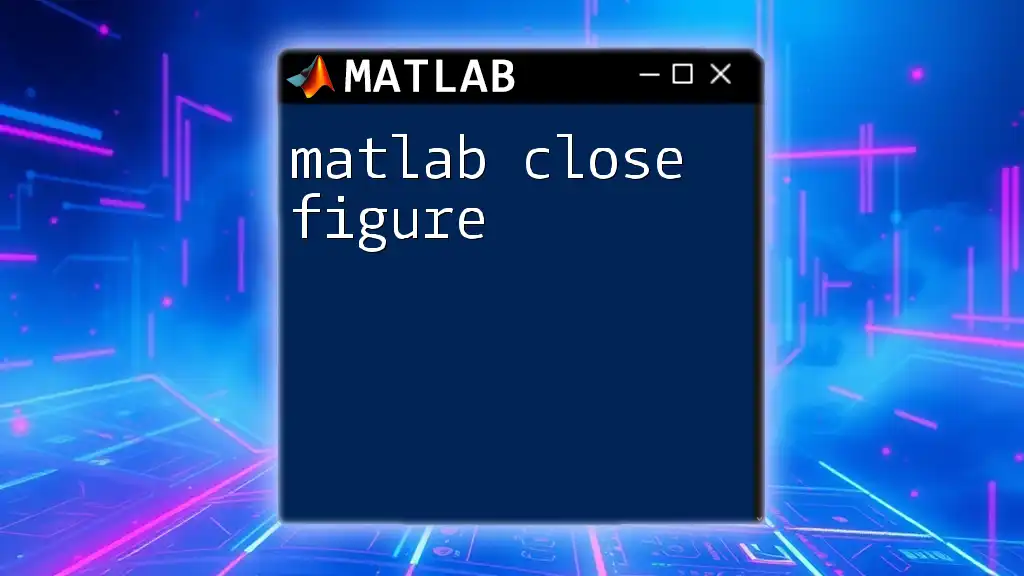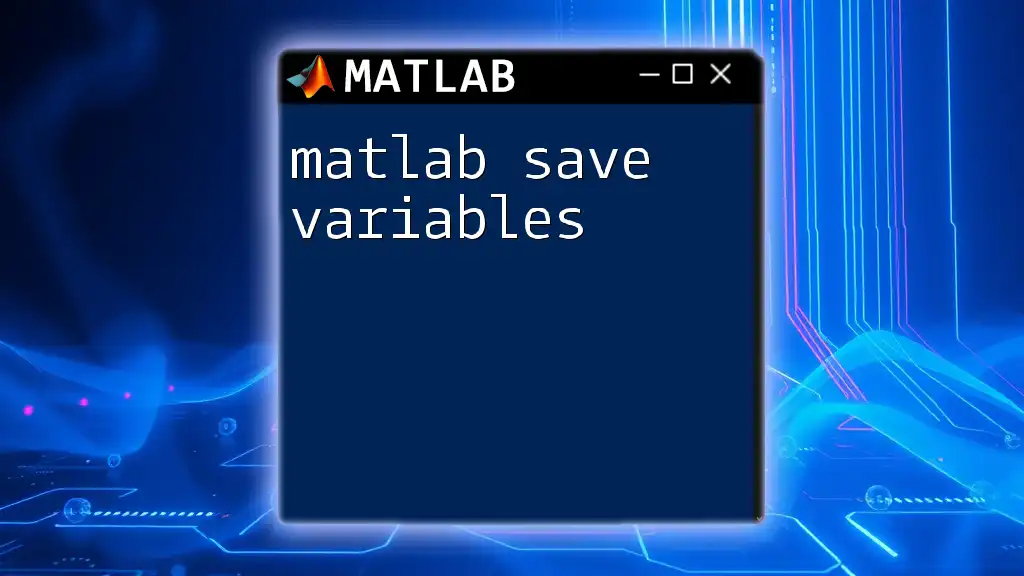To save a figure as a PNG file in MATLAB, use the `saveas` function along with the figure handle and the desired filename.
saveas(gcf, 'myfigure.png');
Understanding Figure Saving in MATLAB
What is a PNG File Format?
PNG, which stands for Portable Network Graphics, is a popular image format known for its lossless compression and ability to support transparency. This makes it an excellent choice for saving graphical outputs from MATLAB, as it helps maintain the quality of the image without losing detail. In contrast to formats like JPEG, PNG retains sharpness and clarity, which is particularly essential in technical and illustrative contexts.
Why Save Figures as PNG in MATLAB?
Saving figures as PNG files in MATLAB holds several advantages. For starters, PNG files are widely accepted across different platforms and software, making them suited for presentations, publications, and online sharing. The clarity and detailed quality of PNG images can enhance the visual aspects of your work, providing audiences with high-quality graphics that are crucial for understanding complex data.
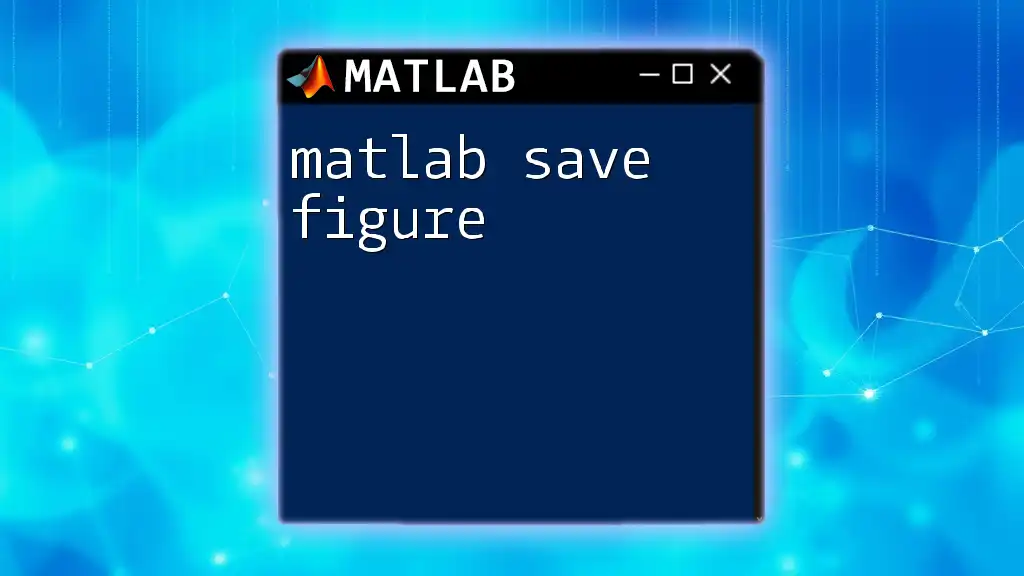
Getting Started with MATLAB Figures
Creating a Simple Figure
Before saving your figures, you need to create them. MATLAB makes it easy to generate simple plots. Consider the example below, where we create a basic sine wave plot:
x = 0:0.1:10;
y = sin(x);
figure;
plot(x, y);
title('Sine Wave');
xlabel('X-axis');
ylabel('Y-axis');
In this snippet, we define the `x` values ranging from 0 to 10 and calculate their corresponding `y` values using the sine function. The `figure` and `plot` commands generate a new figure window and present a graphical representation of the sine wave.
Customizing Your Figure
Adding Titles, Labels, and Legends
To make your figure more informative, you can add titles, axis labels, and legends. Annotations not only enhance understanding but also improve the overall presentation of your figures. Here’s how you can add these elements:
title('Sine Wave');
xlabel('X-axis');
ylabel('Y-axis');
legend('sin(x)');
These commands define the title of the graph and label the x-axis and y-axis, providing context to the viewer regarding the data represented.
Modifying Appearance
You can further customize the appearance of your plot by changing colors, line styles, and markers. For example, altering the plot to have a red dashed line can improve its visibility:
plot(x, y, 'r--', 'LineWidth', 2);
In this command, `'r--'` denotes a red dashed line, and `LineWidth` controls the thickness of the line, allowing for clearer representation.
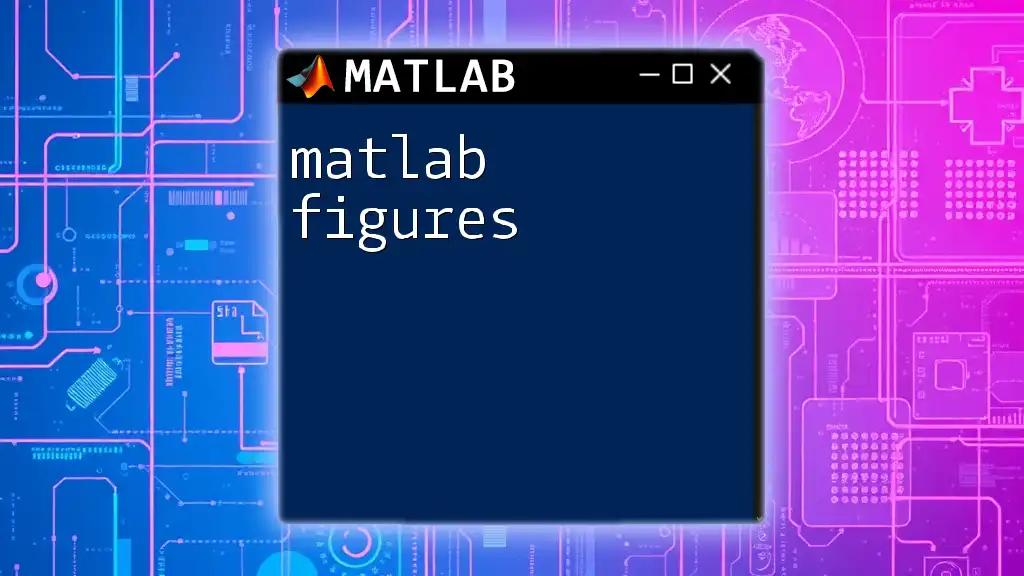
Saving Figures as PNG
Basic Syntax for Saving Figures
Once you have created and customized your figure, you can save it using the `saveas` function. The basic syntax is straightforward:
saveas(gcf, 'myfigure.png');
Here, `gcf` retrieves the current figure object, and `'myfigure.png'` specifies the filename and format you want for the saved image. This command allows you to quickly save your figure in PNG format without hassle.
Alternative Method: Using `print` Function
Another effective way to save figures is by using the `print` function, which offers additional options for customization. Here’s how to use it:
print(gcf, 'myfigure', '-dpng');
In this command, the `-dpng` option specifically indicates that the figure should be saved in PNG format. This method also provides flexibility with specifications for output quality, helping you achieve the desired results for your graphical presentations.
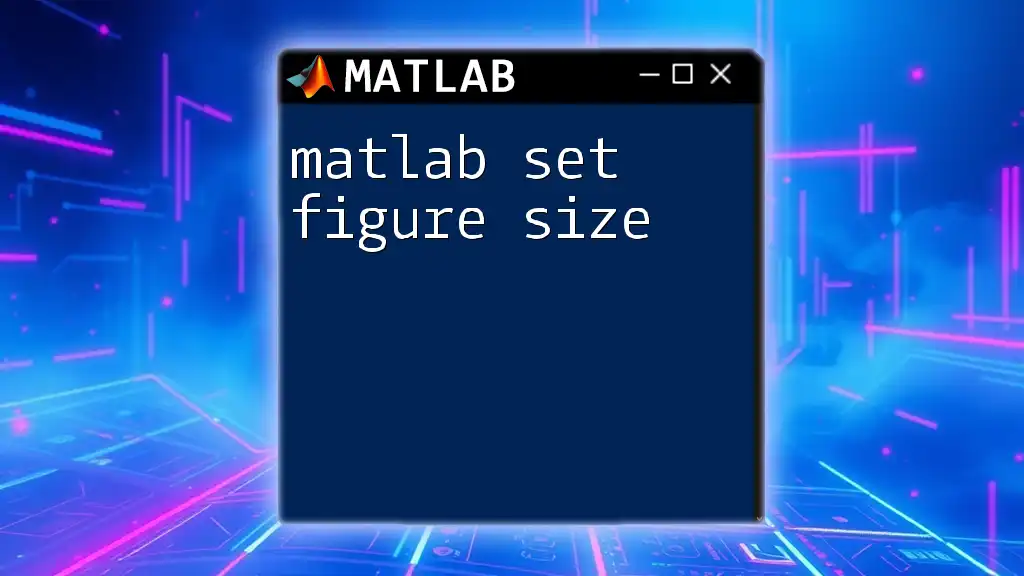
Advanced Options for Saving Figures
Resolution and Quality Settings
When saving figures, it is crucial to consider the resolution to ensure high-quality images suitable for print and digital mediums. You can specify the resolution in DPI (dots per inch) using the following command:
print(gcf, 'myfigure_highres', '-dpng', '-r300');
In this example, `-r300` sets the resolution to 300 DPI, which is an excellent standard for publication-quality images. The clarity resulting from higher DPI settings significantly enhances the visual quality of your figures.
Exporting Specific Axes
Sometimes, you may want to save only a specific part of your figure instead of the entire canvas. You can achieve this by targeting specific axes:
ax = gca; % Get current axes
print(ax, 'myaxes', '-dpng');
Using `gca` retrieves the handle to the current axes, allowing you to save just that particular section as a separate PNG file.

Common Issues and Troubleshooting
Error Messages When Saving Figures
Errors can occasionally arise when trying to save figures in MATLAB. It’s essential to check for common mistakes, such as invalid filenames or permissions issues in the directory where you’re saving the file. Ensuring your filename adheres to MATLAB’s naming conventions can help you avoid these errors.
Checking Output File Existence
To verify that your figure has been successfully saved, you can check if the output file exists in your specified location. Implement the following code snippet to confirm the file's creation:
if isfile('myfigure.png')
disp('Figure saved successfully!');
else
disp('Error saving the figure.');
end
This simple check can save you a lot of time and frustration by ensuring that your figure-saving command succeeded.
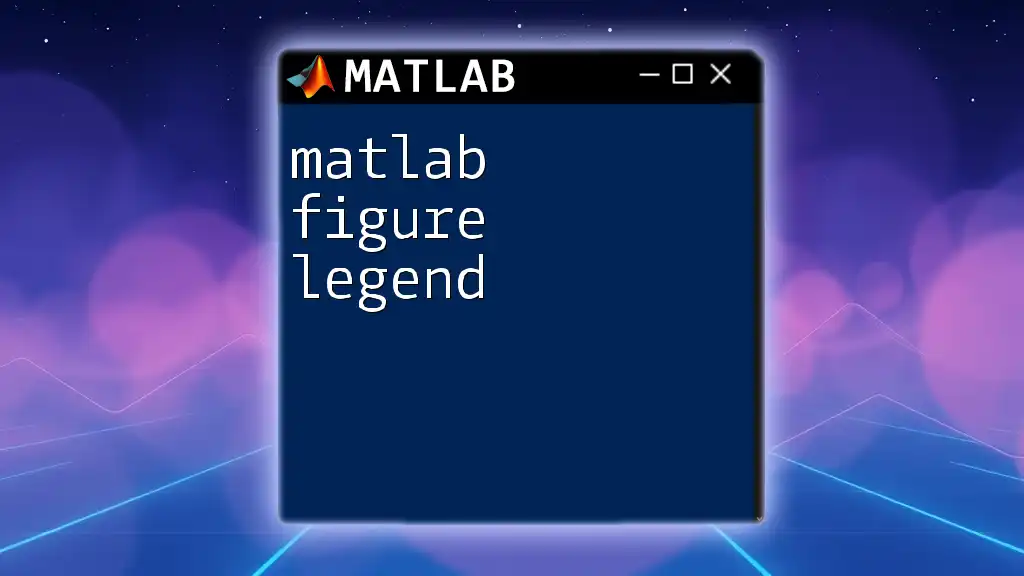
Conclusion
In summary, the ability to save figures in PNG format in MATLAB not only enhances your workflow but also ensures that your graphical representations retain quality and clarity for any context, whether academic, professional, or casual. By learning how to create, customize, and save your figures effectively, you can communicate your data and insights more powerfully.
With these tools and techniques at your disposal, practicing will deepen your understanding and mastery of MATLAB's graphical capabilities, leading to impressive and professional presentations of your work.