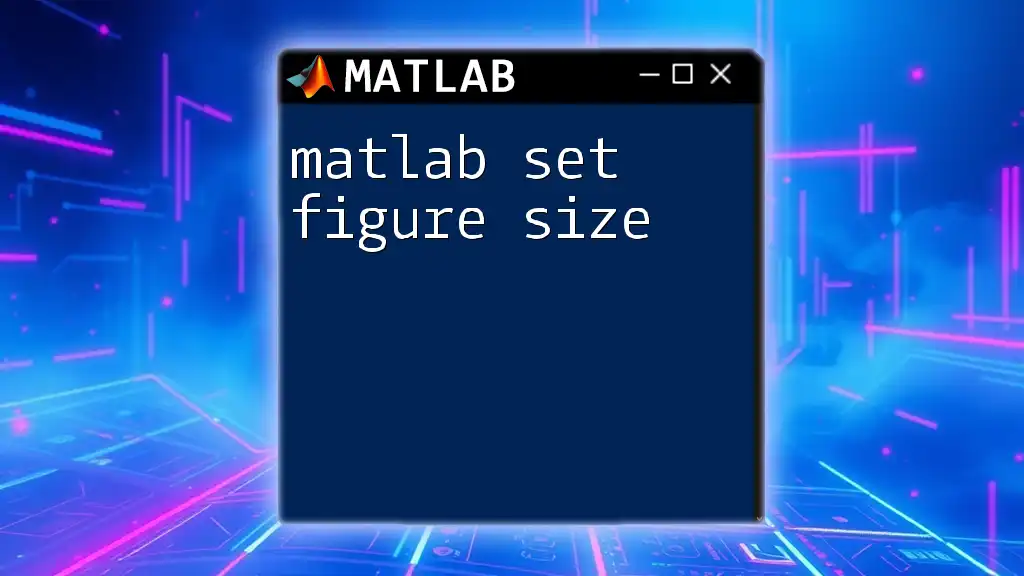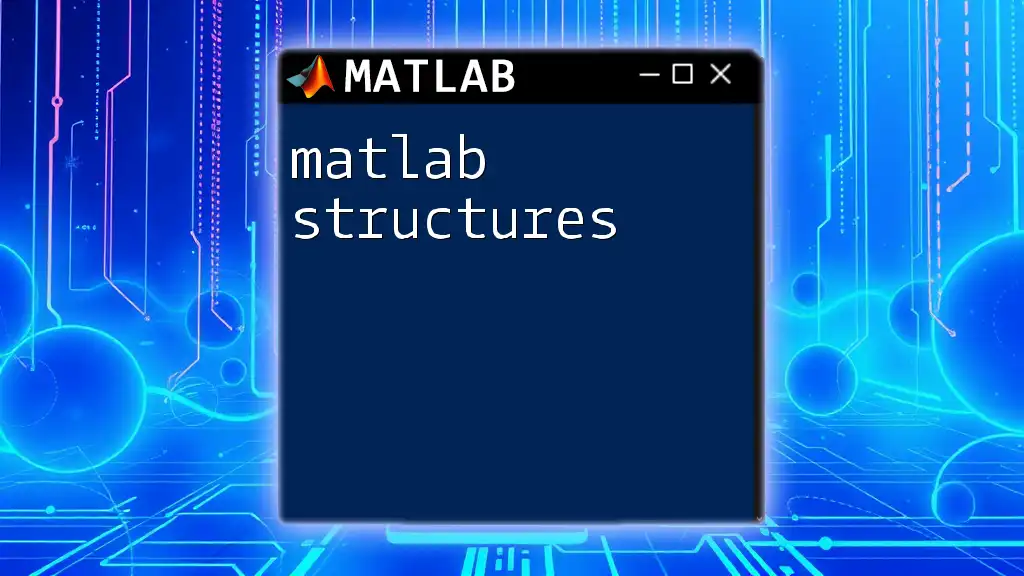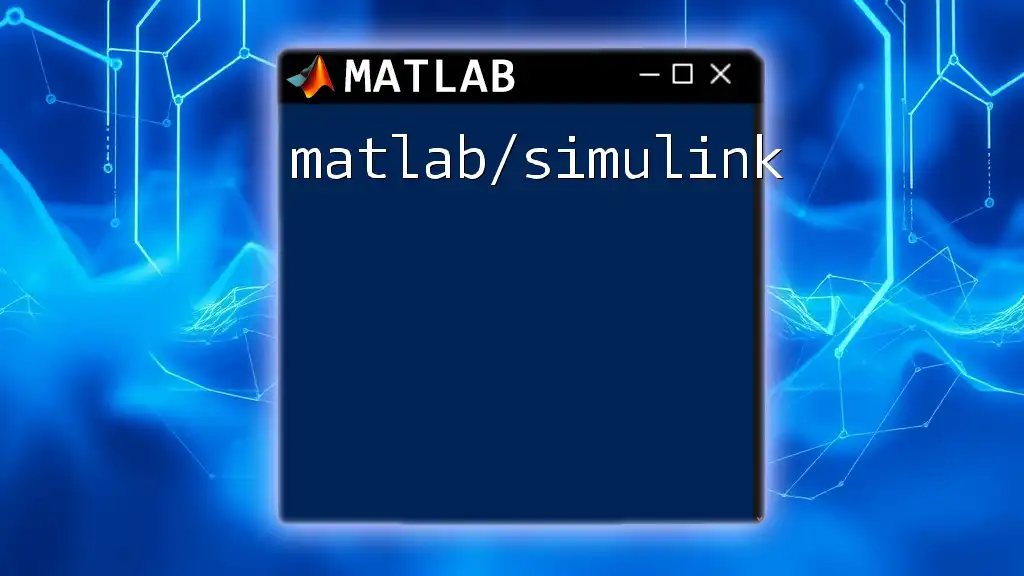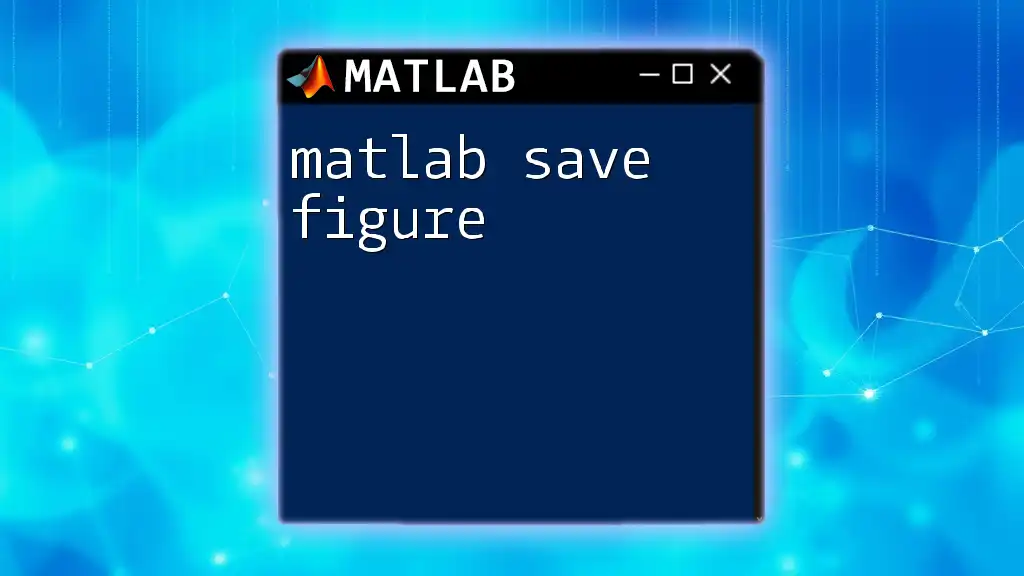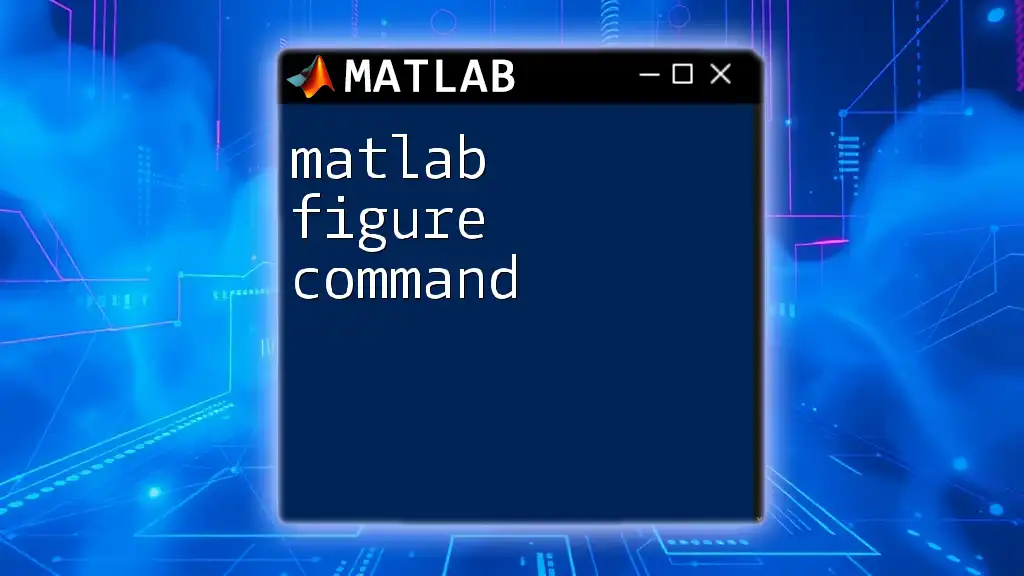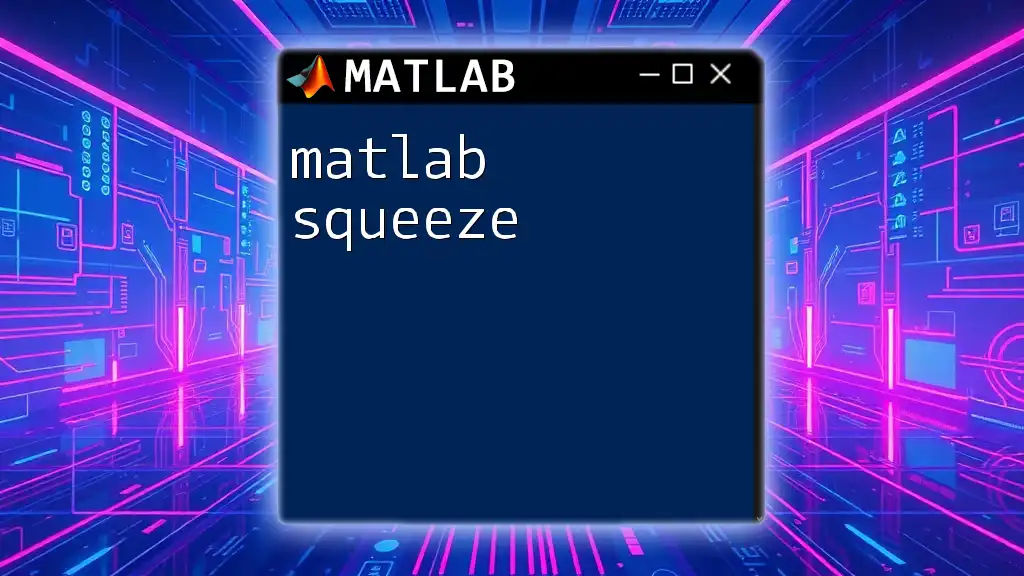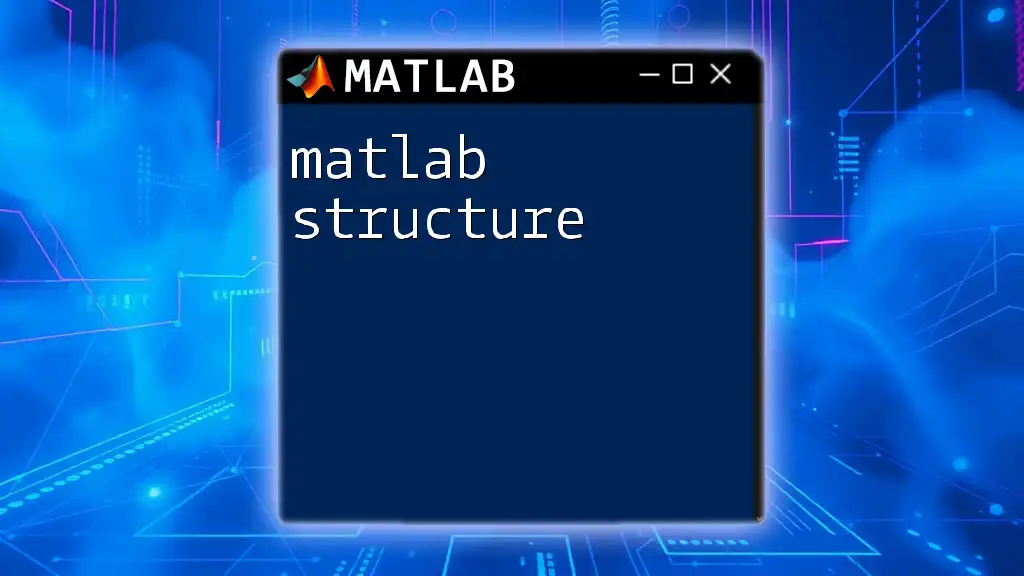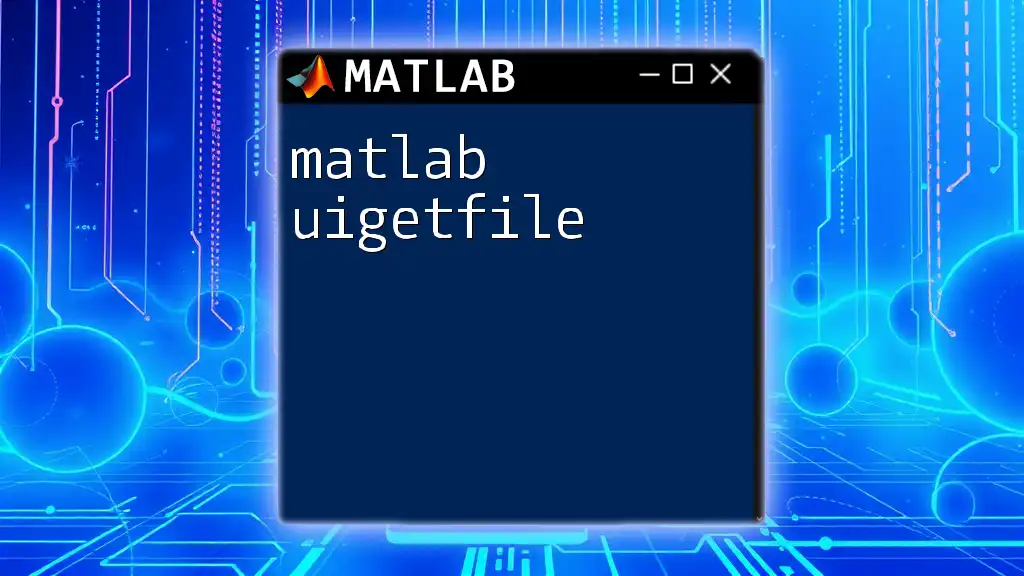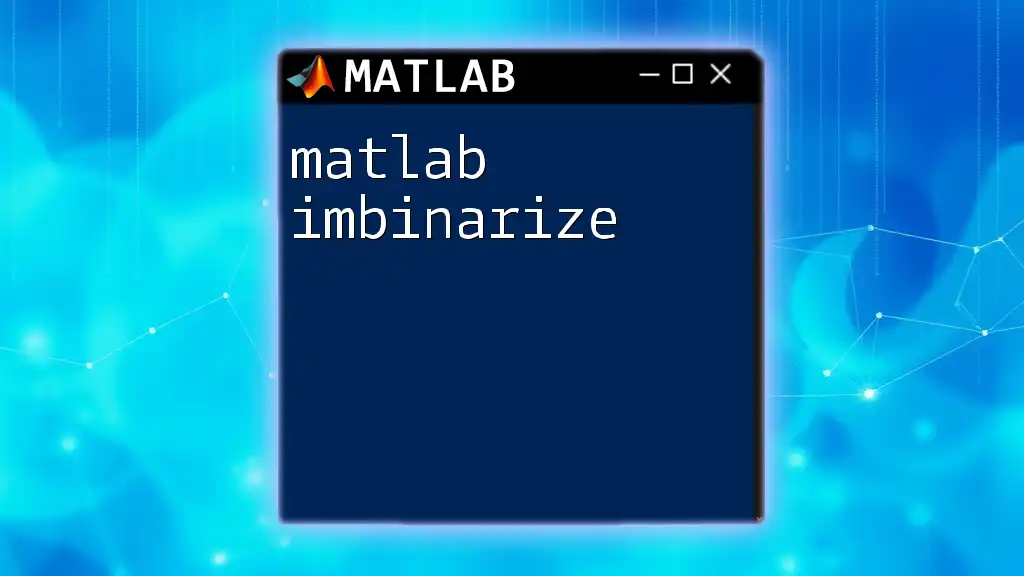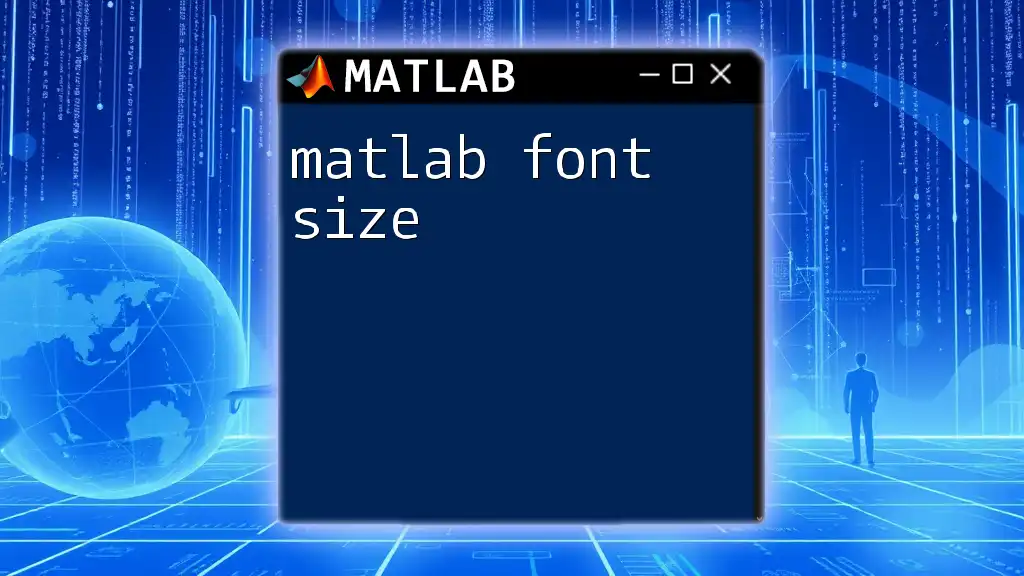To set the figure size in MATLAB, you can use the `set` function along with the `Position` property, as shown in the following code snippet:
set(gcf, 'Position', [100, 100, 800, 600]); % Sets the figure size to 800x600 pixels at position (100,100)
Understanding MATLAB Figures
What is a MATLAB figure?
A figure in MATLAB is a window that displays graphics, such as plots and charts, generated by your data. When you call a plotting function, MATLAB automatically creates a new figure to show your results. This allows you to visualize your data clearly, but it is important to manage the properties of these figures effectively, especially their sizes.
Why Figure Size Matters
The size of a figure significantly influences data visualization's quality and clarity. A properly sized figure can enhance your data’s readability and presentation aesthetics. Poor sizing can lead to cramped visuals or wasted screen space. Different display devices, such as projectors, monitors, and printed materials, can further affect how your figures are perceived, making good sizing essential for presenting your findings effectively.

How to Set Figure Size in MATLAB
Using the `figure` Command
To set the size of a figure at the time of its creation, you can use the `figure` command with specific properties defined. The `Position` property is particularly important for sizing.
Here’s an example of how to create a figure with a specified size:
figure('Position', [100, 100, 600, 400]);
In this example:
- The first two values `[100, 100]` indicate the position of the figure window on your screen (X, Y coordinates).
- The last two values `[600, 400]` set the width and height of the figure in pixels.
Modifying Size After Creation
Method 1: Using the `set` Command
If you need to modify an existing figure's size, you can use the `set` function. This is useful when you've already plotted your data, but the figure doesn't have the right dimensions.
Here’s how to do that:
hFigure = figure; % Create a new figure
set(hFigure, 'Position', [100, 100, 800, 600]); % Adjust size
In the code above, you define a handle (`hFigure`) to your figure, allowing you to change its properties, including size, after it has been created.
Method 2: Implicit Adjustment Based on Content
MATLAB can also automatically adjust the figure size to fit the content you provide. While this can be convenient, relying on it may not always produce the best results, depending on the complexity and type of your plot. It's advisable to specify sizes whenever clarity and aesthetics are crucial.
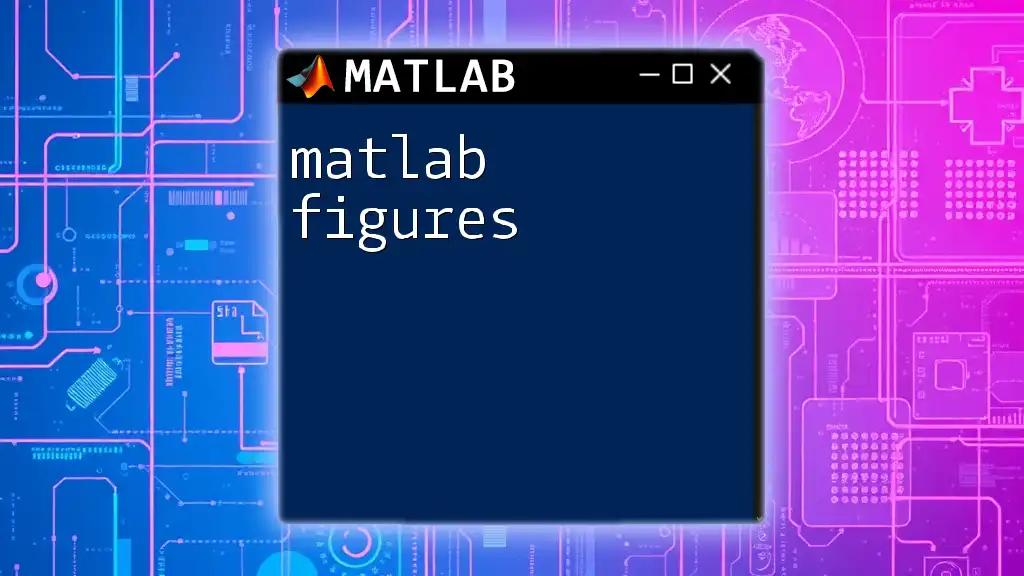
Specifying Units for Figure Size
Understanding Units in Figure Sizing
MATLAB allows you to specify different measurement units for defining figure size. These include:
- Pixels: Default measurement, generally used for screen displays.
- Inches: Useful for printing or publication.
- Centimeters: Also common in publishing for ensuring size accuracy.
- Points: Primarily used in typography and print design.
Example of Different Units in Action
To create a figure with specified dimensions in inches, you can write:
figure('Units', 'inches', 'Position', [2, 2, 5, 4]);
In this command:
- The units are set to inches.
- The `Position` indicates that the figure's lower left corner will be placed 2 inches from the left and 2 inches from the bottom of the screen. The width will be 5 inches, and the height 4 inches.
Choosing correct units is crucial to ensuring your figures appear as intended, especially when transferring between digital and print formats.
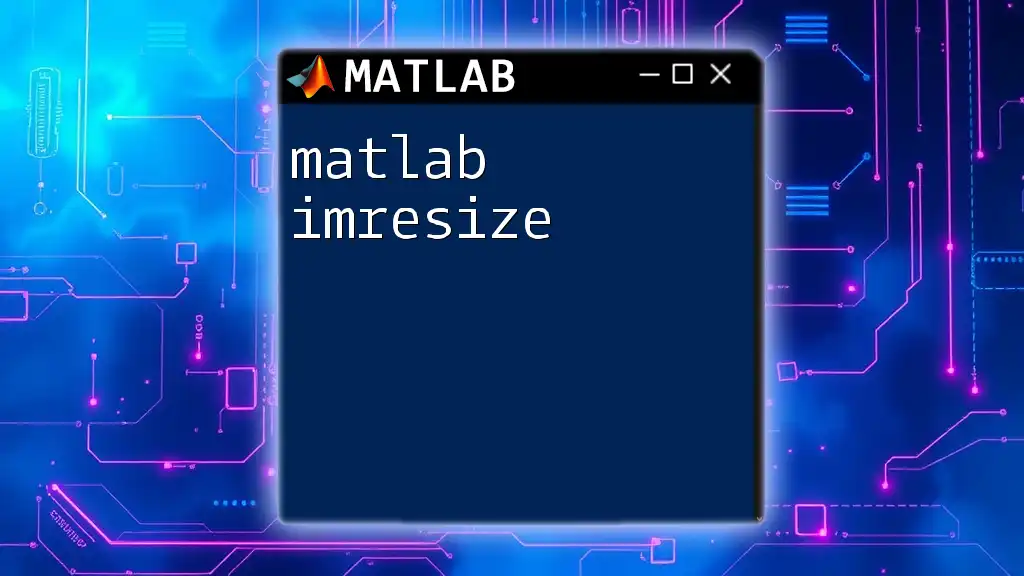
Best Practices for Setting Figure Sizes
General Recommendations
When setting figure sizes, consider ratios and dimensions based on your final display medium. A common aspect ratio for presentations is 16:9. Keeping figures proportional can enhance viewer engagement and understanding. For instance, a size of 800x450 pixels often provides good detail during presentations.
Tailoring Size for Different Types of Plots
Different plot types may require unique sizing considerations:
- Scatter plots may benefit from larger dimensions to display data points clearly.
- Bar graphs usually have standard widths that should not be stretched too much.
Here are two examples of code snippets for different plot types adjusted for clarity:
For a bar graph:
figure('Position', [50, 50, 1000, 500]); % Wider for better visibility of categories
bar([1 2 3; 4 5 6]); % Sample bar graph data
For a scatter plot:
figure('Position', [100, 100, 600, 600]); % Square dimensions to emphasize spread
scatter(rand(10,1), rand(10,1)); % Random scatter data
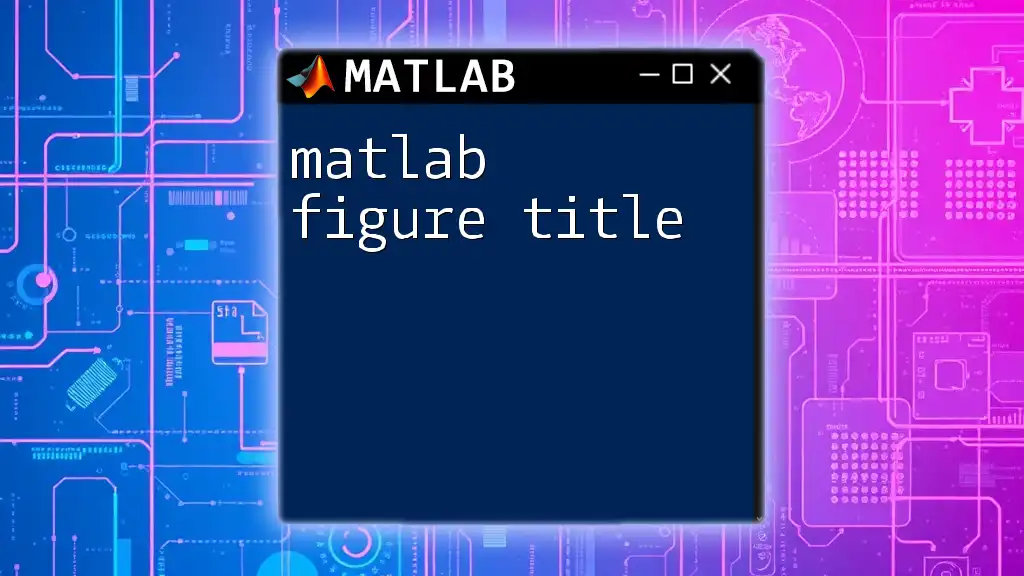
Troubleshooting Common Issues
Overlapping Content
When figures are too small, elements may overlap, leading to confusion and misinterpretation. If you're experiencing overlapping titles, legends, or data points, consider adjusting the figure size or modifying these elements to be more compact.
Compatibility Issues Across Different Display Devices
To ensure your figures maintain their integrity across various display types, test your figures on multiple devices. Adjust the size based on preliminary tests with projectors, monitors, or printed outputs.
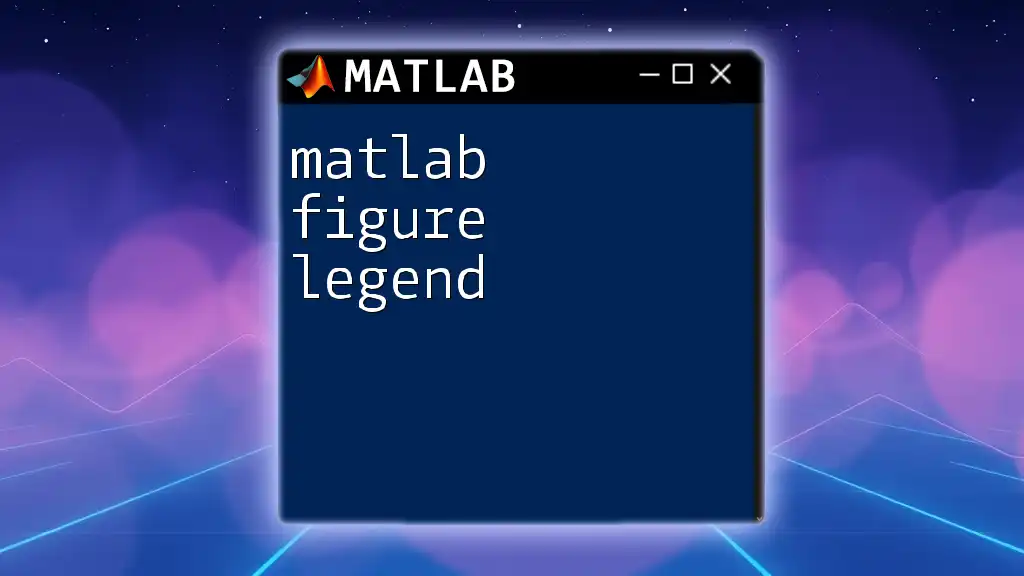
Conclusion
Understanding how to effectively set the figure size in MATLAB is crucial for creating clear and impactful visualizations. By utilizing the `figure` command and being mindful of different measurement units, you can craft figures that effectively communicate your data.
Experiment with your figure sizes to find the perfect balance that enhances your visual presentations. MATLAB offers the tools you need, and with practice, you'll be able to optimize your graphics for any audience or medium.
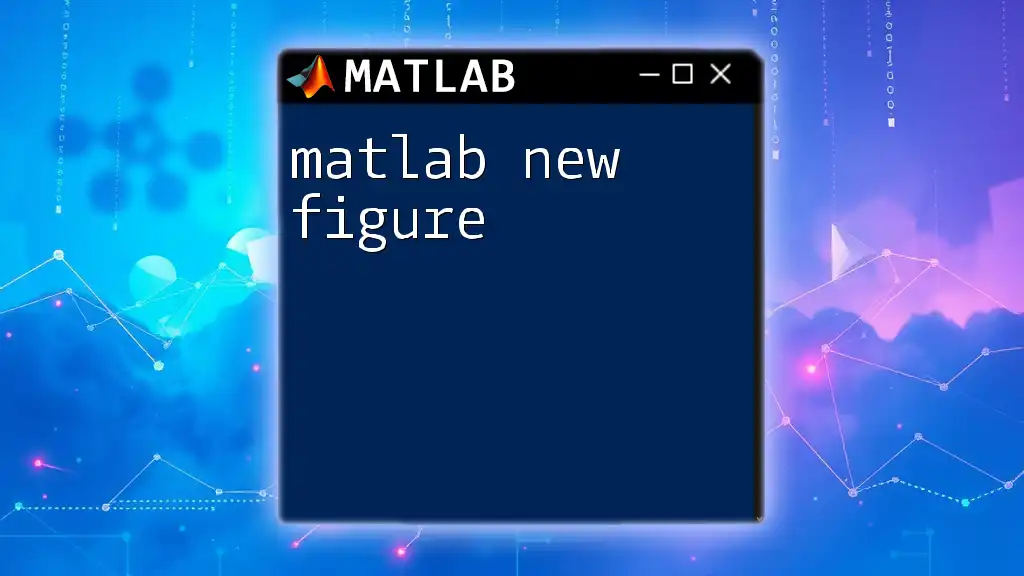
Additional Resources
Recommended Reading
For more in-depth information on figure properties, consult the official MATLAB documentation, which provides extensive details on various functions and features related to graphics.
Code Snippet Repository
As you apply these insights, refer back to this article for a collection of useful code snippets that can help streamline your figure sizing endeavors.
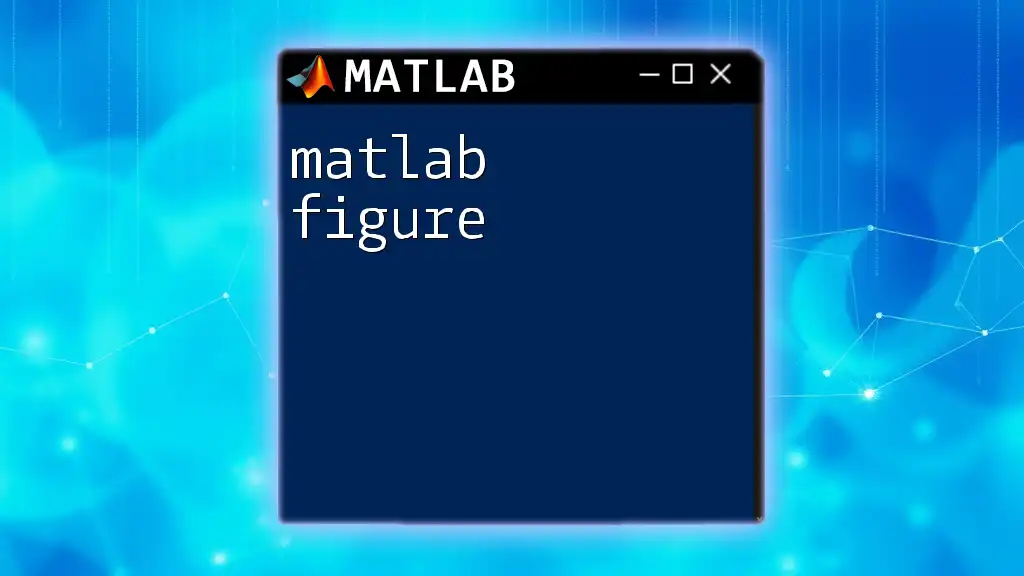
Call to Action
Stay connected and subscribe to our newsletter for more MATLAB tips and insights. We’d love to hear your experiences and any challenges you face when setting figure sizes in MATLAB!