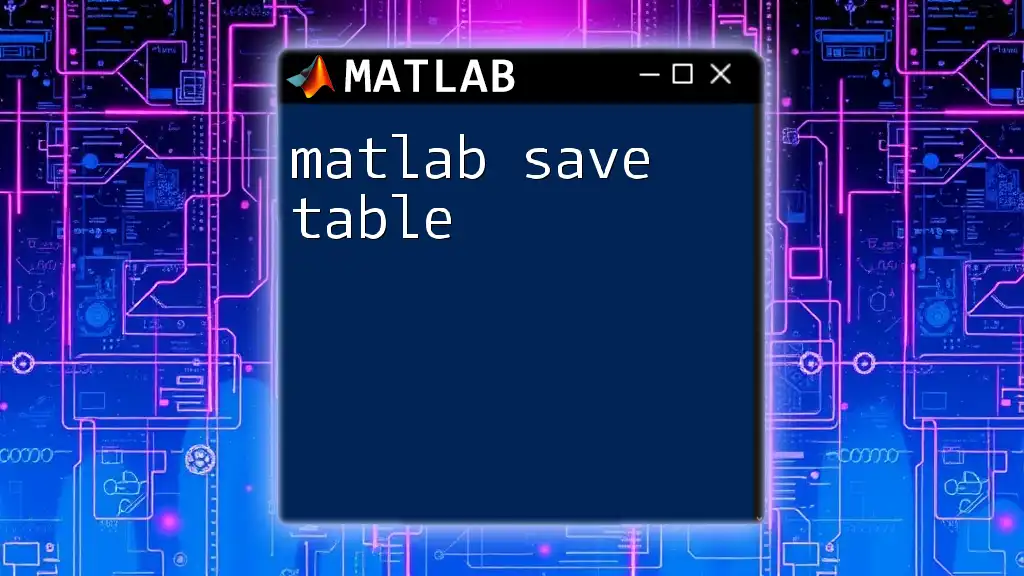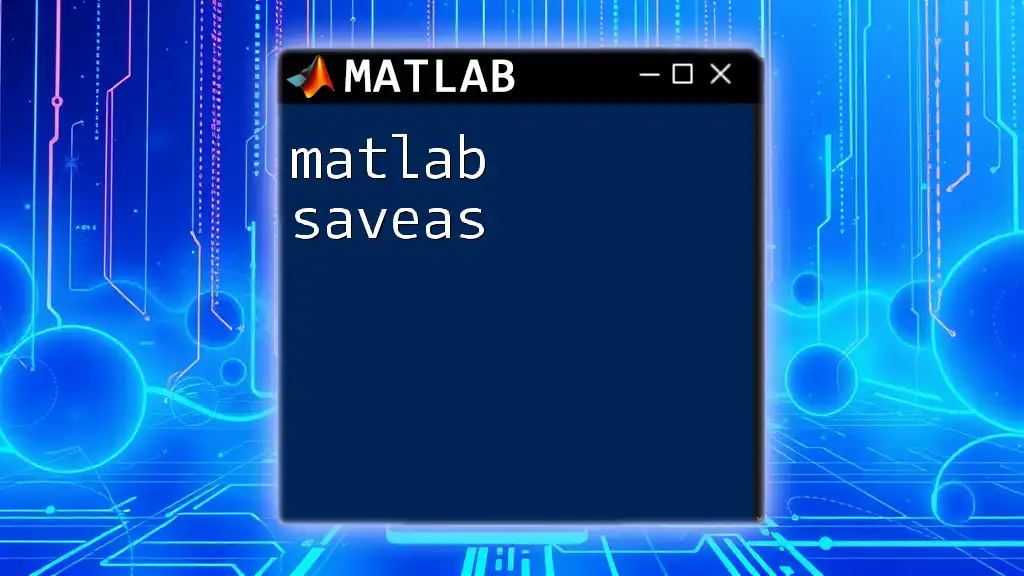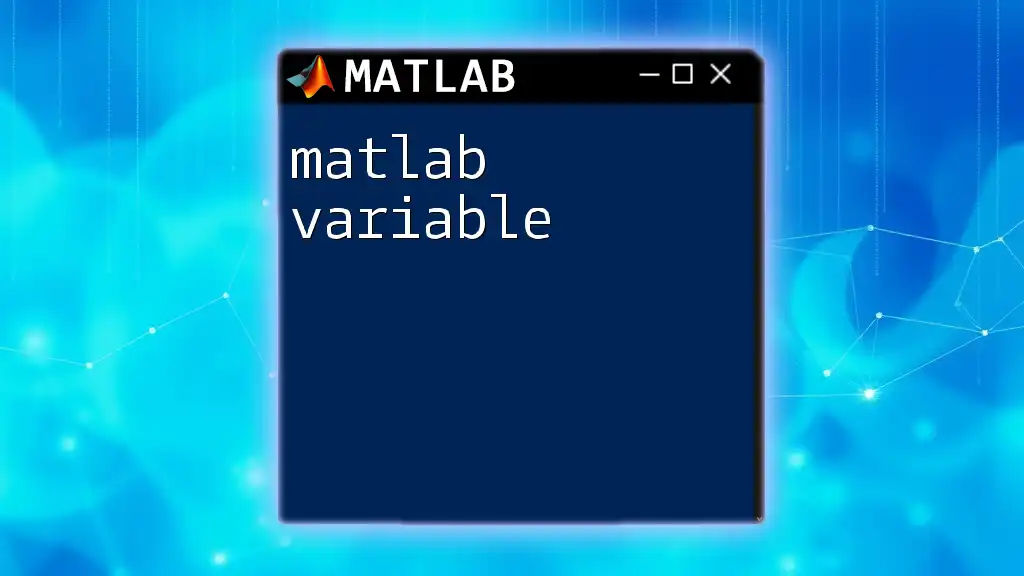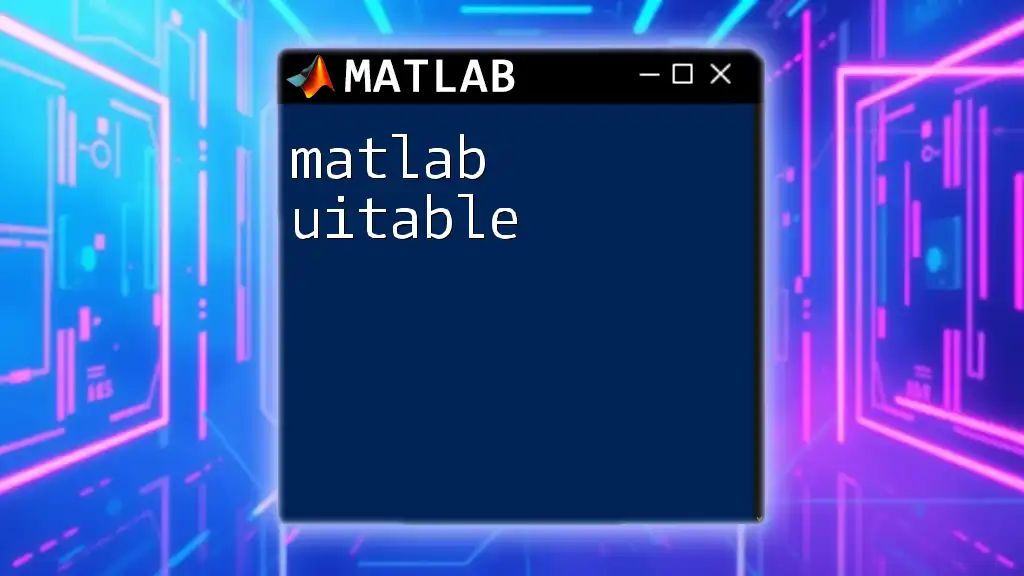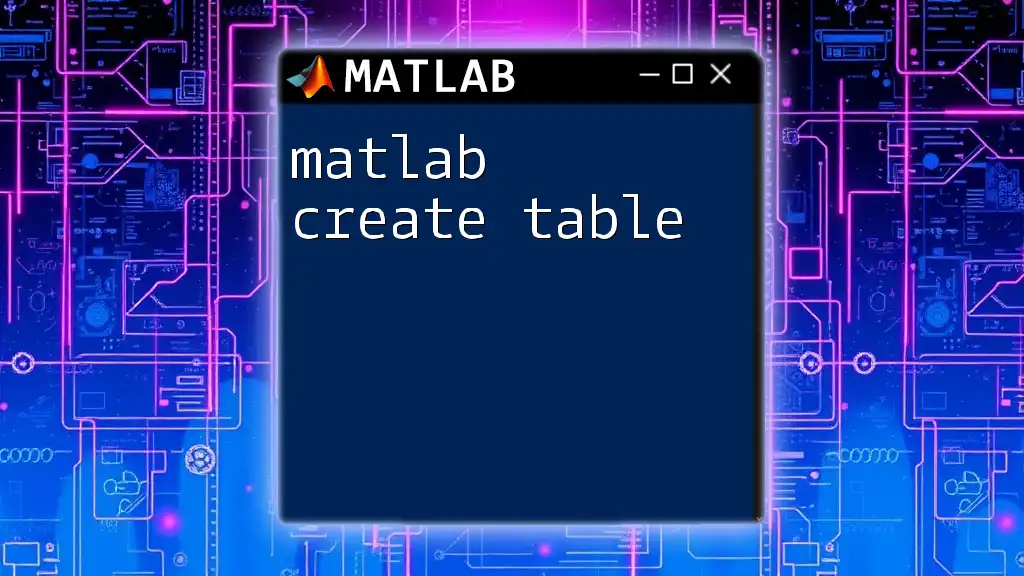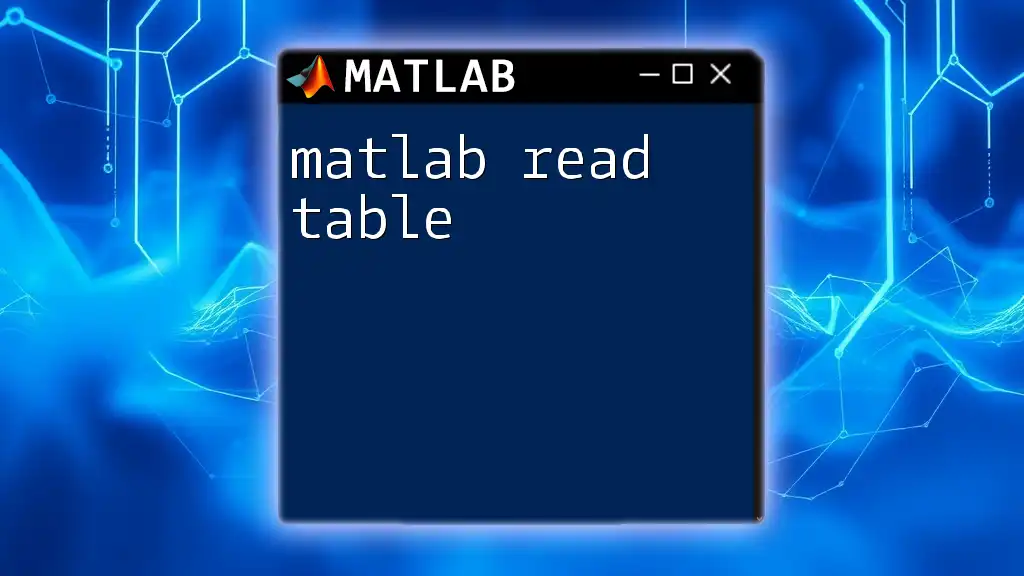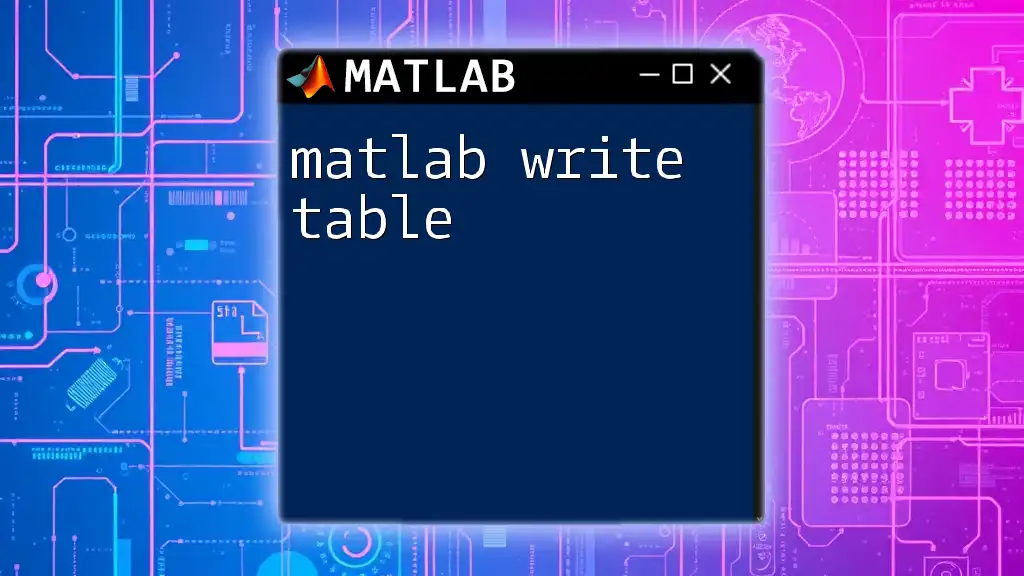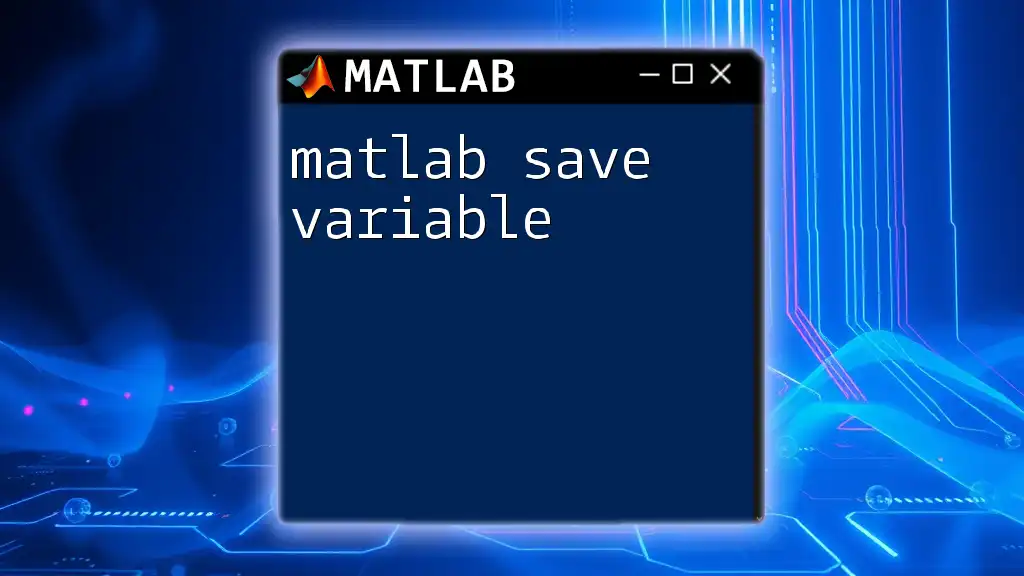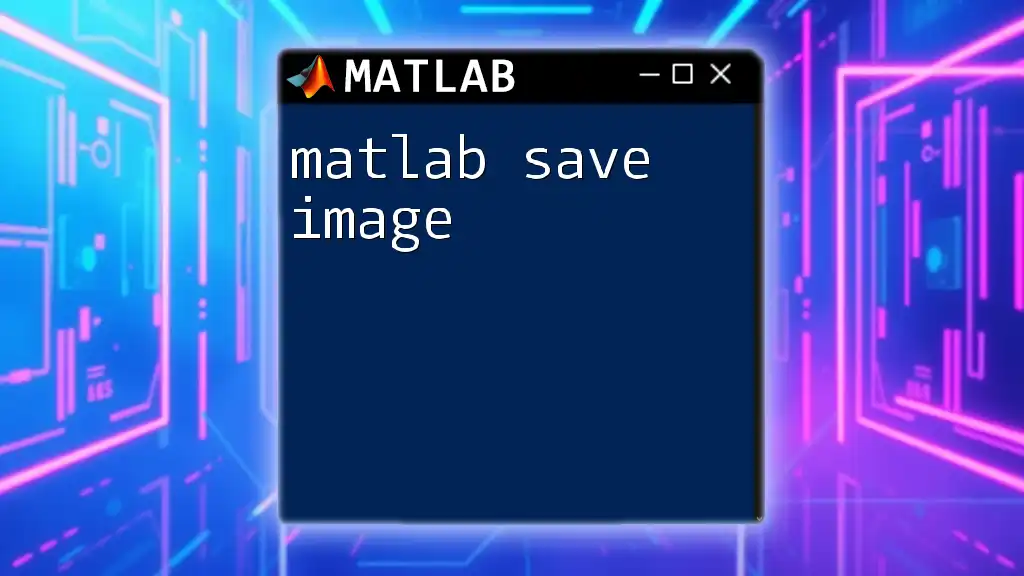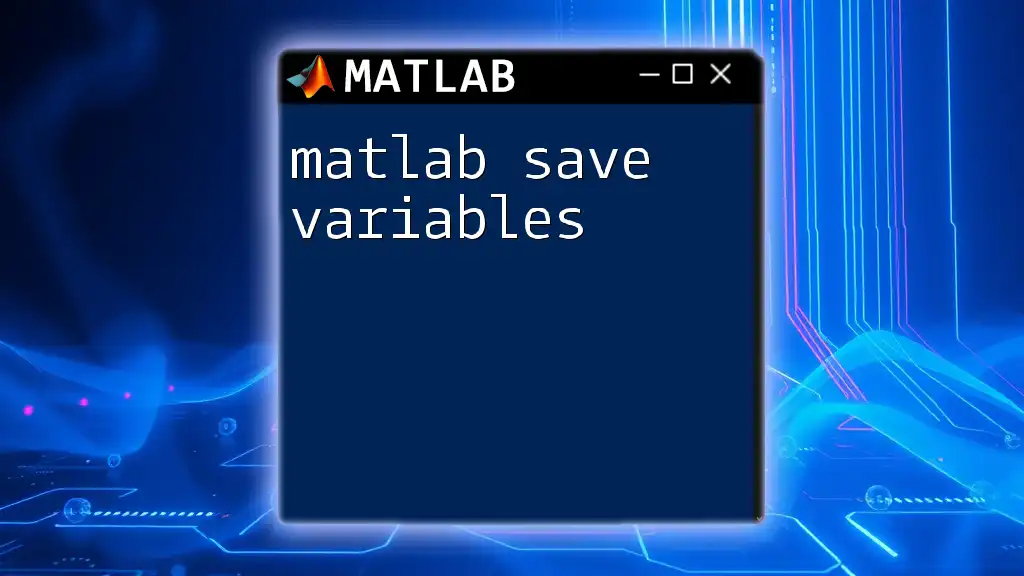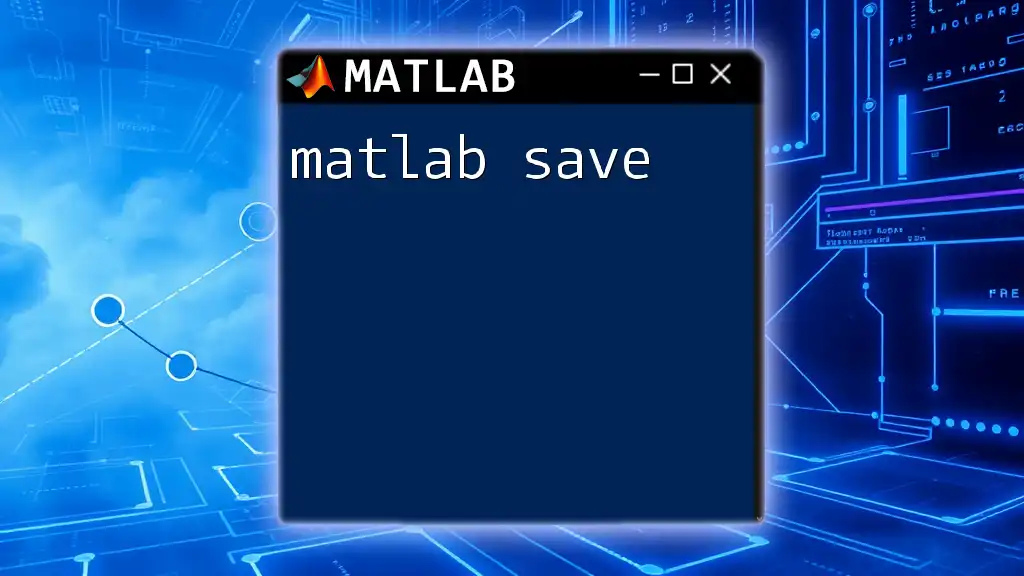To save a table in MATLAB as a `.mat` file, you can use the `save` function, specifying the filename and the variable that holds the table data. Here's a code snippet demonstrating this:
% Creating a sample table
T = table([1; 2; 3], {'A'; 'B'; 'C'}, 'VariableNames', {'ID', 'Label'});
% Saving the table to a .mat file
save('myTable.mat', 'T');
Understanding MATLAB Tables
What is a MATLAB Table?
In MATLAB, a table is a data type that allows you to store data in a structured format, making it easier to work with various types of data. Unlike traditional arrays or cell arrays, tables can contain different types of data in different columns—such as numeric, text, or categorical data. This makes tables particularly useful for handling datasets like those you'd encounter in data analysis, reporting, or machine learning projects.
Tables are especially advantageous because they offer:
- Row and column names: This makes your data more readable and easier to interpret.
- Integrated data types: You can mix different types of data seamlessly in a single table.
- Easier data manipulation: Tables provide convenient functions for data manipulation and analysis.
Creating a MATLAB Table
Creating a MATLAB table is straightforward. Here's a simple example of how to create one:
% Example of creating a table
Names = {'John'; 'Jane'; 'Tom'};
Ages = [28; 34; 45];
T = table(Names, Ages);
disp(T);
In this code snippet, we first define two arrays: one for names and another for ages. We then use the `table` function to combine them into a single table named T. Simply pressing `disp(T)` displays the table, showing the data categorized under appropriate headings.
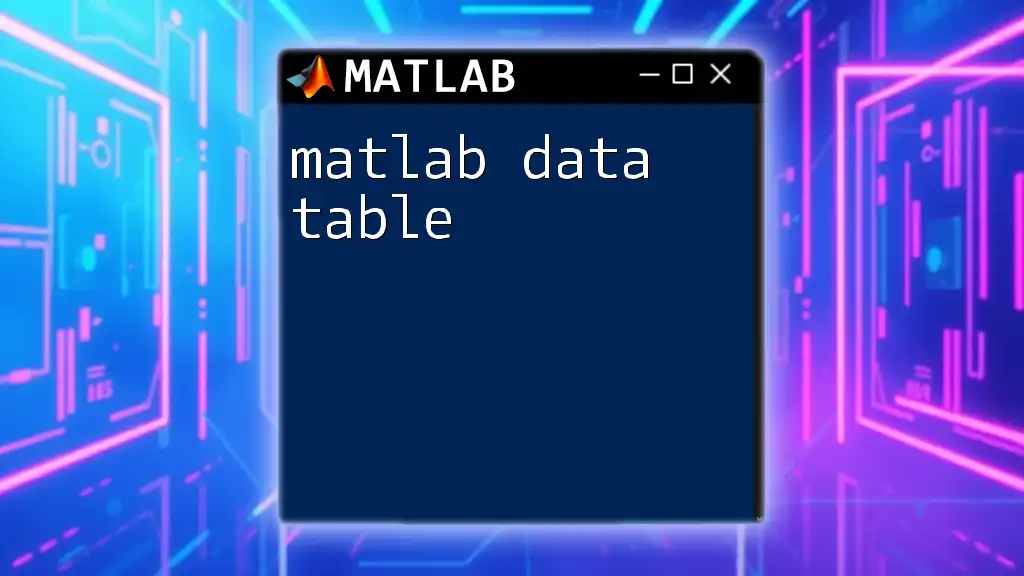
Saving Tables in MATLAB
Importance of Saving Tables
Saving data in MATLAB is crucial for various reasons. Whether you're conducting a long experiment or need to report findings, you'll want to ensure that your results can be accessed later. Saving tables allows you to preserve your work and continue from where you left off in future sessions.
Additionally, saved tables can be shared with other colleagues or tools for further analysis, enhancing collaboration in data-driven projects.
File Formats for Saving Tables
When considering how to save a table, the file format can greatly influence usability. The most common formats include:
-
CSV (Comma-Separated Values): A widely supported file format that can be opened in many applications, including Excel. However, it does not preserve data types, which may lead to loss in data integrity.
-
Excel: A popular format that retains formatting and can handle more complex data structures. However, it usually requires additional MATLAB toolboxes.
-
MAT: A MATLAB-specific format which retains full MATLAB structure, including variable names and types. This is ideal for MATLAB-centric projects but not easily readable outside the MATLAB environment.
Using `writetable` Function to Save Tables
The `writetable` function in MATLAB is the primary way to save tables.
Basic Syntax
The syntax for `writetable` is as follows:
writetable(T, 'filename.csv');
Saving as CSV
To save a table as a CSV file, you can use the `writetable` function like this:
% Saving T as a CSV file
writetable(T, 'myTable.csv');
In this snippet, the table T will be saved in your current directory as myTable.csv. Note that if a file with that name already exists, it will be overwritten.
Saving as Excel
If you prefer to save your table as an Excel file, the process is similarly straightforward:
% Saving T as an Excel file
writetable(T, 'myTable.xlsx');
This command saves the table in a format that Excel can open immediately. However, ensure you have the appropriate MATLAB toolboxes, particularly the Spreadsheet Toolbox, to utilize this functionality.
Saving as MAT File
For those working primarily within MATLAB, you may want to save your tables in a MAT file:
% Saving T as a MAT file
save('myTable.mat', 'T');
This command saves the table in a format that preserves its structure fully, allowing robust use of the same dataset in various sessions.
Specifying Additional Options in `writetable`
Customizing Delimiters
The `writetable` function also allows for customization of delimiters, making it versatile for specific requirements:
writetable(T, 'myTable.txt', 'Delimiter', '\t');
In this instance, the table is saved in plain text format, separated by tabs instead of commas. This can be useful for readability and compatibility with other software tools.
Selecting Specific Variables
If you only need to save certain columns from a larger table, you can specify that easily:
writetable(T(:, {'Names'}), 'NamesOnly.csv');
This command will save only the Names column of table T to NamesOnly.csv, providing a focused dataset suitable for specific analyses.
Handling Variable Names
Tables automatically generate variable names based on the data you provide. If you wish to customize these names, you can assign them directly:
T.Properties.VariableNames{'Ages'} = 'Age_Years';
writetable(T, 'my_custom_table.csv');
This can ensure clearer communication of what your data represents, especially when sharing with team members.
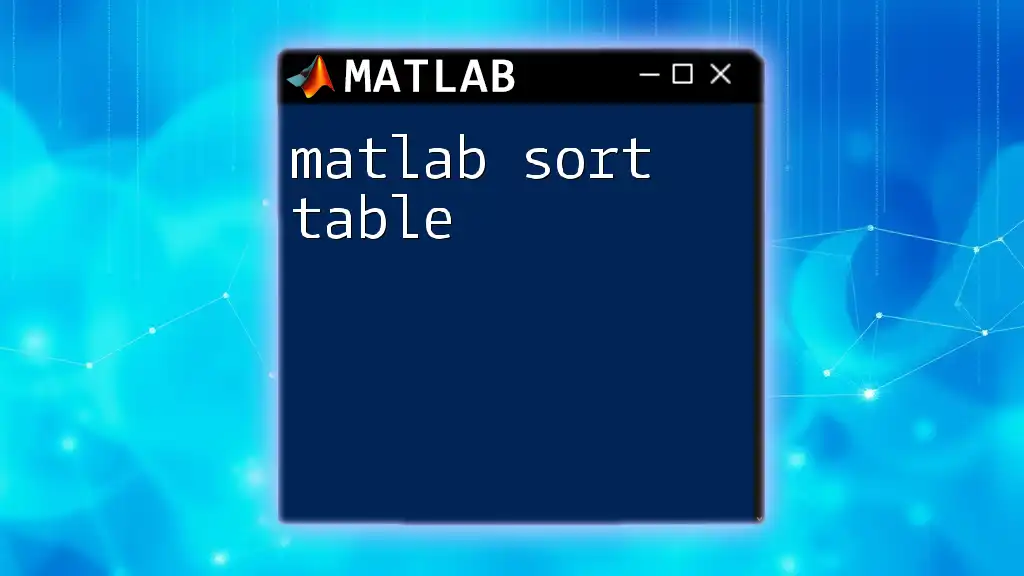
Loading Tables Back into MATLAB
Once a table is saved, loading it back into MATLAB is uncomplicated. For example, to read in a saved CSV table, the command is:
T_loaded = readtable('myTable.csv');
This command imports the data from the CSV file back into MATLAB in table format, ready for further analysis or manipulation.
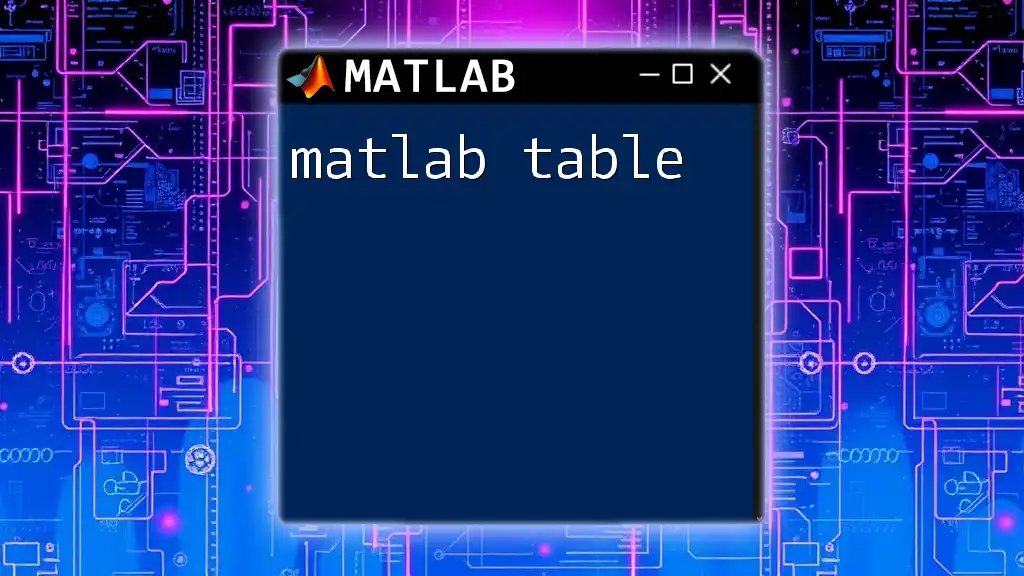
Common Errors and Troubleshooting
File Not Found Errors
A common error when attempting to save or load tables is the "file not found" error. This typically occurs if the specified path is incorrect or the file doesn't exist. Always ensure you've set your working directory correctly using the `cd` command or specify a full path in your commands.
Permissions Issues
Another frequent problem arises from permissions issues, particularly when trying to save files to protected directories. To avoid these issues, confirm your write permissions for the folder, or save to a directory where you have full access.
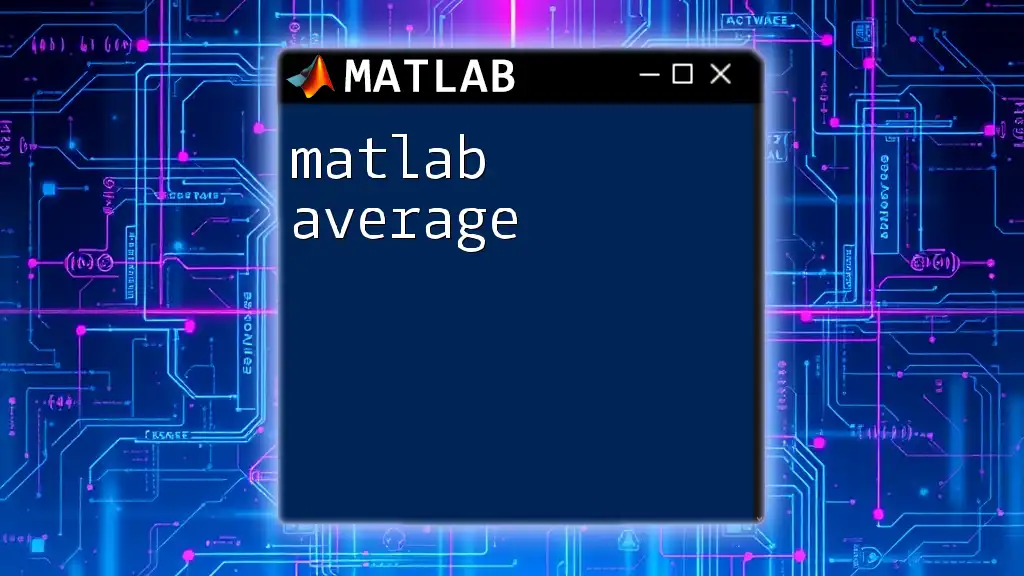
Best Practices for Saving Tables
To ensure data integrity and user-friendliness, consider these best practices:
-
File Naming Conventions: Use descriptive filenames that include the table's content or date to make identification easier.
-
Version Control: Keep track of different versions of your datasets to avoid loss of information and changes over time.
-
Documentation: Whenever you save a table, consider adding a README file that explains the contents, source, and structure of the dataset, further aiding collaboration.
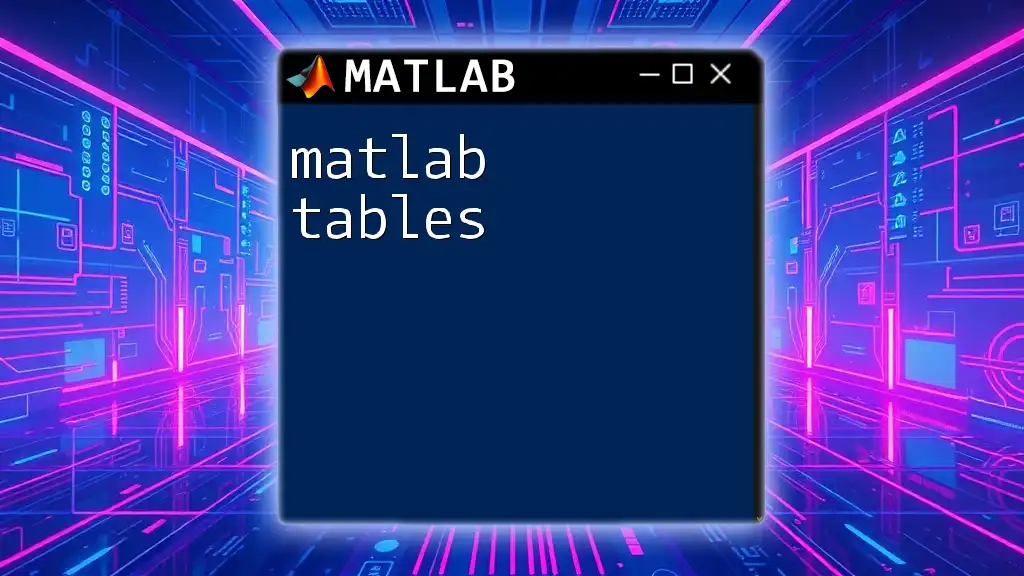
Conclusion
Mastering how to MATLAB save table is essential for anyone looking to work efficiently with datasets in MATLAB. Understanding different file formats and the various options available for customization allows for flexible and powerful data management. As you continue to explore MATLAB, remember that practice is key. Take the time to experiment with the commands and techniques shared here to become proficient in saving and managing your data.
References for Further Learning
For those looking to expand their knowledge on MATLAB tables and data management, consider exploring additional resources such as comprehensive books on MATLAB or online courses specifically designed for data analysis and manipulation. Furthermore, MATLAB's official documentation is an invaluable asset that provides in-depth information on table functionalities.
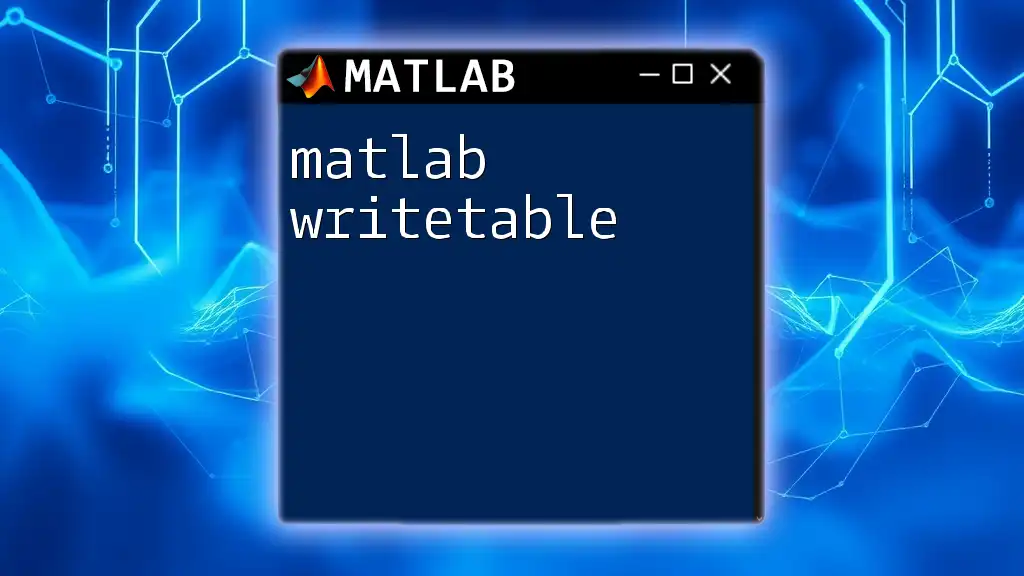
FAQs
What is the difference between saving a table as a CSV and Excel?
The primary difference lies in how the data is structured. CSV files are simple and compatible across many programs but don't retain formatting or data types. Excel files preserve the formatting and support more complex structures but often require specific MATLAB toolboxes to create.
Can I append data to an existing table when saving it?
Yes, you can append data to an existing table in a CSV file. You can utilize the 'WriteMode' property of `writetable`:
writetable(T, 'myTable.csv', 'WriteMode', 'append');
How do I compress a MAT file for easier storage?
MATLAB provides options for saving MAT files in a compressed format. Include the `'-v7.3'` flag when saving to enable compression:
save('myCompressedTable.mat', 'T', '-v7.3');
This ensures that your data takes up less space while retaining all its structure and attributes.