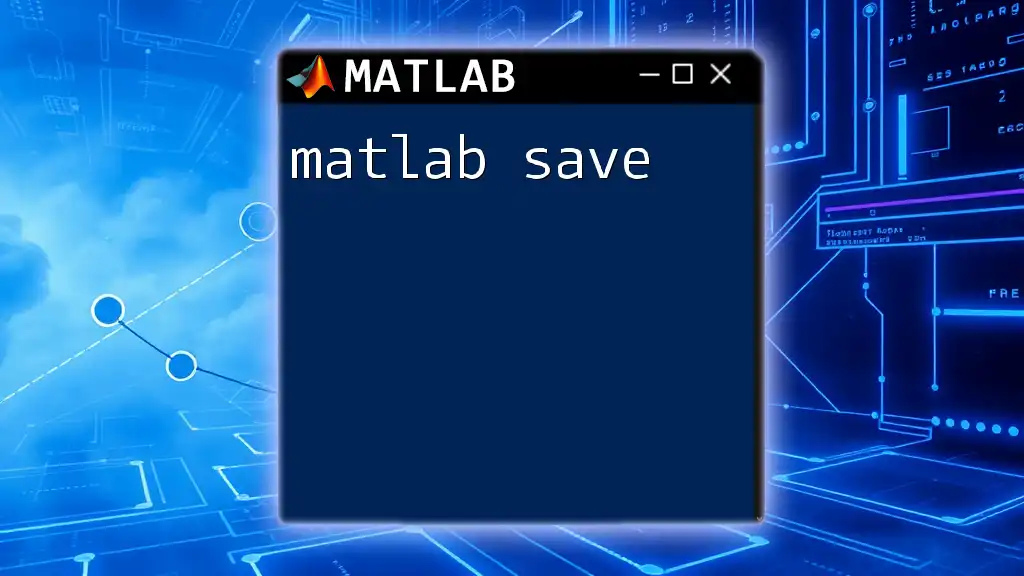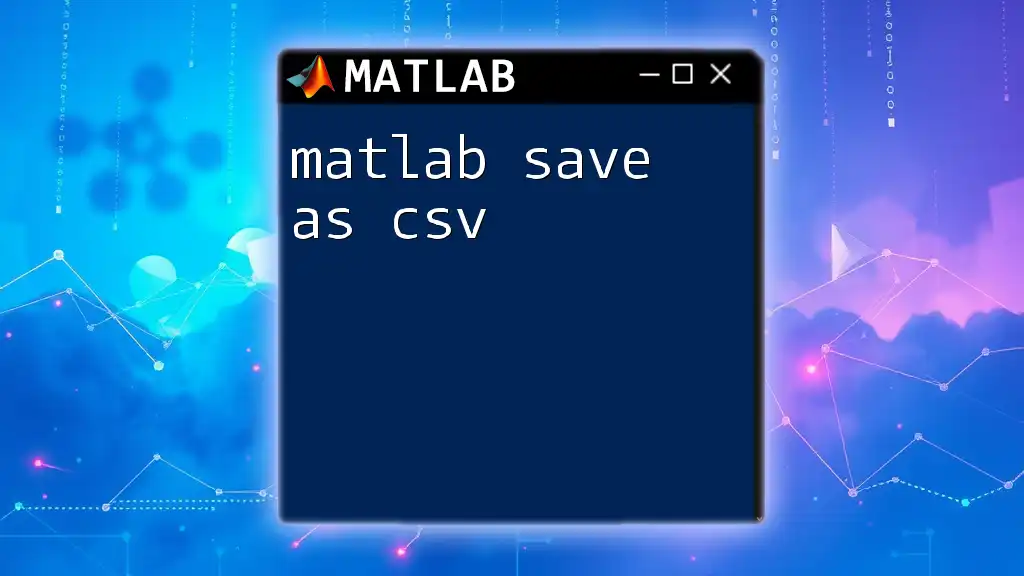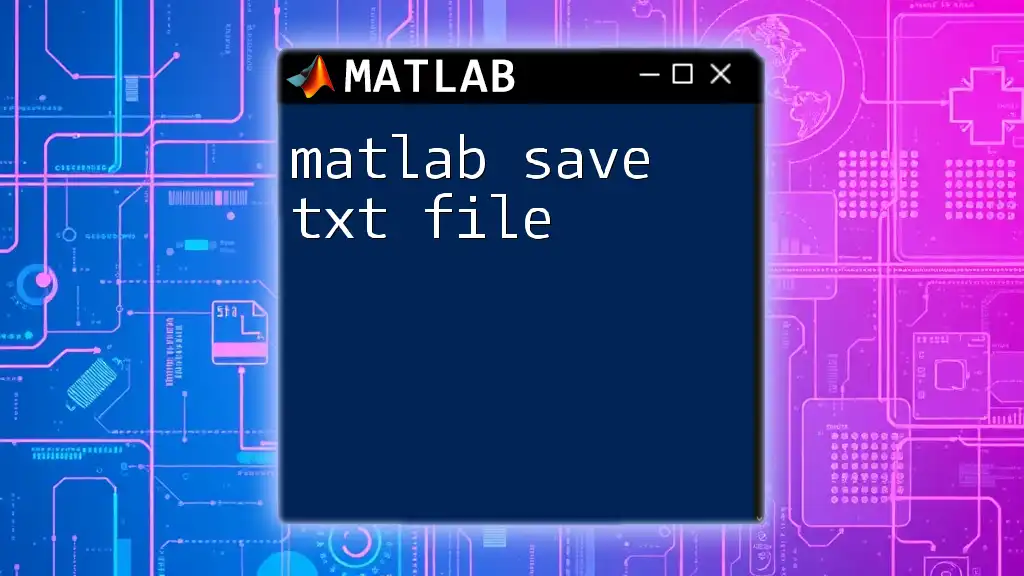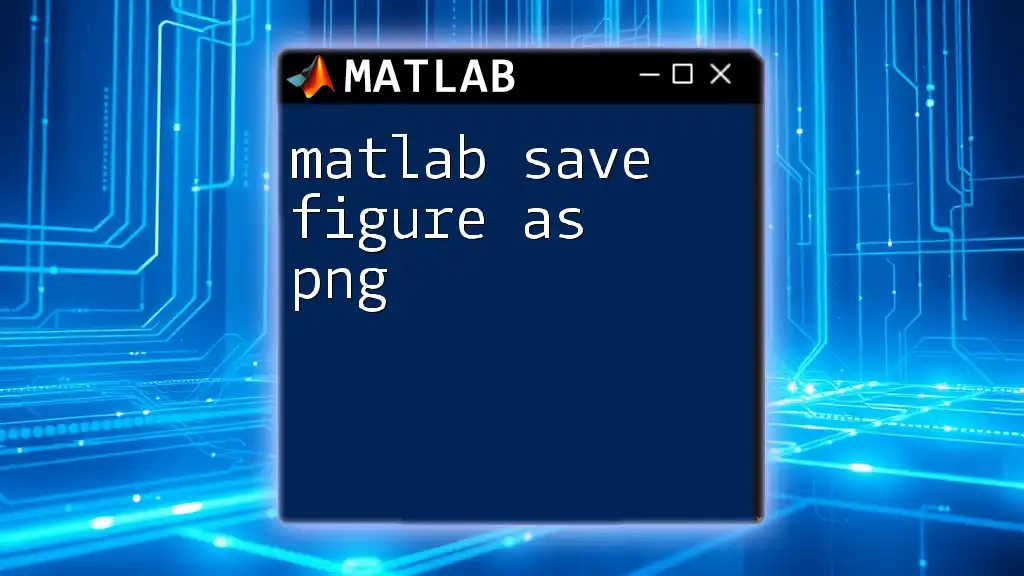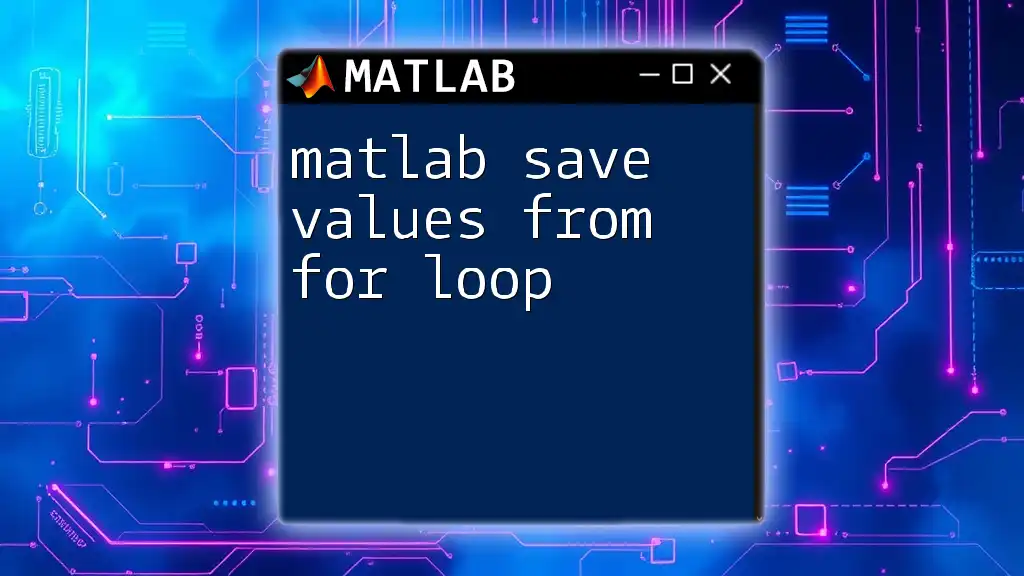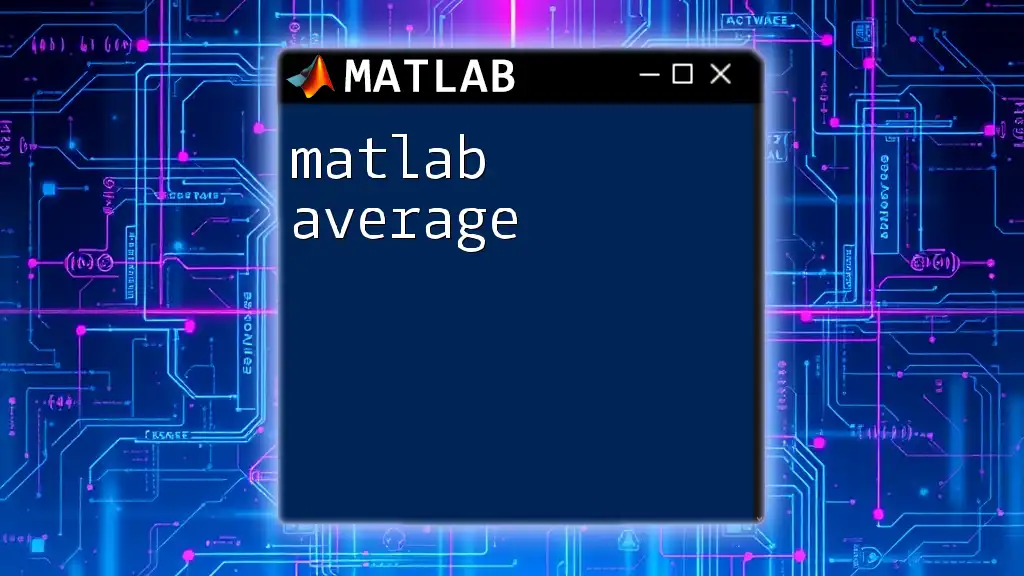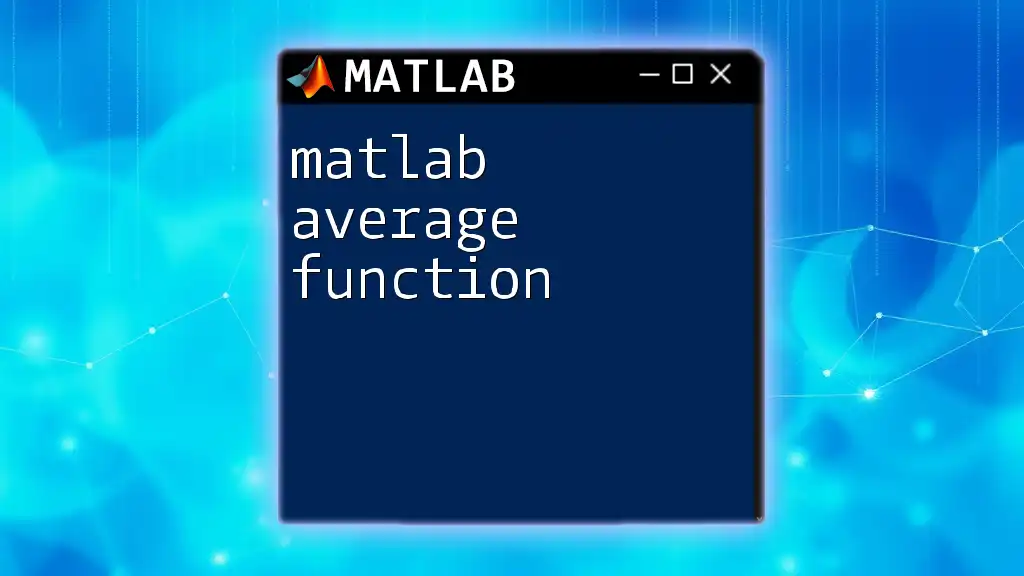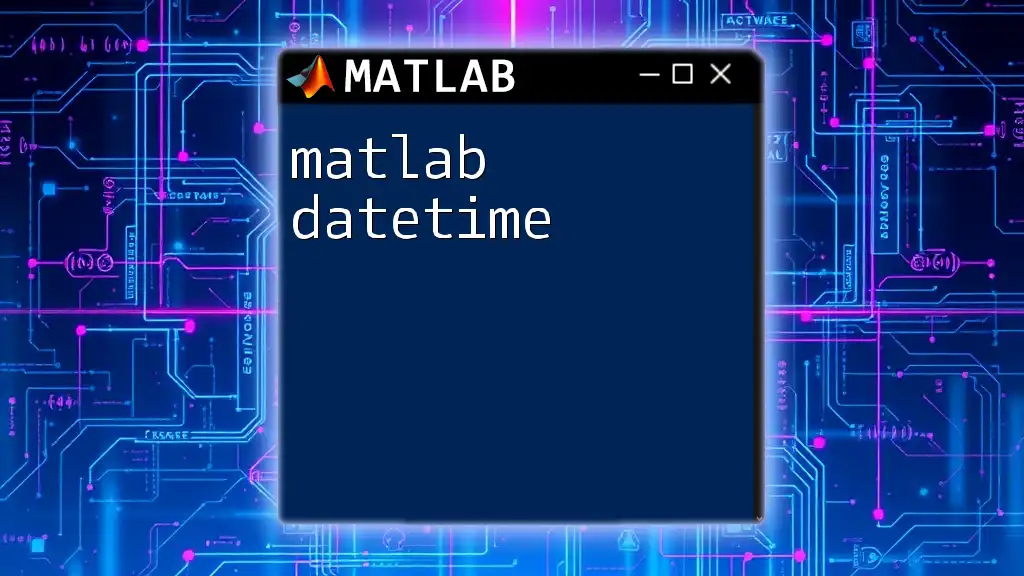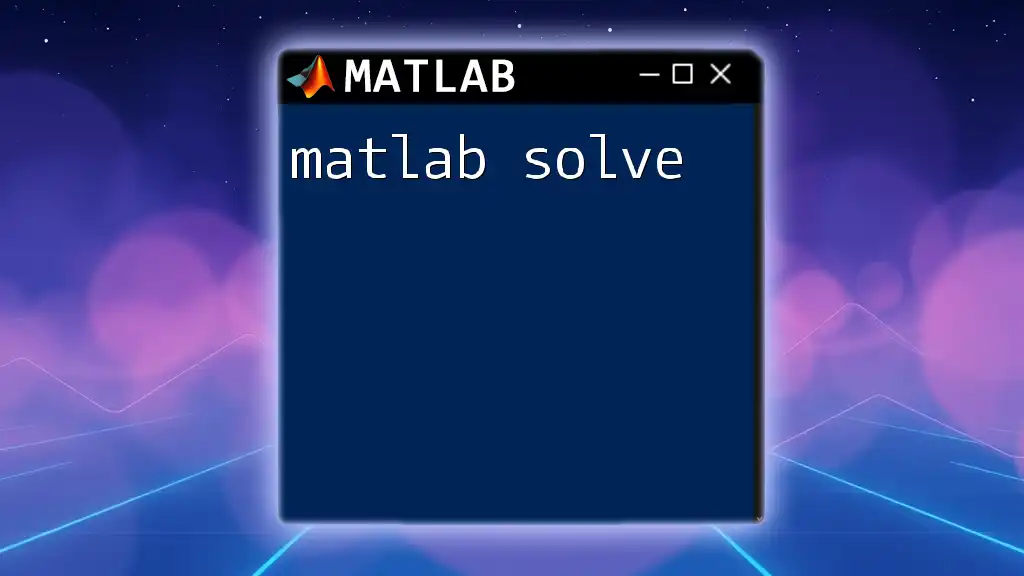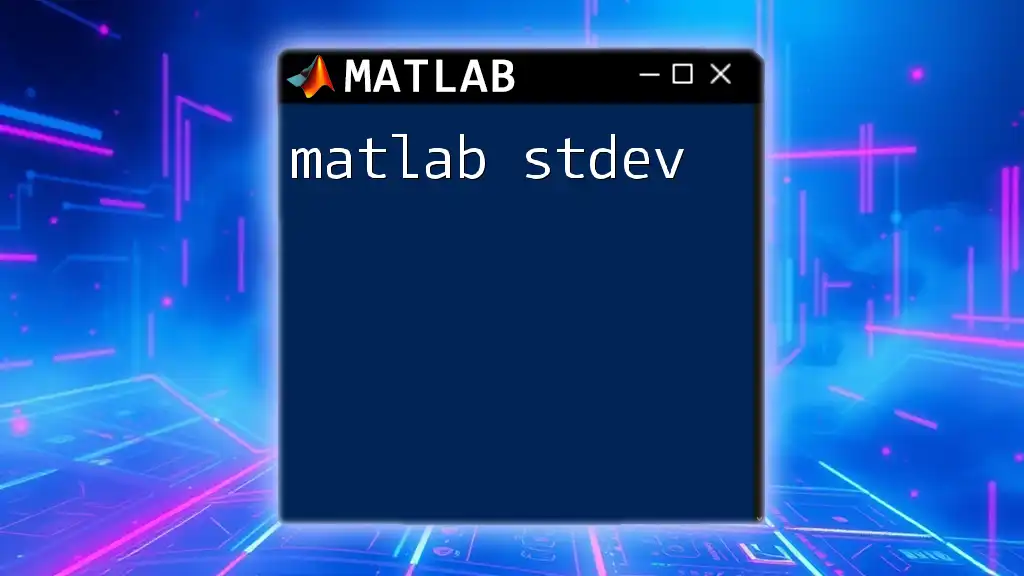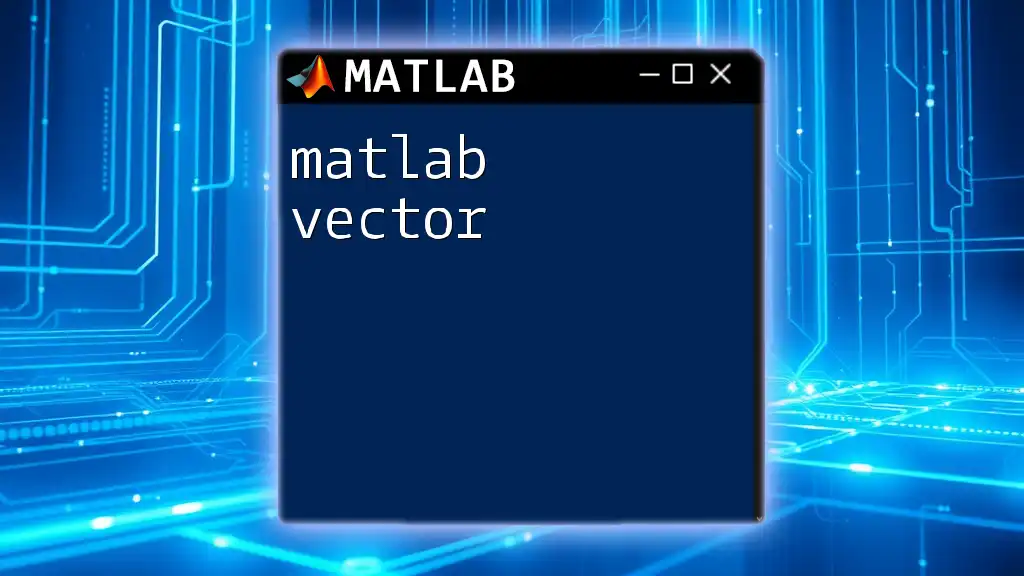The `save` command in MATLAB is used to store workspace variables in a file for future use, allowing easy retrieval of data and preserving your work.
Here's a code snippet to save specific variables to a file named `myData.mat`:
save('myData.mat', 'variable1', 'variable2');
Understanding the Basics of the `save` Command
What is the `save` Command?
The `save` command in MATLAB serves an essential role in managing your workspace by allowing you to store all or specific variables from your session into a file. This command not only helps in preserving your data but also contributes to reproducibility in your workflows, enabling you to easily retrieve your variables in future MATLAB sessions.
Why Use the `save` Command?
Saving your data is critical in any programming environment, and MATLAB is no exception. Here are a couple of compelling reasons to utilize the `save` command effectively:
-
Data Persistence: By using the `save` command, you ensure your work is saved between sessions. Whether you are working on data analysis or algorithm development, it’s vital that you can return to your previous work without losing any progress.
-
Avoiding Data Loss: Unexpected software closures can occur at any time. Regularly saving your data minimizes the risk of losing critical data, saving you from potential rework and data recovery efforts.
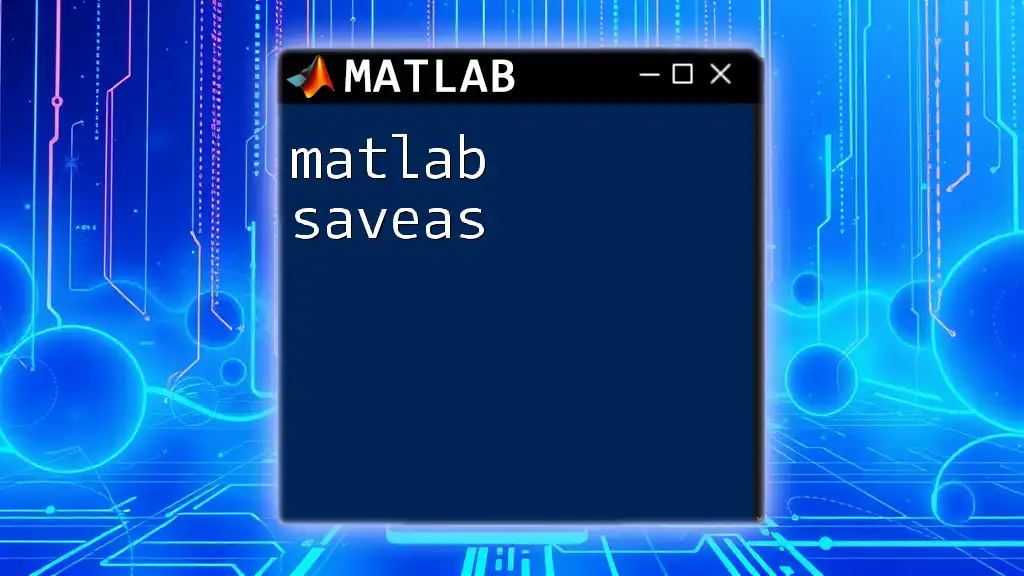
Syntax and Options of the `save` Command
Basic Syntax
The most straightforward usage of the `save` command is to store all workspace variables in a `.mat` file. This basic syntax looks like this:
save('filename.mat')
In this case, MATLAB will create a file named `filename.mat` containing all the variables from the current workspace.
Specifying Variables to Save
If you only need to save specific variables, you can do so by explicitly listing the variable names in the command:
save('filename.mat', 'var1', 'var2')
This command will save only `var1` and `var2` into the specified file, which is useful for keeping your saved files smaller and more manageable.
Choosing the File Format
By default, the `save` command stores data in the `.mat` file format, which is optimized for MATLAB. However, there are scenarios where you might want to save data in different formats, such as ASCII.
-
MAT File Format: When saving in the `.mat` format, you can easily load the data back with the `load` command.
-
ASCII and Other Formats: To save your data in ASCII format, you can specify an additional option:
save('filename.txt', 'var1', '-ascii')
Using this command, `var1` is saved in a text file, which may be more suitable for sharing with non-MATLAB users or for simpler data inspection.
Appending Data to an Existing File
Sometimes, you may wish to add more data to an existing file without overwriting it. You can accomplish this using the `-append` option:
save('filename.mat', 'newVar', '-append')
This command adds `newVar` to the existing `filename.mat`, preserving the previously saved variables.
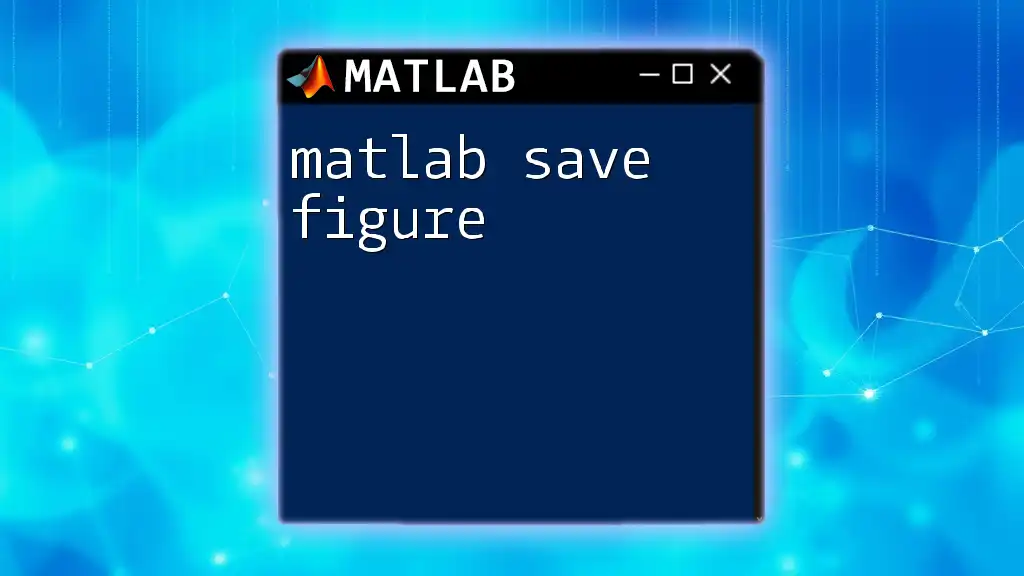
Advanced Options
Controlling the Data Precision
When dealing with very large datasets, you might want to utilize the `-v7.3` option to save your data in a format that supports larger files:
save('filename.mat', '-v7.3')
This extended format is beneficial for saving variables exceeding the limit imposed by the standard `.mat` format.
Saving in the Current Format
If you want to save your workspace variables using the current file name associated with the workspace, omit the file extension:
save('filename')
In this instance, MATLAB automatically appends the appropriate file extension.
Using `-struct` Option
MATLAB allows you to save the fields of a structure array as separate variables, which can significantly enhance data handling:
save('filename.mat', '-struct', 'myStruct')
This command saves each field of `myStruct` individually to `filename.mat`, making them accessible as distinct variables in your workspace.
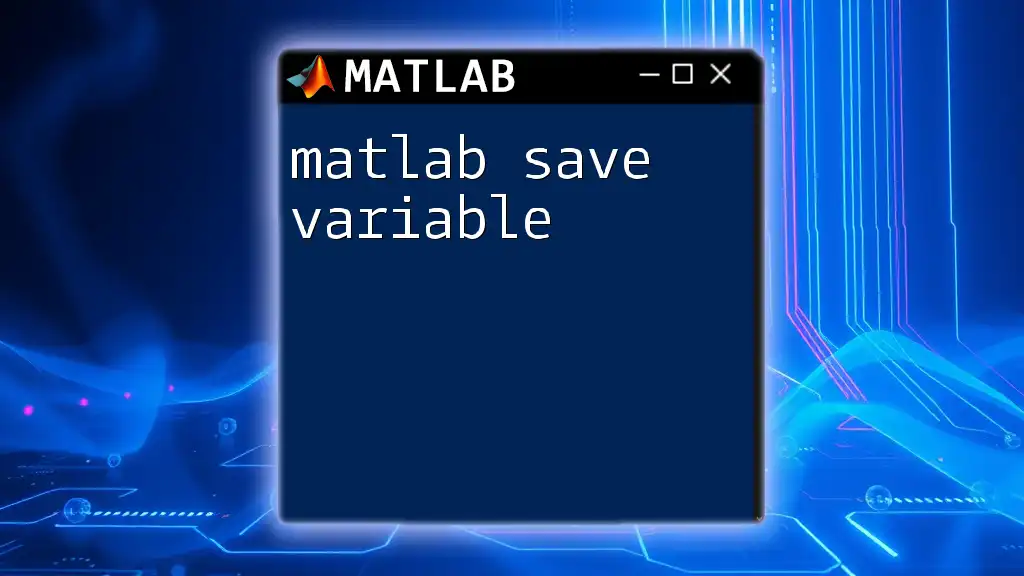
Examples
Basic Example
Consider a simple MATLAB session where you want to save a couple of variables:
x = 1:10;
y = rand(1, 10);
save('myData.mat')
In this example, the variables `x` and `y` are stored in the file `myData.mat`. Opening this file later allows you to retrieve these variables effortlessly.
Advanced Use Case
Let's say you are running simulations and need to store your results iteratively. Here’s how you might do it:
for i = 1:5
data(i) = rand();
save('myIterativeData.mat', 'data', '-append')
end
This loop generates random numbers in each iteration and appends them to `myIterativeData.mat`, ensuring that all results are preserved and accessible.
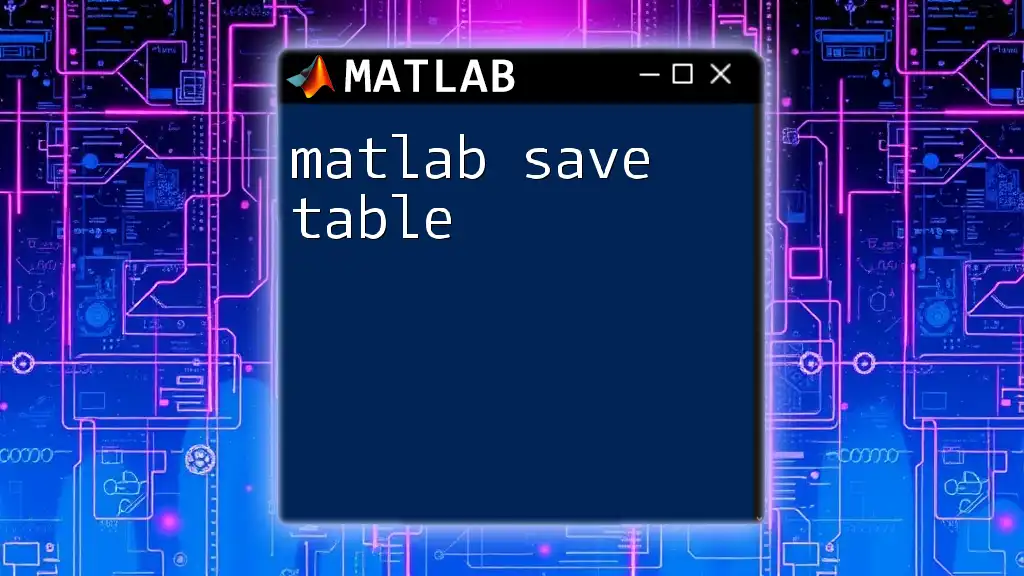
Practical Tips for Effective Data Management in MATLAB
Organizing Your Workspace
Utilizing a logical and consistent naming convention for your saved files is critical. Incorporate timestamps or version indicators in your filenames to create an intuitive structure. For instance, use names like `results_2023_10_01.mat` to denote the date of your results.
Regular Updates and Backups
Set a habit of saving your work at regular intervals, especially during long coding sessions. Combine this with a robust backup strategy – whether through cloud storage or an external hard drive – to mitigate any risk of data loss.
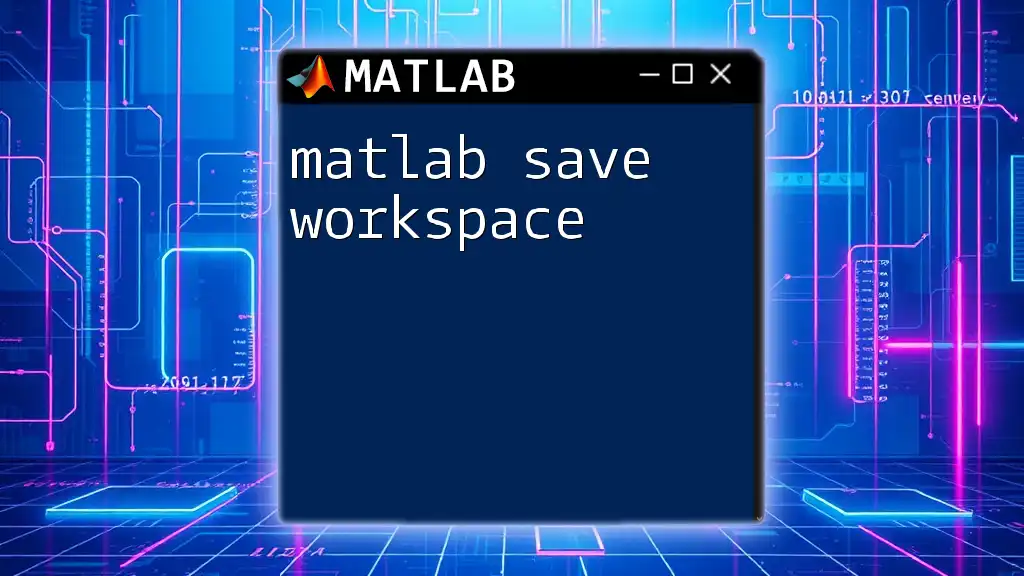
Common Errors and Troubleshooting
Common Issues When Using `save`
One of the most frequent issues encountered with the `save` command is unintentionally overwriting existing files. Always check for the existence of a file before saving to prevent unintentional data loss. Use the `exist` function to verify:
if exist('filename.mat', 'file')
disp('File already exists!');
else
save('filename.mat');
end
Tips for Troubleshooting
If you run into problems, such as permissions or workspace errors, try the following steps:
- Ensure that you have write access to the directory where you are trying to save the file.
- Double-check variable names and ensure they do not contain invalid characters or duplicates that may cause overwriting issues.
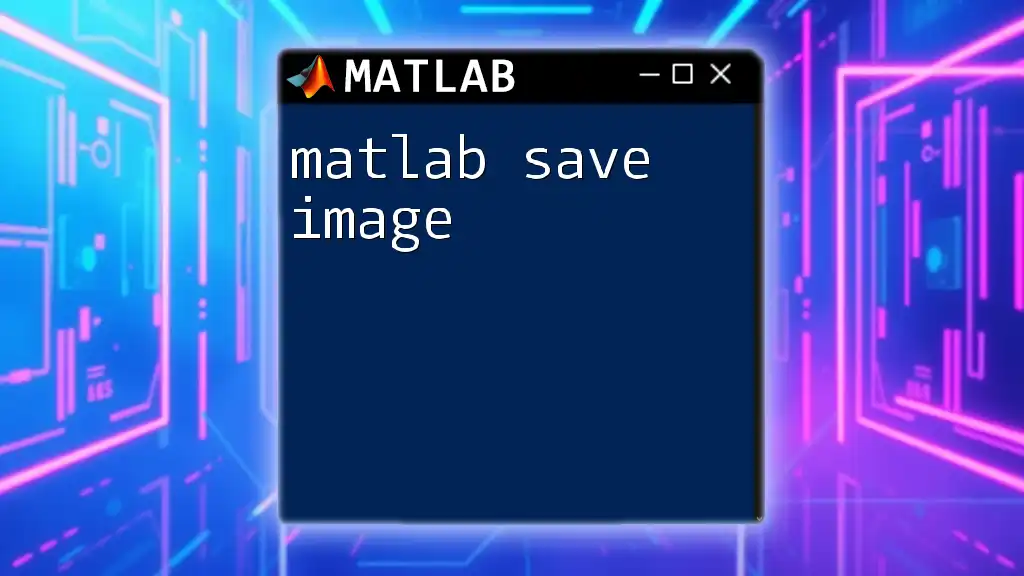
Conclusion
Recap of the Importance of the `save` Command
The `save` command is a fundamental tool in MATLAB that significantly enhances your data management capabilities. It allows you to preserve critical data efficiently, thus facilitating continuity in your work.
Call to Action
With a better understanding of the MATLAB `save` command and its various applications, take the time to experiment with saving your data in different scenarios. Embrace effective data management practices to optimize your programming experience and enhance your workflow.
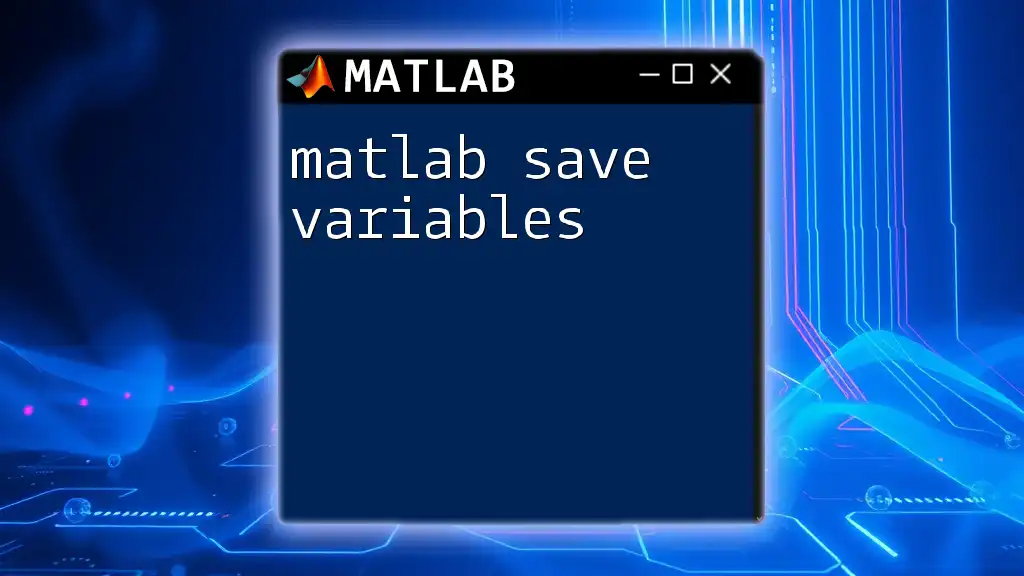
Additional Resources
Further Reading
For more in-depth knowledge, consult the official MATLAB documentation on the `save` command and various related functions to explore all parameters and capabilities.
Online Community and Support
Consider engaging with online forums and user groups to share tips and gain insights from other MATLAB users. These communities are invaluable for expanding your understanding and troubleshooting issues you may encounter.