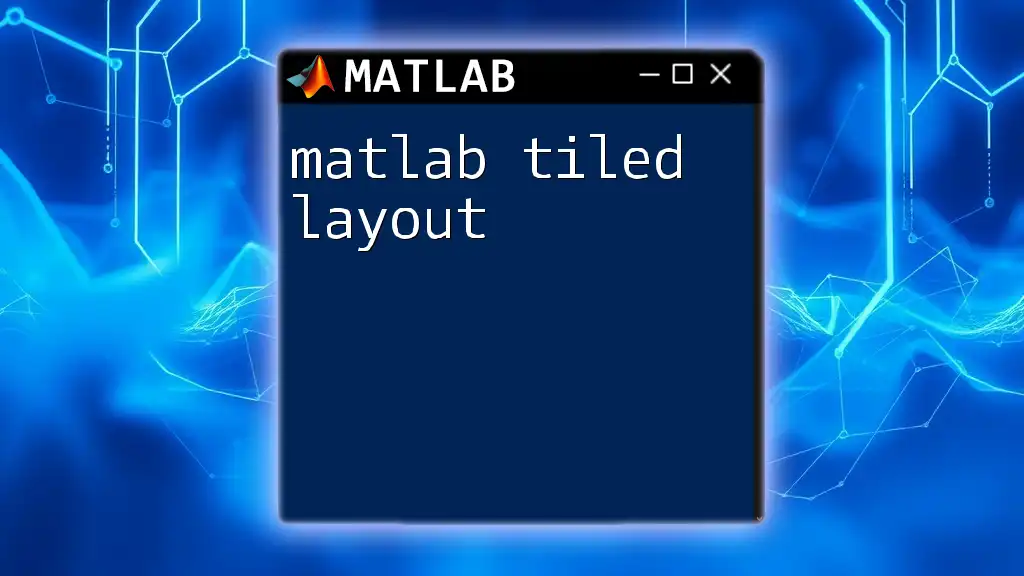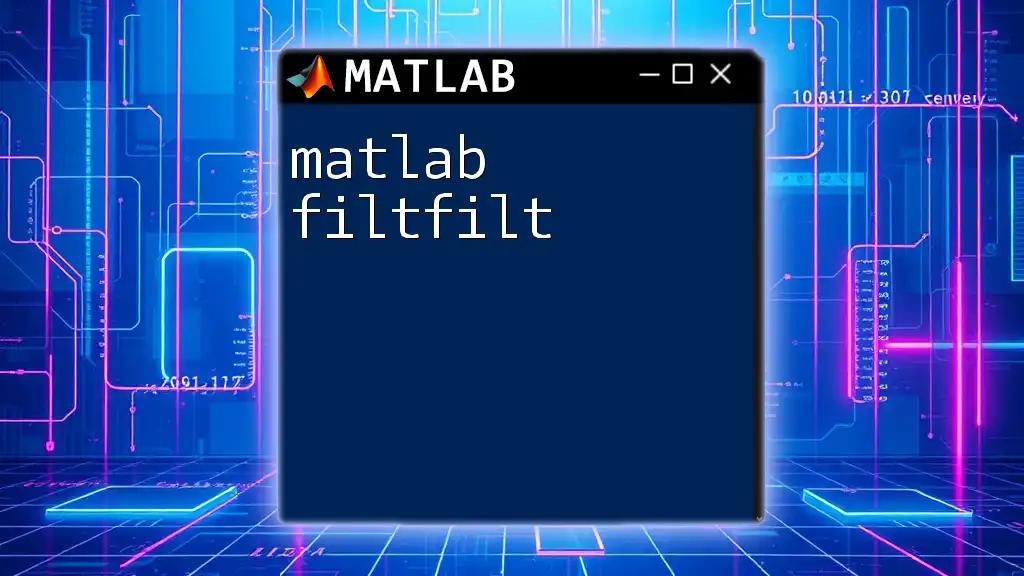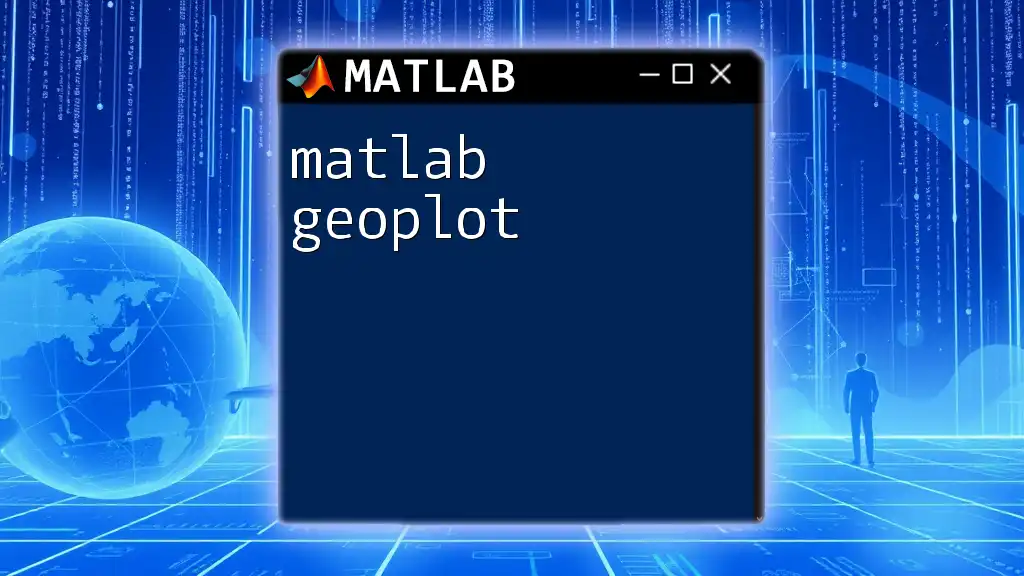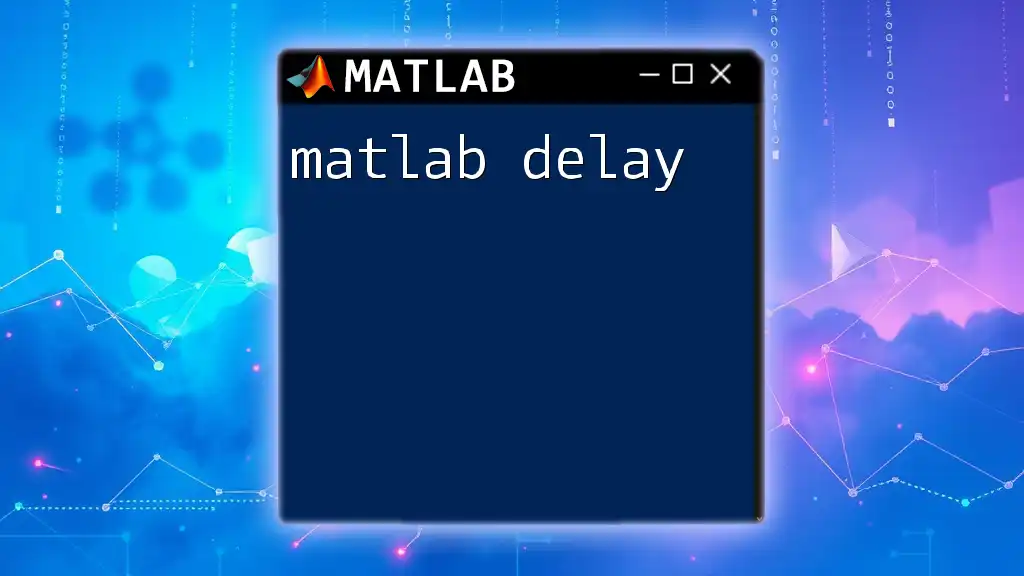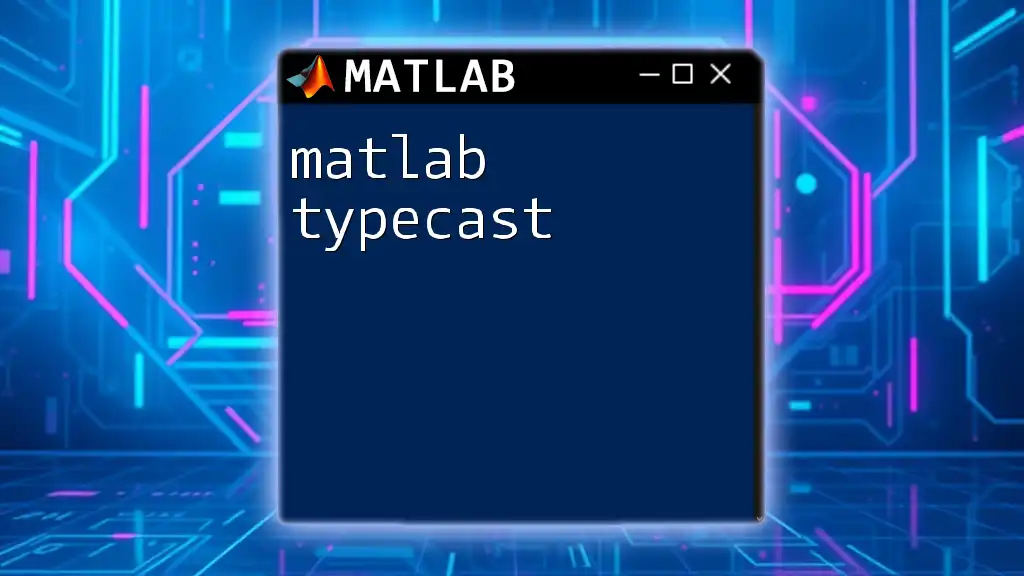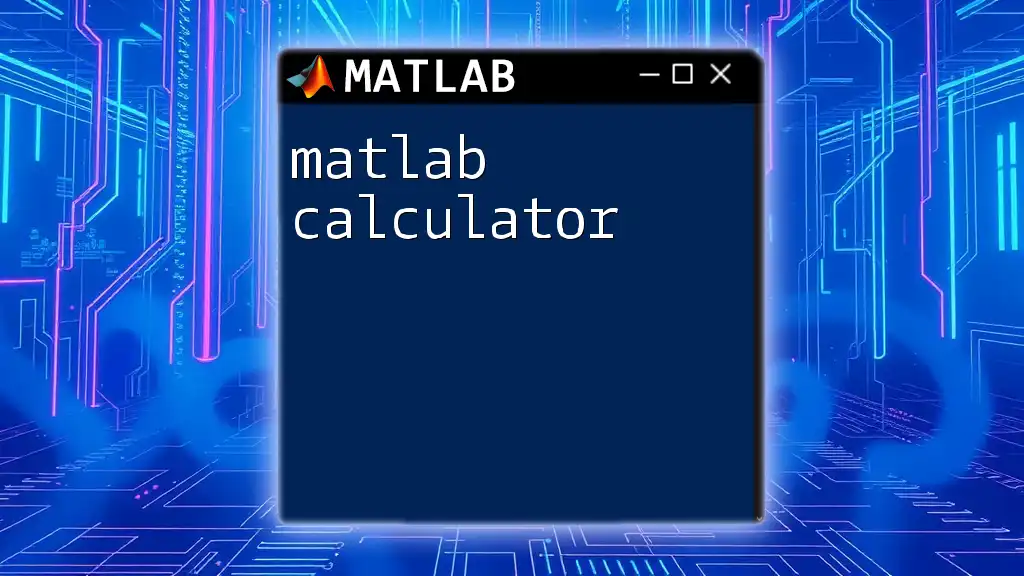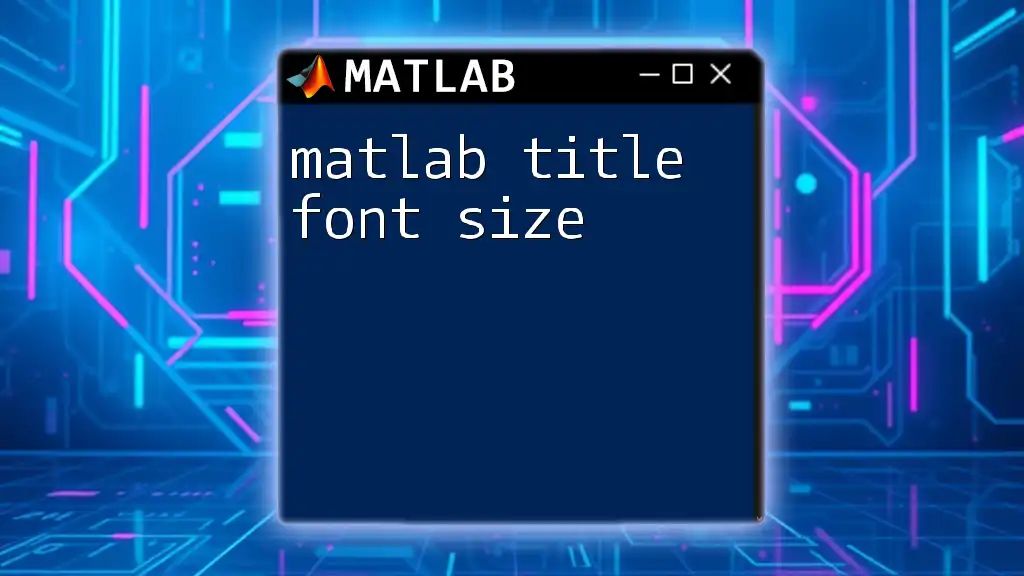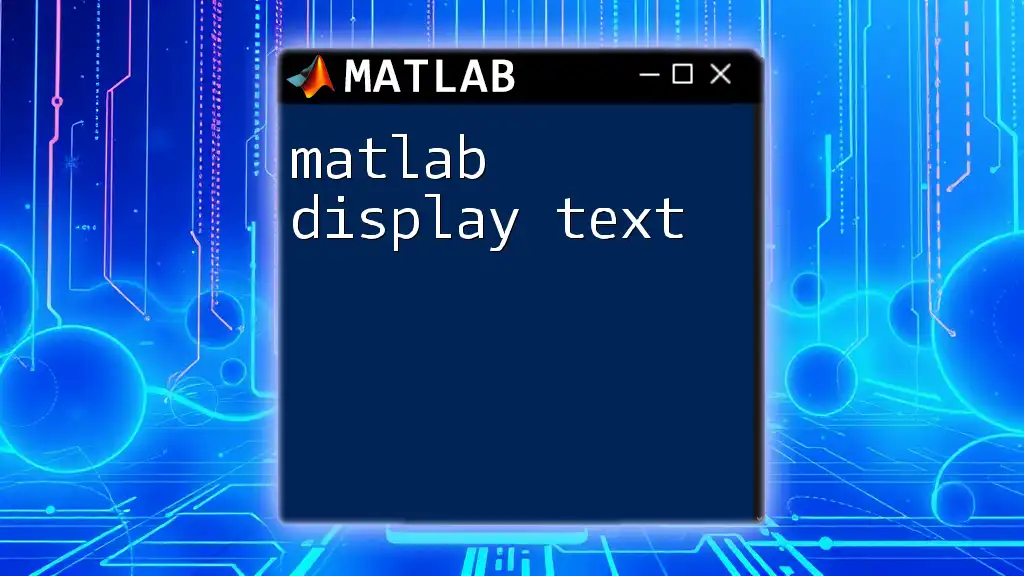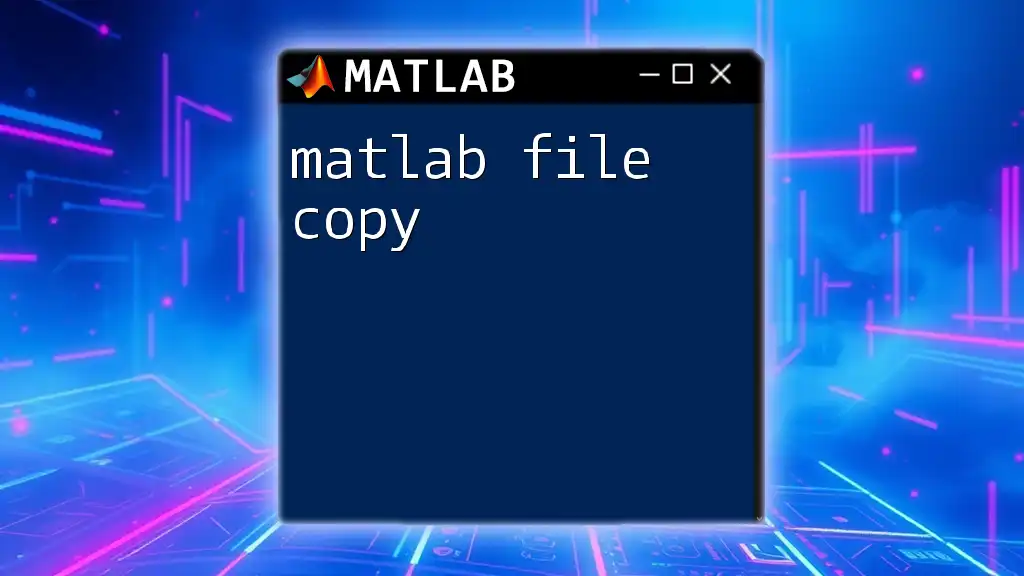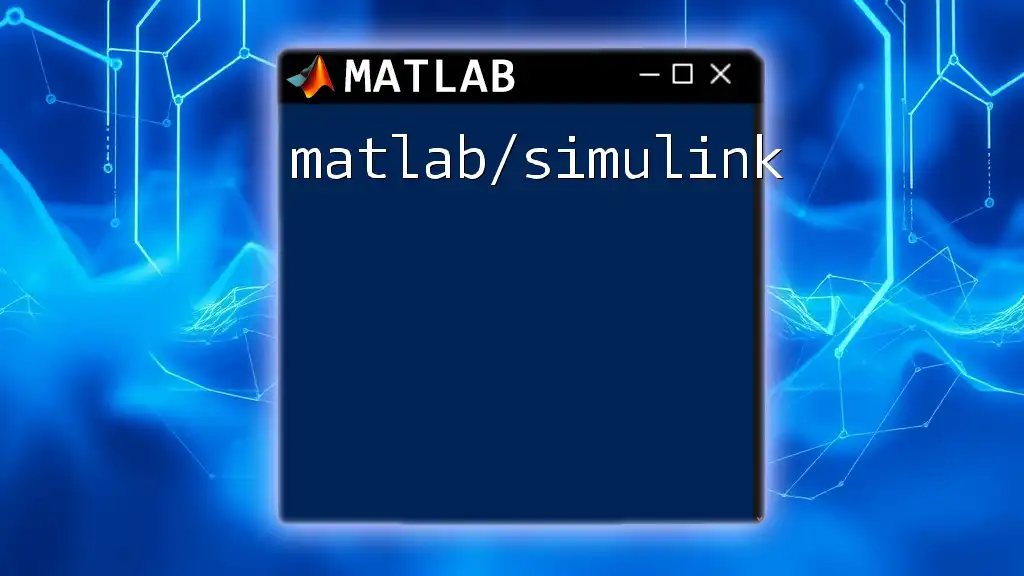The MATLAB tiled layout is a convenient way to organize multiple plots in a single figure, allowing for easy comparison and improved visualization.
% Create a 2x2 tiled layout and plot
tiledlayout(2, 2);
nexttile;
plot(rand(10, 1));
title('Plot 1');
nexttile;
plot(rand(10, 1), 'r');
title('Plot 2');
nexttile;
plot(rand(10, 1), 'g');
title('Plot 3');
nexttile;
plot(rand(10, 1), 'b');
title('Plot 4');
Understanding Tiled Layout in MATLAB
What is a Tiled Layout?
The MATLAB Tiled Layout is a modern way to arrange multiple plots and visualizations efficiently within a single figure window. It is especially advantageous when you want to present several plots together in a structured manner without the complexity and limitations often associated with traditional subplot functions.
Benefits of Using Tiled Layout Over Traditional Subplots:
- Flexible Arrangement: Easily modify layouts to fit your presentation needs.
- Improved Control: Adjust spacing, padding, and size more intuitively than with standard subplot.
- Consistent Appearance: Enhanced visual consistency across various plots, leading to a more polished overall presentation.
Basic Concepts
Understanding the difference between Tiled Layout and traditional subplot commands can provide clarity on when to use each method.
Traditional subplot functions may restrict you to simple grid patterns, while the MATLAB Tiled Layout offers more flexibility and control. This leads to smoother transitions and better aesthetics in your visual representations.
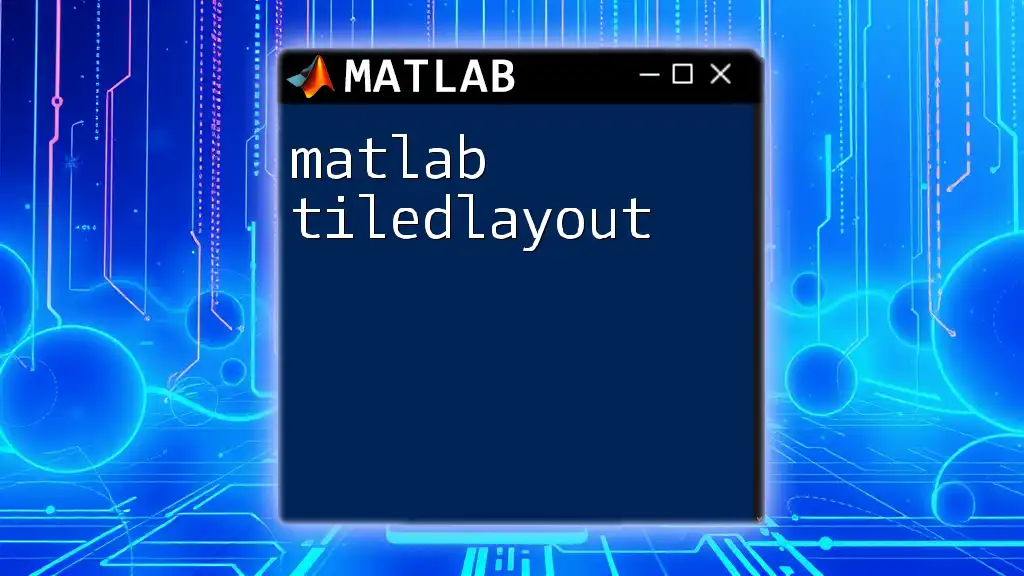
Creating a Tiled Layout
The `tiledlayout` Function
The foundation for creating a MATLAB Tiled Layout lies in the `tiledlayout` function. This function allows you to define the structure of your figure in terms of rows and columns.
Syntax and Parameters: The basic syntax for `tiledlayout` is:
tiledlayout(rows, columns)
For example, you can create a basic 2x2 tiled layout with the following command:
tiledlayout(2, 2) % Creates a 2x2 tiled layout
Adding Axes with `nexttile`
Once your tiled layout is defined, you can add individual plots using the `nexttile` function. This function moves the focus to the next available tile for plotting.
Example: To add multiple axes to your layout, use a loop:
for i = 1:4
nexttile
plot(rand(10, 1)) % Generates a plot with random data
end
In this example, each iteration will create a new plot in one of the four tiles.
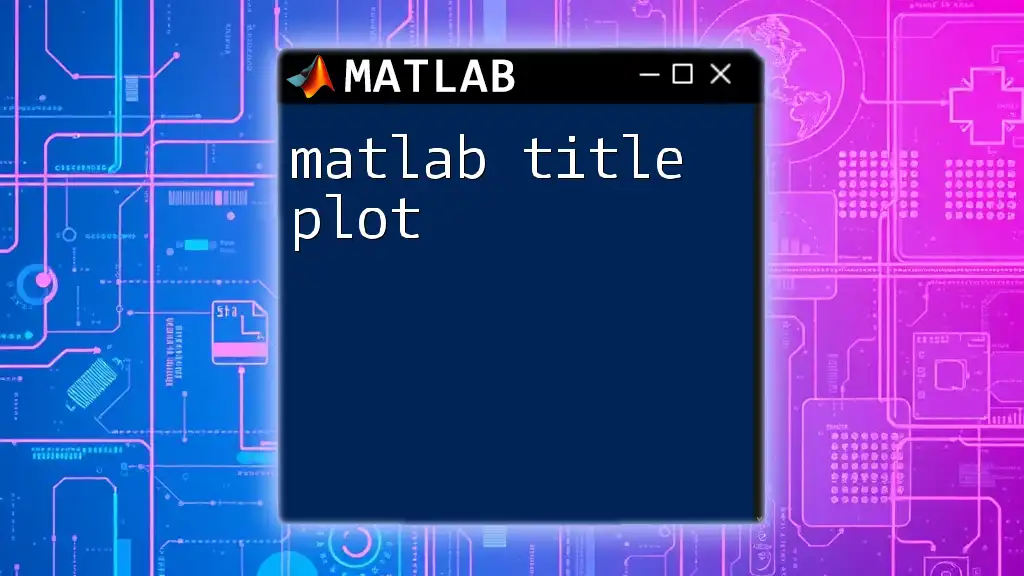
Customizing the Tiled Layout
Control the Number of Rows and Columns
With `tiledlayout`, you can easily adjust the dimensions of your layout. This flexibility allows you to create layouts that can cater to various datasets and visualization needs.
For instance, if you want to change an existing layout to a 3-row by 2-column setup, simply use:
tiledlayout(3, 2)
Adding Titles and Labels
Each subplot can be individually labeled to enhance clarity. You can add titles using the `title` function directly after creating an axis with `nexttile`.
Example: Setting custom titles for each subplot could look like this:
ax1 = nexttile; plot(rand(10,1)); title('Plot 1')
ax2 = nexttile; plot(rand(10,1)); title('Plot 2')
Customizing Spacing and Padding
Control over spacing and padding ensures that your plots are aesthetically pleasing and legible. You can specify padding and spacing through parameters in `tiledlayout`.
Example: To apply tight padding and compact spacing, use:
tl = tiledlayout(2, 2, 'Padding', 'tight', 'TileSpacing', 'compact');

Advanced Features of Tiled Layout
Creating Multi-Row and Multi-Column Tiled Layouts
As your projects grow, you may need more complex layouts. A simple loop can be used to fill a 3x2 tiled layout with plots.
tiledlayout(2, 3)
for i = 1:6
nexttile
plot(rand(10, 1))
title(['Plot ', num2str(i)])
end
Adding Shared Titles and Labels
You can create a shared title for all axes using the `sgtitle` function. This is particularly useful when you want to provide an overarching title that relates to all subplots.
Example:
sgtitle('A Collection of Random Plots')
Exporting Tiled Layout Figures
After crafting your plots, you might want to save the figure. MATLAB provides an easy way to export figures using the `saveas` function. Saving your work is essential for sharing your visualizations.
Example: To save the figure as a PNG file, use:
saveas(gcf, 'tiled_layout_example.png')
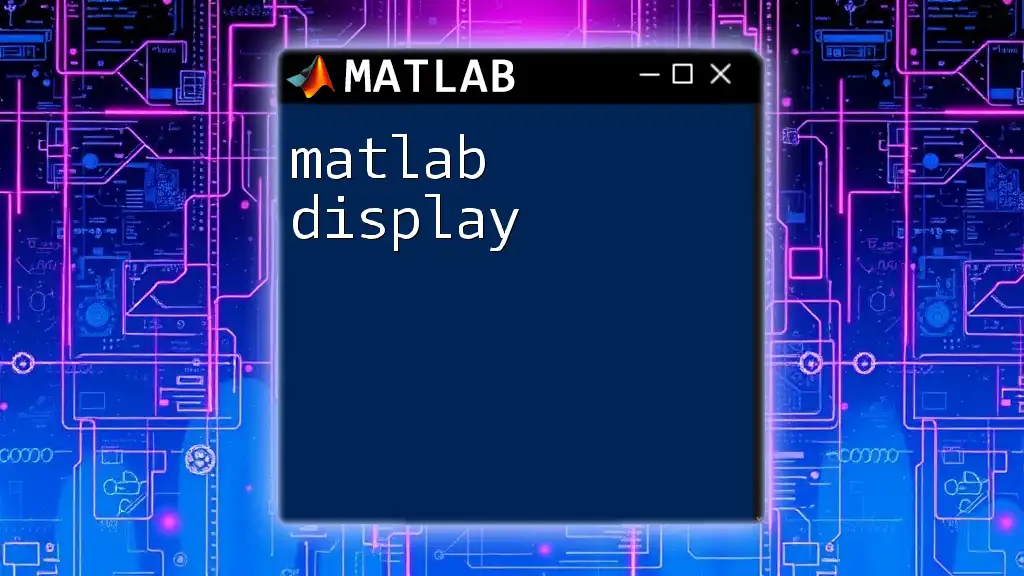
Troubleshooting Common Issues
Common Mistakes and How to Fix Them
When working with a MATLAB Tiled Layout, users occasionally overlook the need to call `nexttile` before plotting. This can lead to all plots appearing in a single location, which is visually confusing.
An effective way to resolve this is to ensure you've correctly called `nexttile` before each plotting command.
Performance and Compatibility Concerns
Tiled layouts are optimized for recent versions of MATLAB. Ensure your version supports this feature. If working with a large dataset, consider optimizing your plotting functions to prevent lag or crashes in your MATLAB environment.

Conclusion
The MATLAB Tiled Layout feature provides powerful tools for integrating multiple visualizations within a single figure window. By understanding the functions and capabilities of `tiledlayout` and `nexttile`, you can create sophisticated, clean, and organized visual data presentations.
Experiment with these tools to effectively present your datasets and enhance your MATLAB skills. For further resources on advanced MATLAB techniques, consider exploring community forums and official documentation to deepen your understanding.