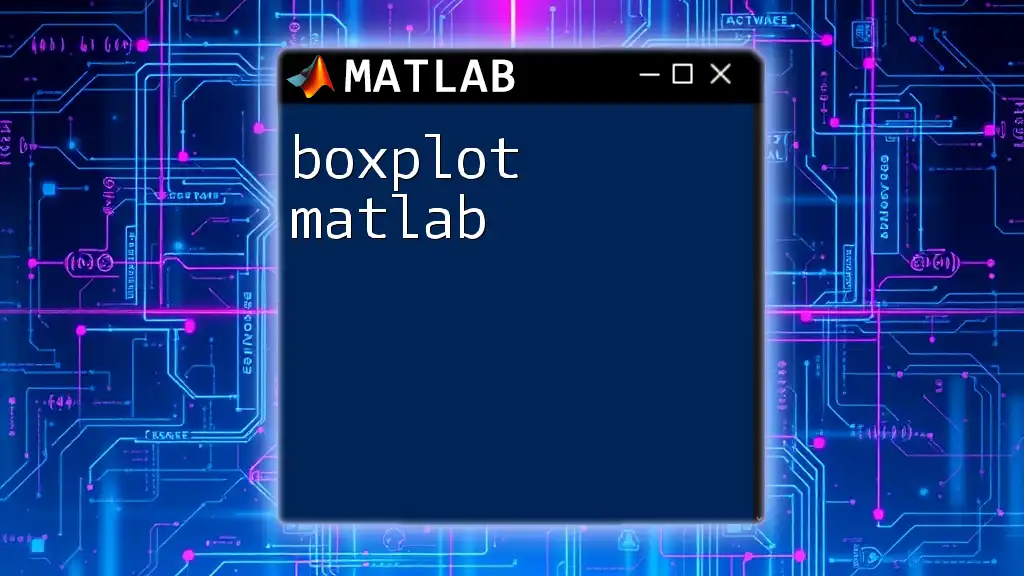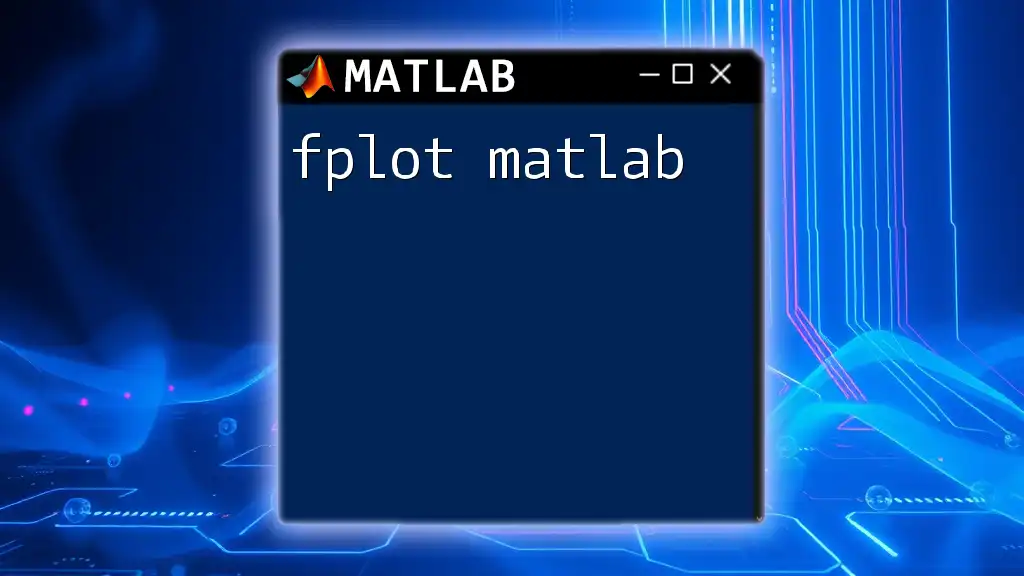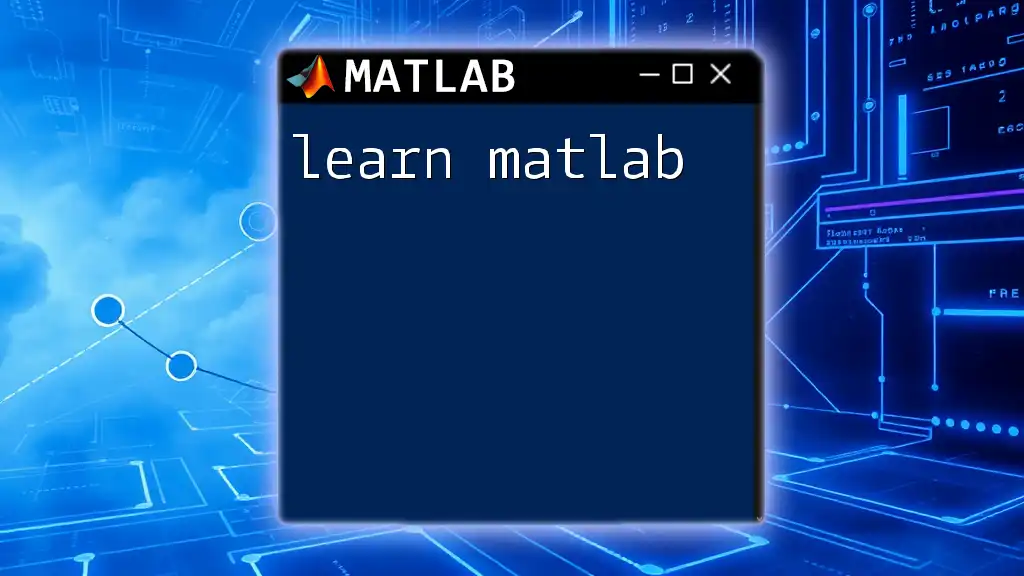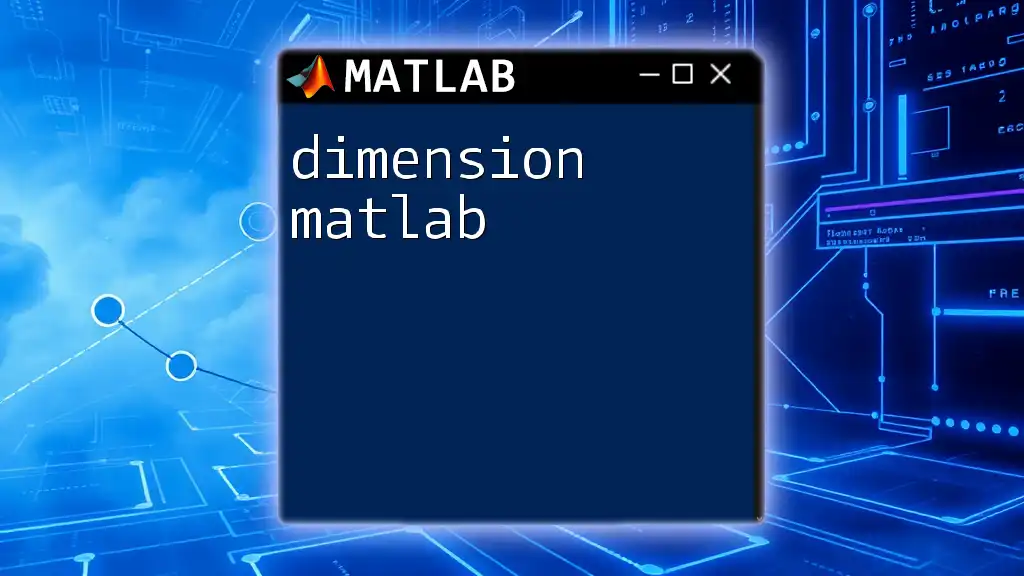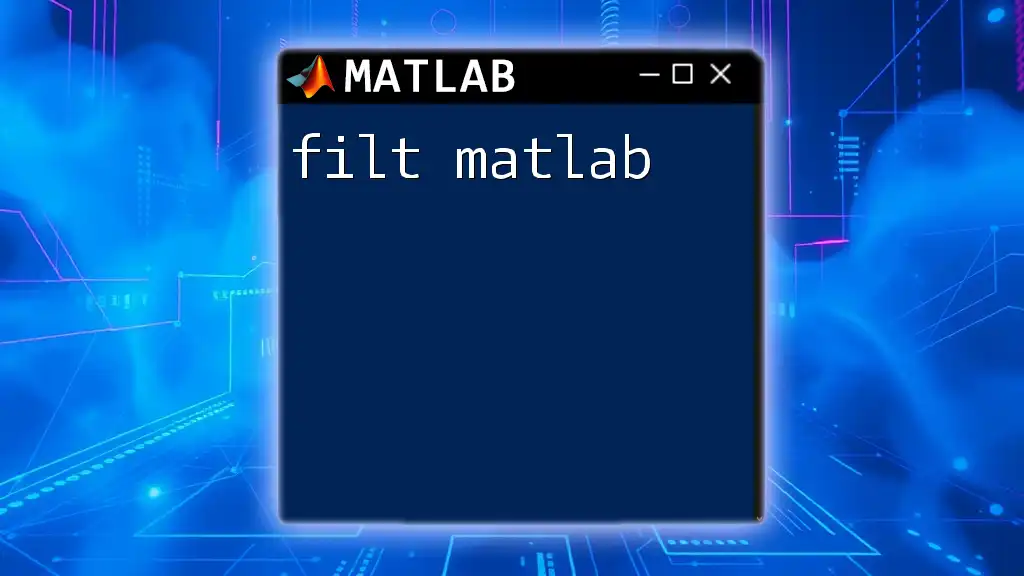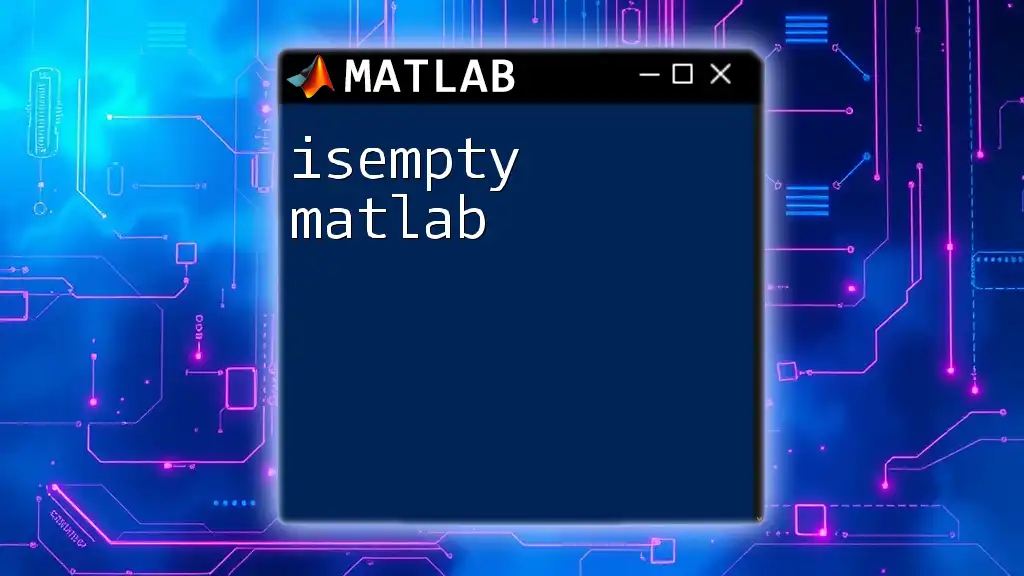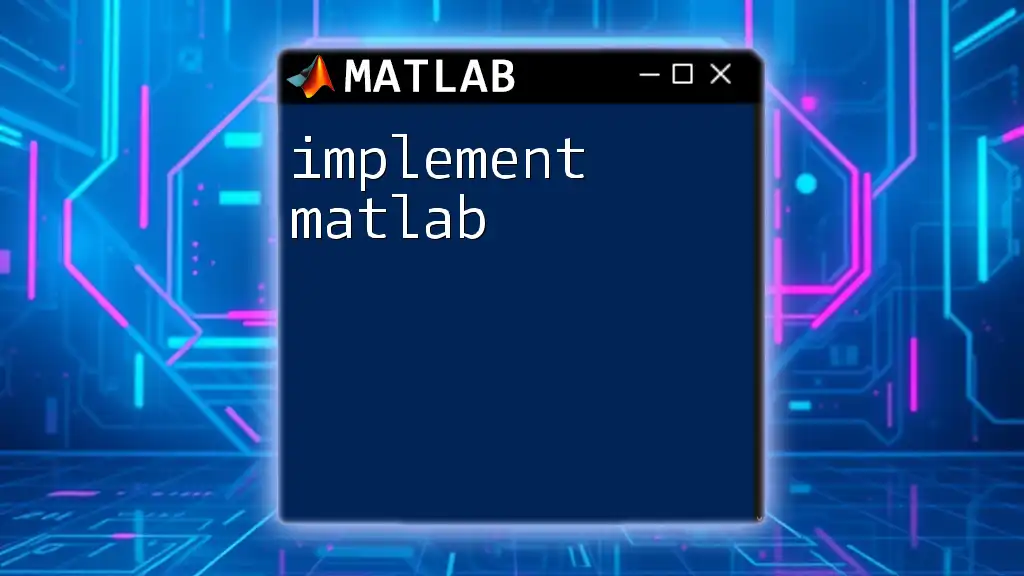The `tiledlayout` function in MATLAB is used to create a layout for multiple plots in a grid, allowing for organized visualizations within a figure.
% Create a 2x2 tiled layout for plotting
tiledlayout(2, 2);
% Next, plot in each tile
nexttile;
plot(rand(10, 1)); % First plot
nexttile;
plot(rand(10, 1)); % Second plot
nexttile;
plot(rand(10, 1)); % Third plot
nexttile;
plot(rand(10, 1)); % Fourth plot
Understanding `tiledlayout`
What is `tiledlayout`?
The `tiledlayout` function in MATLAB is a powerful tool designed to create organized and flexible layouts for visualizations. Unlike the older `subplot` function that confines users to a set grid formation, `tiledlayout` offers a modern alternative that provides more versatility in arranging multiple plots. This function enables you to create figures that are not only aesthetically pleasing but also informative and easy to read.
Key Features of `tiledlayout`
-
Flexibility in Layout Customization: With `tiledlayout`, you can create layouts of any size and specify how tiles are arranged. This is particularly beneficial when you want to emphasize certain plots over others.
-
Automatic Spacing and Alignment: The function manages the spacing between tiles automatically, reducing the need for manual adjustments and ensuring that your plots remain aligned and neat.
-
Support for Various Types of Plots: Whether you are working with line graphs, scatter plots, bar graphs, or even heatmaps, `tiledlayout` can accommodate all such visualizations seamlessly.
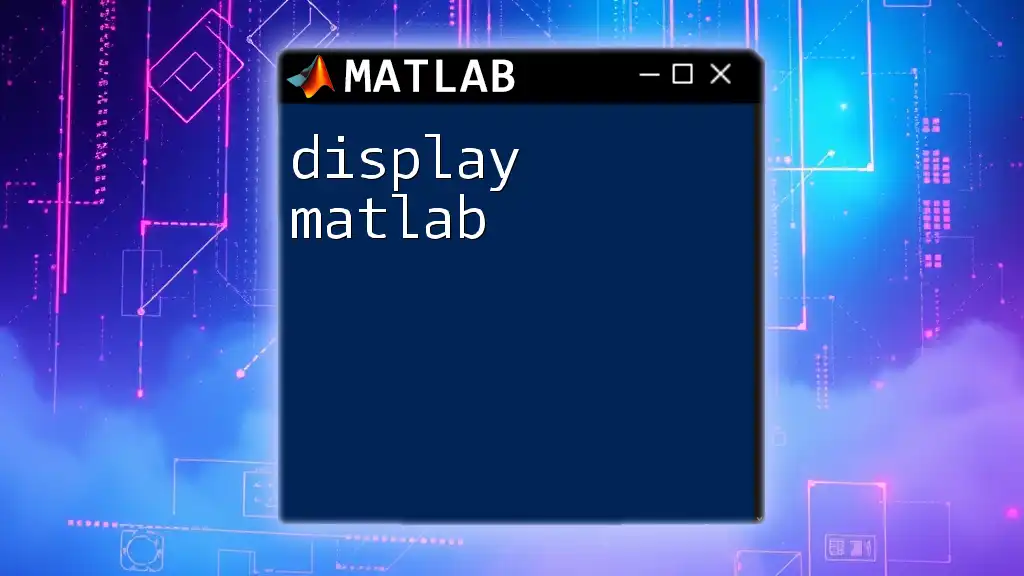
Setting Up `tiledlayout`
Basic Syntax
The basic syntax for `tiledlayout` is straightforward and intuitive. To begin using `tiledlayout`, you need only state how many rows and columns of tiles you want.
t = tiledlayout(2, 2);
In this example, we are creating a 2x2 grid layout. This command effectively sets up the structure where you can insert individual plots into each tile.
Specifying Rows and Columns
Defining the number of rows and columns gives you precise control over how many plots you can display in your figure.
t = tiledlayout(3, 2);
In this instance, you're designing a 3-row by 2-column layout. The arrangement allows for six tiles to accommodate various plots.
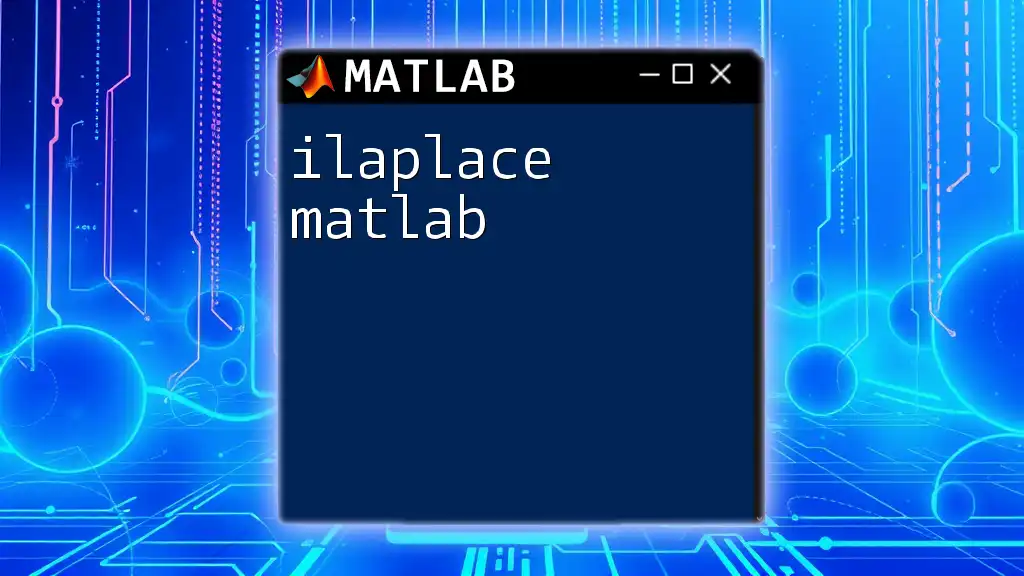
Customizing Tiled Layout
Adjusting Tile Properties
Setting Tile Size
You can modify the size of the tiles to enhance visibility or accommodate space better. Customizing the TileSpacing can make a significant difference. For example:
t.TileSpacing = 'compact'; % Options: 'normal', 'compact', 'loose'
By setting `TileSpacing` to `'compact'`, you make the layout tighter, maximizing the use of available space while still keeping the plots distinguishable.
Modifying Tile Padding
Tile padding can also be adjusted, affecting the distance between the edge of the overall figure and the tiles themselves. For instance:
t.Padding = 'tight'; % Options: 'none', 'tight', 'loose'
By selecting `'tight'`, you minimize the extra space around the individual plots, allowing for a more efficient use of space without sacrificing clarity.
Adding Titles and Labels
Adding a Main Title to the Layout
A clear main title for your layout can provide context for viewers. Use the following command:
title(t, 'Main Title of the Figure');
This command associates a title with your entire figure layout, offering viewers a clear reference.
Adding Individual Titles to Tiles
It is essential to label individual plots for clarity. You can easily assign titles to specific tiles using the following syntax:
nexttile;
plot(x, y);
title('Title for First Plot');
This process helps distinguish the data being represented in each plot, enhancing the overall interpretability of your figure.

Plotting with `tiledlayout`
Creating Multiple Plots
You can begin adding plots to your `tiledlayout` using `nexttile`. This command indicates where the next plot will be added relative to the previous ones.
Example of adding a scatter plot:
nexttile;
scatter(x, y);
title('Scatter Plot');
This will position a scatter plot in the next available tile in your defined layout.
Combining Different Plot Types in One Layout
Utilizing different types of plots within a single layout is one of the significant advantages of `tiledlayout`. Here’s an example of how to combine a bar graph and line graph:
nexttile;
bar(data);
title('Bar Graph');
By using `nexttile`, MATLAB will automatically place this bar plot in the next tile, maintaining the tidy organization of your visualizations.

Advanced Features of `tiledlayout`
Using `tiledlayout` with Complex Data
The `tiledlayout` function is adept at handling complex datasets. For instance, if you have multiple data structures that you want to visualize in relation to one another, `tiledlayout` allows seamless integration of these diverse datasets into a single comprehensive layout. The function does not compromise on performance or clarity, even with complex inputs.
Linking Axes Between Tiles
Linking axes can significantly enhance the understanding of multiple related plots. For instance, you can link the y-axes of different plots using the following setup:
yyaxis left;
nexttile;
plot(x1, y1);
yyaxis right;
plot(x2, y2);
This command structure enables you to present two related datasets in a way that makes comparisons clear and intuitive, as both datasets can be visualized with a consistent scale.
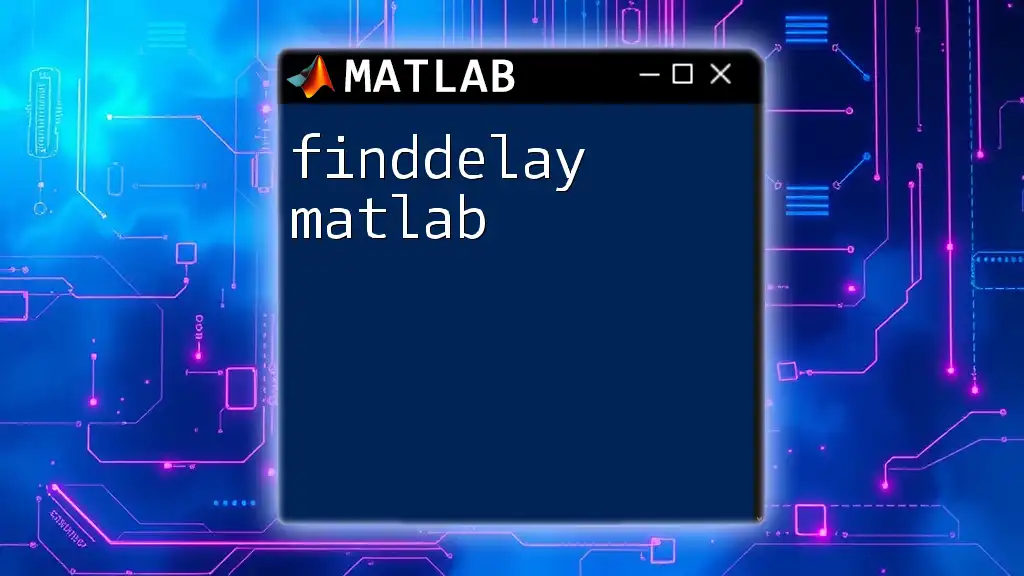
Common Issues and Troubleshooting
Resolving Layout Overlapping
A common issue when working with `tiledlayout` is overlapping tiles, particularly when dealing with numerous plots in a small figure. You can resolve this by adjusting the `TileSpacing` or `Padding` parameters:
t.TileSpacing = 'normal';
t.Padding = 'tight';
These adjustments help mitigate overlap, ensuring that each plot maintains its integrity and readability.
Performance Concerns
While `tiledlayout` is robust, it can become resource-intensive with complex figures. To optimize performance:
- Limit the number of plots in each figure.
- Use `tiledlayout` when necessary, reserving simpler plotting methods for straightforward tasks.
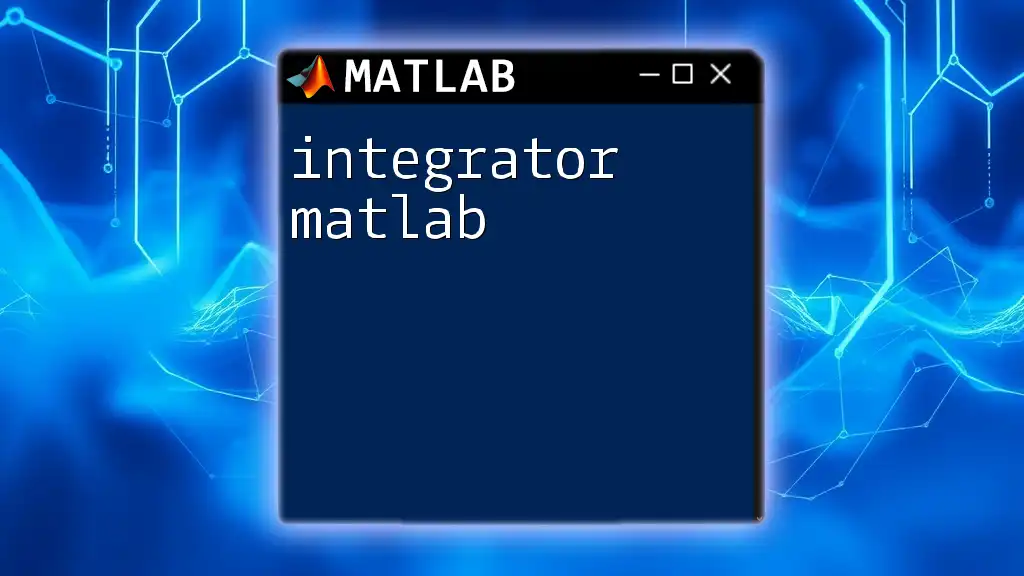
Conclusion
The `tiledlayout` function in MATLAB is an invaluable asset for creating organized and flexible figure layouts. By mastering the use of `tiledlayout`, you enhance your data visualization capabilities, allowing for clearer, more impactful presentations of your data. Experiment with different configurations and layouts to discover the possibilities that `tiledlayout` offers, thereby elevating your MATLAB visualizations to new heights.
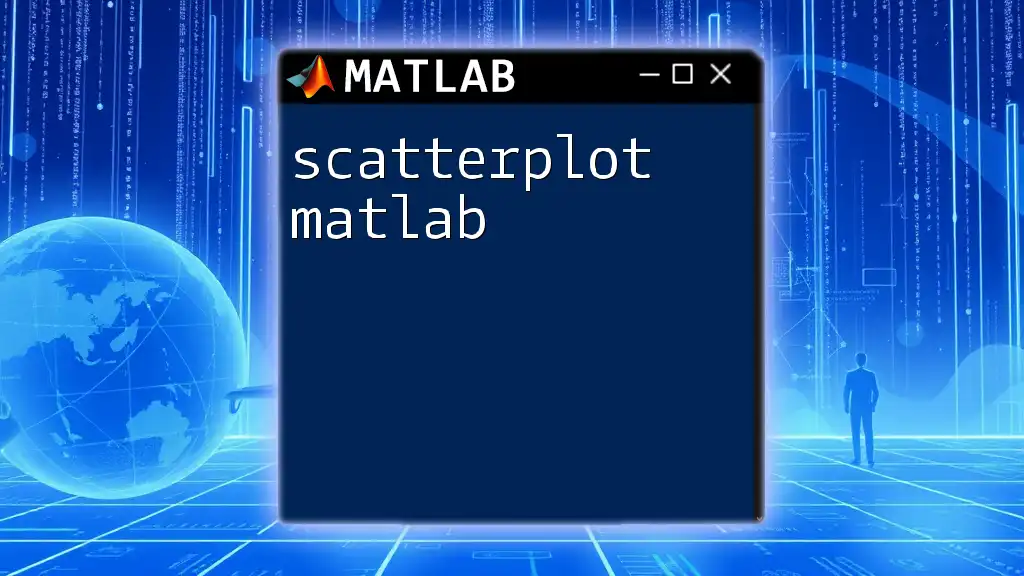
Additional Resources
For further information and assistance with the `tiledlayout` function, consider exploring:
- The official MATLAB documentation on `tiledlayout`
- Online tutorials and course materials for hands-on learning
- Community forums for user insights and troubleshooting tips