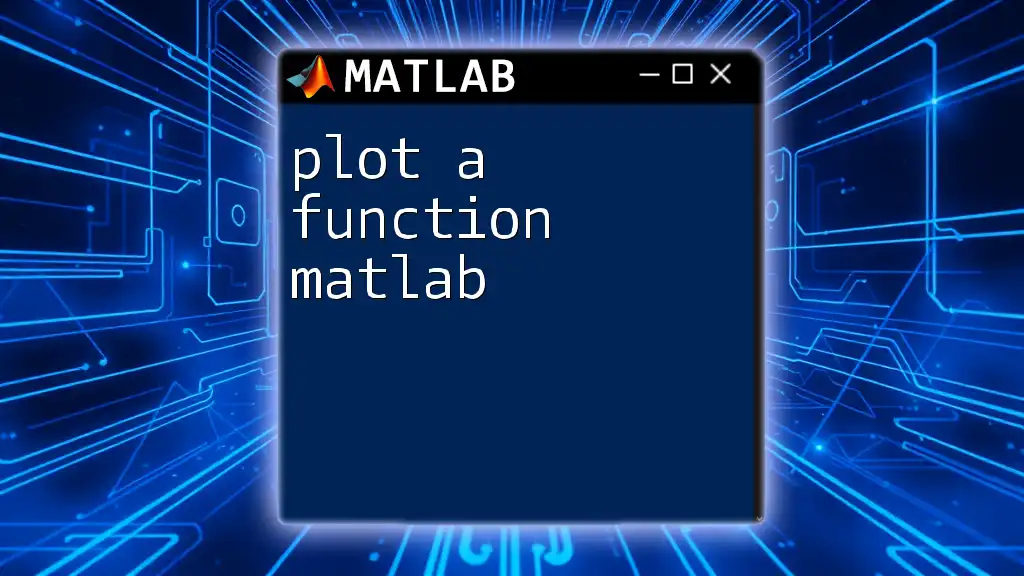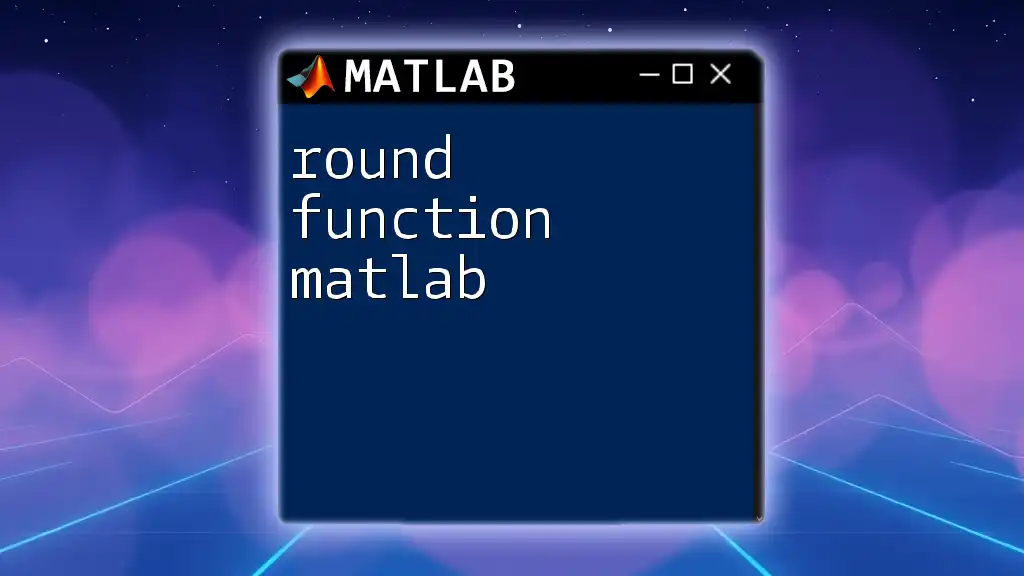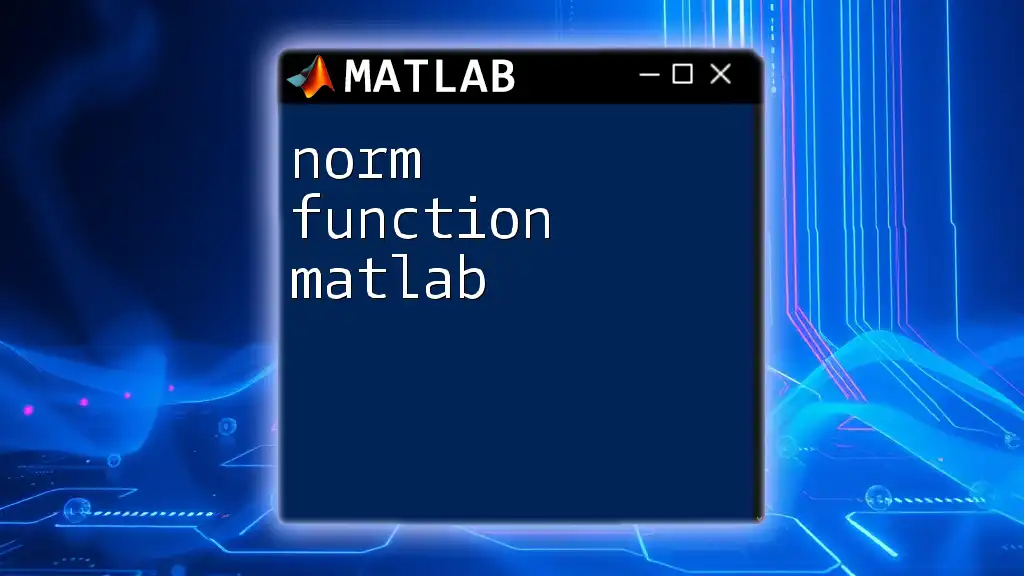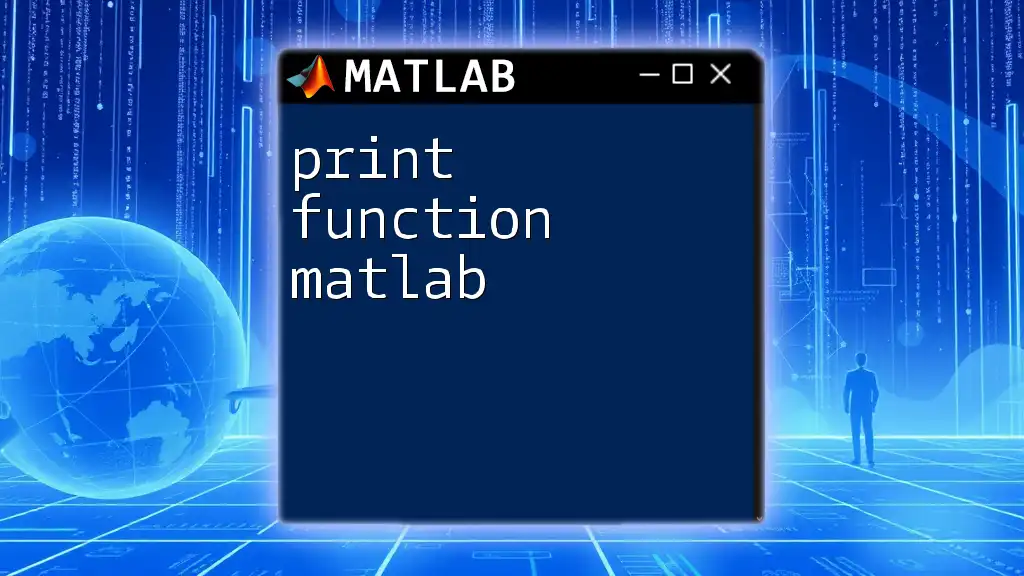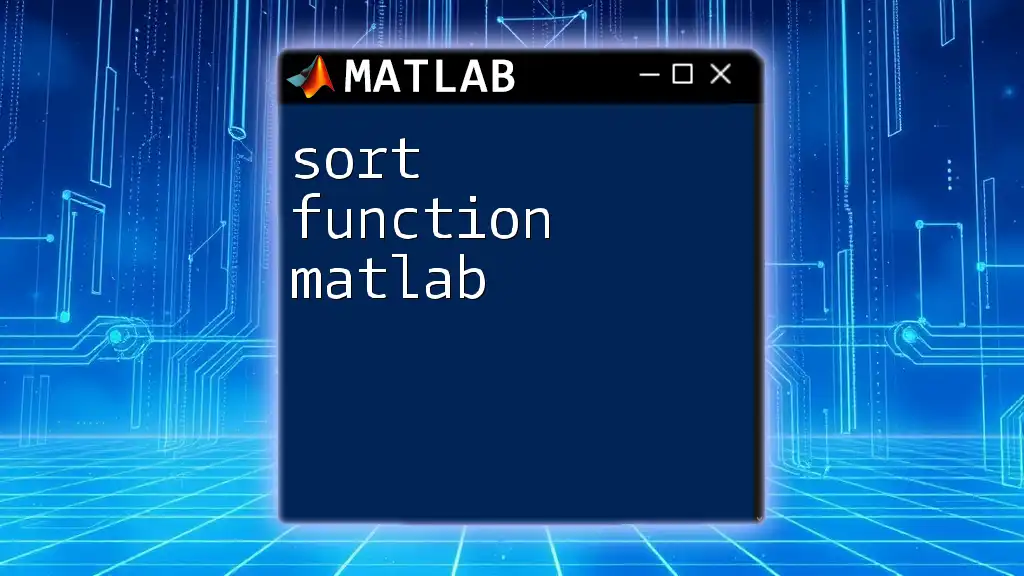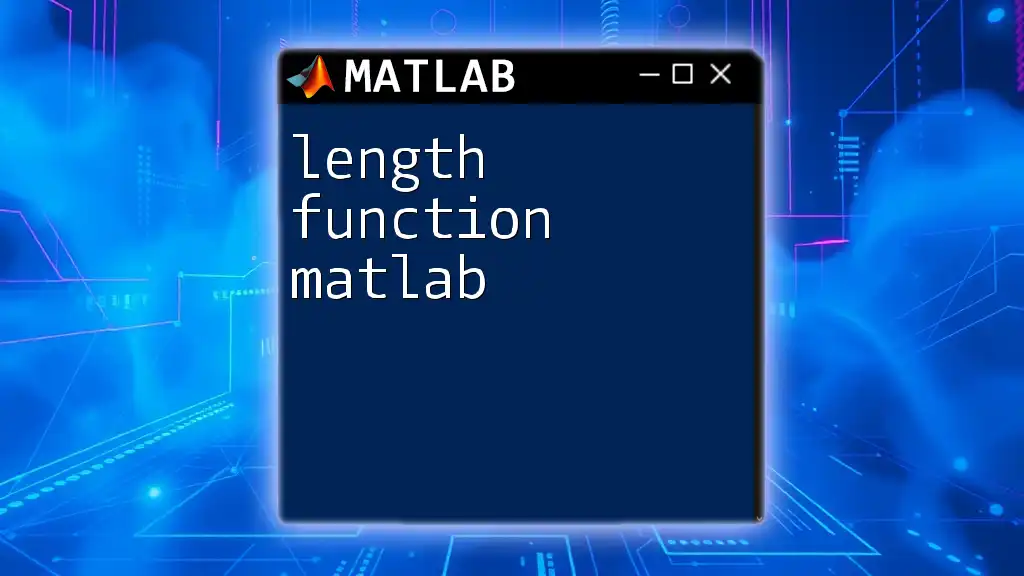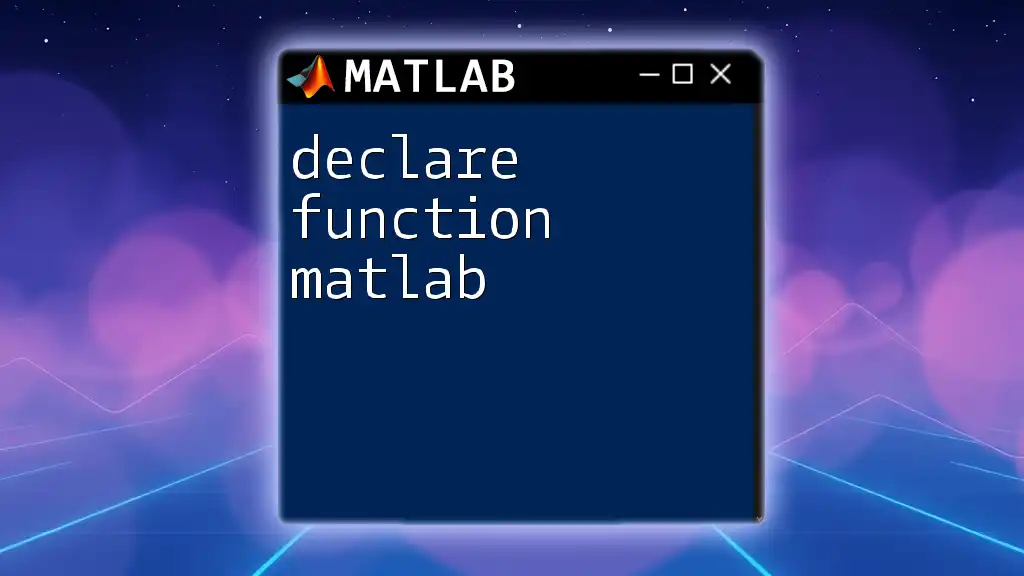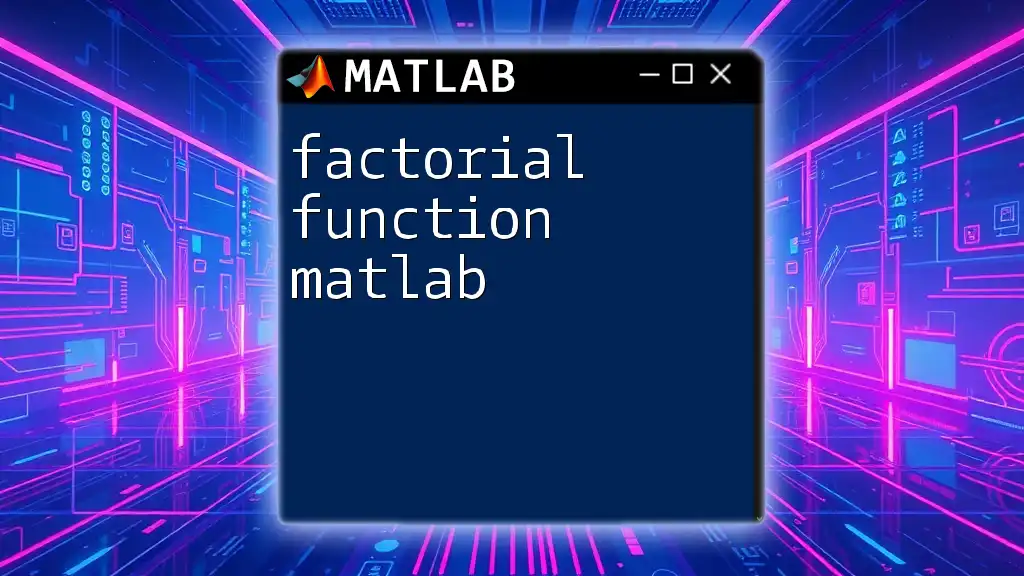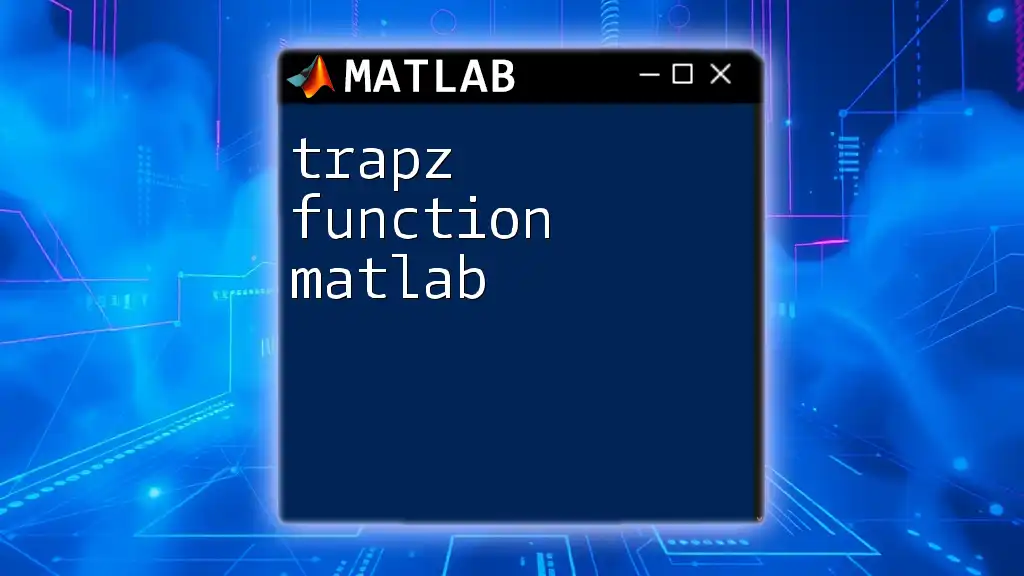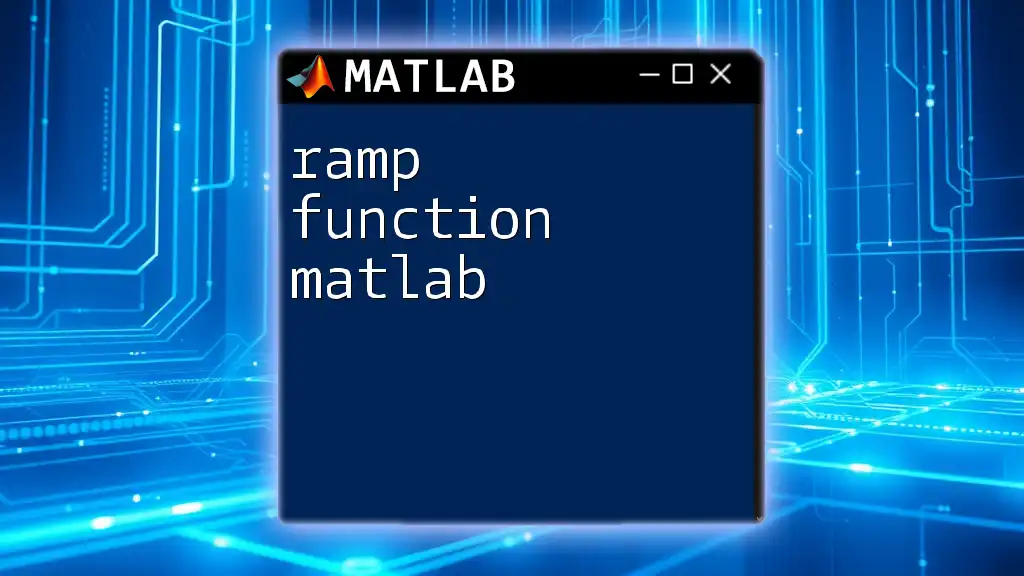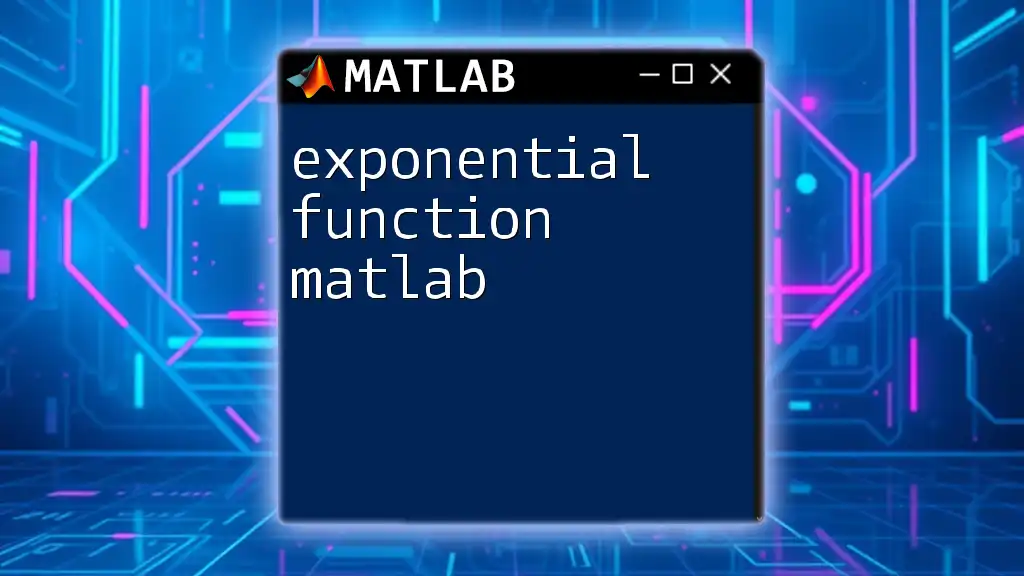To plot a function in MATLAB, you can use the `fplot` function, which allows you to easily visualize the graph of a mathematical expression over a specified range. Below is a simple code snippet to plot the sine function:
fplot(@sin, [-2*pi, 2*pi]);
title('Plot of the Sine Function');
xlabel('x');
ylabel('sin(x)');
grid on;
Understanding MATLAB Plotting Basics
What is Plotting?
Plotting refers to the graphical representation of data and mathematical functions. In MATLAB, plotting is essential for data visualization, allowing you to analyze and interpret results visually. MATLAB offers powerful tools and functions that make plotting intuitive and effective.
MATLAB Plotting Functions
MATLAB provides various plotting functions to help you visualize data effectively. Some of the most commonly used functions include:
- `plot()`: The most fundamental plotting function used for creating 2D plots.
- `fplot()`: Used for plotting functions defined as expressions or anonymous functions effortlessly.
- `scatter()`: Ideal for creating scatter plots to visualize the relationship between two sets of data.
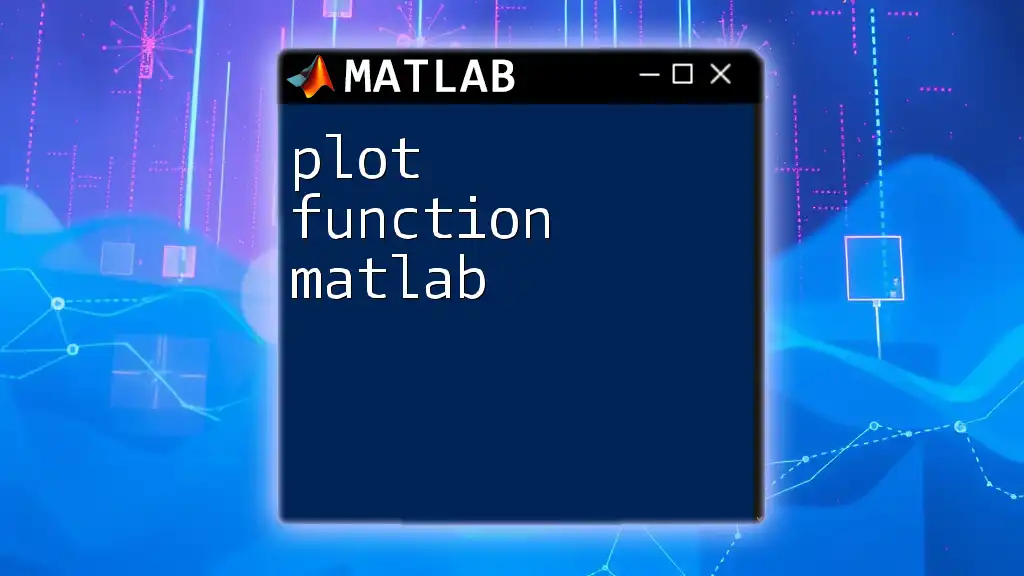
Getting Started with Basic Plots
Setting Up MATLAB Environment
Before you can start plotting, you need to set up your MATLAB environment. Download the latest version of MATLAB from the official [MathWorks website](https://www.mathworks.com/) and follow the installation instructions. Once installed, familiarize yourself with the MATLAB interface, which consists of the command window, editor, and workspace.
Creating Your First Plot
To create your first plot, you will need some data points. Let's plot the sine function, a classic example.
Here’s the simple code snippet to get you started:
x = 0:0.1:10;
y = sin(x);
plot(x, y);
title('Sine Function');
xlabel('X values');
ylabel('Y values');
In this code:
- `x = 0:0.1:10` generates a range of values from 0 to 10 in increments of 0.1.
- `y = sin(x)` computes the sine of each value in `x`.
- `plot(x, y)` creates the plot of `y` versus `x`.
The `title`, `xlabel`, and `ylabel` commands help provide context to your plot, making it easier to understand.
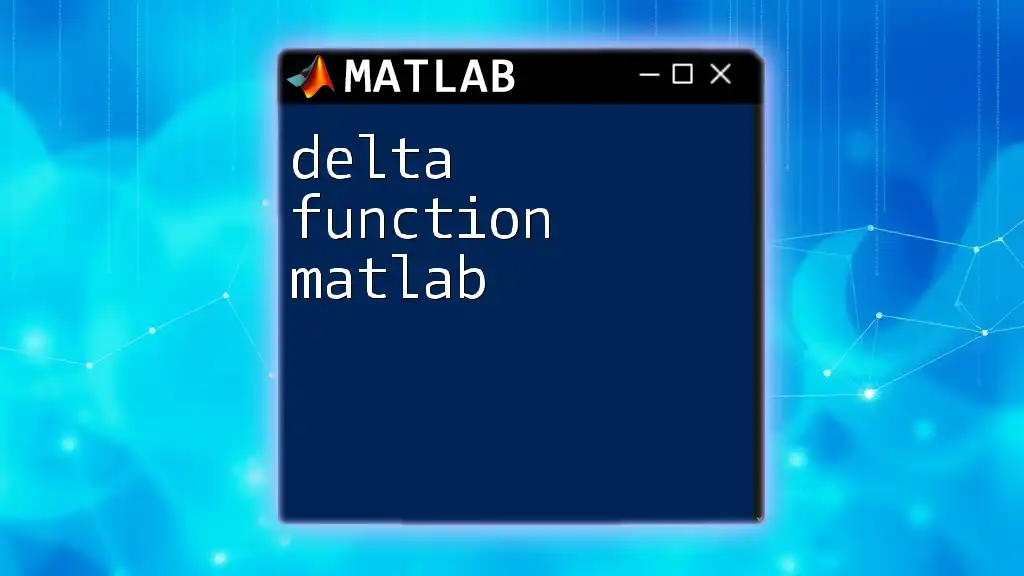
Advanced Plotting Techniques
Customizing Your Plots
Adding Titles and Labels
Improperly labeled graphs can lead to misinterpretation of the data. Always ensure you include meaningful titles and labels to convey what the plot represents. Here’s how you can do that:
title('Sine Function');
xlabel('X values');
ylabel('Y values');
Modifying Line Styles and Colors
You can enhance your plot's appearance by modifying line styles and colors. MATLAB allows you to customize these properties easily. For instance:
plot(x, y, 'r--'); % Red dashed line
Common styles include:
- Solid lines: `'s-'`
- Dashed lines: `'--'`
- Dotted lines: `':'`
- Colors: `'r'` for red, `'g'` for green, `'b'` for blue, etc.
Adding Legends
When comparing multiple functions on one plot, legends are essential for clarity. Here’s how you can add a legend to your plot:
legend('sin(x)');
This function labels the plotted data with the corresponding function name.
Using Multiple Plots
Subplotting Techniques
Subplots allow you to display more than one plot in a single figure window. This is particularly useful for comparing different datasets side by side. Here’s an example using `subplot`:
subplot(2,1,1);
plot(x, sin(x));
title('Sine Function');
subplot(2,1,2);
plot(x, cos(x));
title('Cosine Function');
In this snippet, the first subplot is dedicated to the sine function, while the second subplot displays the cosine function.
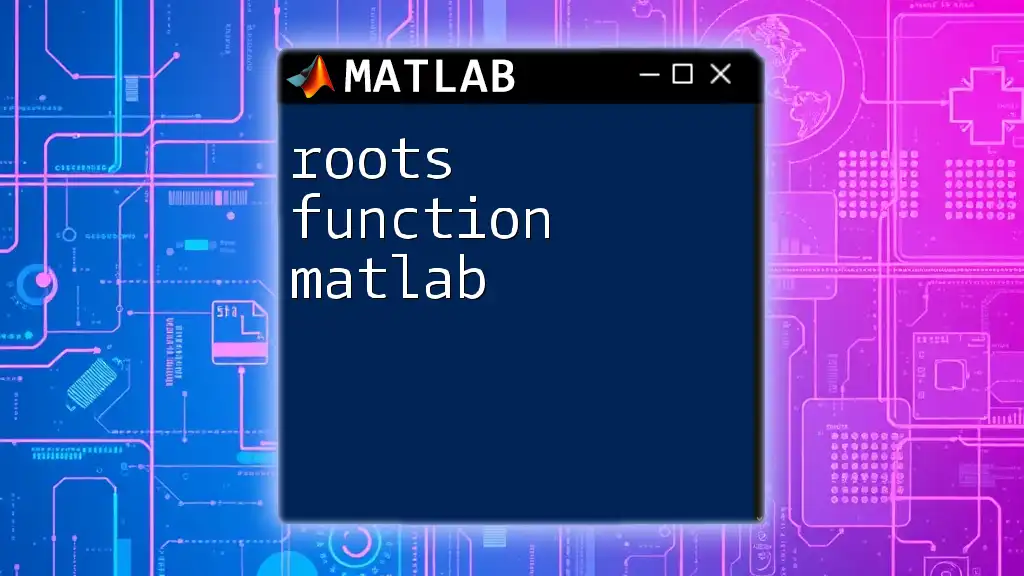
Exploring Function Plots with fplot()
Introduction to fplot
The `fplot` function is a versatile tool for plotting functions defined as expressions or anonymous functions without the need for manually creating data points. It simplifies the process of plotting mathematical expressions directly.
Example of Using fplot
Here’s how to use `fplot` to graph a Gaussian function:
f = @(x) exp(-x.^2);
fplot(f, [-3, 3]);
title('Gaussian Function');
In this example:
- `f = @(x) exp(-x.^2)` defines an anonymous function for the Gaussian function.
- `fplot(f, [-3, 3])` plots the function over the interval from -3 to 3.
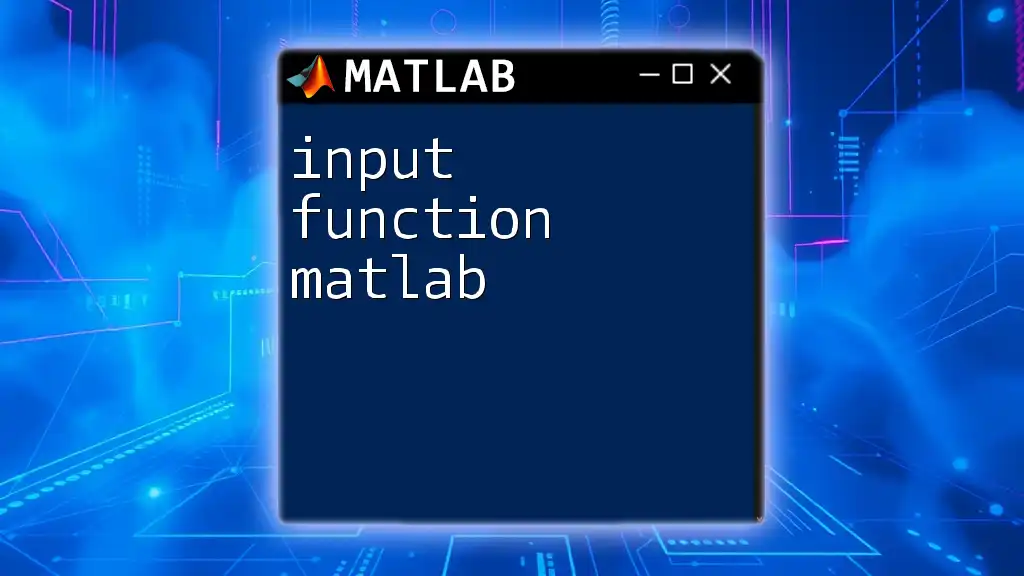
Plotting in 3D
Introduction to 3D Plots
3D plots are vital when you want to represent data that has three dimensions or visualize surface plots. MATLAB provides several functions for creating 3D plots, including `plot3`, `mesh`, and `surf`.
Basic 3D Plot Example
To create a 3D surface plot, you can use the following code snippet:
[X, Y] = meshgrid(-5:0.5:5, -5:0.5:5);
Z = sin(sqrt(X.^2 + Y.^2));
surf(X, Y, Z);
title('3D Surface Plot of Sin Function');
In this code:
- `meshgrid` generates a grid of points for the X and Y axes.
- `Z` is calculated as the sine of the square root of the sum of squares of `X` and `Y`.
- `surf` then creates a 3D surface plot based on the calculated values.
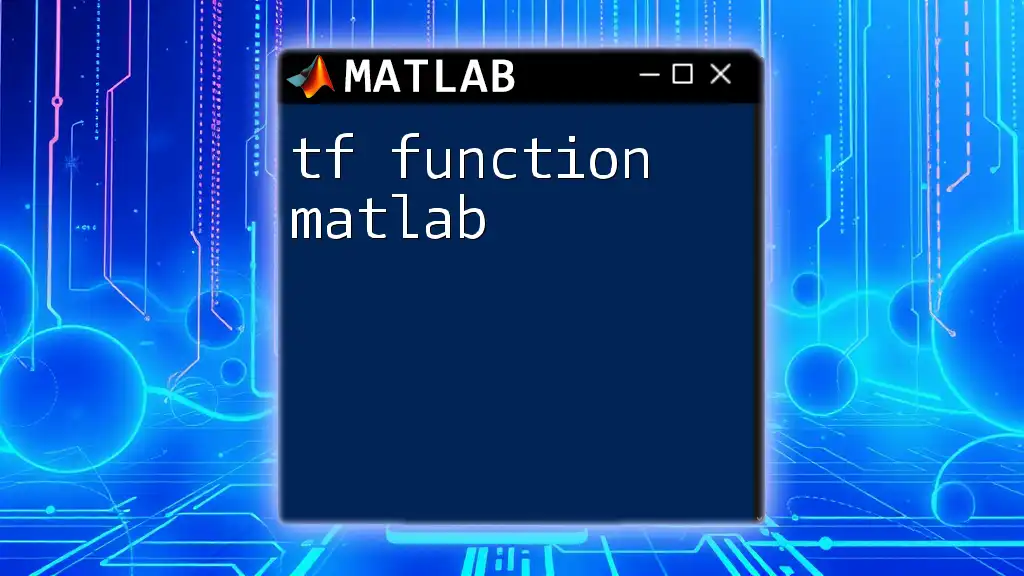
Saving and Exporting Your Plots
Configuring Plot Settings for Export
Once you’ve created your plots, you may want to save or export them for reports or presentations. MATLAB allows you to save your plots in various formats, including PNG, JPEG, and PDF.
Here’s a simple code snippet to save your plot:
saveas(gcf, 'sine_plot.png');
In this command, `gcf` retrieves the current figure, and the `saveas` function saves it as a PNG file with the specified filename.
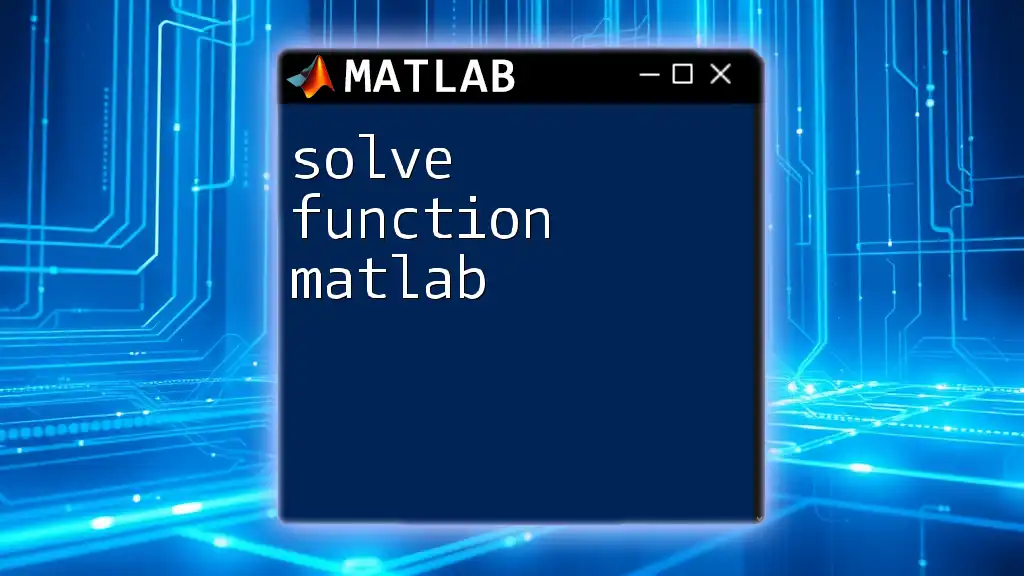
Conclusion
In summary, this guide has explored how to plot a function in MATLAB, starting from the basics to more advanced techniques. From creating your first sine function plot to exploring 3D visualizations, MATLAB offers powerful tools for data visualization. Experiment with these plotting functions in your projects to enhance your data analysis and interpretation.
For further understanding and detailed examples, consider diving into MATLAB’s extensive documentation or following our tutorials for more insights on MATLAB commands.