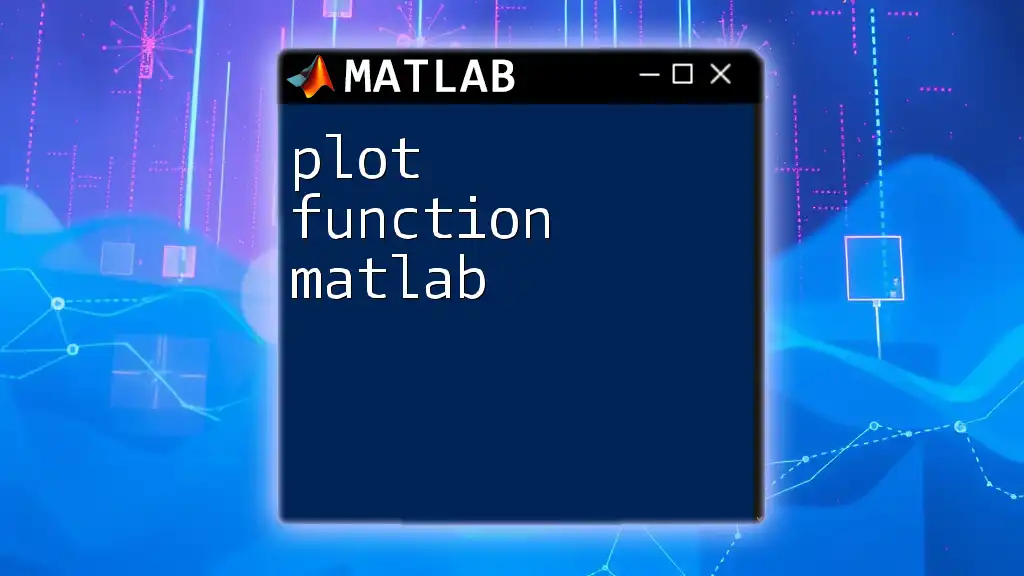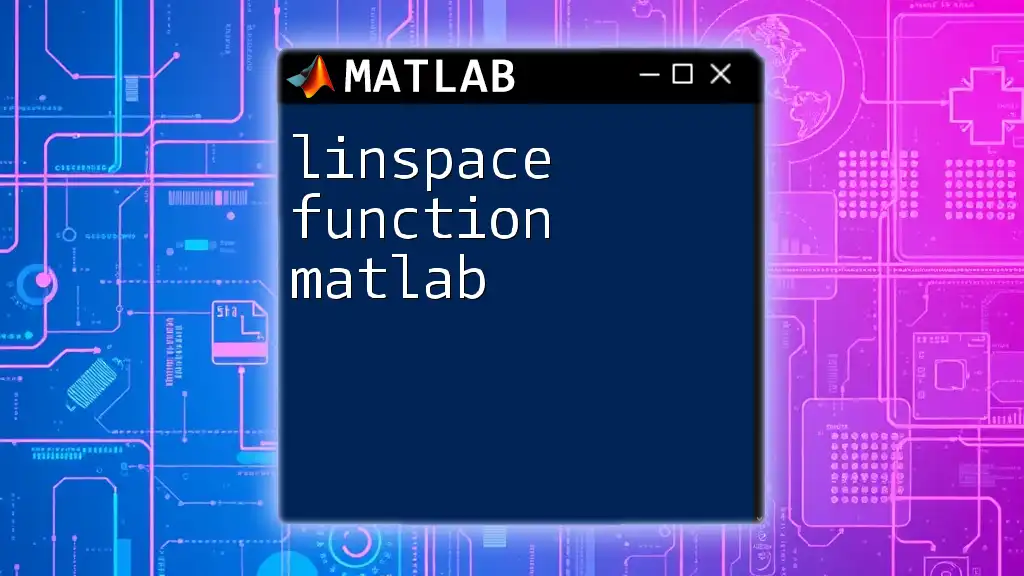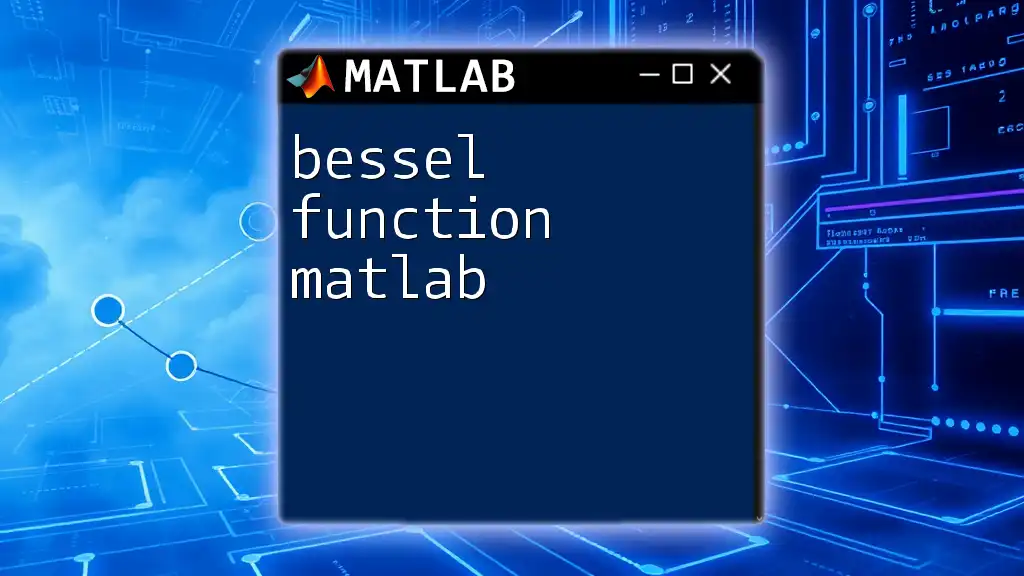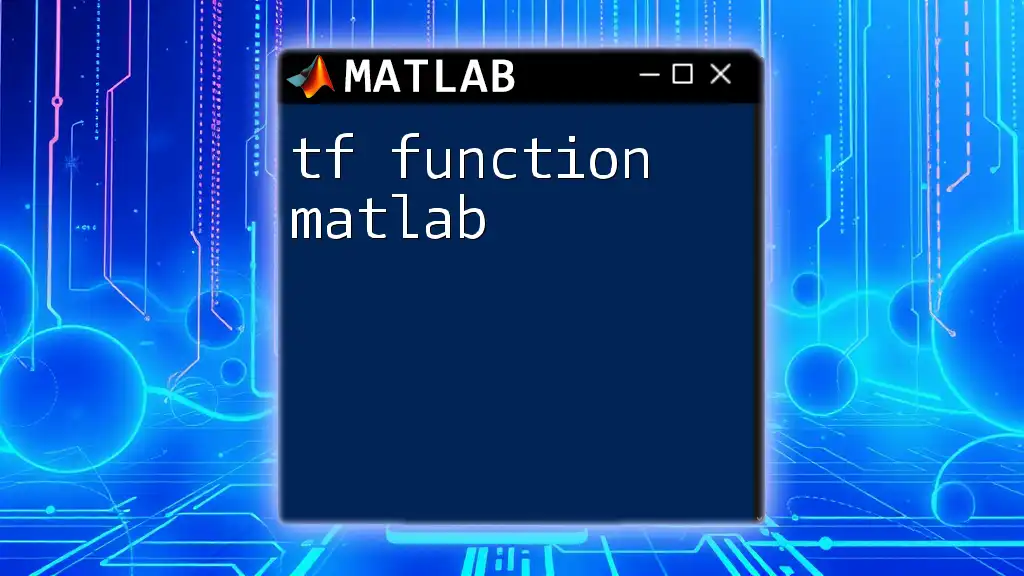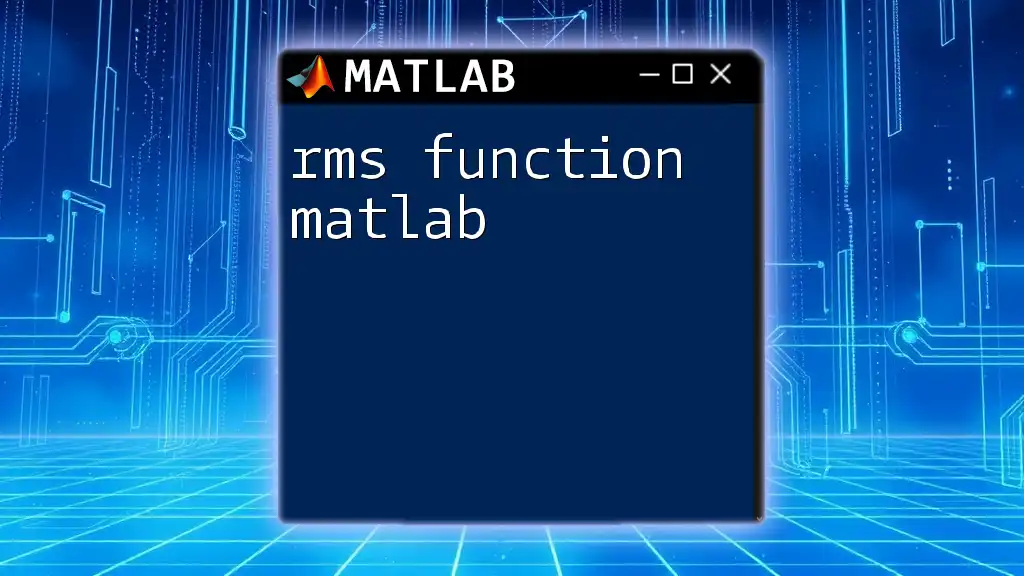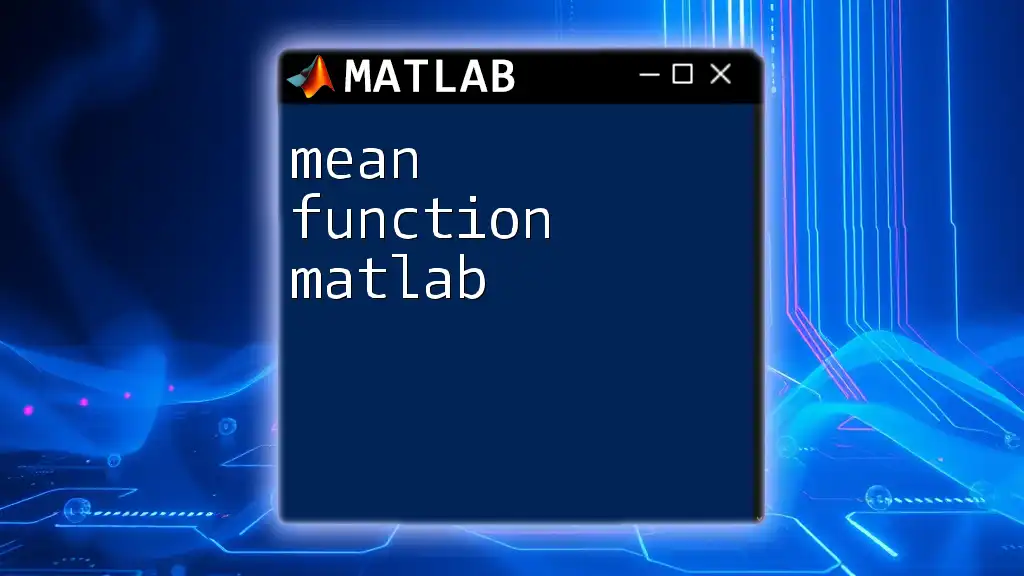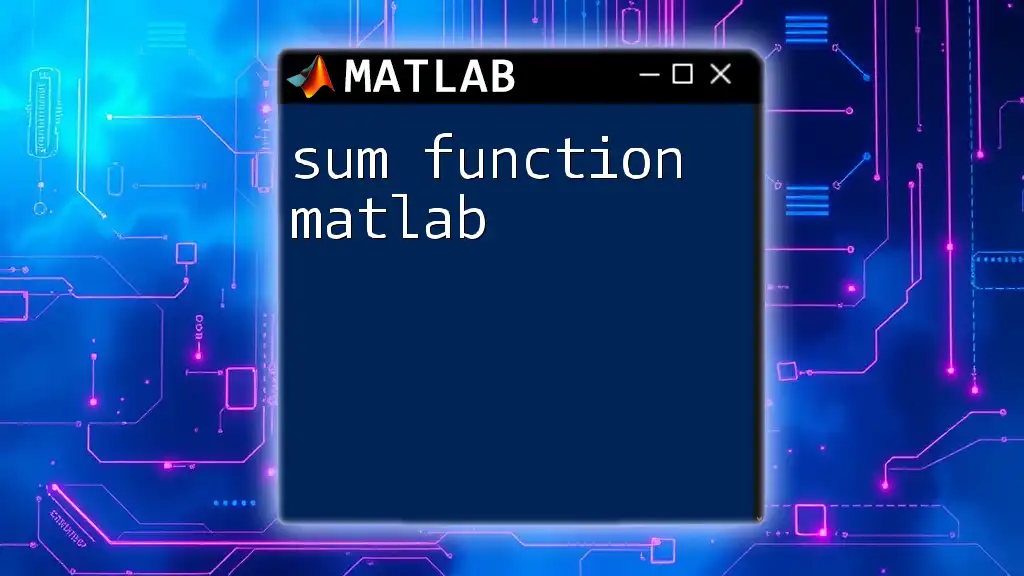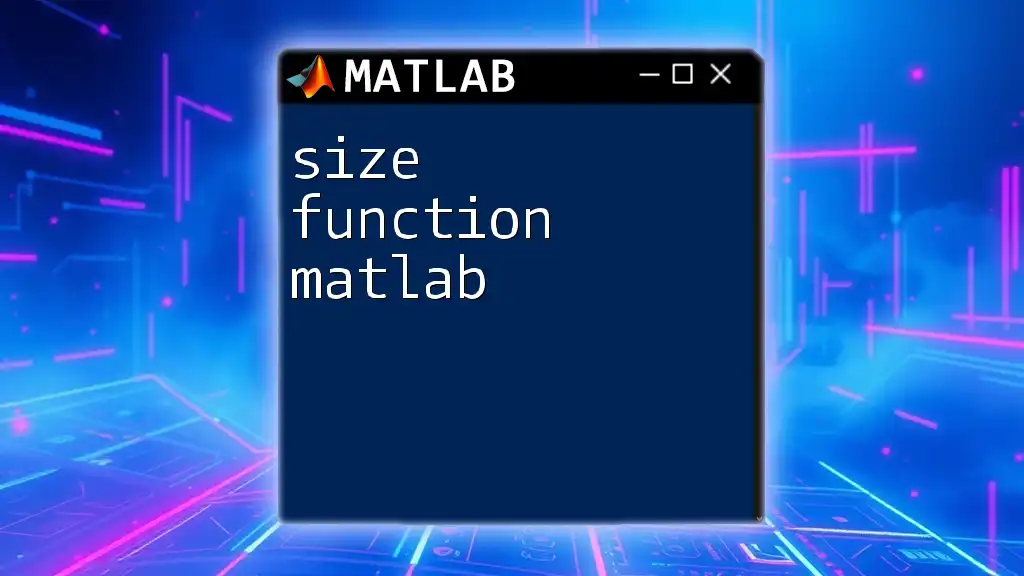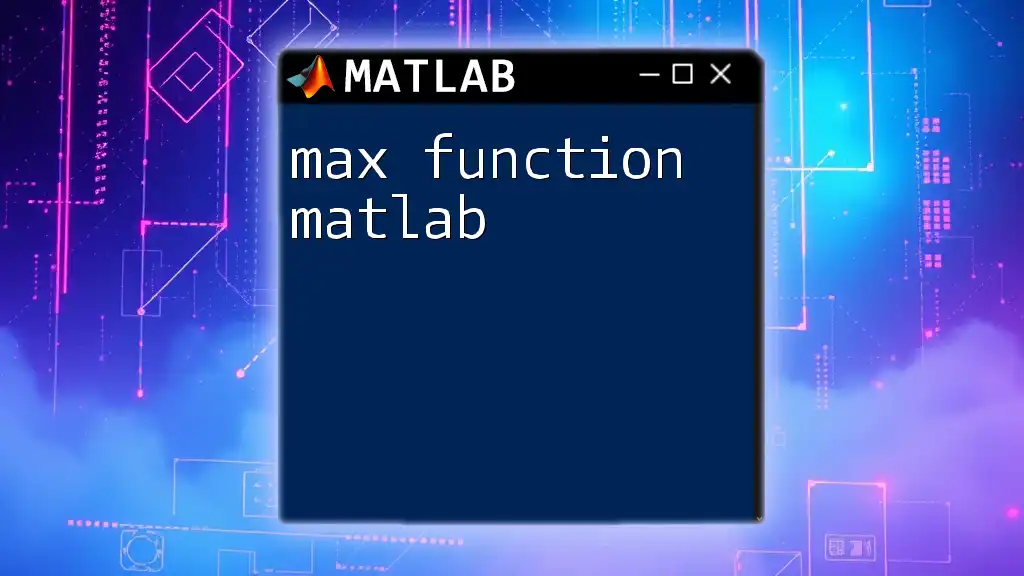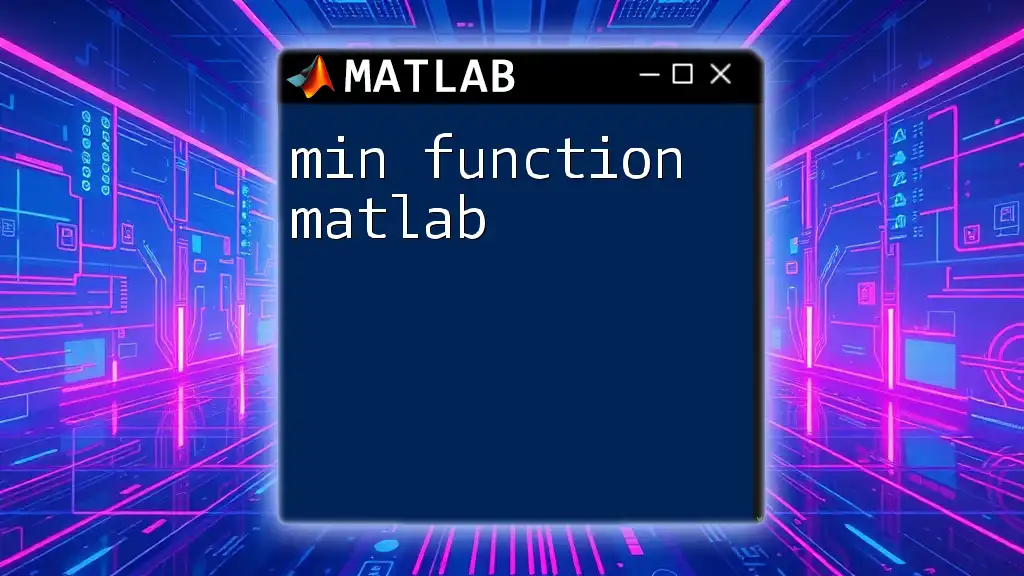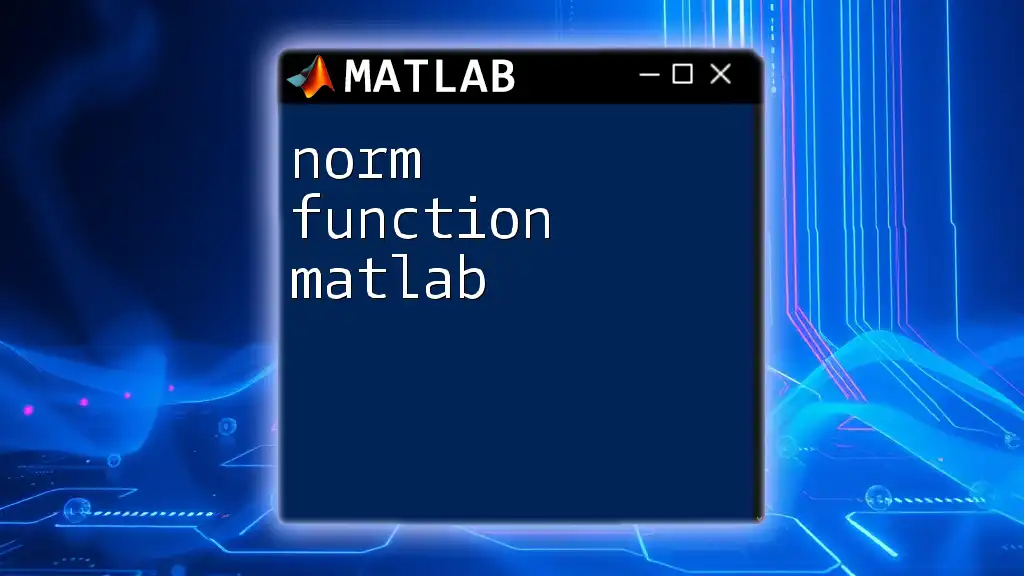The `plot` function in MATLAB is used to create 2D line plots by specifying the x and y coordinates of the data points you want to visualize.
Here's a simple code snippet demonstrating how to use the `plot` function:
% Example of a basic 2D plot
x = 0:0.1:10; % Create an array of x values from 0 to 10
y = sin(x); % Calculate the corresponding y values using the sine function
plot(x, y); % Plot the data
xlabel('X-axis'); % Label for x-axis
ylabel('Y-axis'); % Label for y-axis
title('Sine Wave Plot'); % Title of the plot
grid on; % Add a grid to the plot
What is the `plot` Function?
The `plot` function in MATLAB is an essential tool for visualizing data in a 2D space. This function allows users to create a graphical representation of data points, making it easier to analyze and interpret various datasets. Whether you are dealing with mathematical functions, experimental data, or large datasets, the `plot function matlab` forms the cornerstone of data visualization in MATLAB.
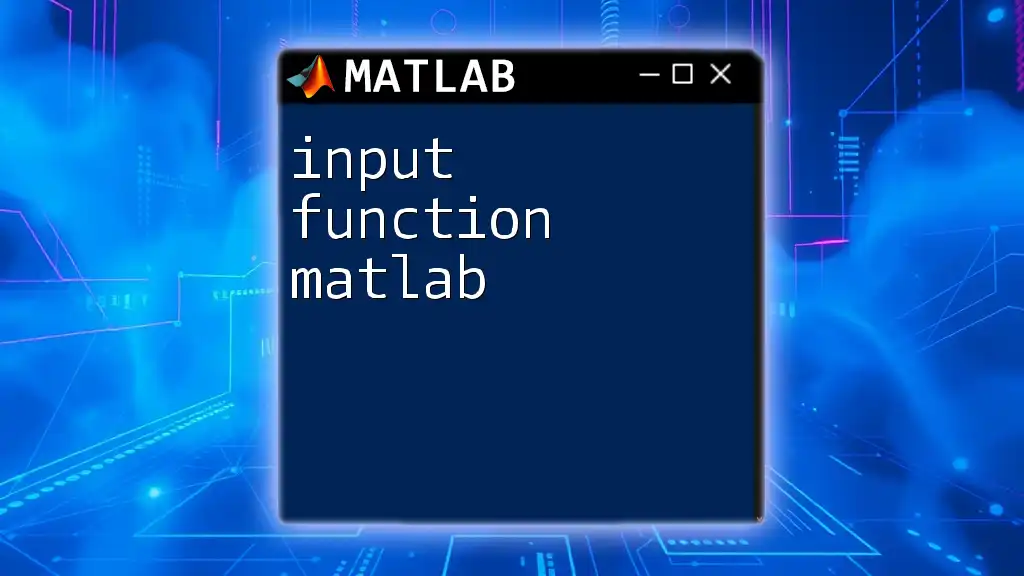
Basic Syntax of the `plot` Function
The basic syntax of the `plot` function is:
plot(X, Y)
In this syntax, `X` represents the set of data points for the horizontal axis, while `Y` indicates the corresponding set of data points for the vertical axis. It’s important to understand that both `X` and `Y` can be vectors or matrices. If they are vectors, they must be the same length; otherwise, MATLAB will return an error.
Parameters and Arguments
When using the `plot` function, you can customize and adjust the plot in various ways. Here are the key arguments you can use:
- X and Y Data: Vectors or matrices representing the data you want to plot.
- Line Style: Optional string to define the line type (e.g., `'-'` for solid lines, `'--'` for dashed lines, etc.).
- Color: You can specify colors using short color codes (like `'r'` for red) or RGB values.
- Marker Type: Symbols for displaying points (e.g., `'o'` for circles, `'x'` for crosses).
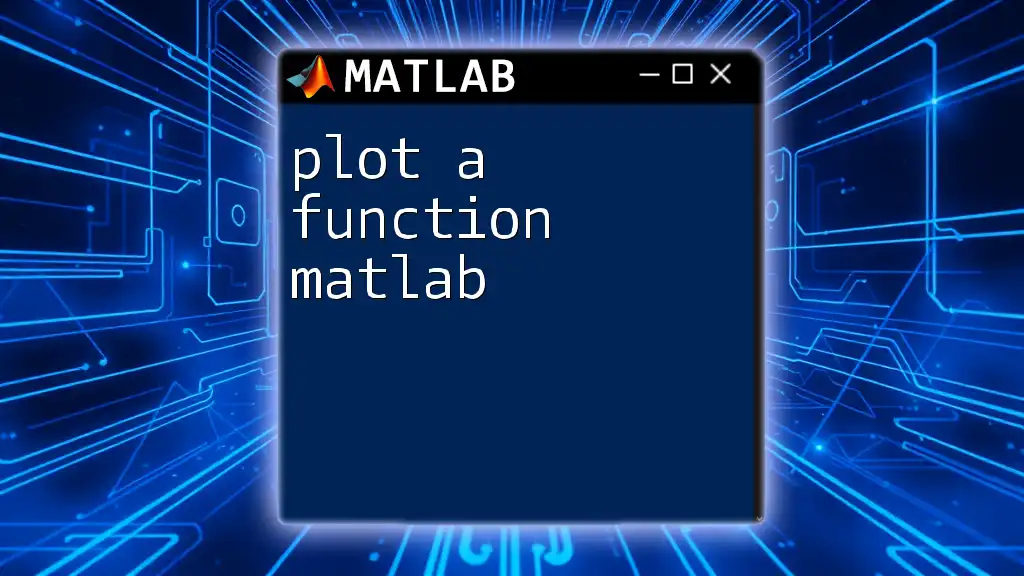
Plotting Data: Step-by-step Guide
Creating Simple 2D Plots
Here's how you can create a simple plot in MATLAB:
X = 0:0.1:10; % X data points
Y = sin(X); % Y data points (sine function)
plot(X, Y);
title('Sine Wave');
xlabel('X-axis');
ylabel('Y-axis');
In this example, we define `X` as a range of values from 0 to 10 with increments of 0.1. We then calculate the sine values of `X` and assign them to `Y`. The `plot` function creates a 2D line graph representing the sine wave. The title and axis labels enhance the graph's readability.
Multiple Plots in One Figure
MATLAB also allows you to overlay multiple lines in a single plot, which is useful for comparing data sets:
Y2 = cos(X); % Additional data points for cosine function
plot(X, Y, 'b', X, Y2, 'r');
legend('sin(X)', 'cos(X)');
In this example, we create an additional set of `Y` values representing the cosine function. By using different color codes, the sine and cosine functions are plotted on the same axes, making it easy to visualize their relationship.
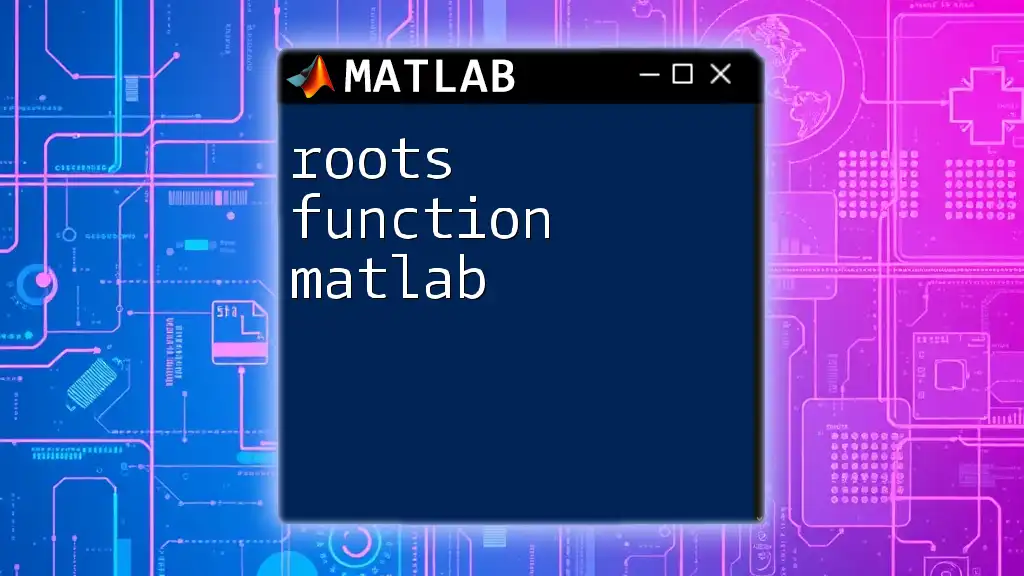
Customizing Your Plot
Changing Line Styles and Colors
Customization is vital to making your plots informative and visually appealing. For example, to create a green dashed line, you can use:
plot(X, Y, 'g--', 'LineWidth', 2); % Green dashed line
This code sets the line color to green, styles it as dashed, and increases the line width for better visibility.
Adding Markers
Incorporating markers into your plots can highlight specific data points:
plot(X, Y, 'o'); % Circle markers for data points
The option `'o'` adds circle markers to each data point on the sine wave, emphasizing the exact locations of the sine values.
Adding Titles and Labels
Titles and labels are critical for understanding your plots. For instance:
title('The Sine and Cosine Functions');
xlabel('Angle in Radians');
ylabel('Function Values');
Providing clear labels for the x-axis and y-axis, along with an informative title, enhances the interpretability of the graph.
Adding Grid and Legend
Including a grid helps in assessing the data more accurately:
grid on;
legend('sin(x)', 'cos(x)');
The legend effectively distinguishes between the sine and cosine functions, while the grid offers reference lines that facilitate reading the graph's values.
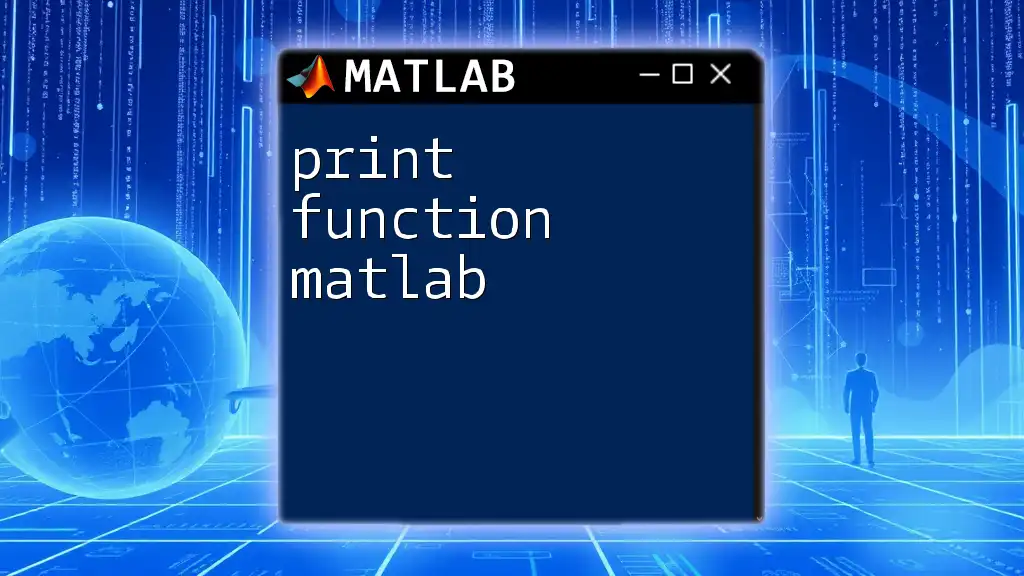
Advanced Plot Features
Using Subplots
For a comprehensive analysis, you may want to display multiple related plots in one figure using subplots:
subplot(2,1,1);
plot(X, Y);
title('Sine');
subplot(2,1,2);
plot(X, Y2);
title('Cosine');
This code divides the figure into two horizontal sections, with the sine function in the top half and the cosine function in the bottom half. Subplots enable efficient space usage while ensuring clarity.
Customizing Axes
To set specific limits and adjust the axes' appearance, you can do the following:
xlim([0 10]);
ylim([-1 1]);
set(gca, 'XTick', 0:1:10);
Here, `xlim` and `ylim` constrain the x-axis and y-axis data ranges, while `set(gca, 'XTick', 0:1:10)` customizes the tick marks on the x-axis.
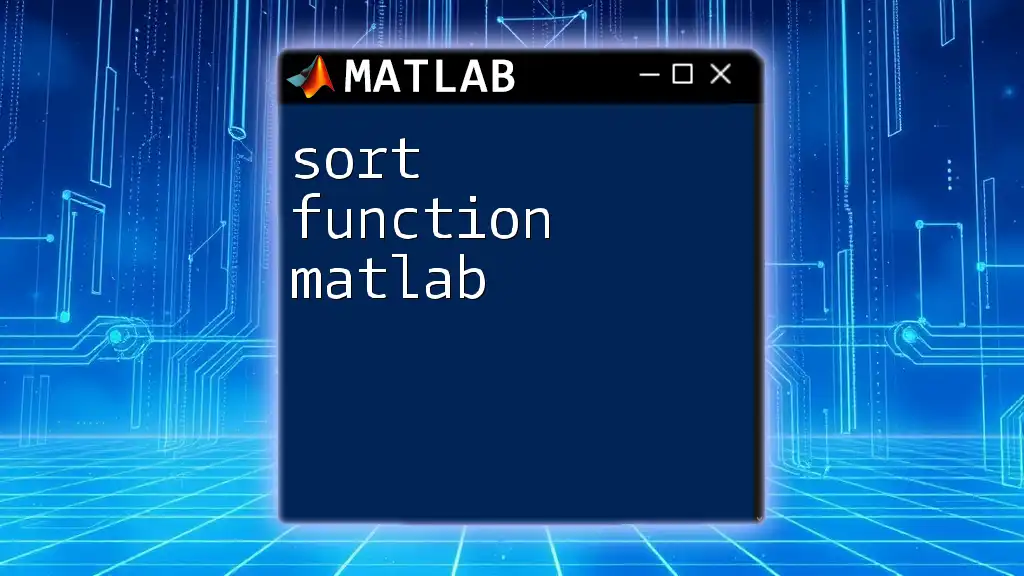
Exporting Your Plots
Saving Figures
Once you have a plot that meets your needs, you might want to save it for sharing or publication:
saveas(gcf, 'plot.png');
In this command, `gcf` represents the current figure, and `'plot.png'` specifies the filename and format.
Different File Formats
MATLAB supports various formats for saving figures, including PNG, JPEG, and PDF. Choosing the appropriate format depends on your needs for quality, size, and compatibility.
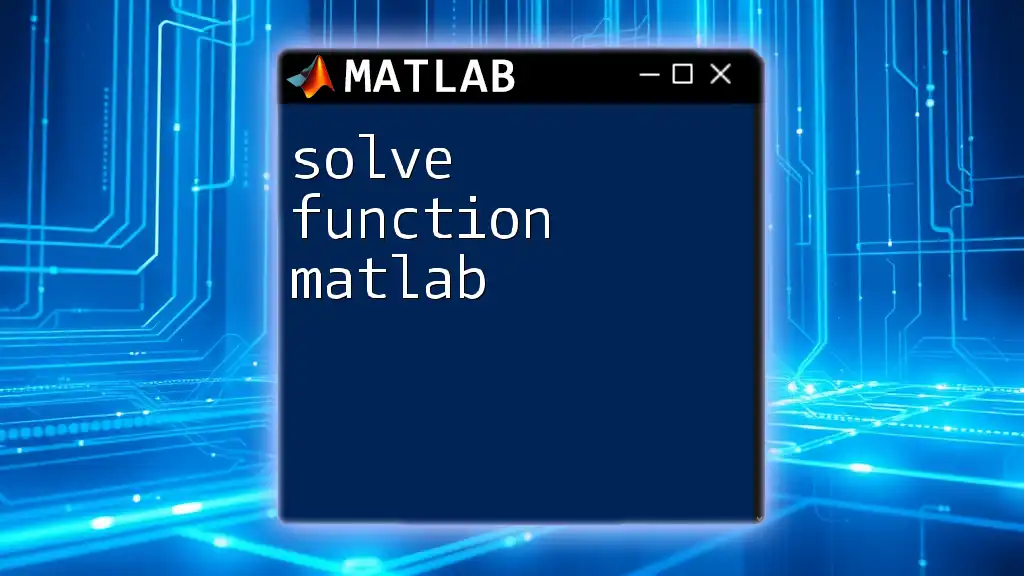
Common Errors and Troubleshooting
While using the `plot function matlab`, you may encounter issues like shape mismatch between `X` and `Y`, which results in an error. Make sure they are compatible in size. Additionally, examining the console for warnings can provide insights into common mistakes, such as incorrect function syntax or missing labels.
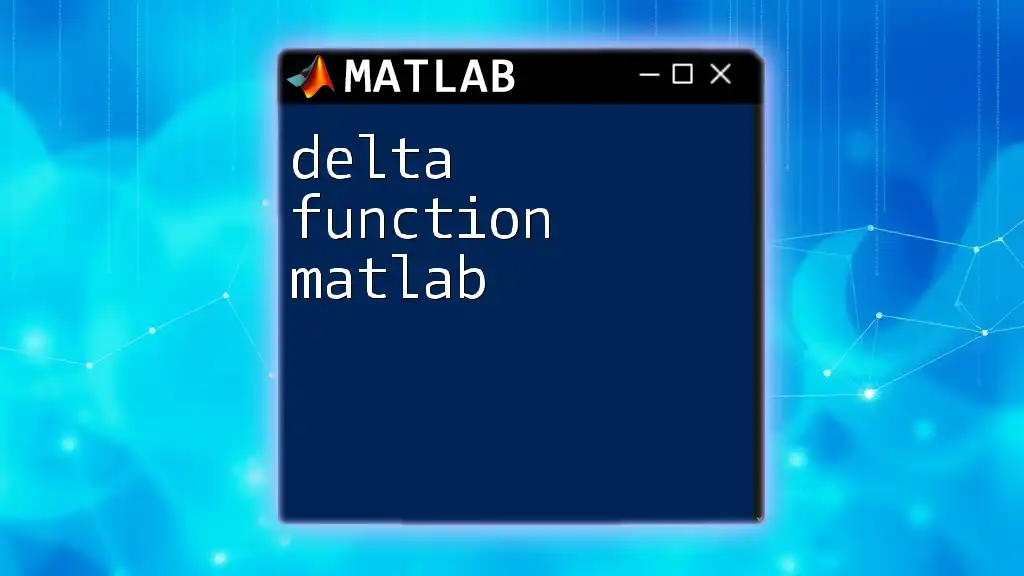
Conclusion
Mastering the `plot` function in MATLAB is a powerful step toward effective data visualization. By practicing its features, you can generate insightful visual representations of your data, making analysis easier and more comprehensible. Engaging with the various options and customizations offered by the `plot function matlab` will improve both your technical skills and the quality of your visual output.
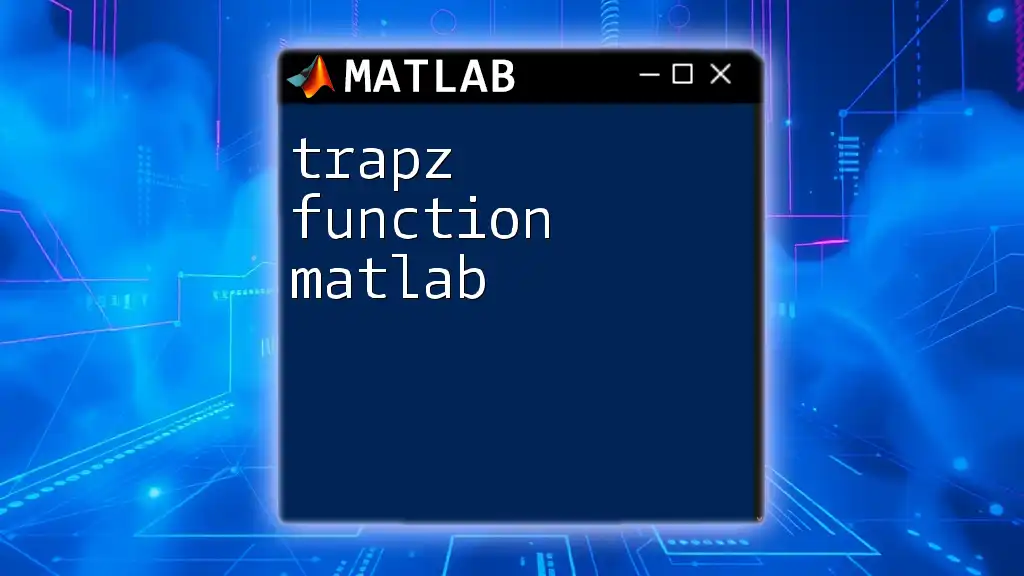
Call to Action
We invite you to share your own MATLAB plotting experiences or any questions you may have in the comments below. Furthermore, consider signing up for our upcoming tutorials to enhance your MATLAB knowledge and skills!
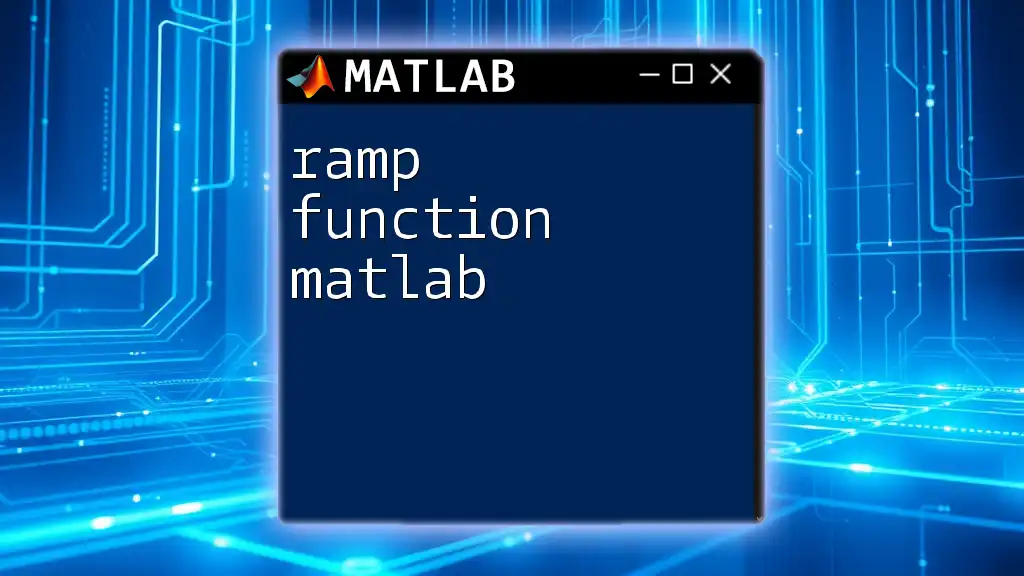
Additional Resources
For further learning, check out the official MATLAB documentation and explore additional articles that delve into more advanced plotting techniques and data visualization tools.