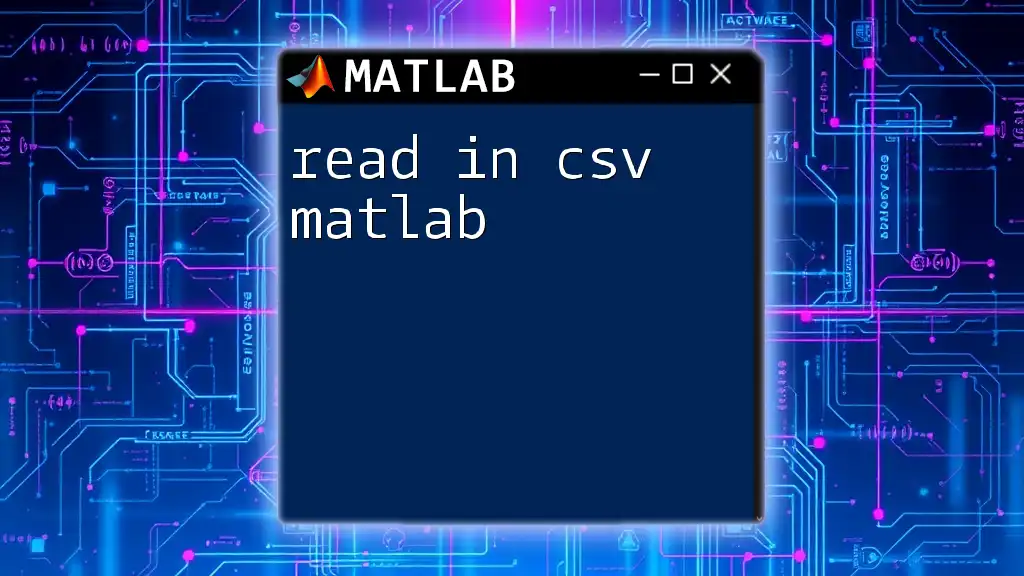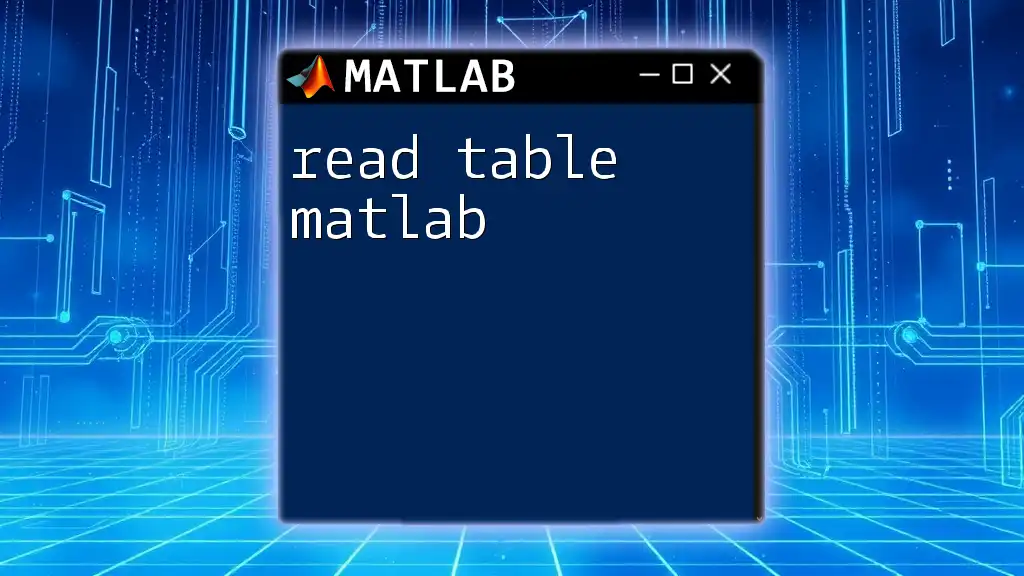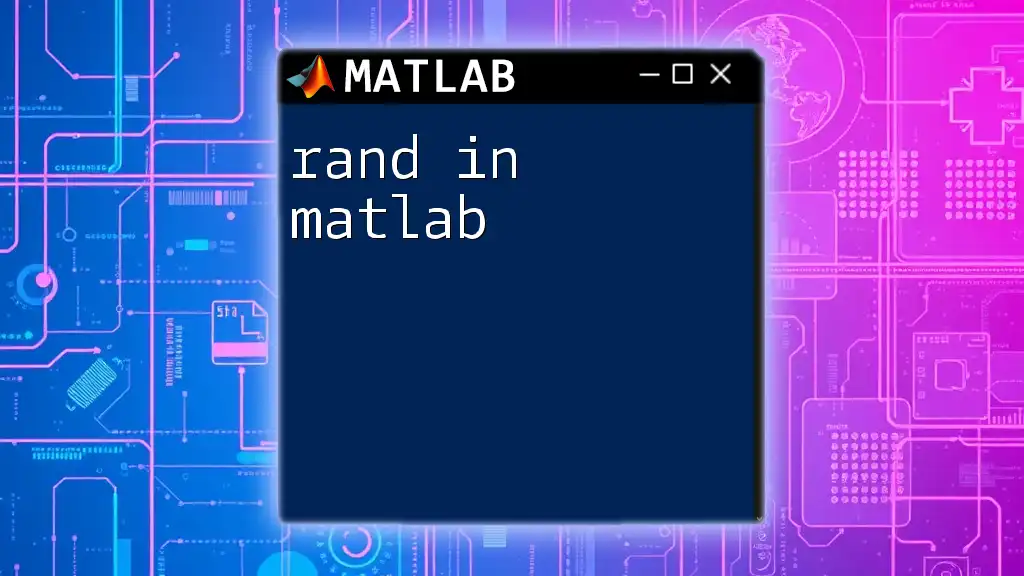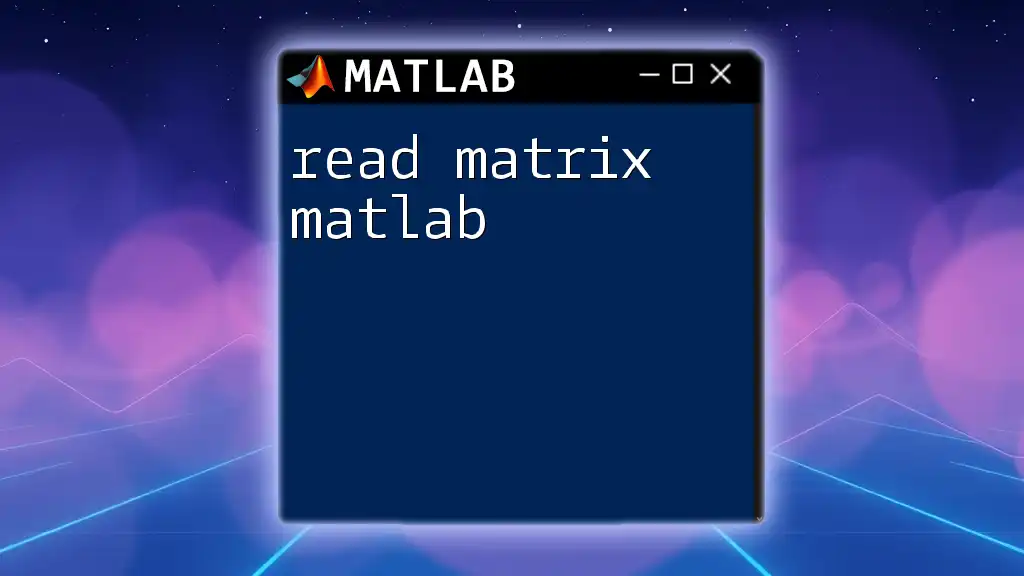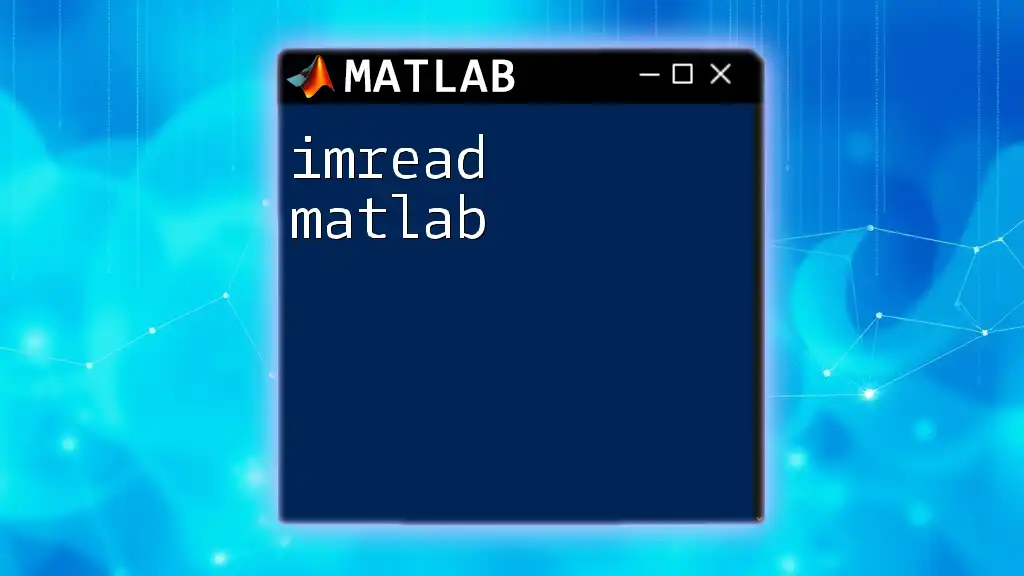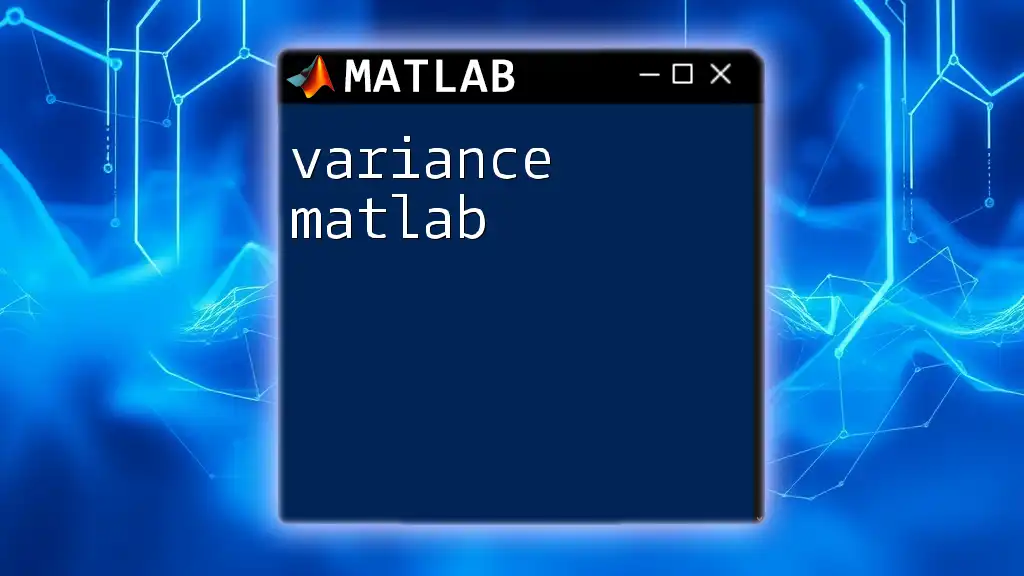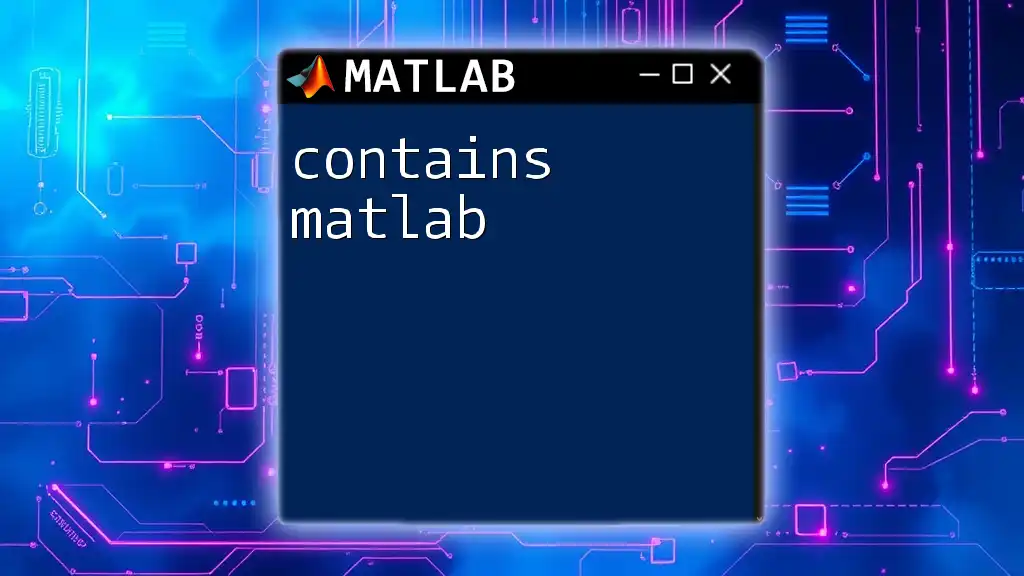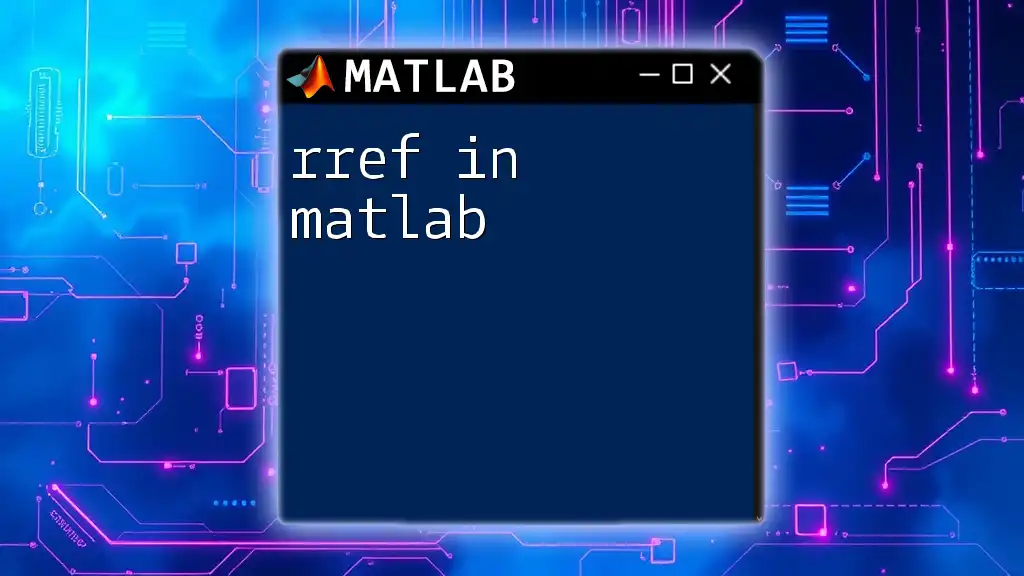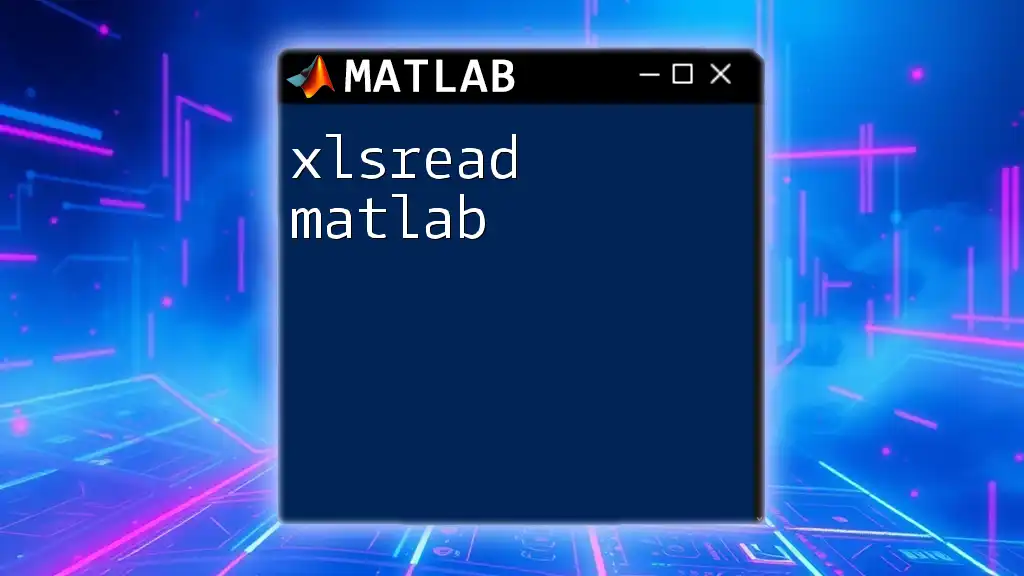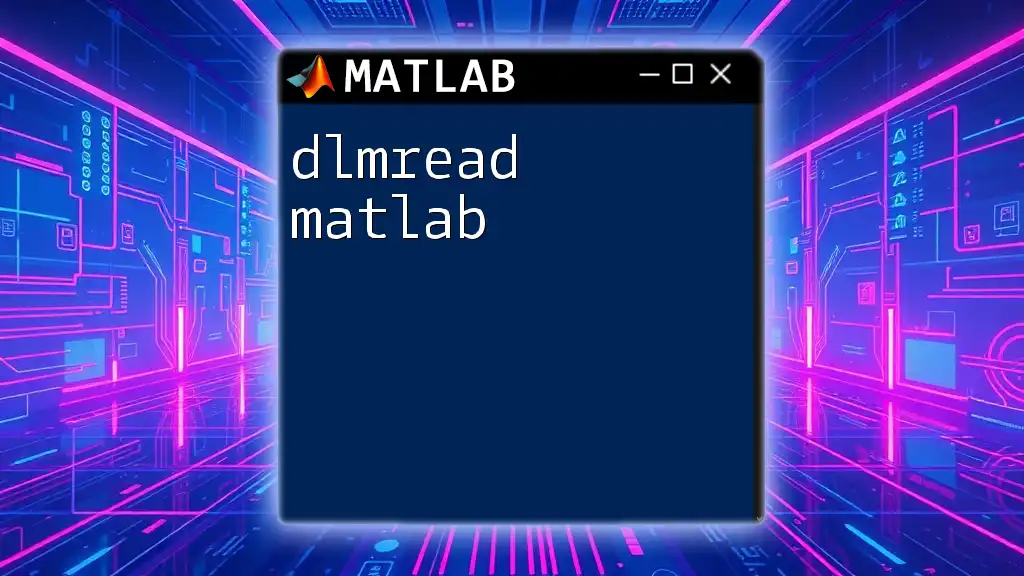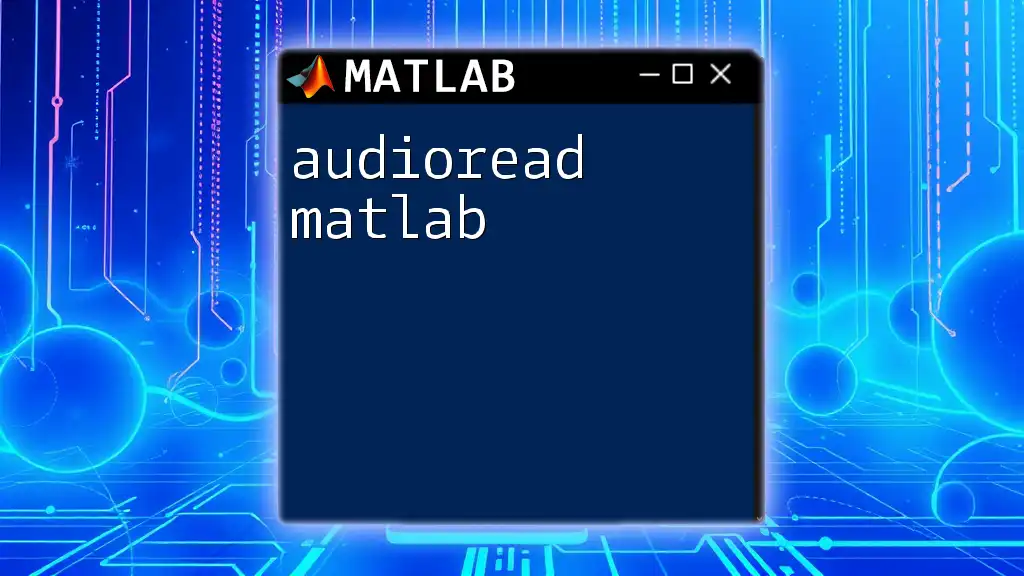To read a CSV file into MATLAB, you can use the `readtable` function, which imports the data as a table for easy manipulation and analysis.
data = readtable('filename.csv');
Understanding CSV Files
What is a CSV File?
A CSV (Comma-Separated Values) file is a simple text format for representing tabular data. Each line in a CSV file corresponds to a row in a table, and each value in that line is separated by a comma, making it easy to read and edit manually with plain text editors or spreadsheet applications.
Example of a Simple CSV File:
Name, Age, Occupation
Alice, 30, Engineer
Bob, 25, Designer
Charlie, 35, Teacher
Advantages of Using CSV Files
CSV files have several advantages that make them a popular choice for data storage and transfer:
- Simplicity: Easy to create and manipulate with any text editor.
- Compatibility: Supported by virtually all data analysis tools, including MATLAB.
- Portability: Easy to share across different platforms without compatibility issues.
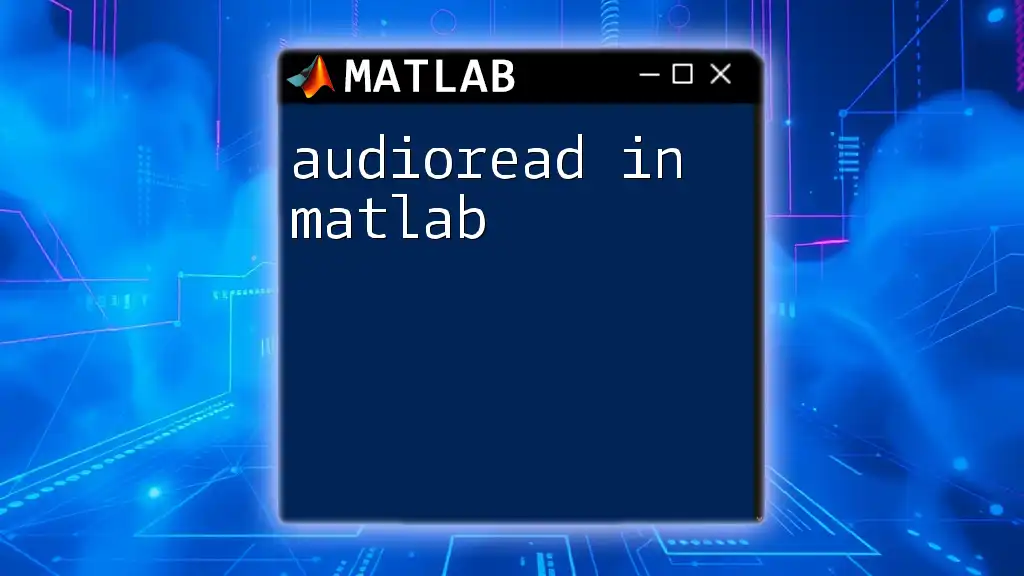
Getting Started with MATLAB
Why Use MATLAB for Data Import?
MATLAB is incredibly powerful for data analysis, particularly for engineers and scientists. Its built-in functions and toolboxes simplify the process of reading and manipulating data, making tasks such as statistical analysis and visualization more straightforward. It's designed to handle arrays and matrices efficiently, which is ideal for the tabular structure of CSV files.
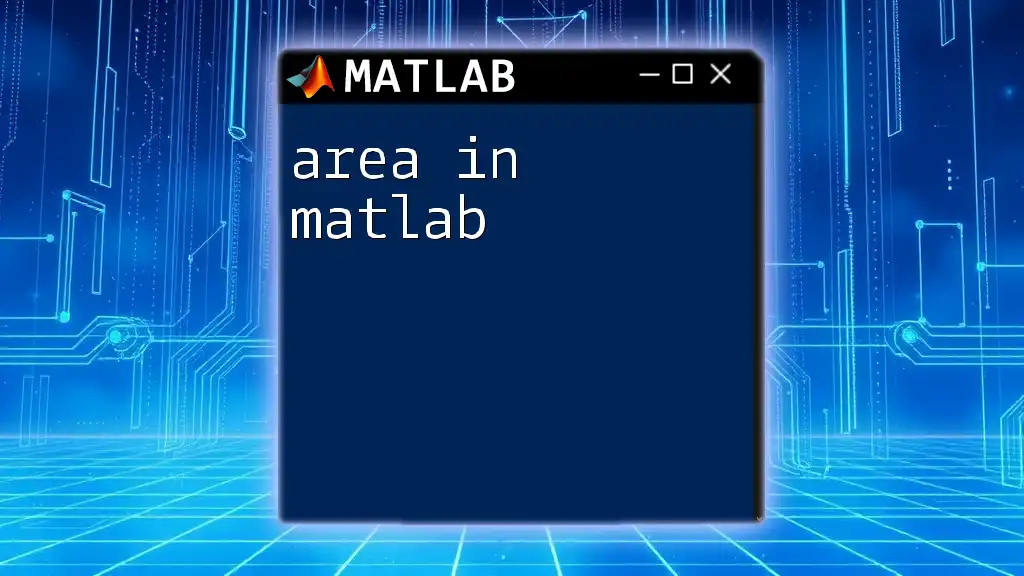
How to Read a CSV File in MATLAB
Using the readtable Function
Overview
The `readtable` function is a versatile and robust choice for reading in CSV files in MATLAB. It automatically detects the data structure and assigns appropriate variable names based on the header row of the CSV file, making it user-friendly and efficient.
Basic Syntax
To read a CSV file using `readtable`, use the following syntax:
data = readtable('filename.csv');
Example
Here's how to read a CSV file called `data.csv` and display its contents:
% Sample code
data = readtable('data.csv');
disp(data); % Display the table
This code reads the data from the CSV file into a table format, making further analysis much easier.
Using the csvread Function (Deprecated)
Overview
Although the `csvread` function is still prevalent in some legacy code, it has been deprecated in favor of `readtable` and `readmatrix`. If you encounter it in historical contexts, it's essential to understand its limitations, particularly its inability to process headers and mixed data types effectively.
Basic Syntax
To read a CSV file using `csvread`, you can use:
data = csvread('filename.csv');
Example
Here's a quick snippet to show the usage of `csvread`:
% Sample code
data = csvread('data.csv', 1, 0); % Skip header
In this case, the command skips the header by starting reading from the second line (index 1).
Using the readmatrix Function
Overview
The `readmatrix` function is useful for reading numeric data, especially when you want a simple matrix instead of a table. Utilize this function when your CSV file consists largely of numeric values.
Basic Syntax
The syntax for `readmatrix` is as follows:
data = readmatrix('filename.csv');
Example
To read a CSV while saving the data in a matrix format:
% Sample code
data = readmatrix('data.csv');
disp(data); % Display the matrix
`readmatrix` is handy when the data doesn’t have headers or mixed types and you need a straightforward numeric representation.

Handling Different Data Types
Specifying Import Options
When reading CSV files, you might encounter various data types and structure. MATLAB allows you to specify import options for better control over how data is read.
You can use `detectImportOptions` to read the CSV structure and customize the settings to match your dataset.
Example
opts = detectImportOptions('filename.csv');
opts.VariableTypes{'ColumnName'} = 'string'; % Specify a column as string
data = readtable('filename.csv', opts);
This snippet helps ensure the column named 'ColumnName' is treated as a string type during the import process.
Reading Selected Columns
Sometimes, you may want to read only specific columns to reduce memory usage and processing time. With `detectImportOptions`, you can accomplish this easily by selecting the desired columns.
Example
opts = detectImportOptions('filename.csv');
opts.SelectedVariableNames = {'Column1', 'Column3'}; % Only read Column1 and Column3
data = readtable('filename.csv', opts);
This example imports only the specified columns from the CSV, providing a more tailored dataset for analysis.
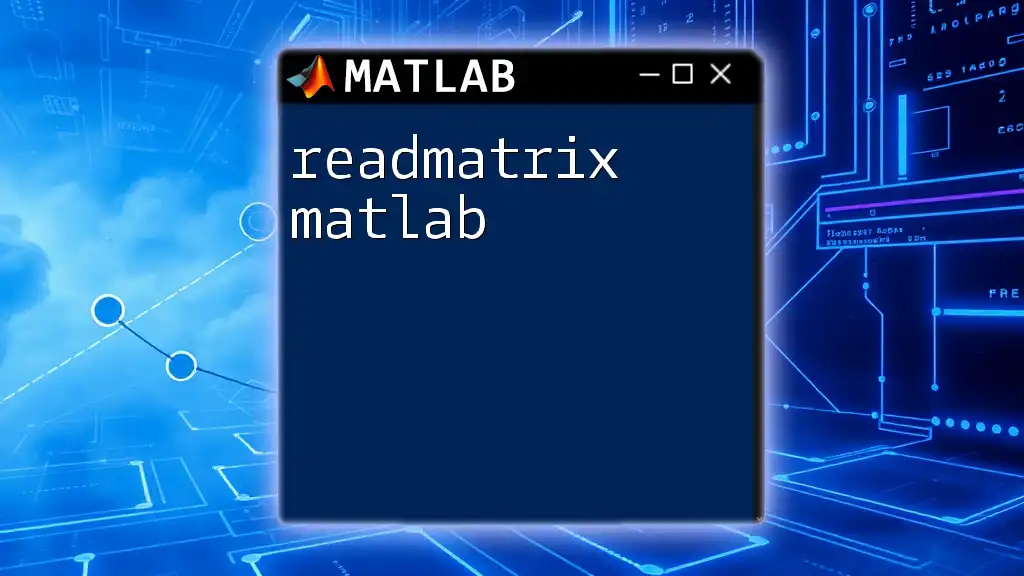
Error Handling
Common Issues While Reading CSV Files
When you read in CSV files, several common issues may arise:
- File Not Found: Ensure the specified filename and path are correct.
- Wrong Delimiters: CSV files may sometimes use semicolons or tabs instead of commas; this needs to be specified.
- Mismatched Data Types: If the dataset contains mixed types, MATLAB might throw errors if expecting one data type.
Using Try-Catch for Robust Code
Incorporating error handling into your scripts can make them more robust. A simple try-catch block can help manage errors gracefully.
Example
try
data = readtable('data.csv');
catch ME
disp('Error reading the CSV file:');
disp(ME.message);
end
In this example, if an error occurs while reading the file, MATLAB displays a user-friendly error message instead of terminating the script unexpectedly.
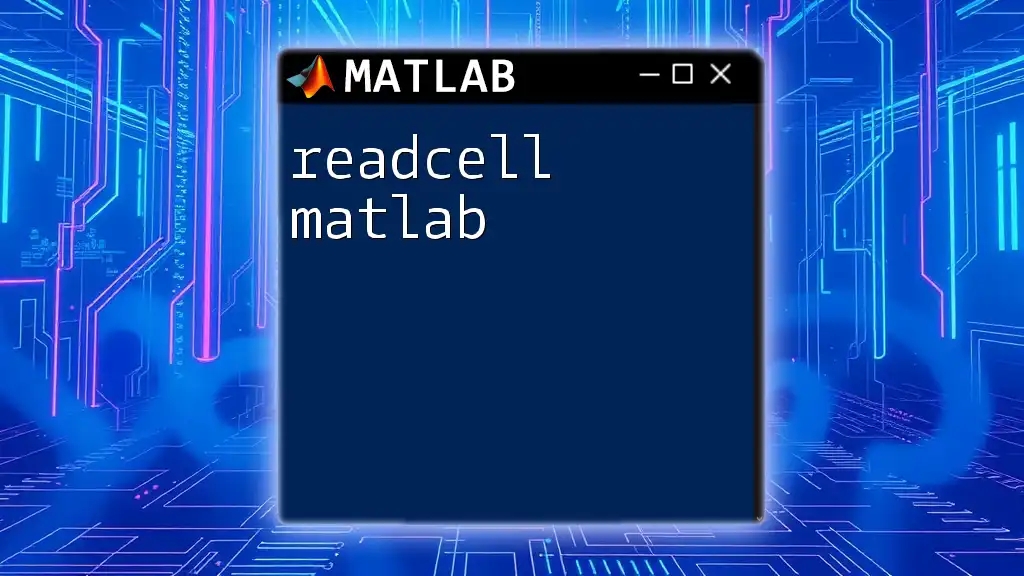
Visualizing the Imported Data
Quick Data Visualization in MATLAB
Once you've successfully read the CSV file into MATLAB, you may want to visualize the data. MATLAB provides various built-in plotting functions to facilitate this.
Example: Simple Plotting
Here’s a straightforward example of plotting data from a table:
plot(data.Column1, data.Column2);
title('Data Visualization');
xlabel('Column 1');
ylabel('Column 2');
This code generates a plot of `Column1` against `Column2`, allowing you to visualize relationships between those data sets effectively.
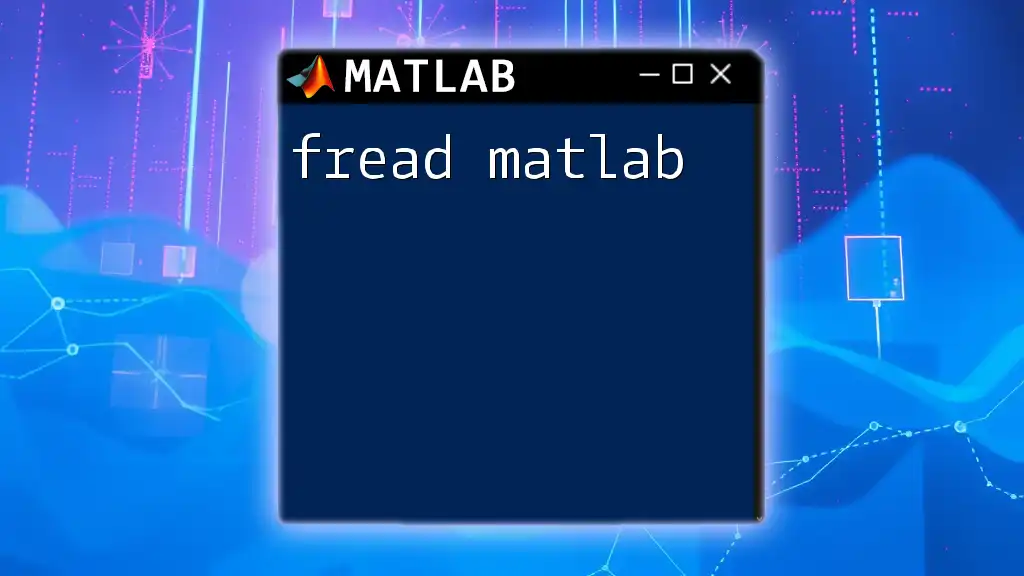
Conclusion
Reading CSV files in MATLAB can be a straightforward process, thanks to its powerful built-in functions like `readtable`, `csvread`, and `readmatrix`. By understanding how to effectively import and manage your data, you can streamline your data analysis and visualization tasks. Experimenting with the various functions and customizing import options will enrich your data handling capabilities and enhance your overall efficiency in MATLAB.
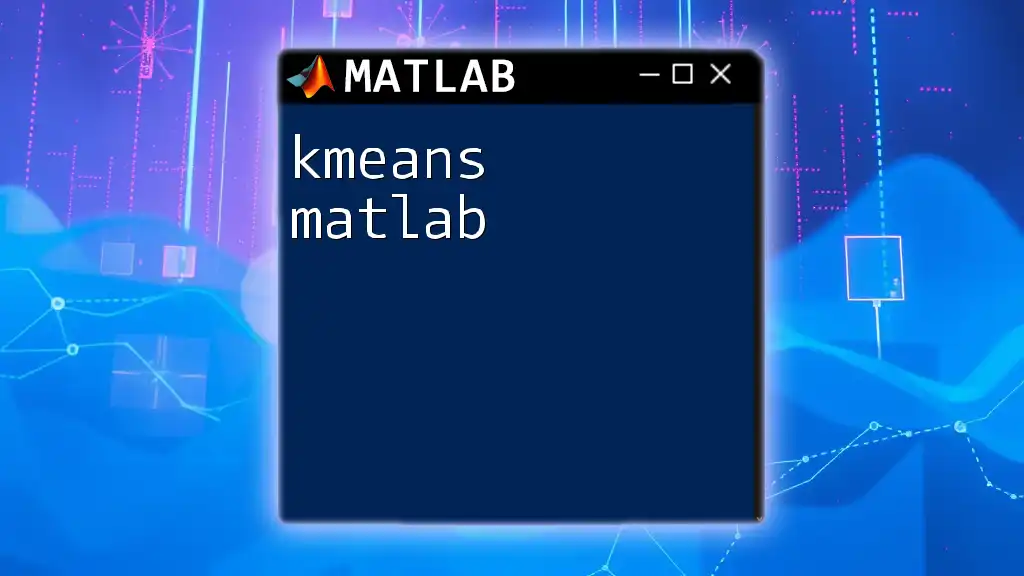
Additional Resources
Linking to Further Reading
For deeper insight and more advanced techniques, readers can explore MATLAB's official documentation and various online tutorials. Consider enrolling in comprehensive courses that delve into the vast capabilities of MATLAB for data analysis.

Call to Action
Join our MATLAB courses today to enhance your skills in data manipulation, analysis, and visualization! Our structured lessons focus on quick, concise techniques that empower you to become proficient and effective in your use of MATLAB commands.