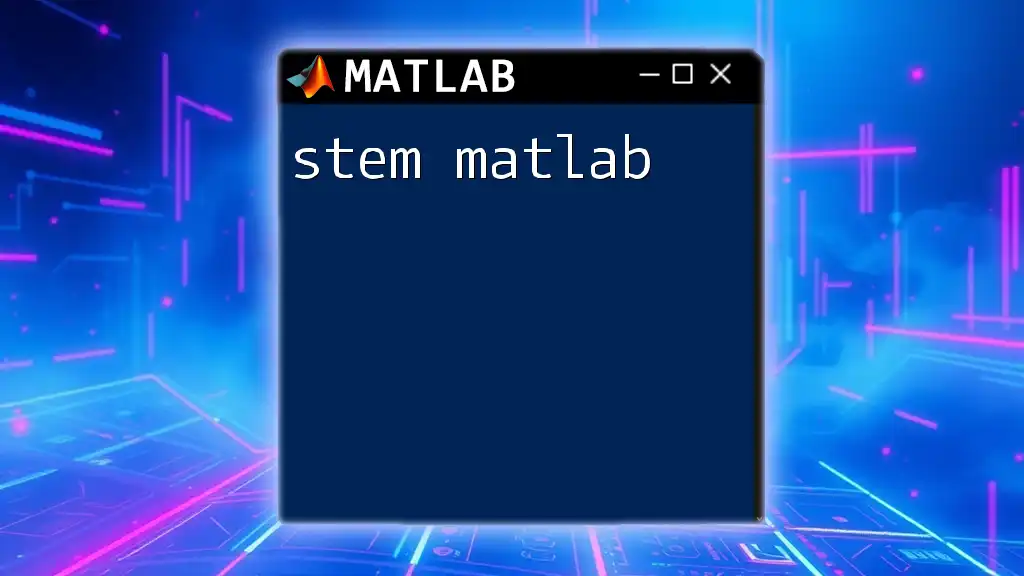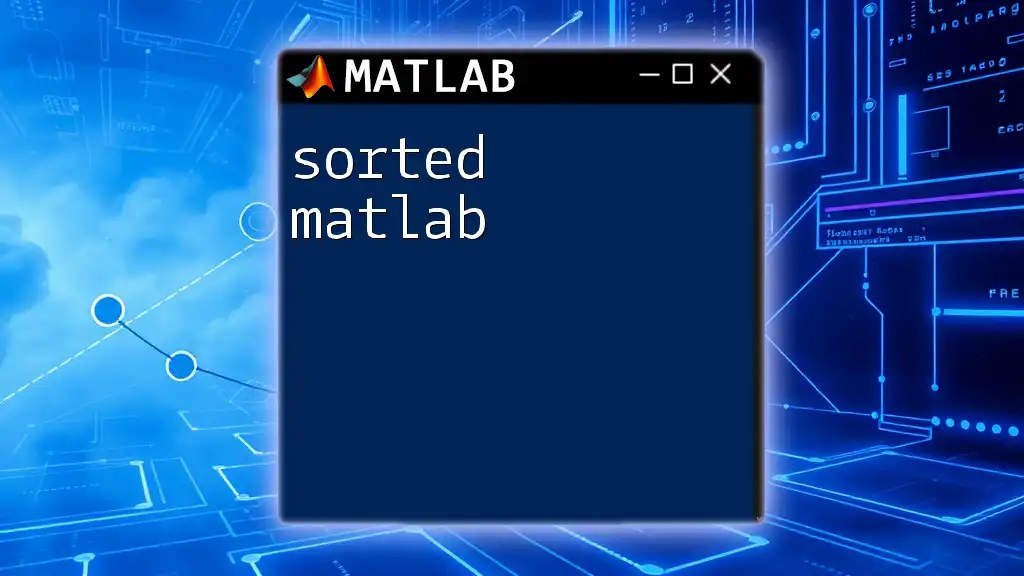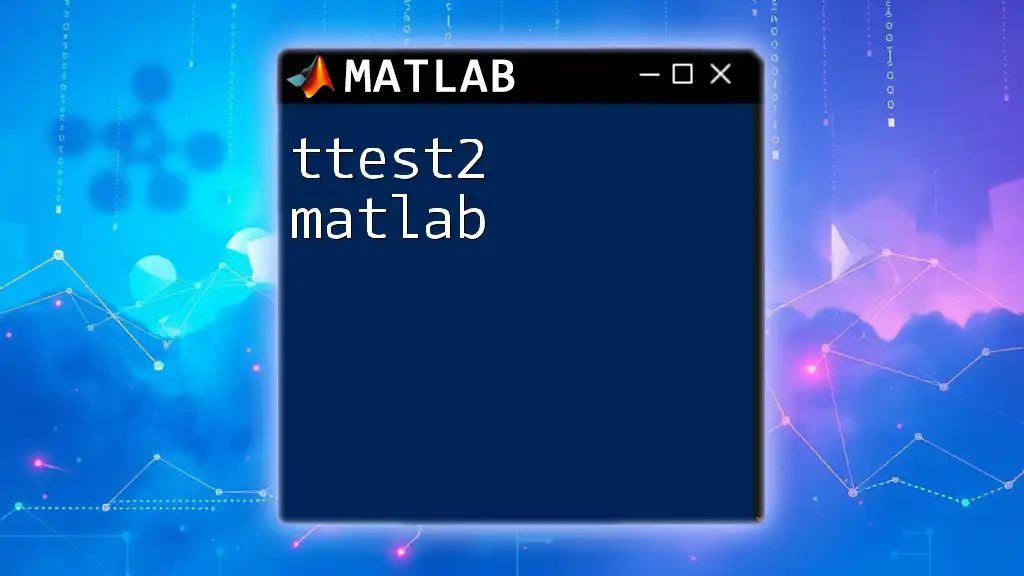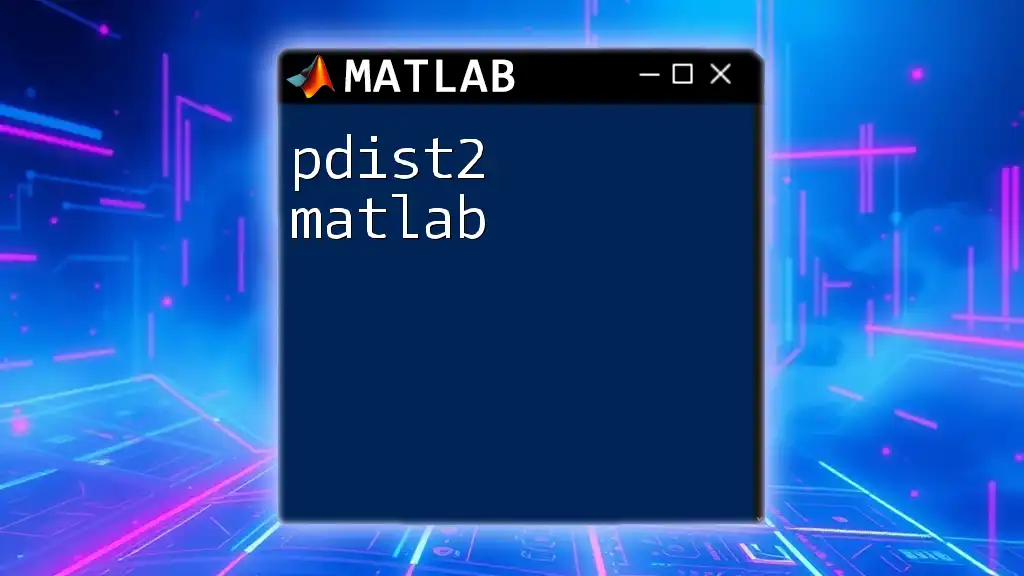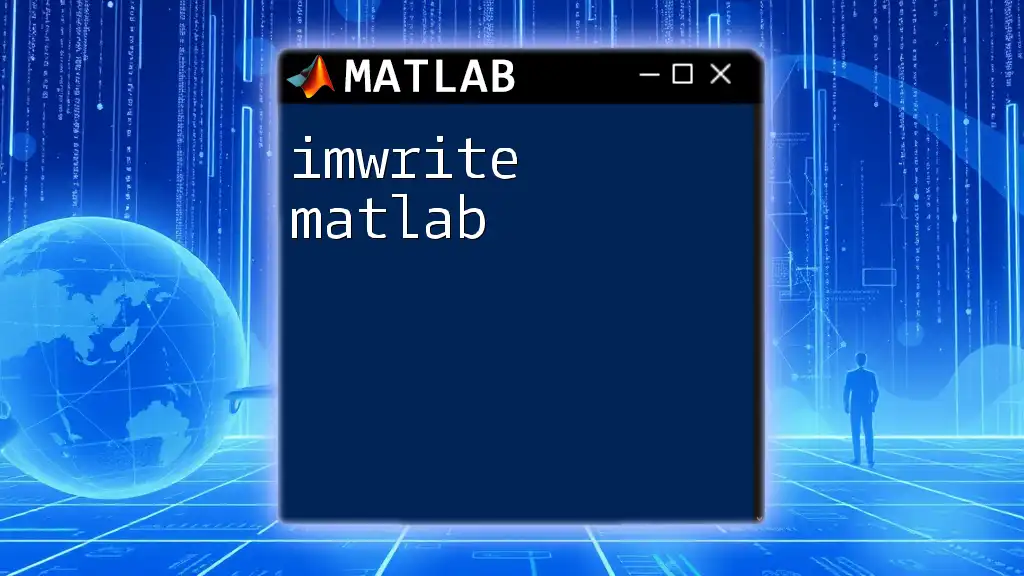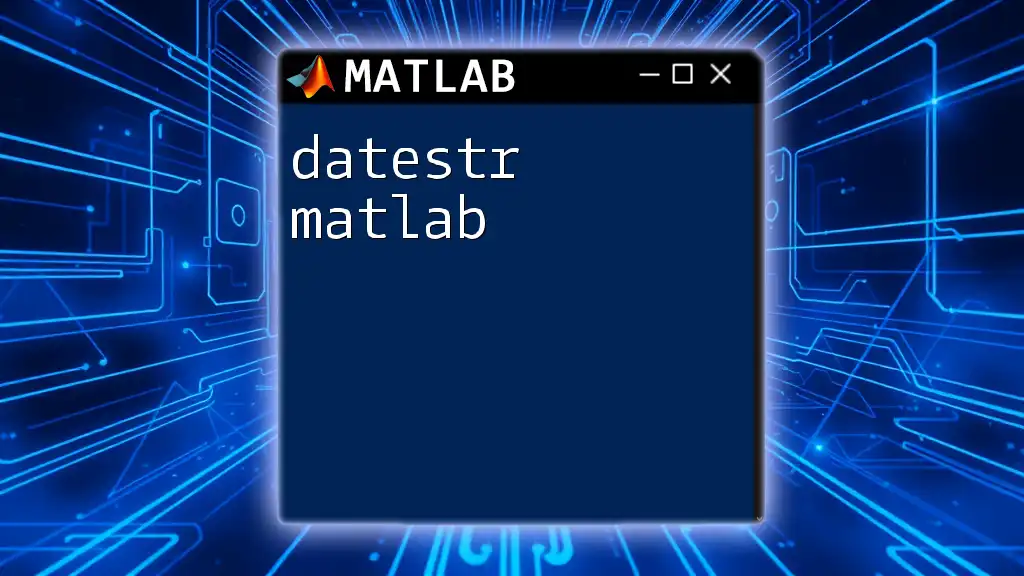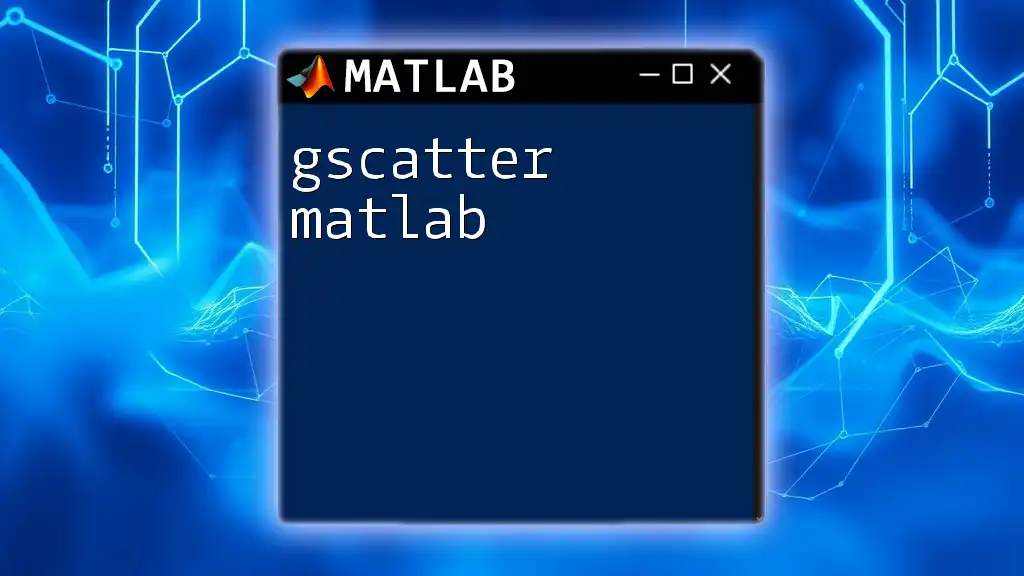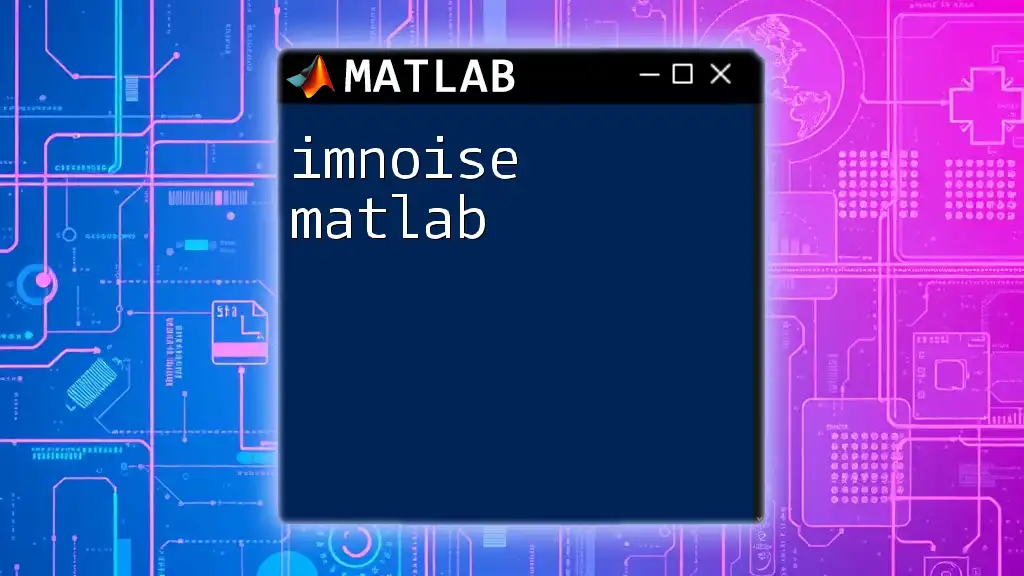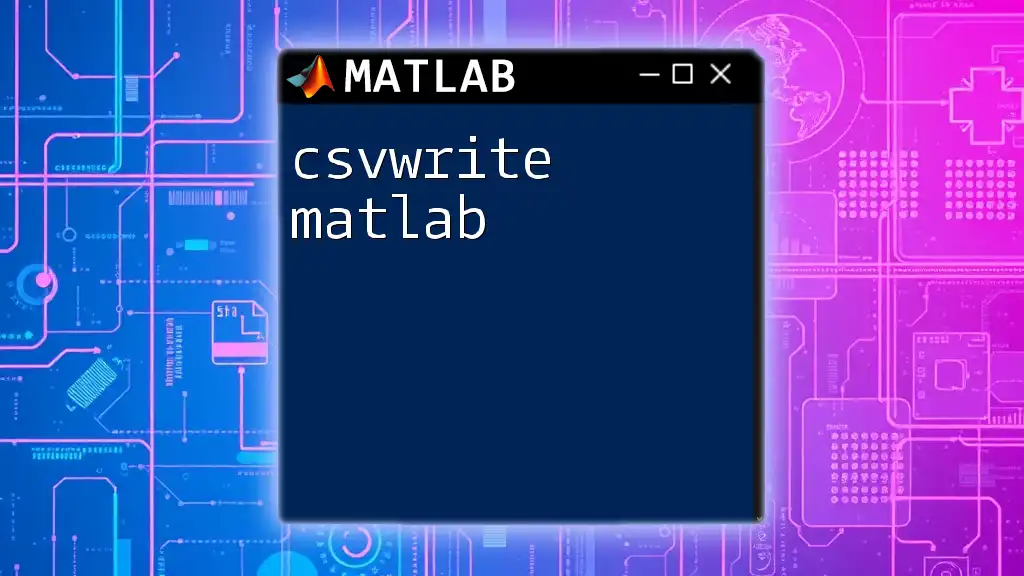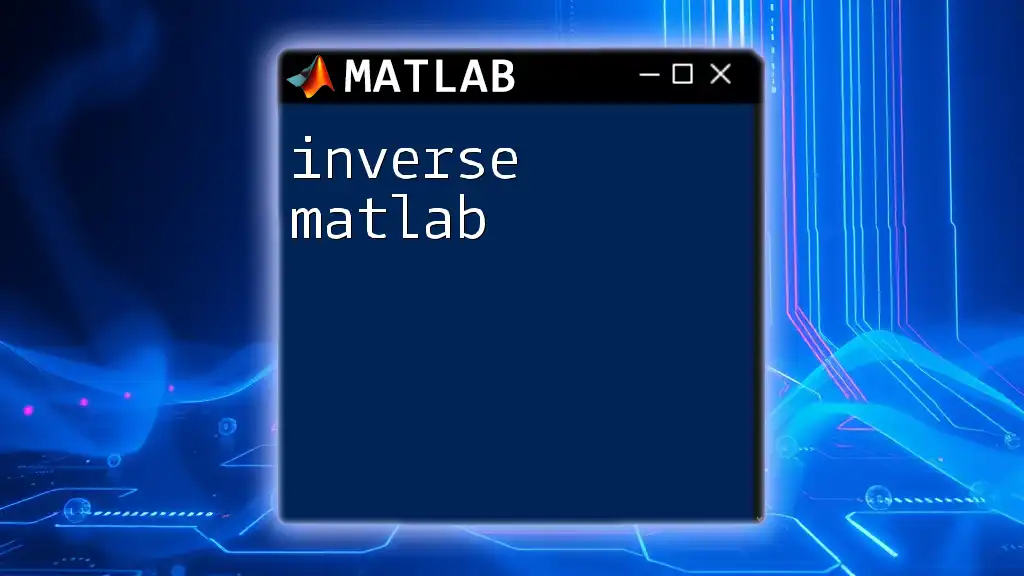The `stem` function in MATLAB is used to create stem plots, which display discrete data points as stems extending from a baseline at zero, making it useful for visualizing sequences of data.
x = 0:0.1:10; % Create x data from 0 to 10 with a step of 0.1
y = sin(x); % Calculate the sine of x
stem(x, y); % Create a stem plot of the sine function
xlabel('X-axis'); % Label the x-axis
ylabel('Y-axis'); % Label the y-axis
title('Stem Plot of y = sin(x)'); % Add a title
What is the `stem` Command?
The `stem` command in MATLAB is a powerful tool used to visualize discrete data. It represents data points as stems extending from a baseline, making it ideal for displaying sequences, time series, and sampled signals. Unlike the `plot` function, which connects points with lines, the `stem` function emphasizes the individual data points, allowing for a clearer understanding of discrete values.
Using `stem` is particularly beneficial in fields such as engineering and data science, where you may need to analyze signals or certain discrete datasets efficiently.
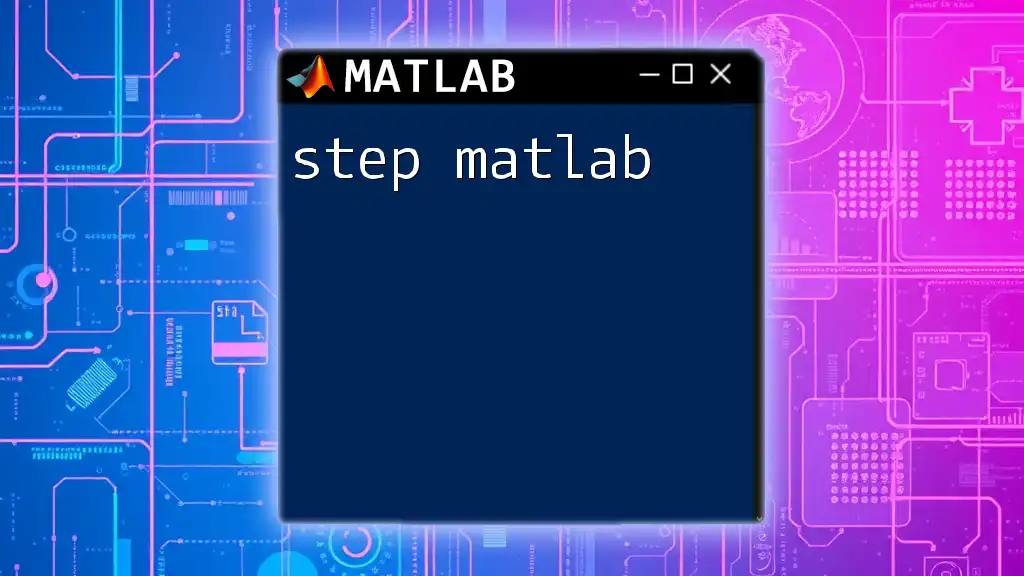
Key Features of the `stem` Command
One of the main advantages of using `stem` is its ability to clearly distinguish between separate data points, making it more suitable for situations where data does not need to be connected. This is particularly relevant when presenting sampled data, where continuity isn't inherent.
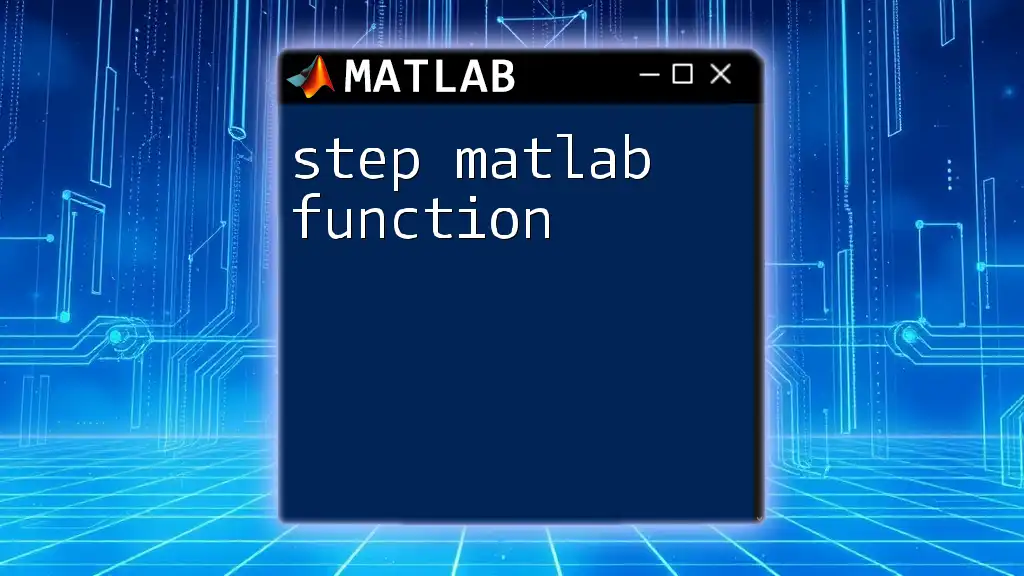
Basic Syntax of the `stem` Command
The basic syntax for the `stem` function is:
stem(X, Y)
In this command, `X` defines the x-coordinates and `Y` defines the y-coordinates of the points you want to visualize. Both must be vectors of the same length.
Creating a Simple Stem Plot
Creating your first stem plot is very straightforward:
x = 0:0.1:10; % Define the x data
y = sin(x); % Define the y data as the sine function
stem(x, y); % Generate the stem plot
This code snippet generates a stem plot of the sine function over the interval from 0 to 10. The output will show distinct points representing the sine values, with vertical lines drawn down to the horizontal axis, visually indicating the value at each `x`.
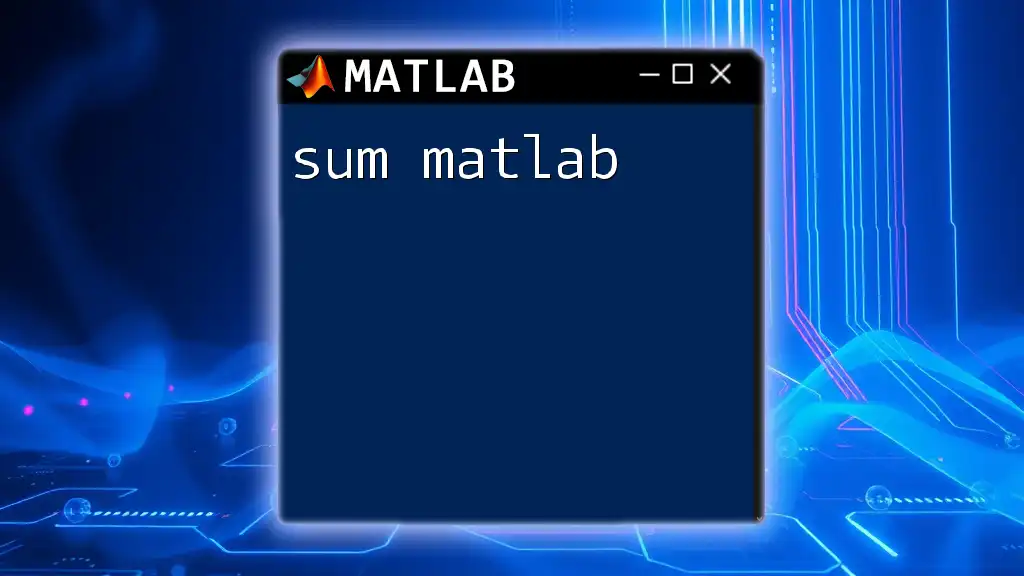
Customizing Stem Plots
Line Properties and Marker Types
The `stem` command allows for a good deal of customization regarding lines and markers. This can improve clarity and visual appeal.
For example, the following code shows how to modify the line style and marker type:
stem(x, y, 'r--o'); % Red dashed line with circle markers
Here, `'r--o'` specifies a red dashed line with circle markers at each data point. This level of customization helps differentiate data series or emphasize specific components of a plot.
Adding Titles, Labels, and Legends
Proper labeling transforms your plots into effective communication tools. Titles and labels enhance the understanding of a plot's purpose.
You can easily add a title, axis labels, and a legend with the following example:
title('Stem Plot of Sine Function');
xlabel('X values');
ylabel('Y values');
legend('sin(x)');
Adding this information helps provide context to the visualization, making it easier for viewers to interpret the data being presented.
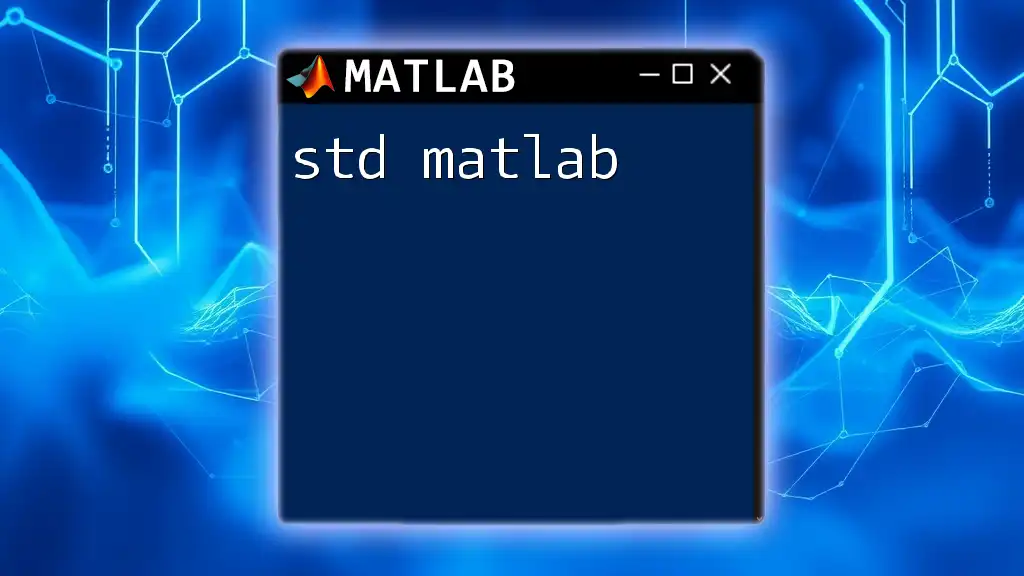
Advanced Customization
Modifying Axes and Limits
To focus on specific parts of your data, you might want to adjust axis limits. This can help highlight areas of interest within larger datasets.
For instance, setting the x-axis limits from 0 to 10 and the y-axis limits from -1 to 1 can be done as follows:
xlim([0, 10]);
ylim([-1, 1]);
Grid and Background Customizations
Improving the aesthetics and clarity of your plots can be achieved by adding grids and changing background colors. Here’s how you can do it:
grid on;
set(gca, 'Color', [0.9 0.9 0.9]); % Light grey background
With these adjustments, the plot becomes easier to read, providing better visibility of individual data points alongside the grid.
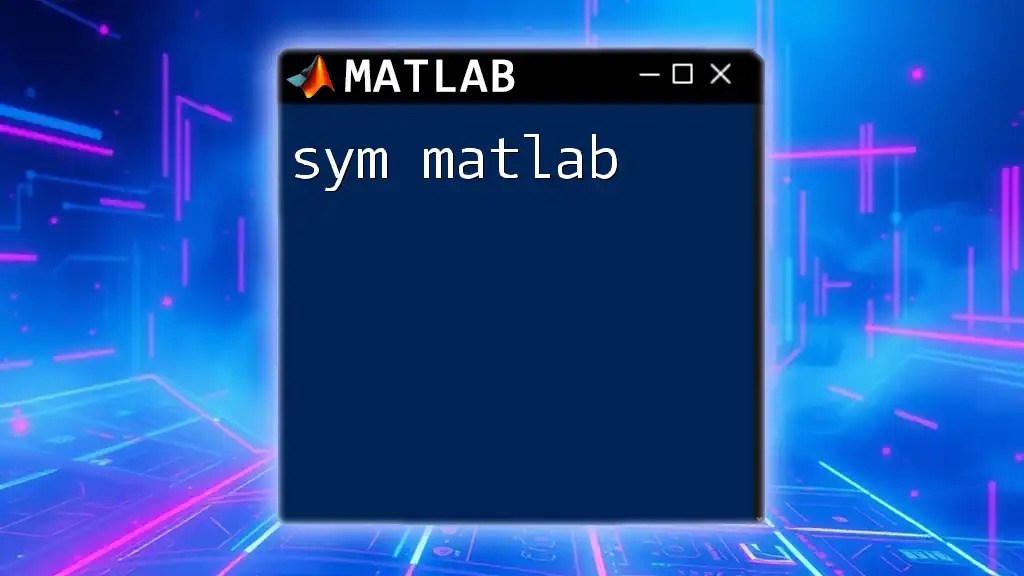
Working with Multiple Stem Plots
Overlaying Multiple Data Sets
In many situations, you may want to compare different datasets visually. The `hold on` command allows you to overlay multiple stem plots seamlessly.
Consider the following code that plots sine and cosine functions together:
y2 = cos(x);
stem(x, y, 'r', 'DisplayName', 'sin(x)');
hold on;
stem(x, y2, 'b', 'DisplayName', 'cos(x)');
legend show;
In this example, the sine function is represented in red, while the cosine function appears in blue. The legend facilitates distinction between the two datasets.
Subplots and Arrangement of Multiple Plots
Using subplots is another effective approach to display multiple stem plots in a single figure. This allows for effective side-by-side comparisons without ambiguity.
Here's a code snippet demonstrating how to create subplots:
subplot(2,1,1);
stem(x, y);
title('Sine');
subplot(2,1,2);
stem(x, y2);
title('Cosine');
In this case, the first subplot shows the sine function, while the second displays the cosine function, allowing for easy analysis of both signals.
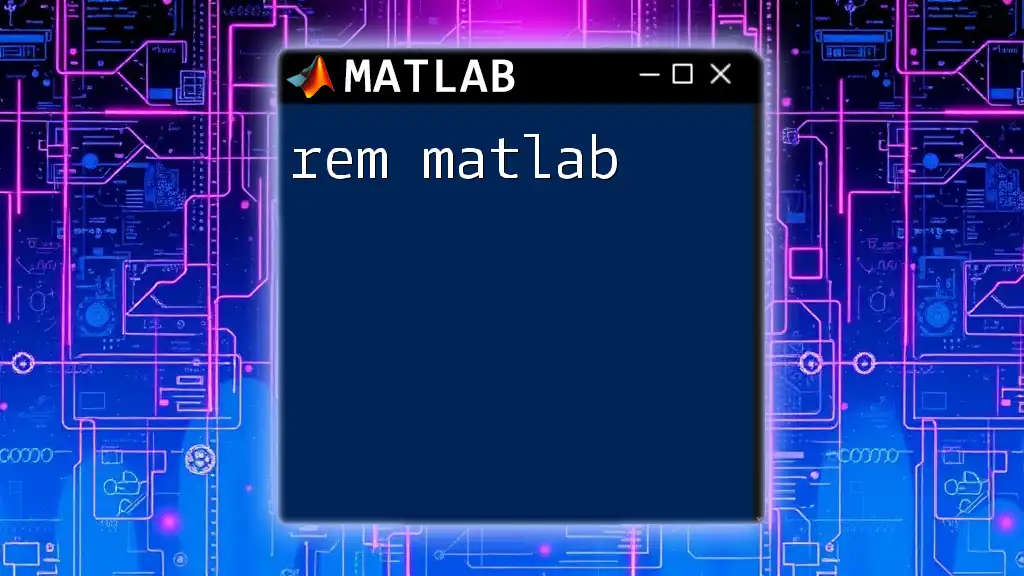
Practical Applications of the `stem` Command
Signal Processing
The `stem` function finds its practical application in signal processing, where visualizing discrete signals is crucial for tasks like analyzing frequency components or assessing system responses. For instance, engineers often use stem plots to visualize sampled data points from sensors, making it easier to detect patterns or anomalies.
Data Analysis in Engineering and Science
In scientific research, especially where discrete data is prevalent, such as in experiment results, the `stem` command can effectively present findings. It helps researchers visualize data points obtained from experiments, making the data easier to interpret and communicate.
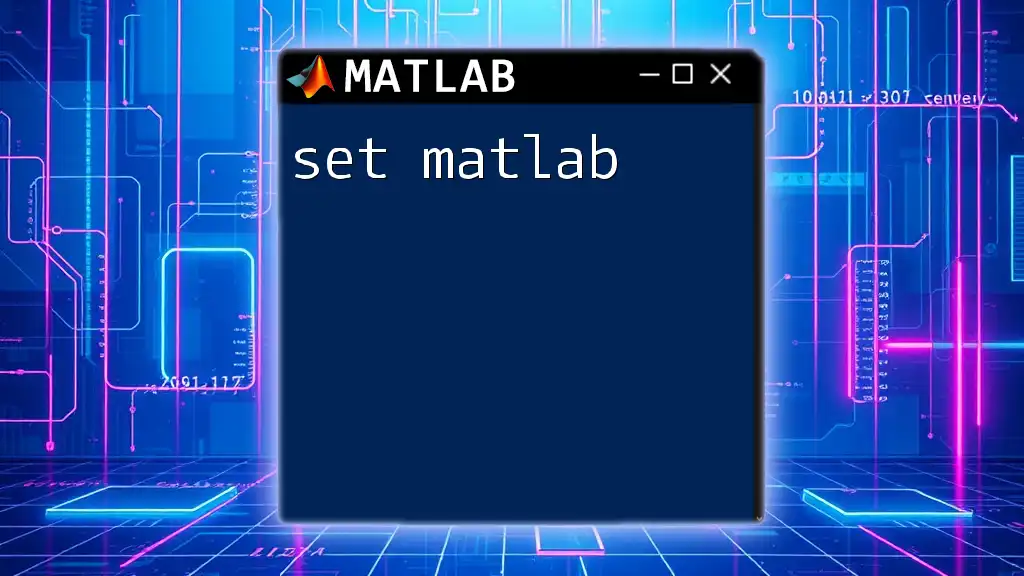
Common Errors and Troubleshooting
Common Issues When Using `stem`
Many users encounter dimension mismatches when working with the `stem` command. It's vital to ensure that the vectors `X` and `Y` you provide are of the same length. A common error arises when trying to plot data without reviewing the dimensions:
stem(0:10, rand(1, 5)); % This will cause an error due to dimension mismatch
This line will fail because the lengths of the vectors do not align, leading to an error message.
Debugging Tips
To troubleshoot issues effectively, start by verifying the sizes and values of your x and y data using the `size` and `length` commands. Ensuring data integrity before plotting will save time and reduce frustration.
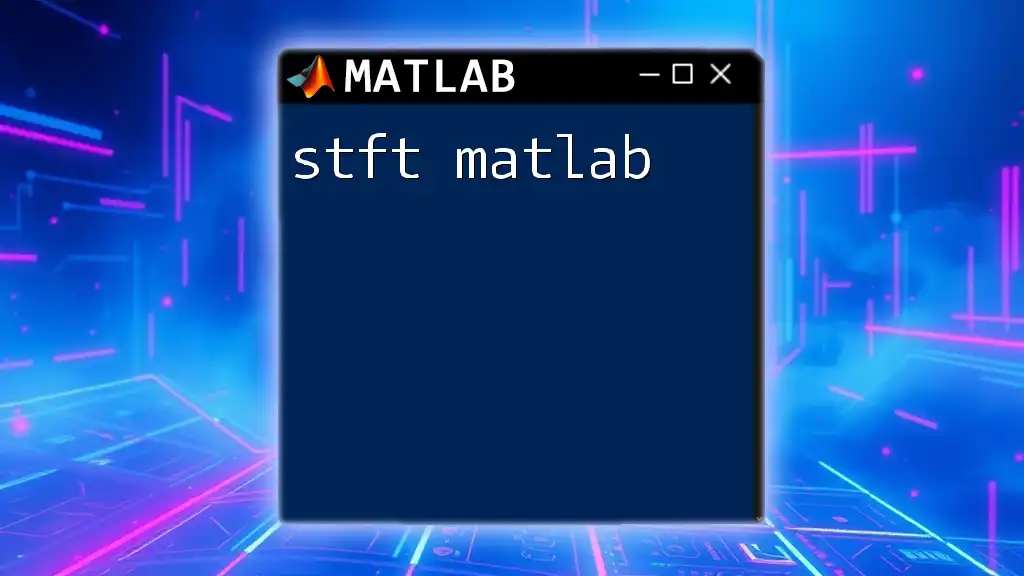
Conclusion
In summary, the `stem` command in MATLAB is an essential function for visualizing discrete data. Its capabilities for customization and efficacy in presenting multiple datasets together makes it ideal for various applications, from signal processing to scientific research. By practicing with the `stem` command, you can reinforce your data presentation skills, enhancing your ability to communicate complex information effectively.

Additional Resources
- Official MATLAB Documentation: An invaluable resource for exploring all MATLAB functionalities related to plotting.
- Recommended Books and Online Courses: Consider seeking tutorials and literature that offer deeper insights into MATLAB’s plotting capabilities and applications in your field.